長年使ってきたWindowsのノートパソコンが重くて重くてどうしようもないんですよ。いっそのことMacにWindowsをインストールしたほうが軽やかに滑らかに使えるんじゃないかと思い立ち、仮想化ソフトのUTMを使ってM1 MacにWindows 11をインストールすることにしました。
UTM 4.0 にインストールした記事もありまーす。だいぶ進化していてインストールが簡単になってます。

- Mac mini (M1, 2020)
- macOS Monterey
- UTM 3.1.5
- Windows 11 on ARM Insider Preview – Build 22598
事前の準備
Windows 11のダウンロード
M1 Macにインストールする場合は、ARM版のWindows 11を使います。ところがこれの正式版は公開されていないんです。という訳で、Insider Previewと呼ばれる開発者向けのWindowsをダウンロードします。
Microsoftアカウントでサインインします。
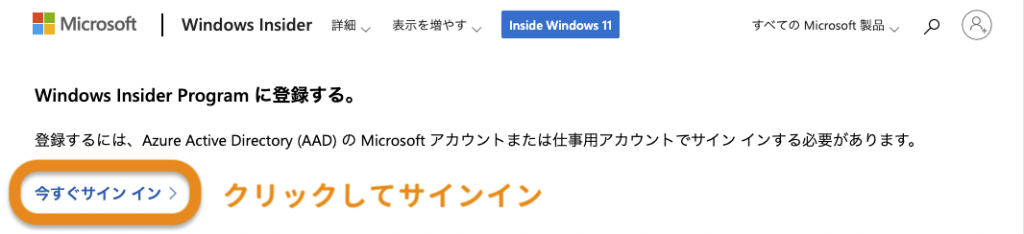
「この契約の条項に同意します。」にチェックを入れて、[今すぐ登録]ボタンをクリックします。
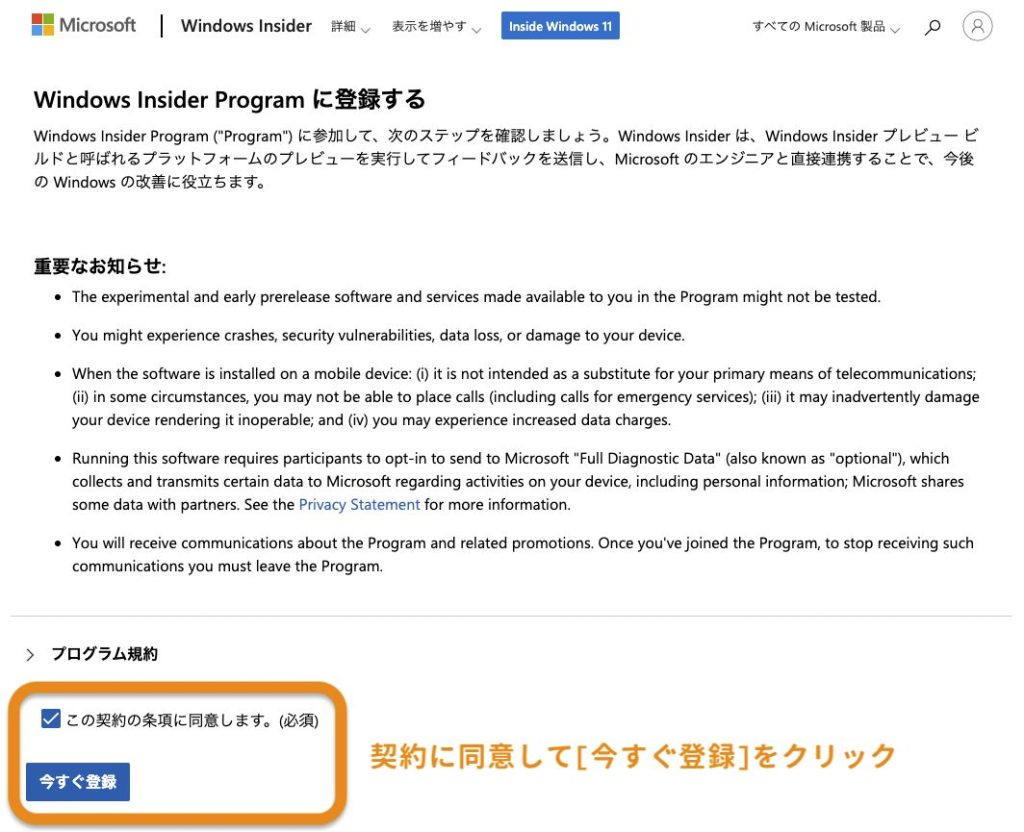
無事登録が完了したらフライトしてください(どういうこと)。
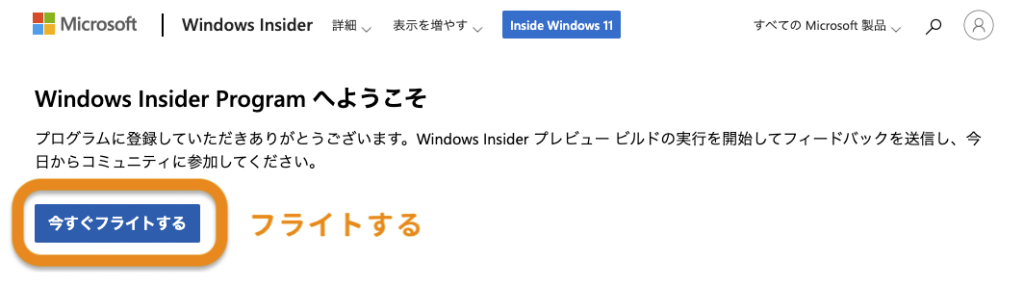
SPICE Guest Toolsのダウンロード
SPICE Guest Tools and QEMU Driversとは、UTM上のWindowsにインストールすることで次の機能が利用できるようになるソフトウェアです。
- インターネット接続
- 解像度の変更
- クリップボード共有
こちらのページでダウンロードしておいてください。
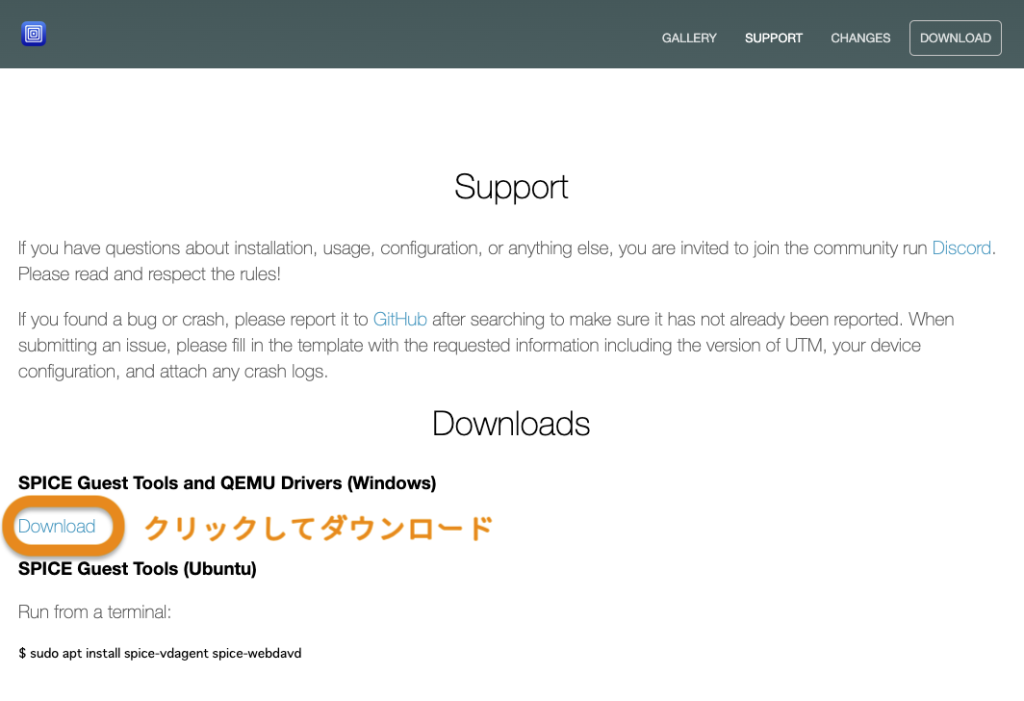
UTMのインストール
ダウンロードした UTM.dmg を開いて、UTMのアプリアイコンをApplicationsフォルダにドラッグ&ドロップしてインストールします。
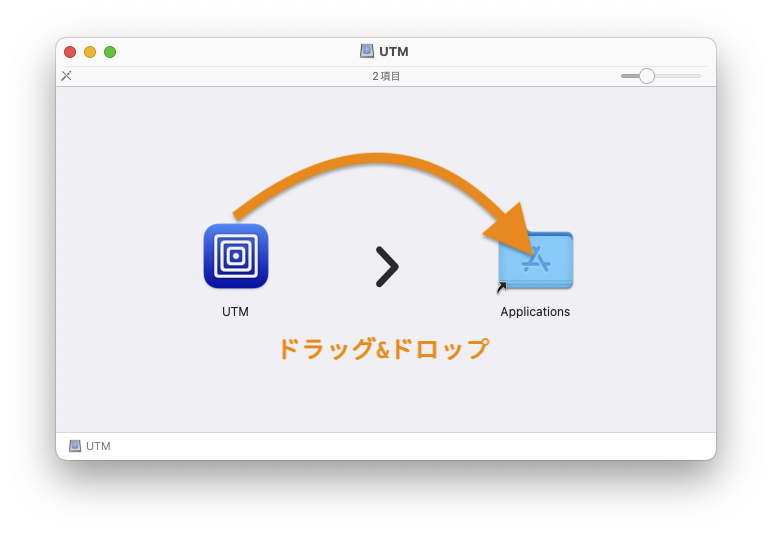
バーチャルマシンの作成
UTMを起動すると次のようなウインドウが表示されるので「Create a New Virtual Machine」をクリックします。
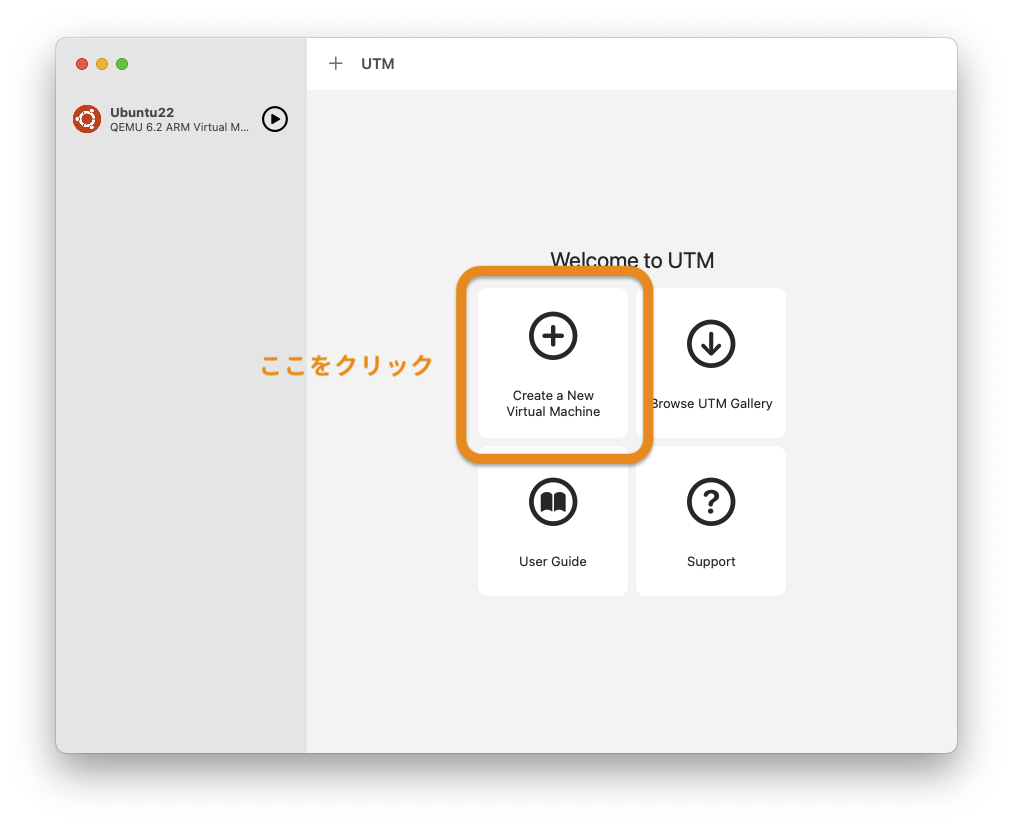
次の画面では「Virtualize」をクリックします。
Virtualize
faster, but can only run the native CPU architecture.
より高速ですが、ネイティブなCPUアーキテクチャしか動かせません。
Emulate
slower, but can run other CPU architectures.
より低速ですが、他のCPUアーキテクチャを動かすことができます。
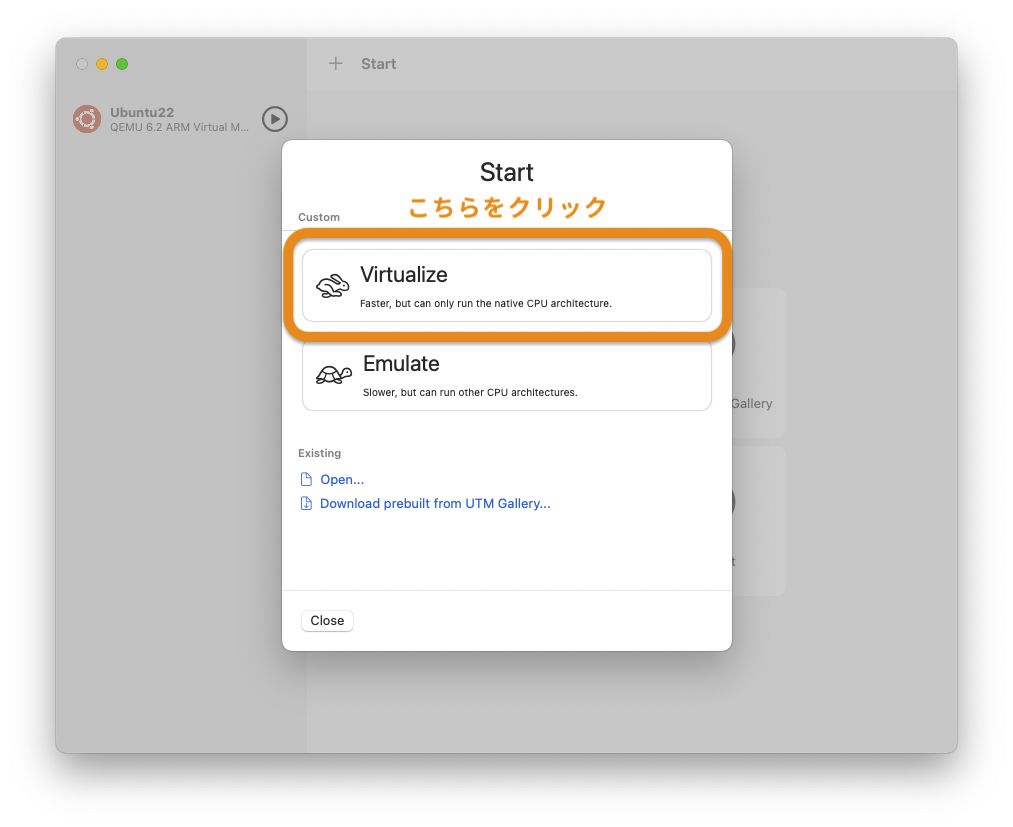
これからインストールするOSの種類を選択します。Windowsを選んでください。
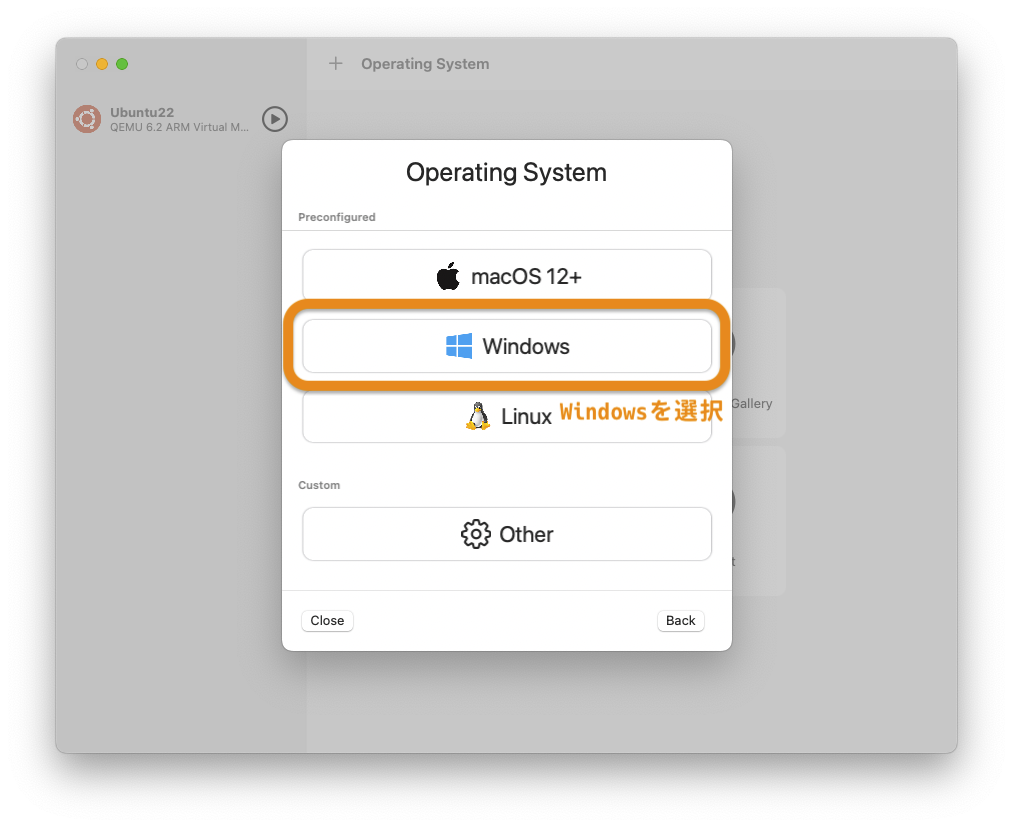
- 「Import VHDX Image」にチェックを入れます。
- 「UEFI Boot」にチェックを入れます。
- 「Browse」をクリックして、先ほどダウンロードしたVHDXイメージを選択してください。
UEFI Boot
Some older systems do not support UEFI boot, such as Windows 7 and below.
Windows 7以下など、一部の古いシステムではUEFIブートに対応していない場合があります。
Hint: For the best Windows experience, make sure to download and install the latest SPICE tools and QEMU drivers.
ヒント: Windowsで最高の体験をするには、最新のSPICEツールとQEMUドライバをダウンロードしてインストールすることをお勧めします。
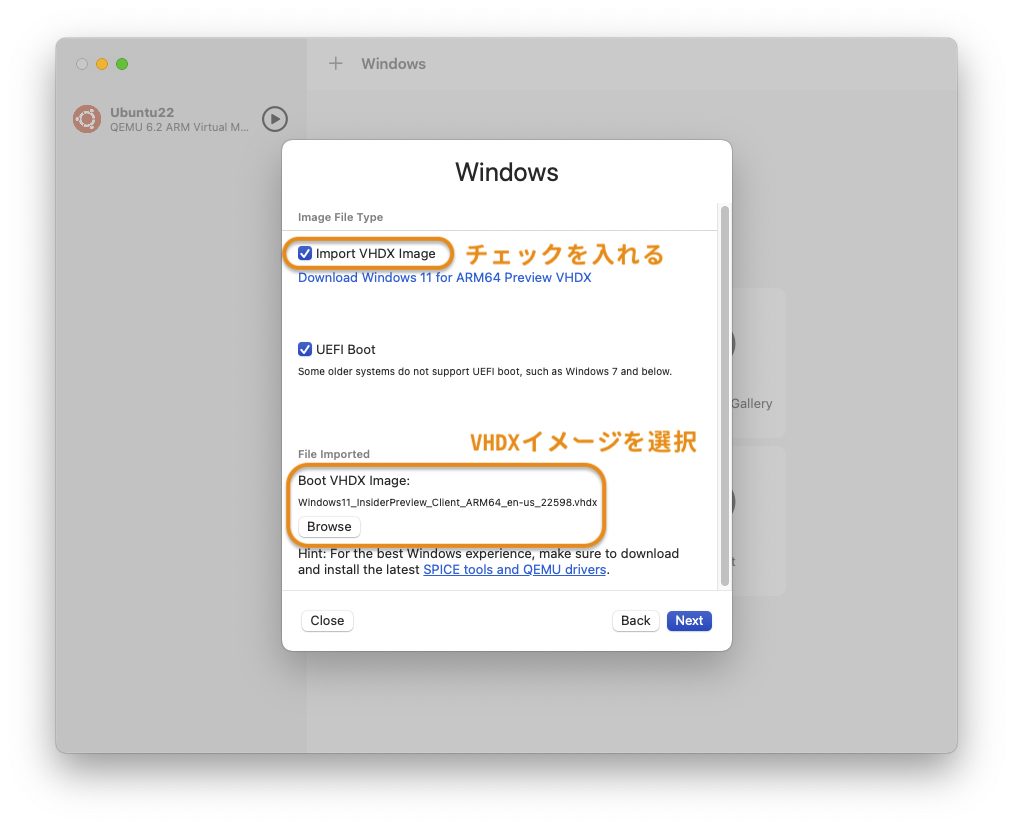
バーチャルマシンに割り当てるメモリとCPUを設定します。ホストのMacがメモリ8GB、CPU8コアなので、その半分のメモリ4GB、CPU4コアを割り当てました。富豪専用Macをご利用の方はもっとたくさん割り当てましょう。
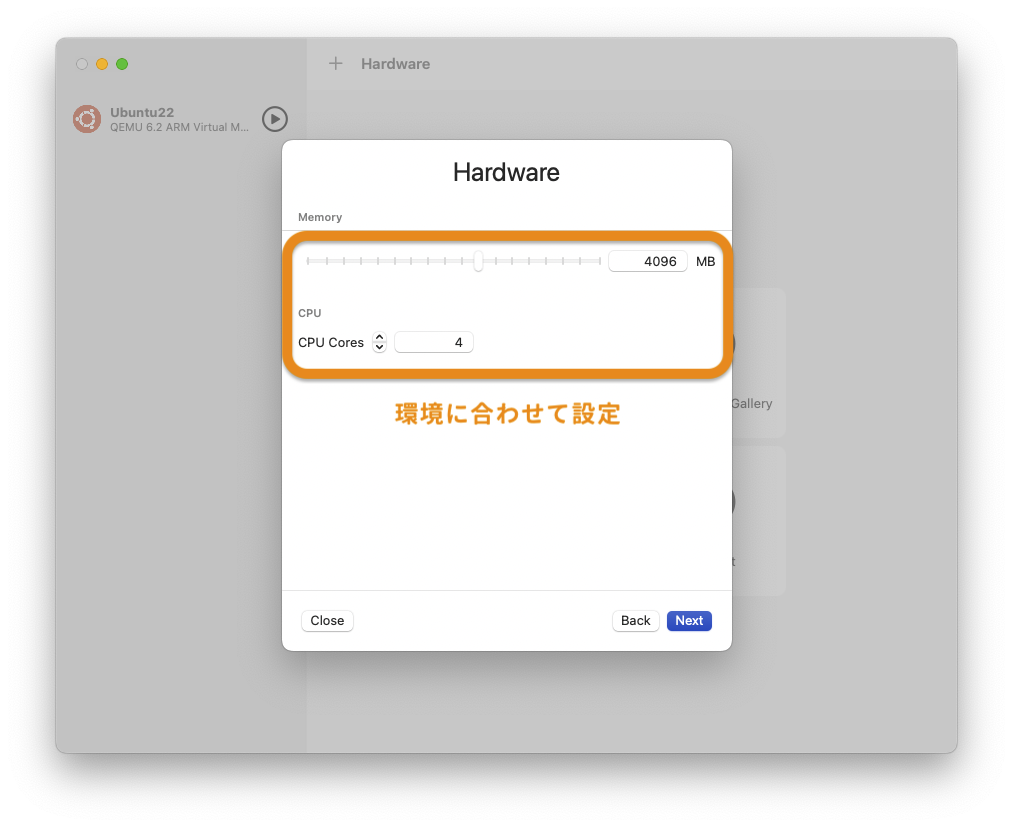
ホストとゲストで共有するディレクトリを設定します。あとで設定できるので、今はしなくていいや(先送り主義)。
Optionally select a directory to make accessible inside the VM. Note that support for shared directories varies by the guest operating system and may require additional guest drivers to be installed. See UTM support pages for more details.
オプションで、VM内部でアクセスできるようにするディレクトリを選択します。共有ディレクトリのサポートはゲストオペレーティングシステムによって異なり、追加のゲストドライバのインストールが必要になる場合があることに注意してください。詳細については、UTM サポートページを参照してください。
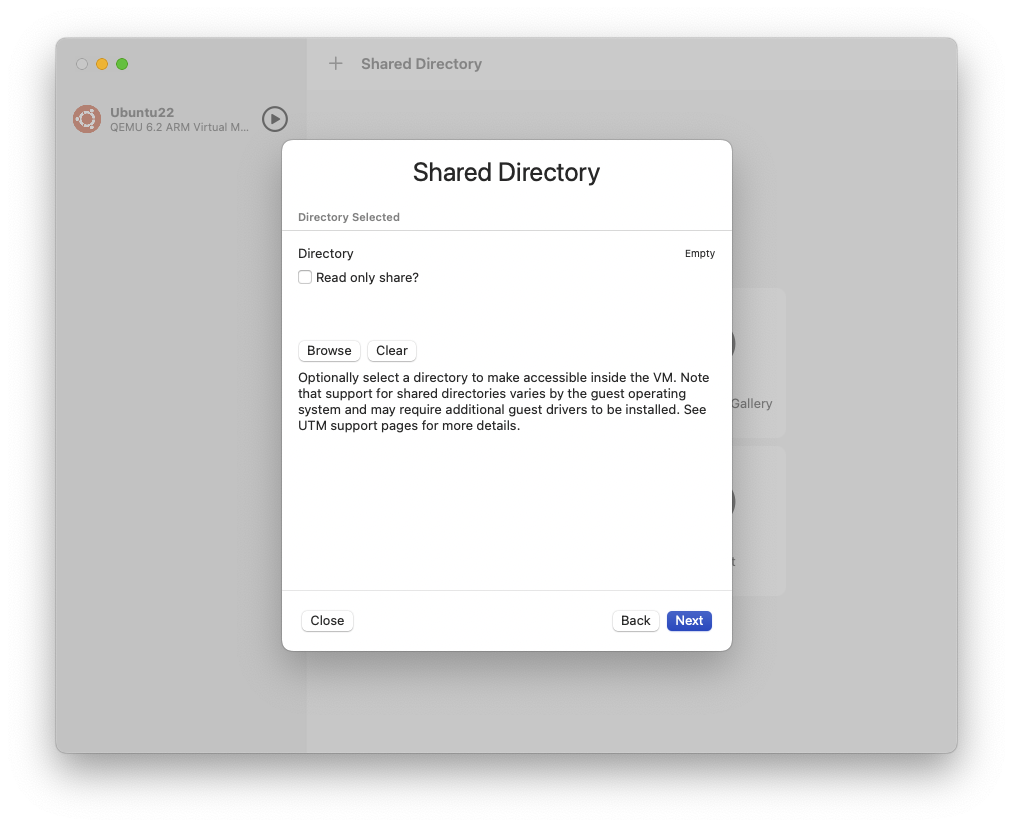
このバーチャルマシンに名前を付けて[Save]をクリックします。
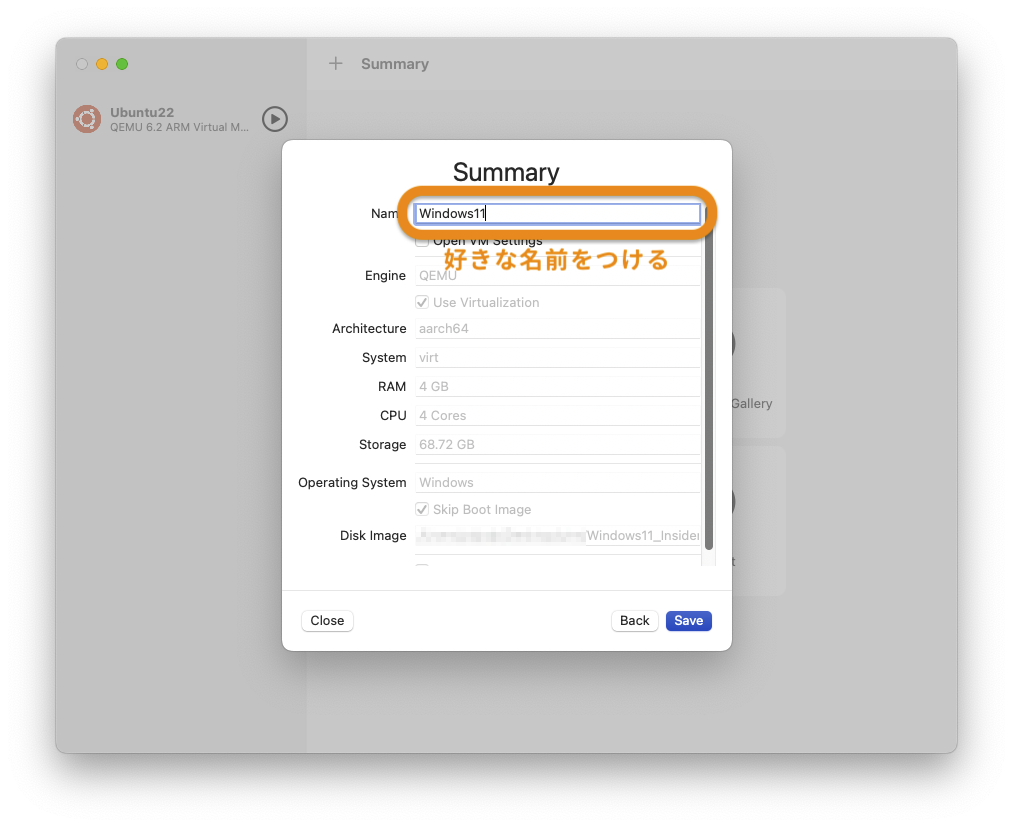
Windows 11のインストール
左サイドバーで起動したいバーチャルマシンを選択して、再生ボタンを押します。
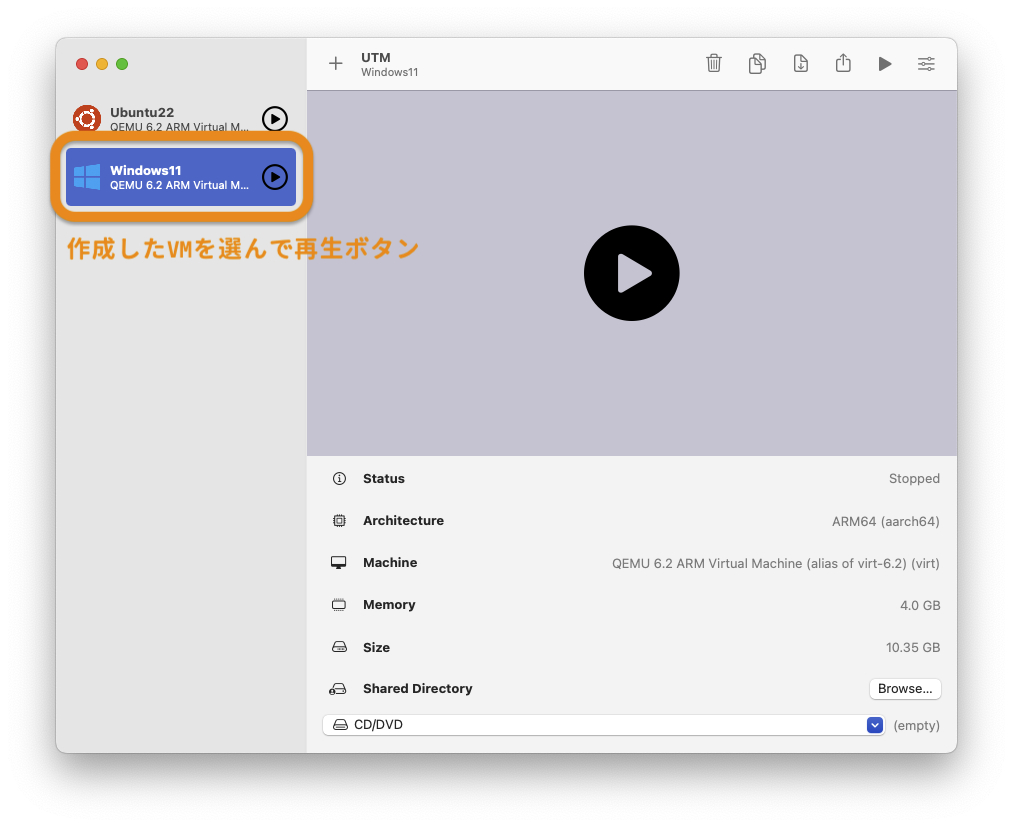
国の選択です。Japanを選んで[Yes]をクリックします。ウインドウが小さくてボタンが切れてるけどたぶんYesです。Yeah!!かもしれないけど。
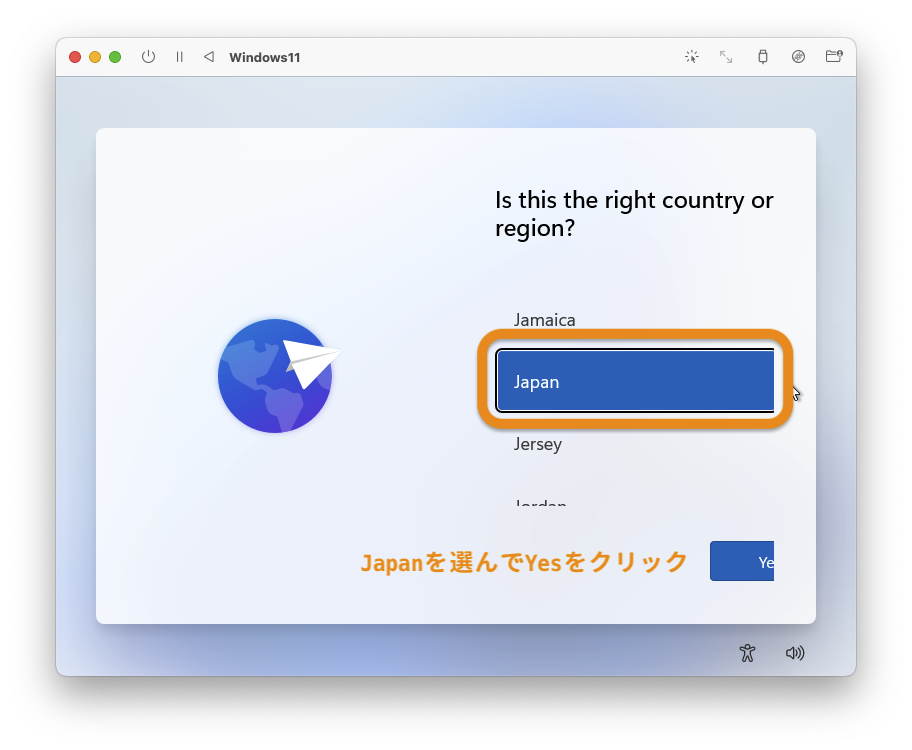
キーボードレイアウトの設定です。Japaneseを選んで[Yeah!!]をクリックします。
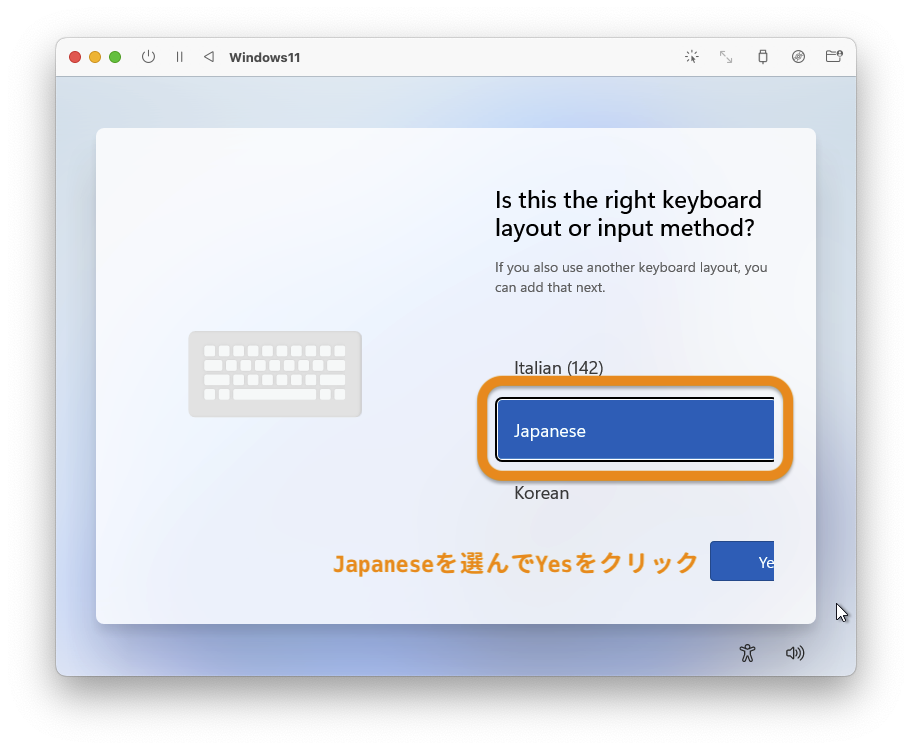
2つめのキーボードレイアウトの設定です。Skipします。
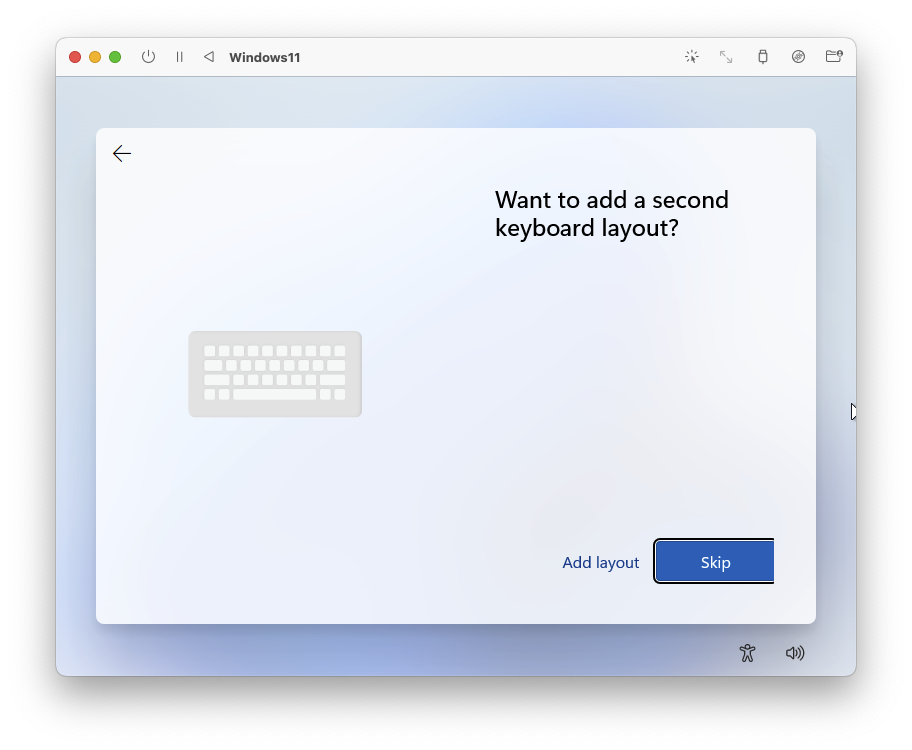
設定を続けるにはインターネットへの接続が必要だそうです。しかしながら、このバーチャルマシンはまだインターネットに接続できません。[Next]ボタンがグレーアウトしていて先へ進めません。死亡。
You’ll need an internet connection to continue setting up your device. Once connected, you’ll get the latest features and security updates.
設定を続けるには、インターネットへの接続が必要です。一度接続すれば、最新の機能とセキュリティアップデートを入手できます。
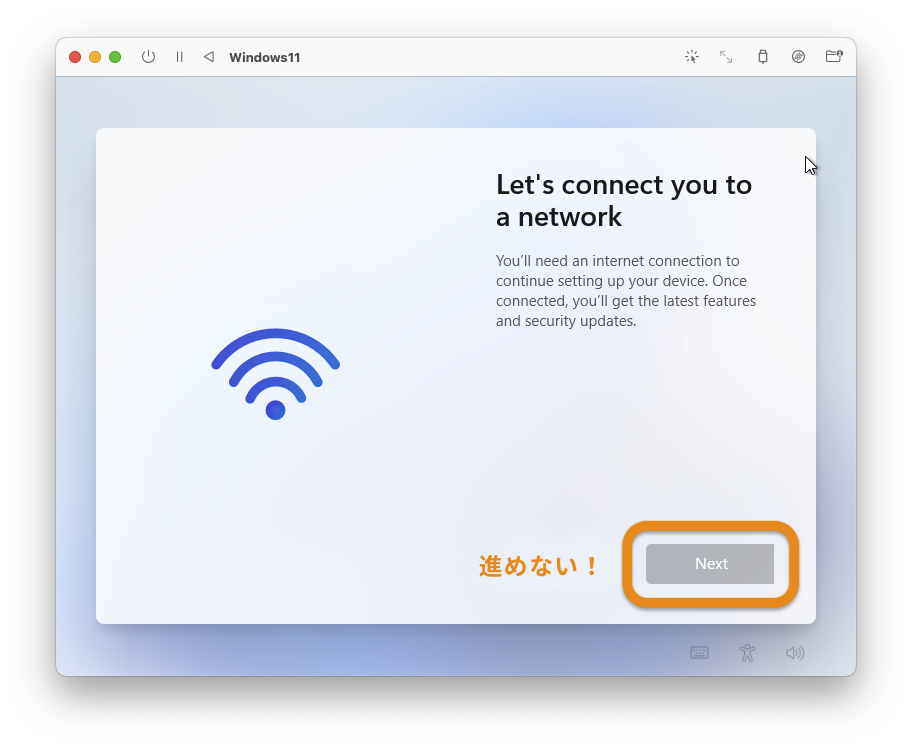
ここが今回最大の難関です。でも大丈夫、私を信じてください。この工程をスキップする方法があります。Shift + F10キーを押してコマンドプロンプトを開きます(Apple製キーボードの場合はShift + fn + F10)。そしてコマンドoobe\bypassnroを入力してreturnします。
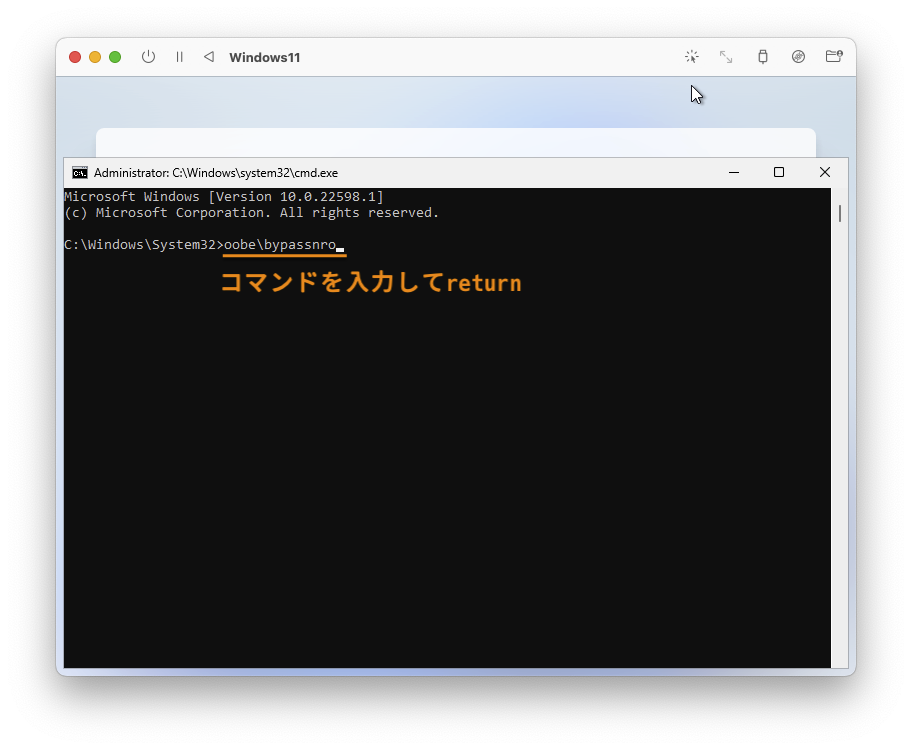
インストーラが再起動して、またSTEP2からやり直しになります。そしてこの行程までたどり着くと「I don’t have internet(私はインターネットを持っていない)」が表示されました。いえーい。
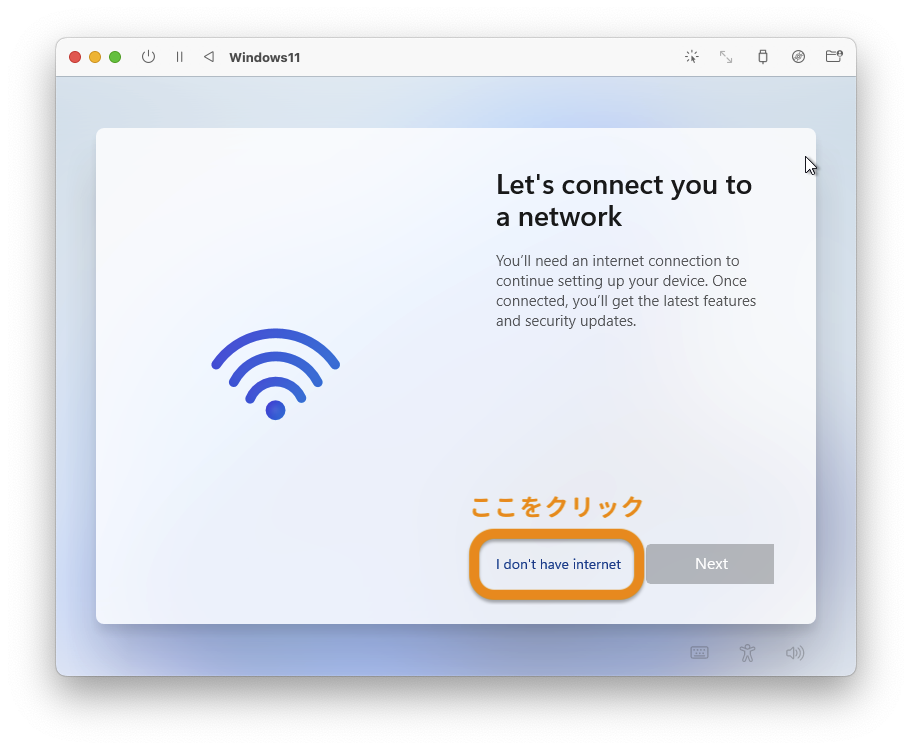
しつこくネット接続を求められますが、華麗にスルーして「Continue with limited setup(限定セットアップを継続)」をクリックします。
Access the full range of apps that help you work and play the way you want when you connect to a network and sign in with Microsoft. Along with being able to browse the internet, get email, and work acress devices, you’ll also get enhanced features and security.
ネットワークに接続し、マイクロソフトにサインインすると、思い通りの仕事や遊びをサポートするさまざまなアプリケーションにアクセスできます。インターネットの閲覧、メールの受信、デバイスの操作に加え、機能やセキュリティも強化されています。
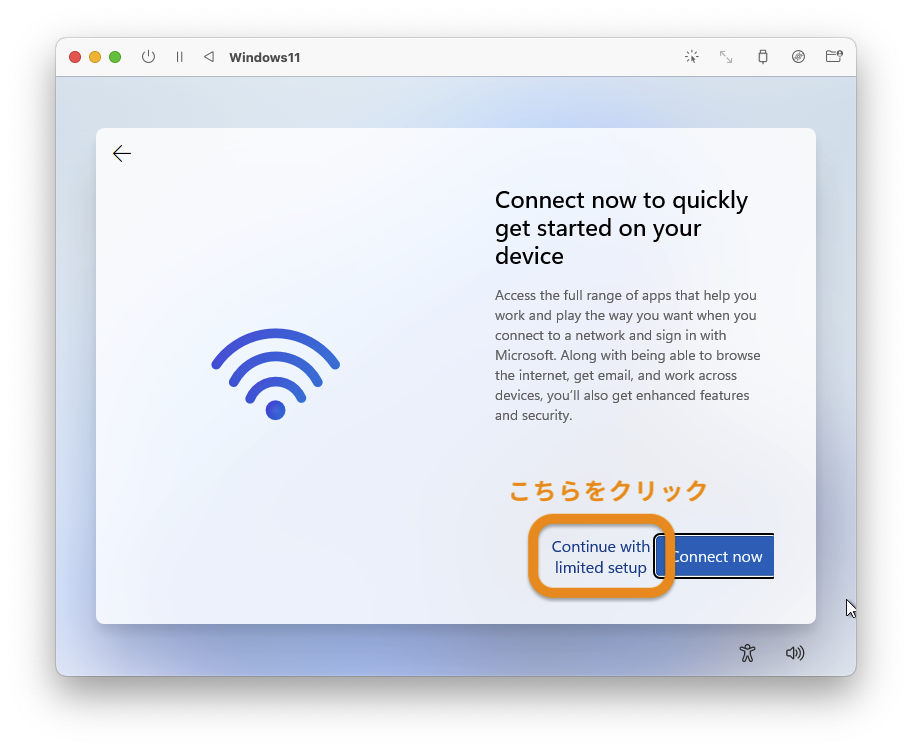
ライセンス契約を読んで[Accept]ボタン(たぶん)をクリックします。
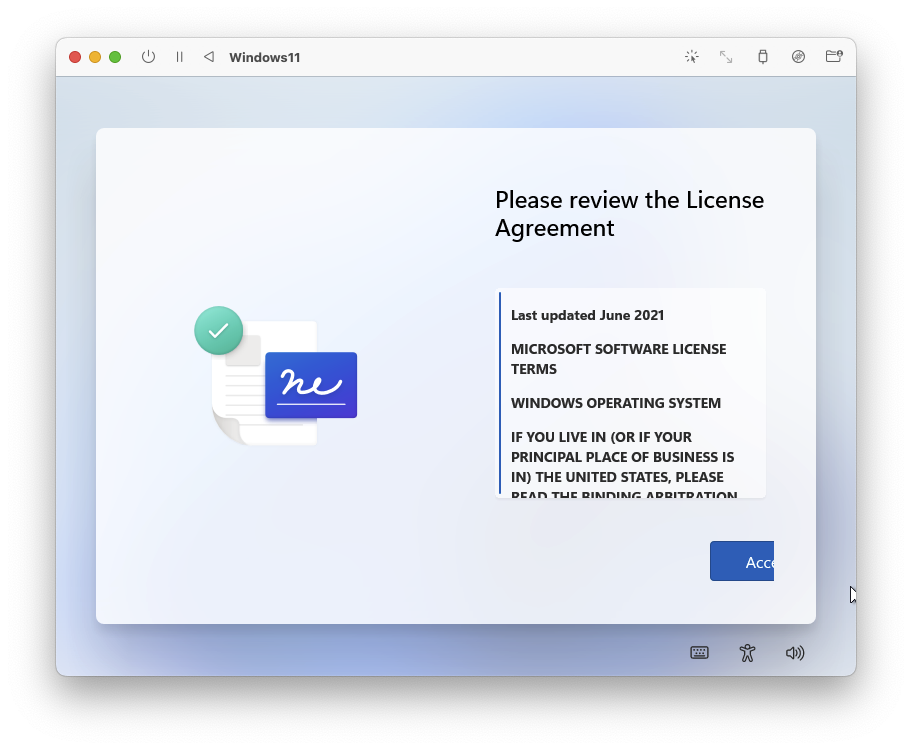
このデバイスを使うのは誰やねん?と訊かれるので名前を入力します。これがWindowsにサインインする時のユーザ名になります。入力したら[Next](たぶん)をクリックします。
You’ll use this name to sign in to your device.
この名前は、デバイスにサインインするときに使用します。
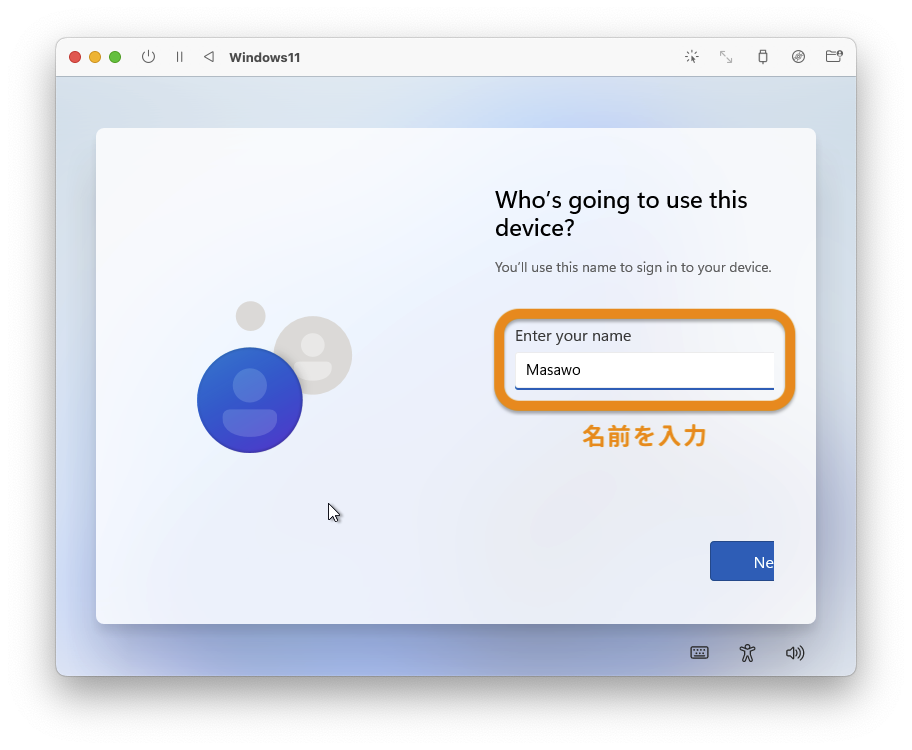
パスワードを設定します。覚えやすいパスワードを作りなさいということですが、パスワードって覚えやすくていいんだっけ?他人に推測されにくくて自分にとってわかりやすいパスワードという意味なのでしょうが、モヤモヤする(まじめ)。
Make sure to pick something you’ll absolutely remember.
絶対に記憶に残るものを選んでください。
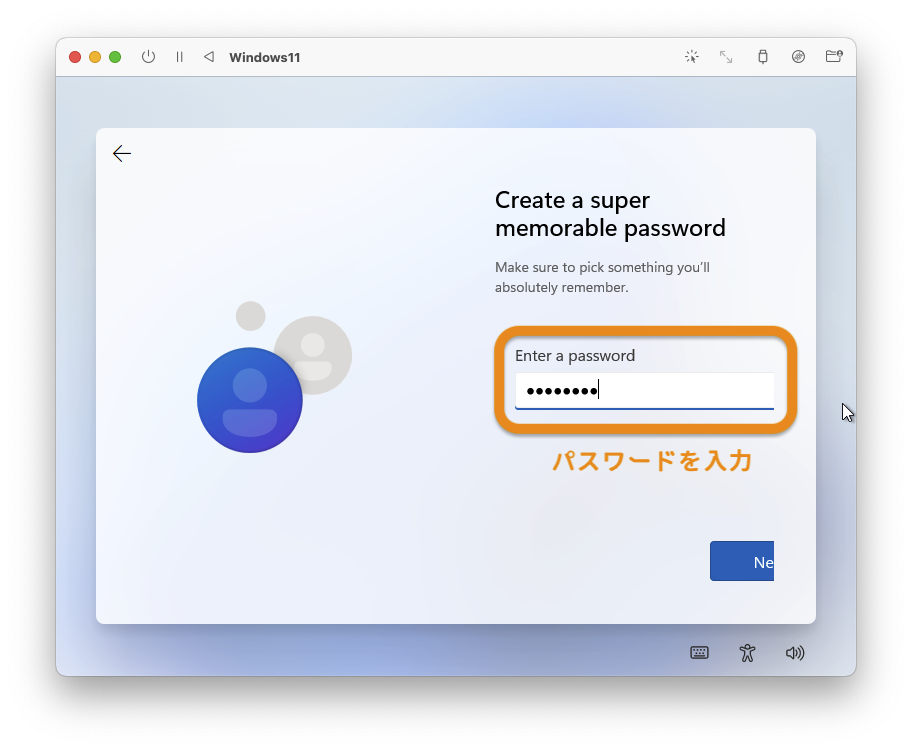
秘密の質問を3つ設定します。これもセキュリティ的にどうなのって議論はありますよね。「あなたのペットの名前は?」という質問に「5!o84t@EjA5e*y%4」のような答えを設定しておけばバッチシだと思います。覚えられないけどね。
Just in case you forget your password, choose 3 security questions. Make sure your answers are unforgettable.
パスワードを忘れたときのために、3つのセキュリティ質問を選んでおきましょう。忘れられない答えにしましょう。
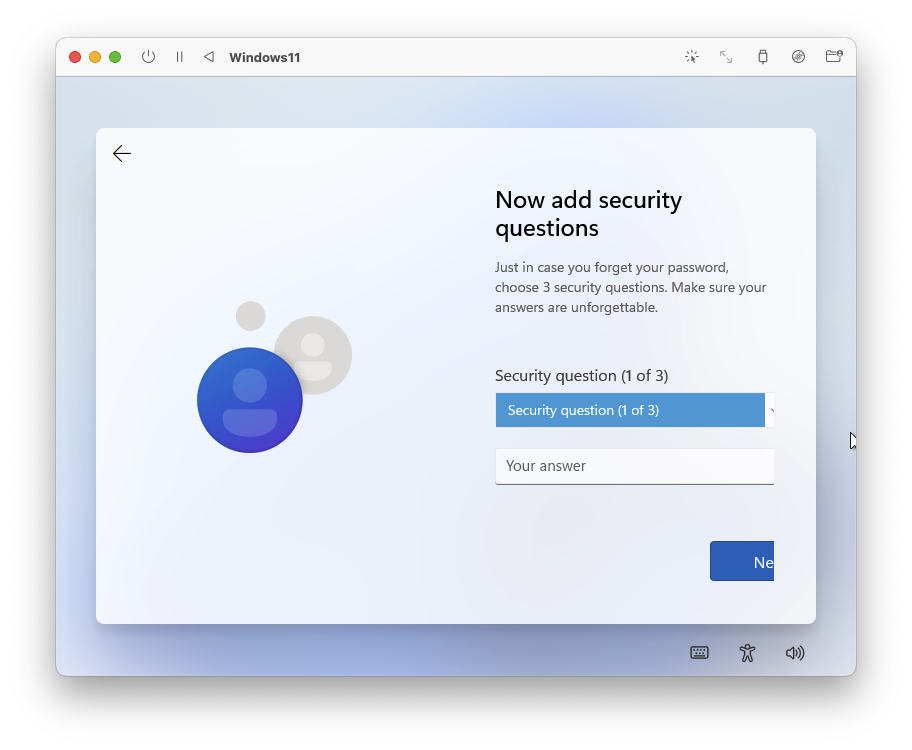
プライバシーに関する設定です。楽観的なあなたは全部Yes、心配性なあなたは全部Noにしましょう。
Microsoft puts you in control of your privacy. Choose your settings, then select accept to save them. You can change there settings at any time.
マイクロソフトは、あなたのプライバシーをコントロールします。設定を選択し、「同意する」を選択して保存します。設定はいつでも変更することができます。
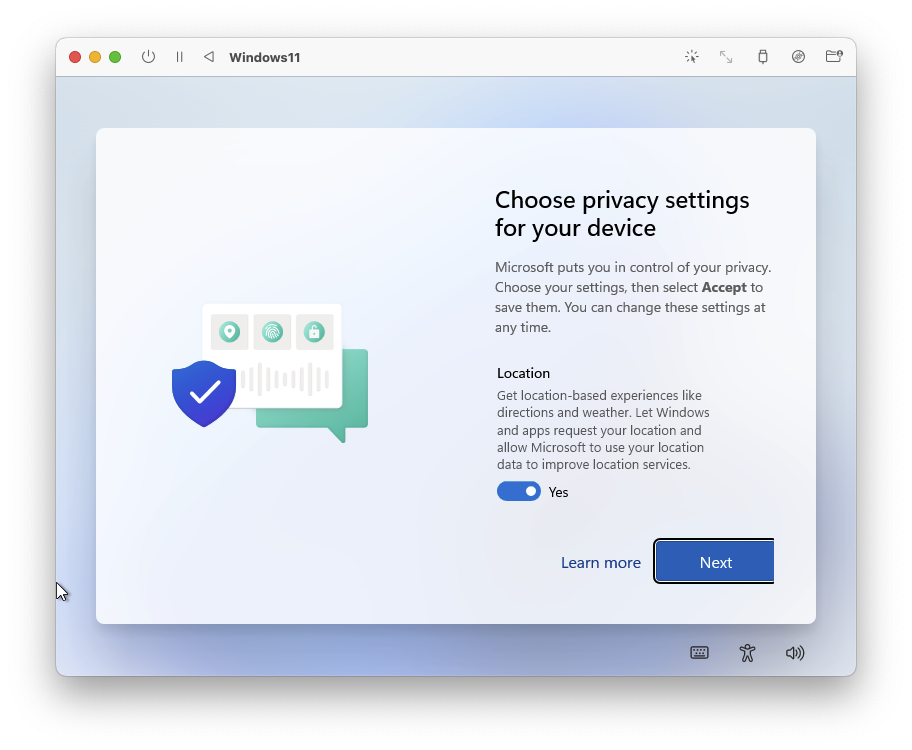
Windows 11のデスクトップが表示されたらインストール完了です。いえい。
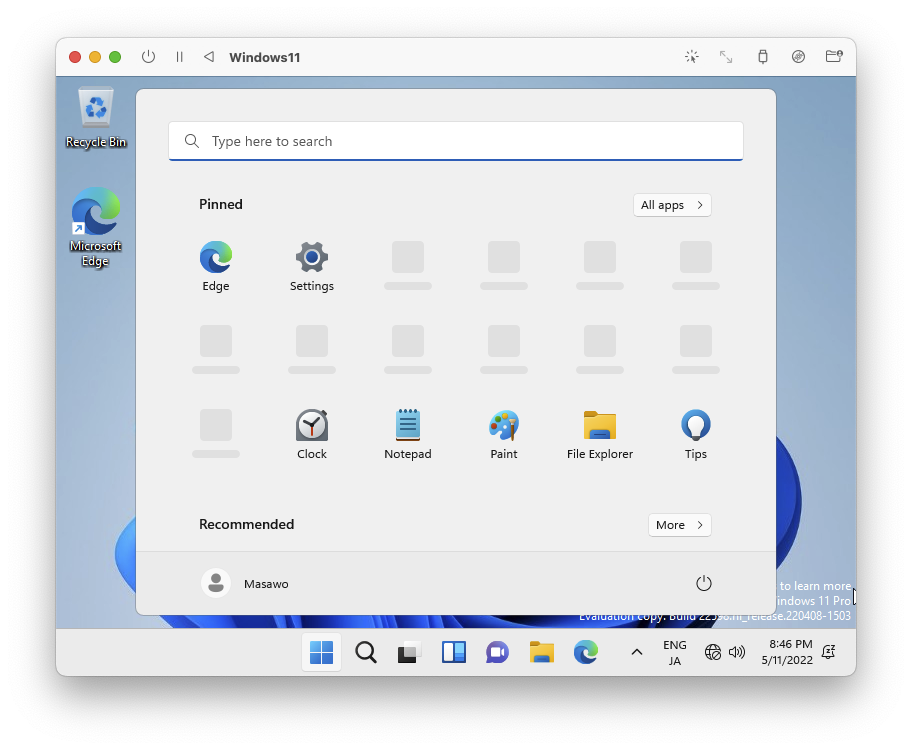
SPICE Guest Toolsのインストール
WindowsにSPICE Guest Toolsをインストールします。次の機能が利用できるようになります。
- インターネット接続
- 解像度の変更
- クリップボード共有
右上のCDのアイコンから CD/DVD Image > Change をクリックして、あらかじめダウンロードしておいた spice-guest-tools-x.xxx.x.iso をセットします。
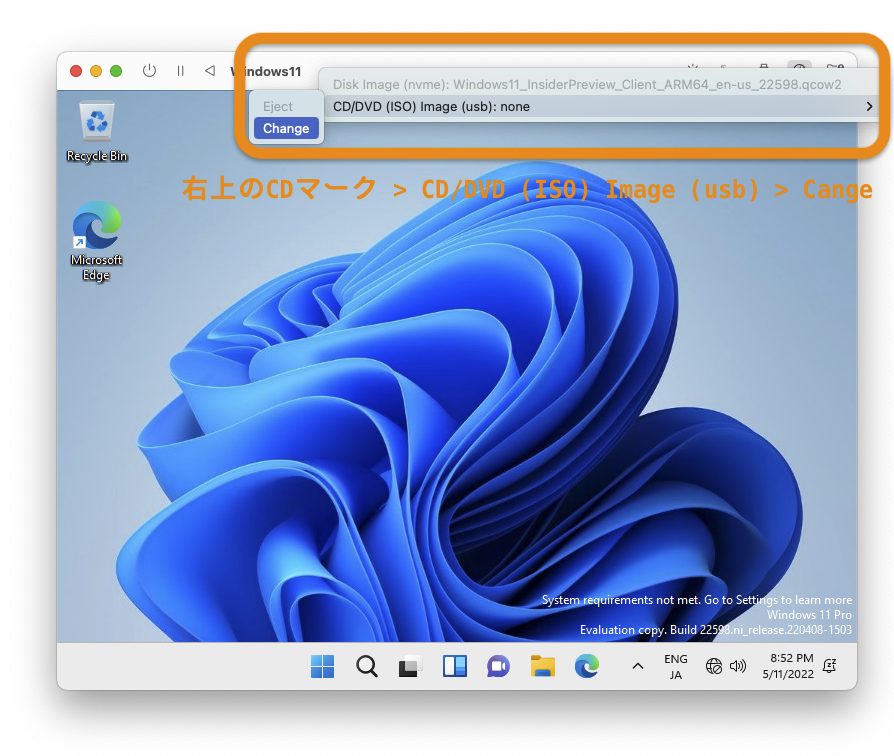
エクスプローラーを開いてCD Drive (D:)の中にある spice-guest-tools-x.xxx をダブルクリックします。
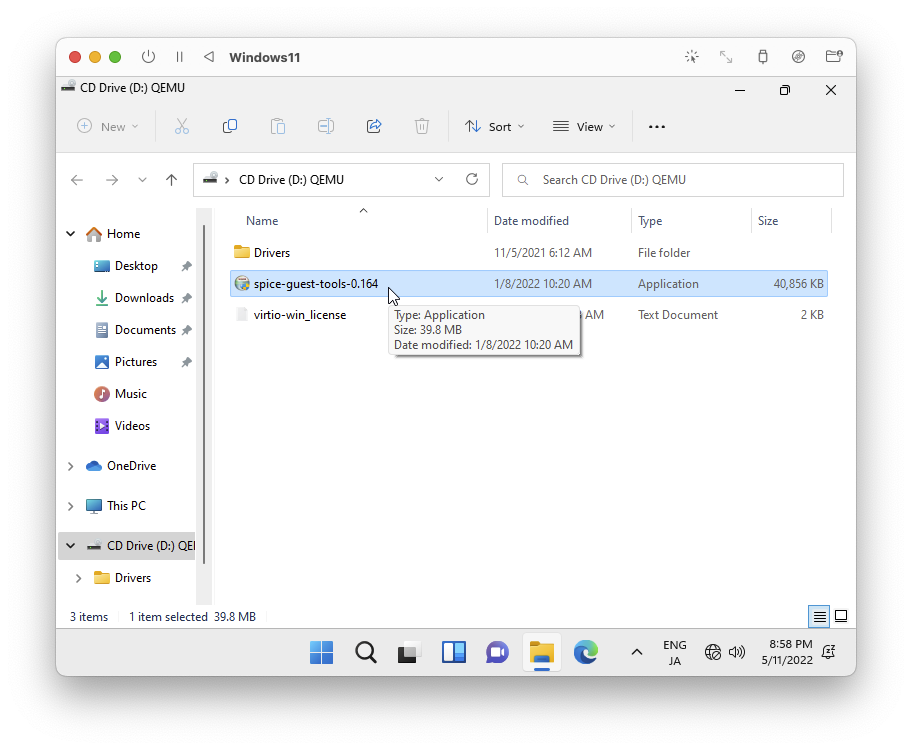
このアプリがあなたのデバイスに変更を加えることを許可しますか?と訊かれるので、大きな声でYesと叫びます。
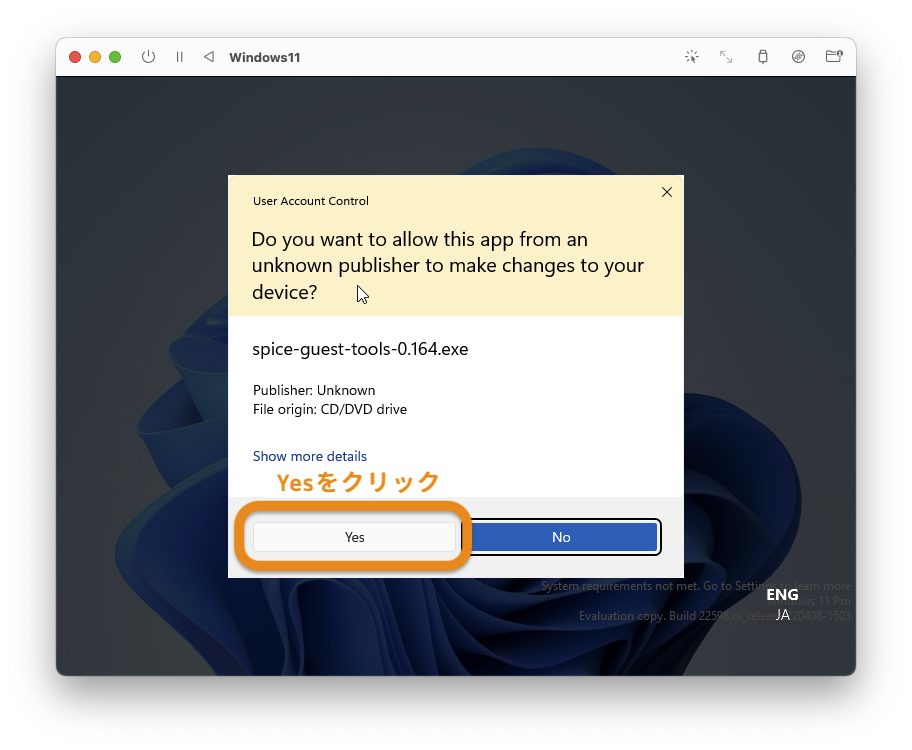
[Next]をクリックします。
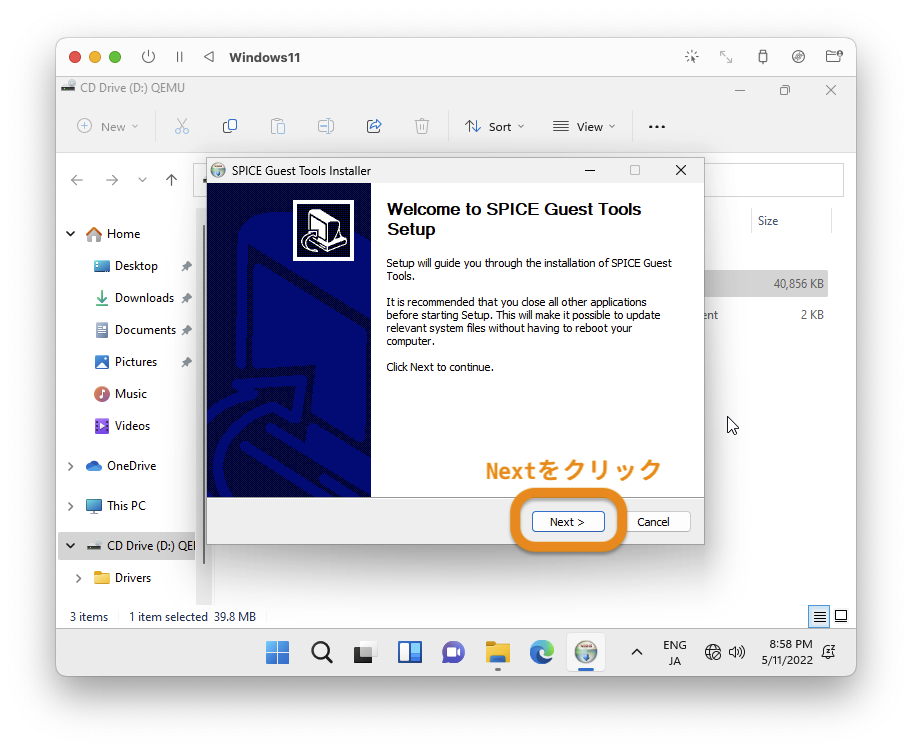
ちゃんと読んでから、[I Agree]をクリックします。
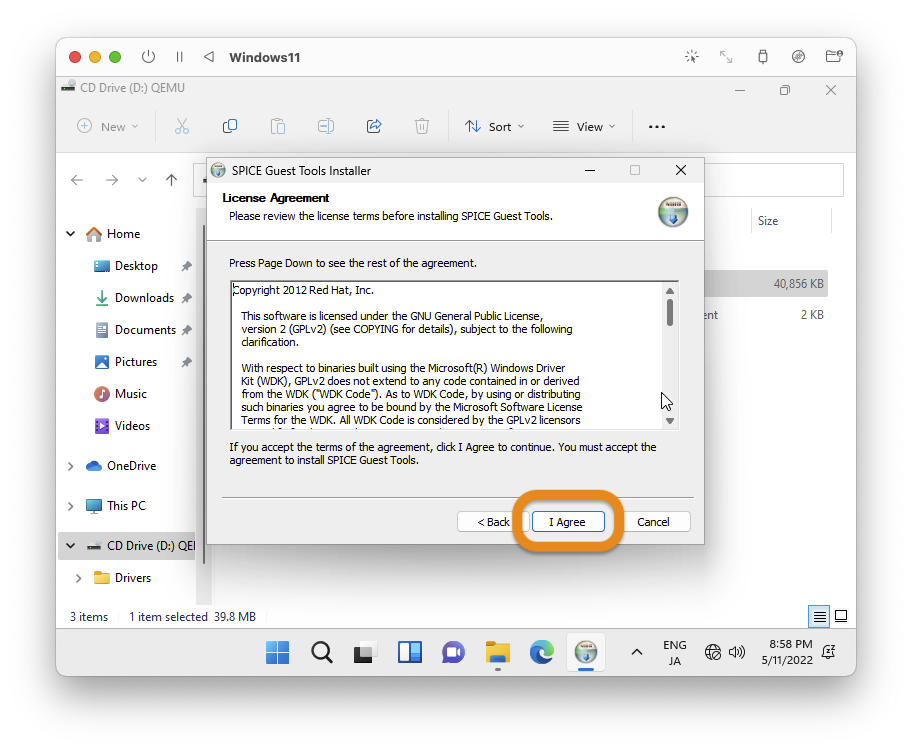
インストールが完了したら[Finish]をクリックしてWindowsを再起動します。再起動したらブラウザを使ってネットに接続できることを確認してください。
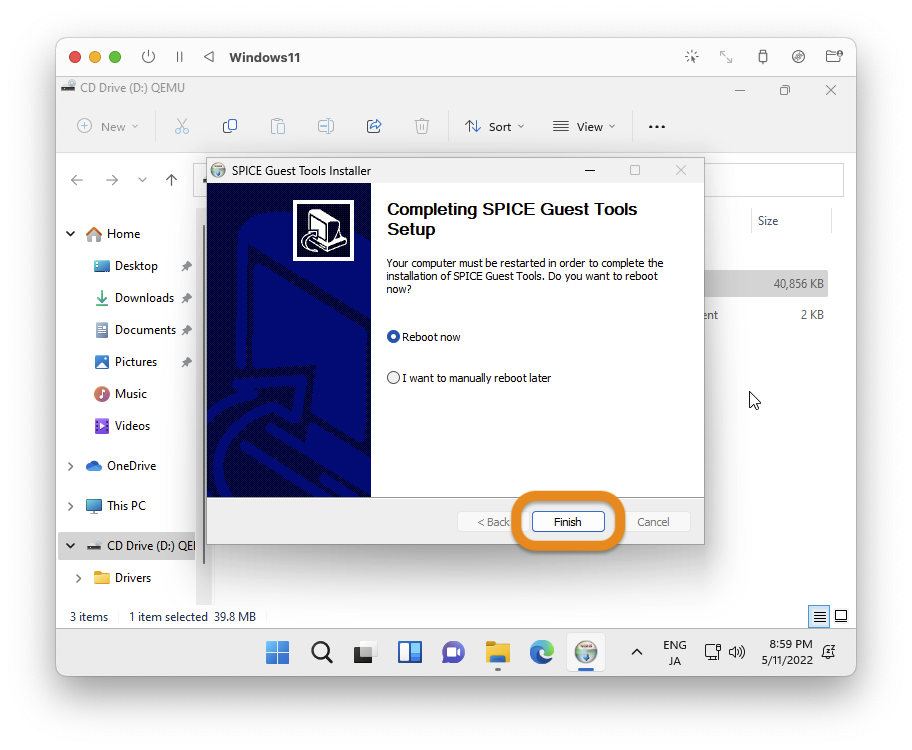
バーチャルマシンの設定
バーチャルマシンが起動していない状態で、右上のスライダーアイコンをクリックすると、バーチャルマシンの設定画面が開きます。
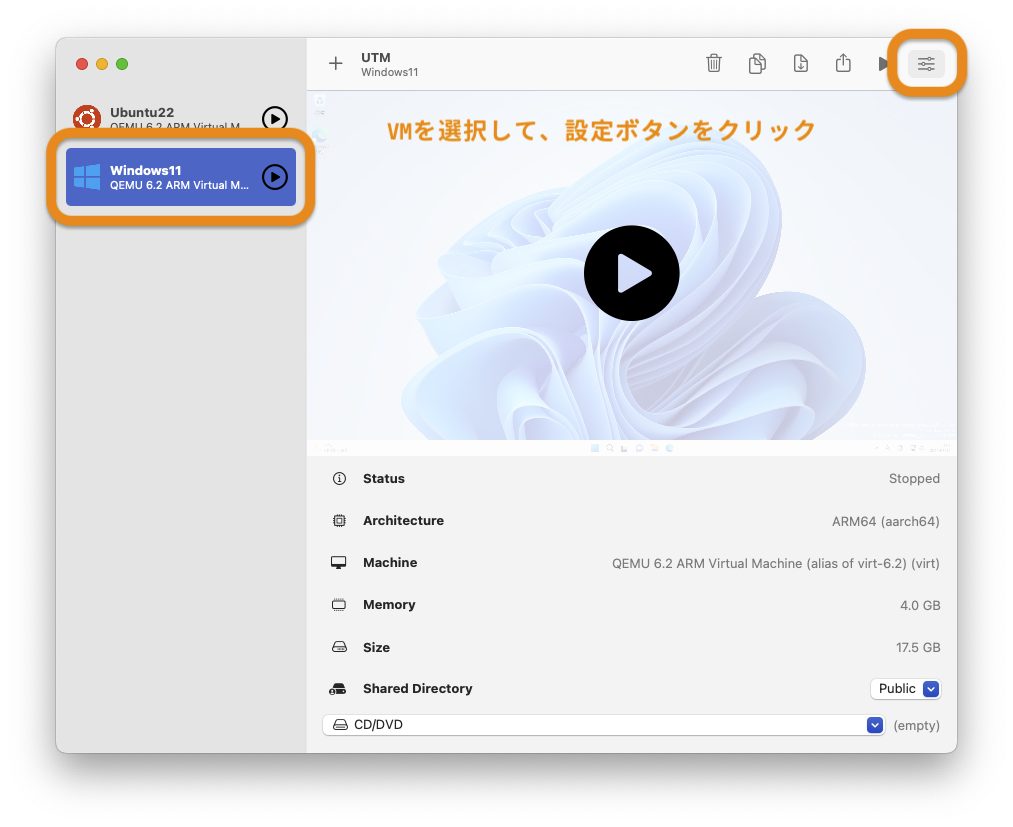
ディスプレイの設定
- Emulated Display Card は virtio-ramfb-gl(GPU Supported) に変更します。
- Retina Mode にチェックを入れます。
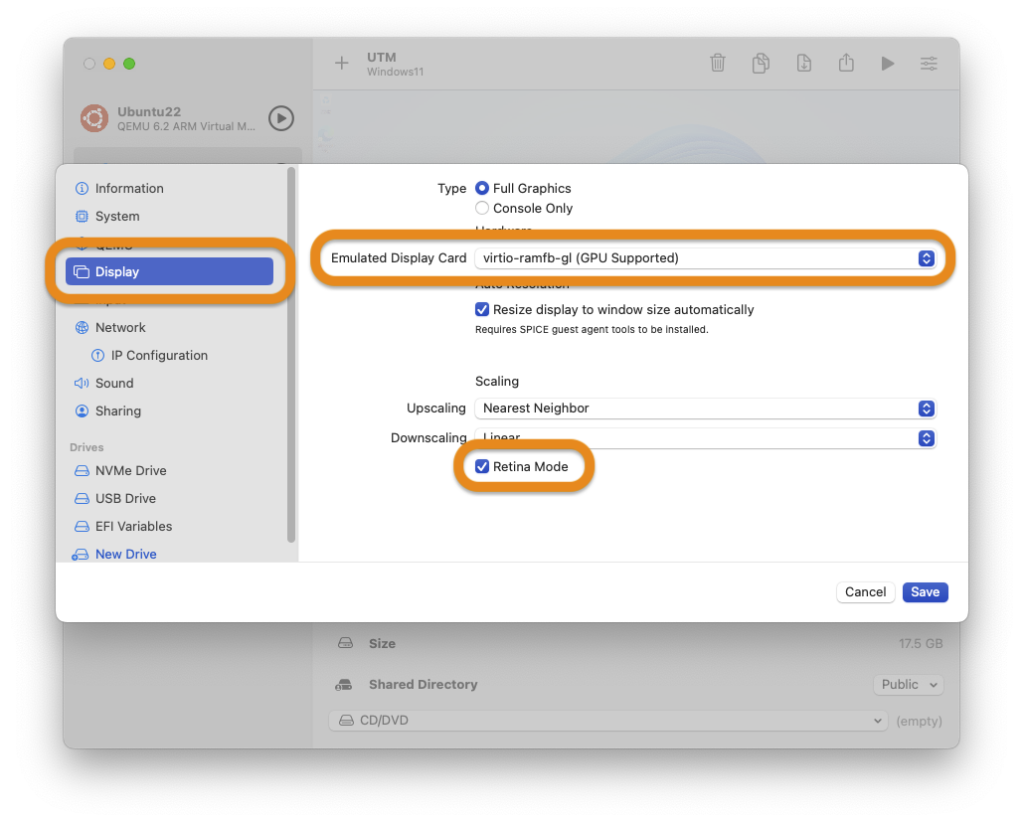
マウスの設定
お好みで Invert Mouse Scroll にチェックを入れます。マウスのスクロール方向を逆にする設定です。
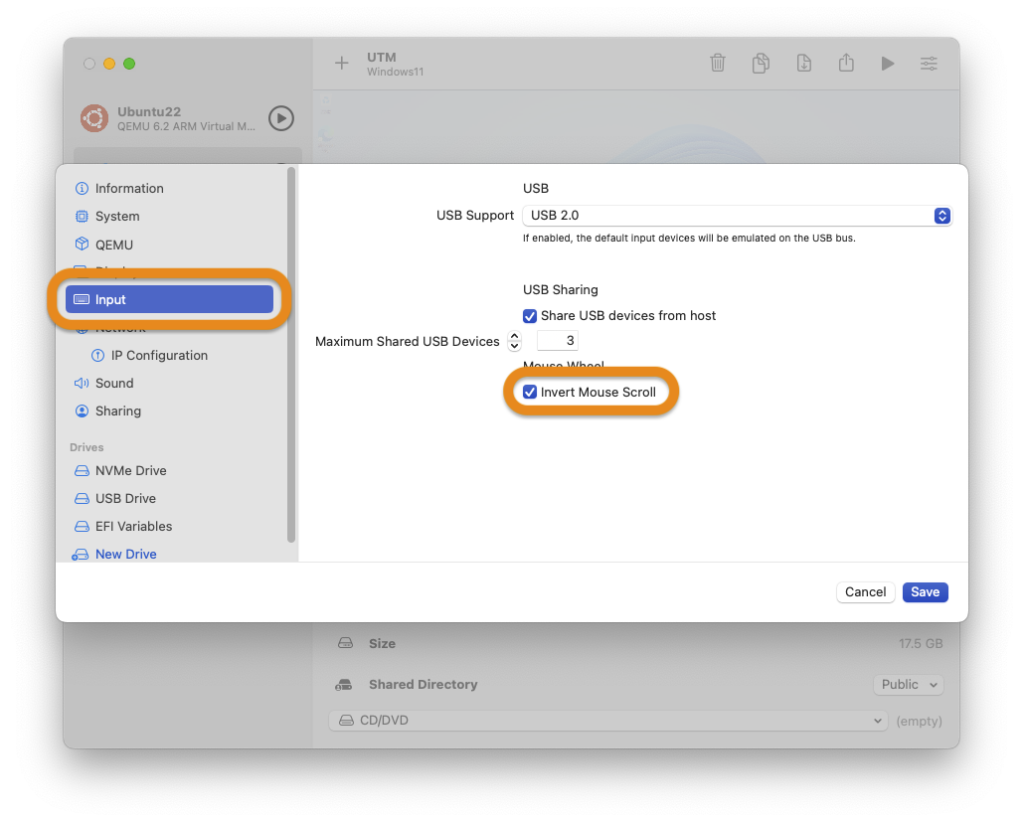
Windows 11の設定
スタートメニューを開いて、Settings(設定)アイコンをクリックすると、Windows 11の設定をすることができます。
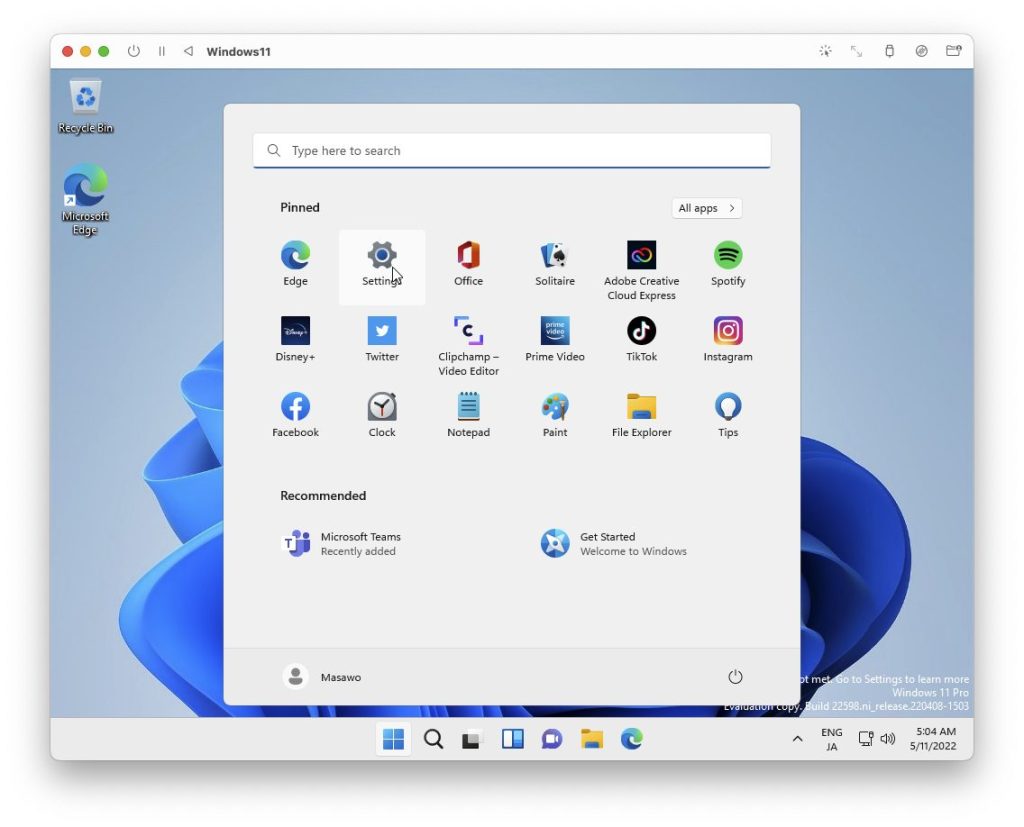
言語
日本語表示ができるようにしましょう。
設定を開いて、「Time & language > Language & Region」へ進みます。
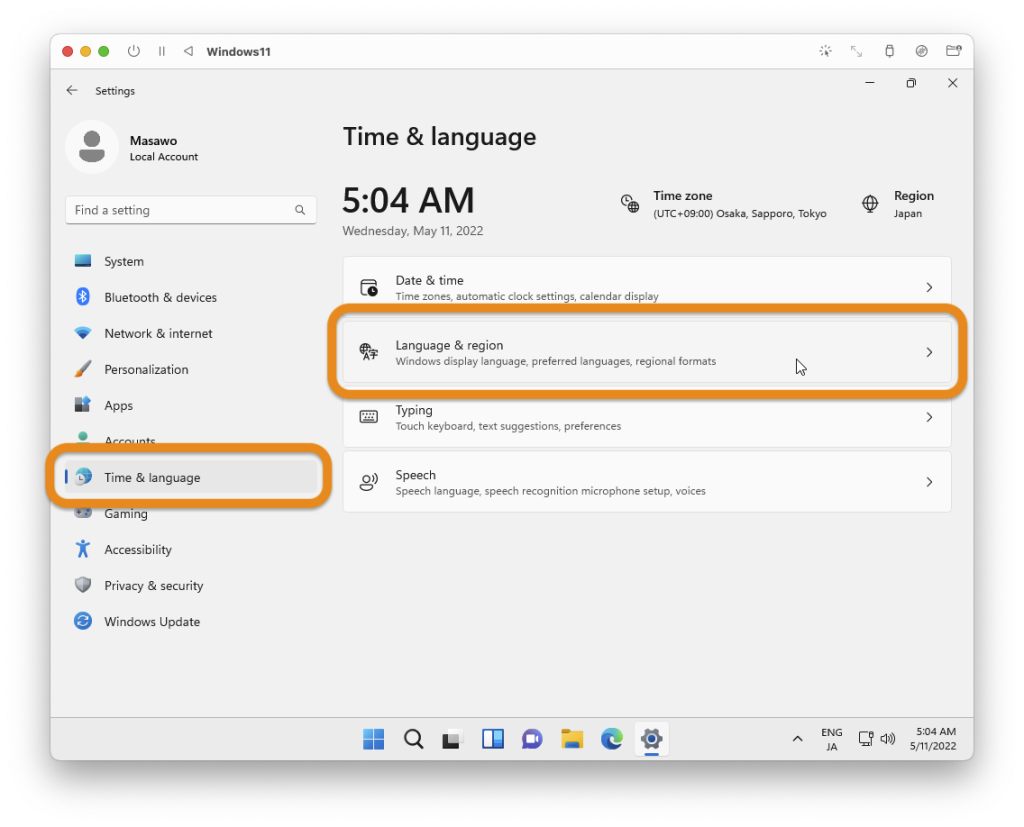
[Add a language]ボタンをクリックします。
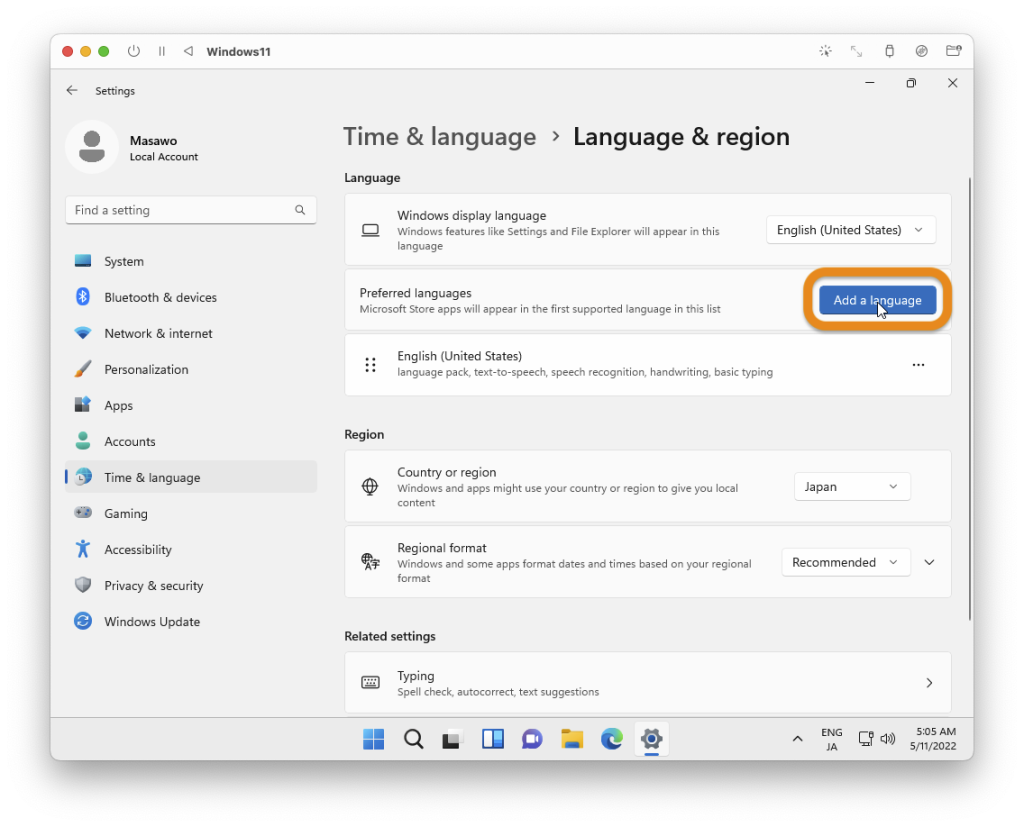
「日本語」を選択して[Next]ボタンをクリックします。
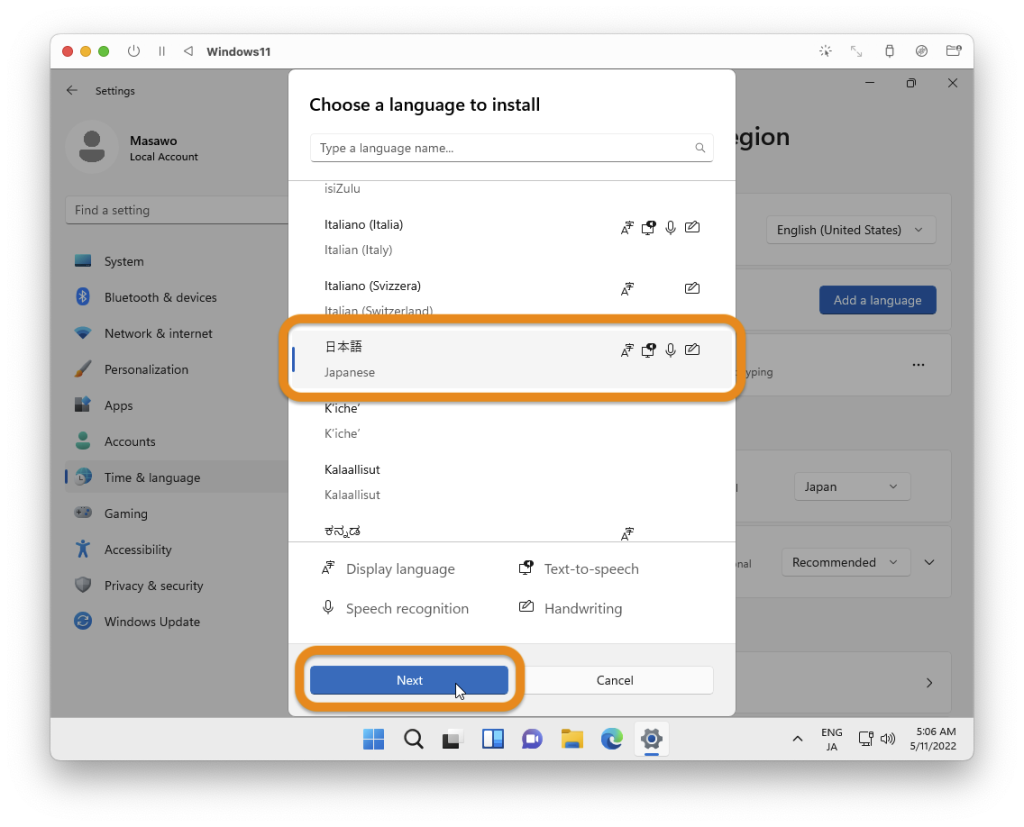
[Install]をクリックします。
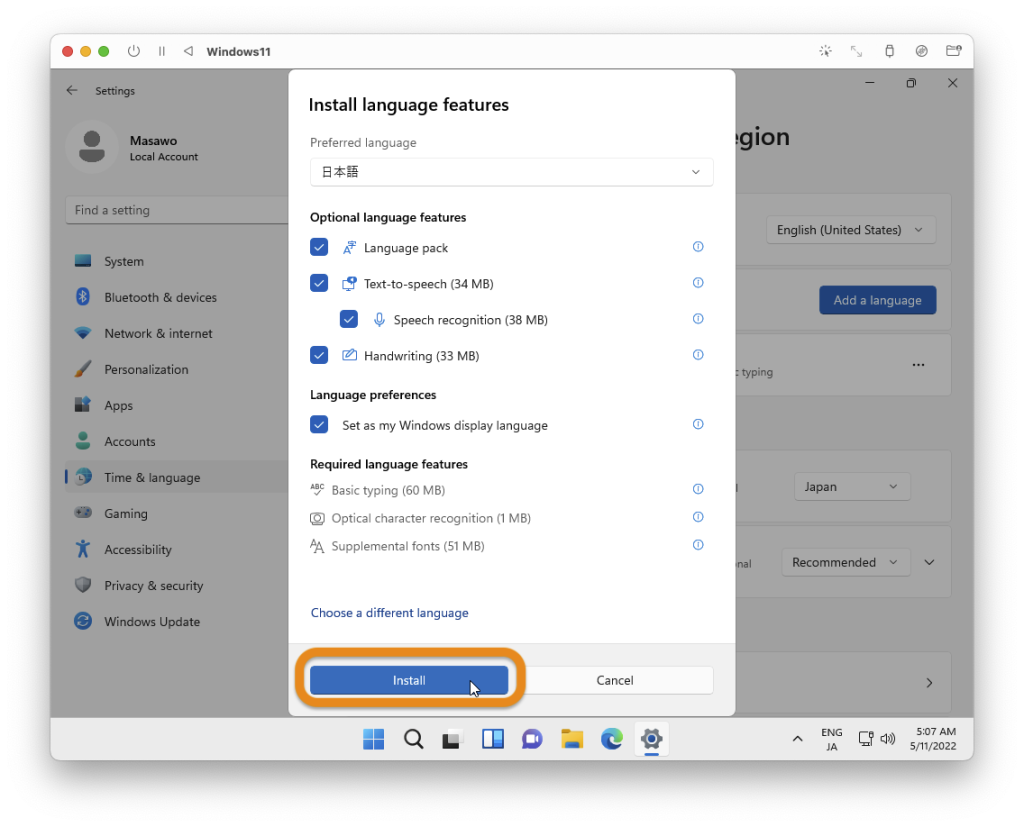
インストールが完了したら、変更を反映するために一旦サインアウトします。サインインすると日本語表示になっているはずです。言葉が通じる喜びを噛み締めましょう。
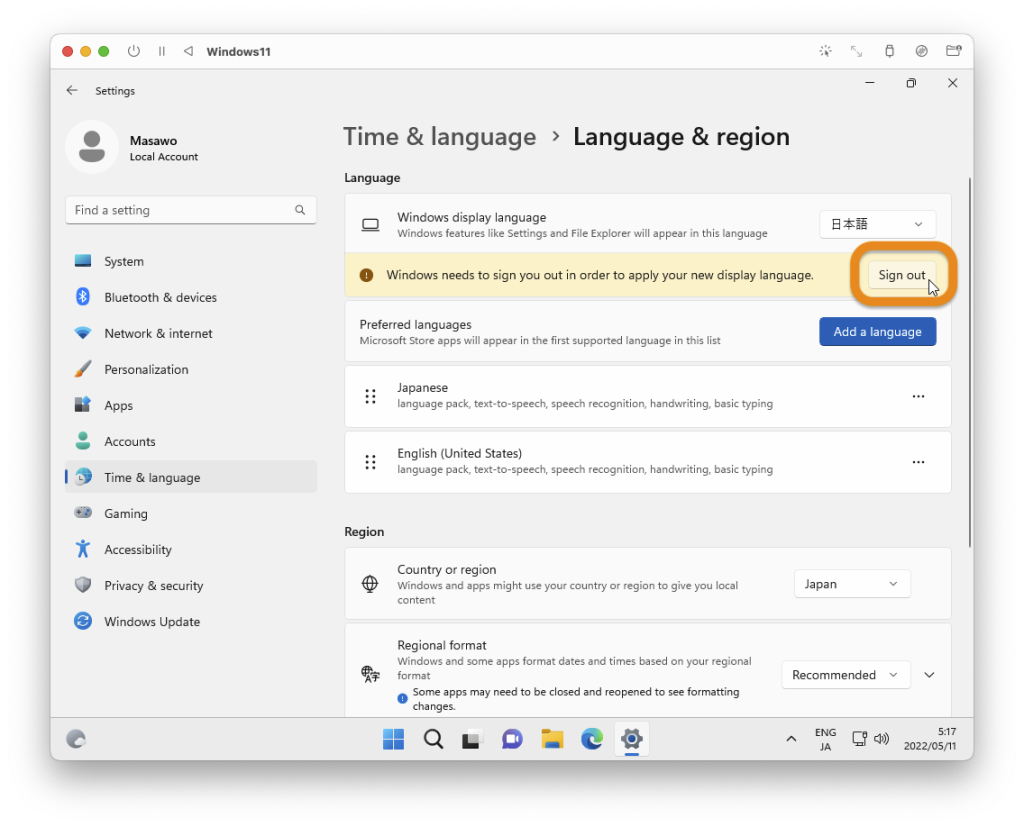
キーボードレイアウト
日本語キーボードを使っている場合は、キーボードレイアウトの設定を変更します。
設定を開いて、「時刻と言語 > 日本語の右端の… > 言語のオプション」に進みます。
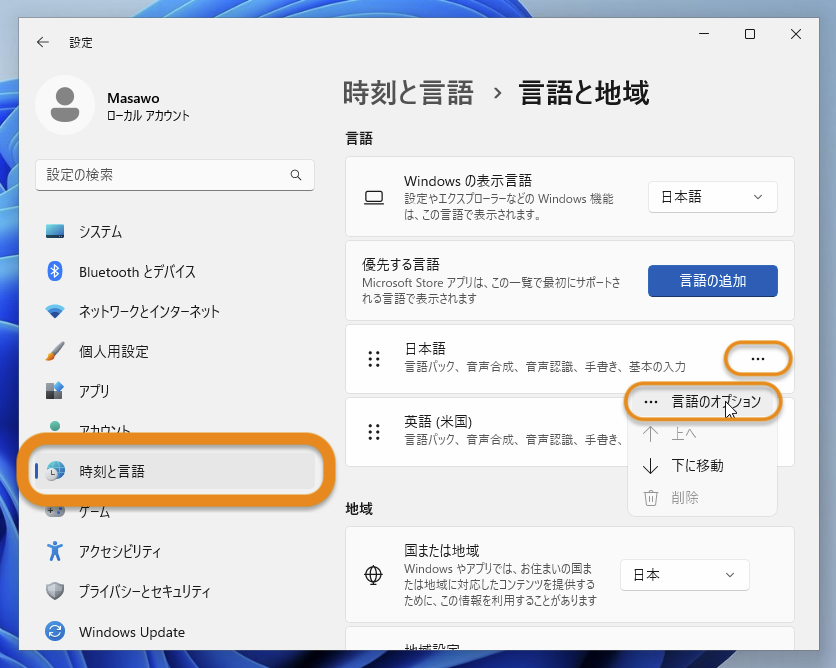
[レイアウトを変更する]をクリックして「日本語キーボード(106/109 キー)」を選択します。再起動で設定が反映されます。
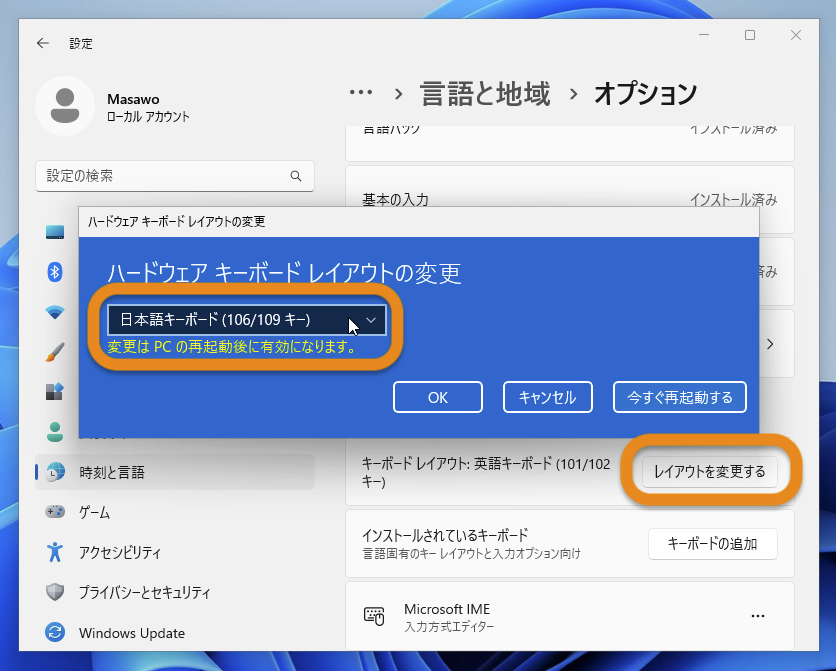
ディスプレイの解像度
ディスプレイの解像度を変更しましょう。
デスクトップで右クリックして「ディスプレイ設定」を選択します。
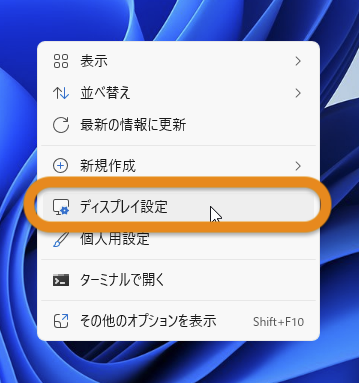
「拡大縮小とレイアウト > ディスプレイの解像度」でお好みの解像度を選択します。
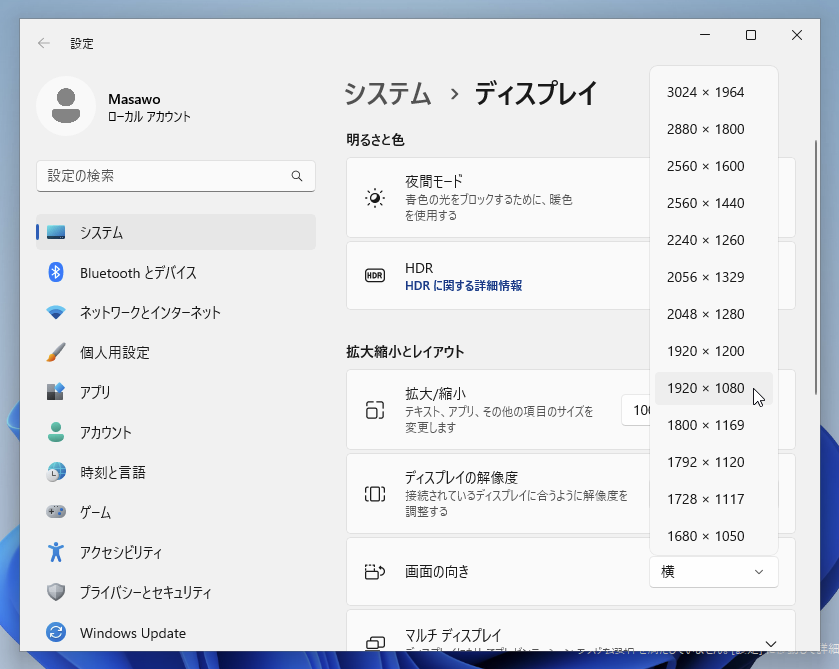
設定を維持しますか?と訊かれるので[変更の維持]をクリックします。
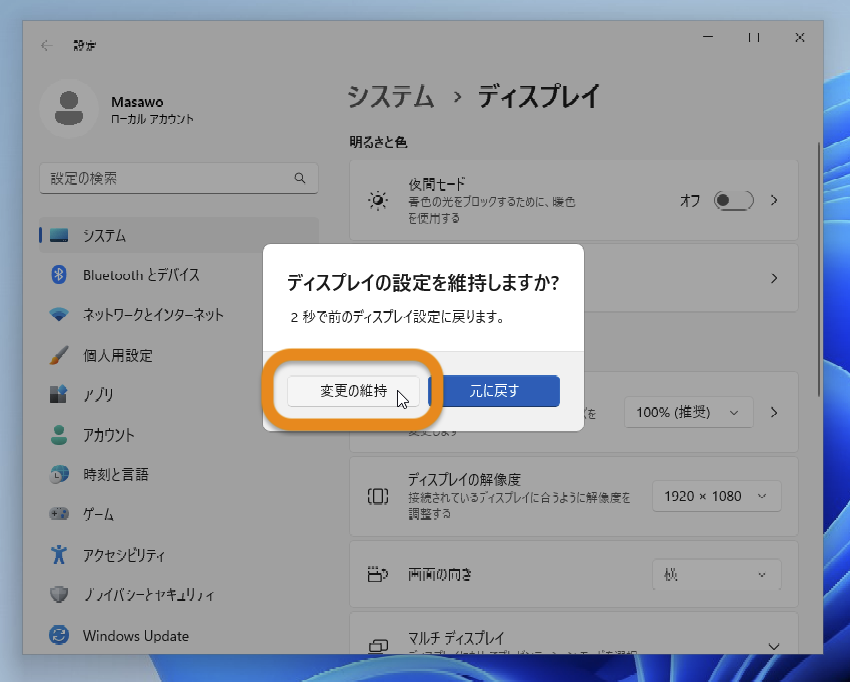
キーボードの入力切り替え
キーボードの日本語と英語の入力を切り替えられるようにします。
タスクバーの「A」または「あ」を右クリックして[設定]を選択します。
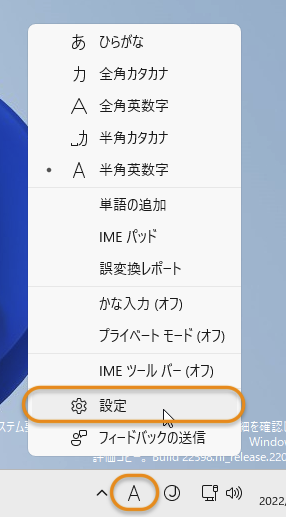
「キーとタッチのカスタマイズ」をクリックします。
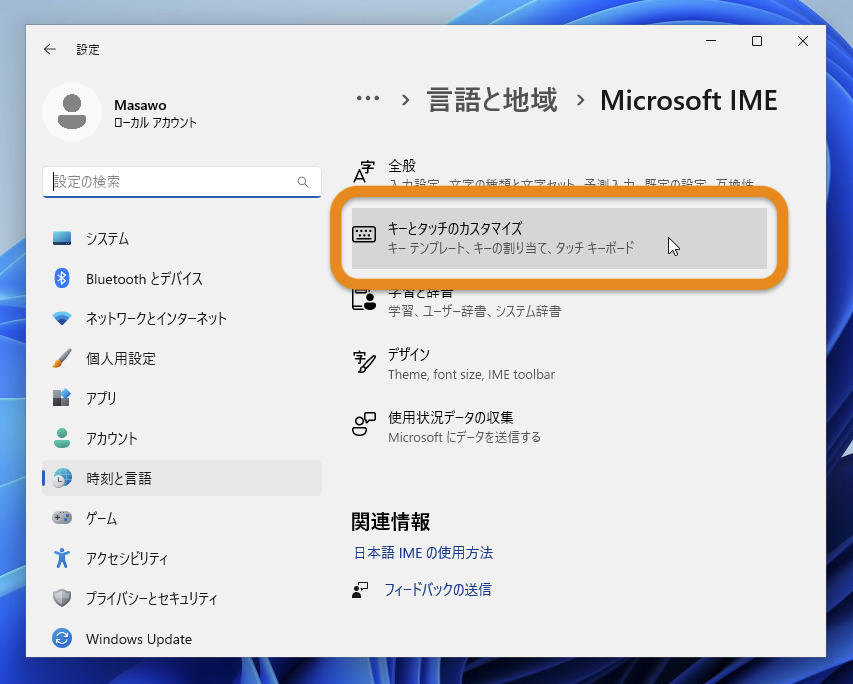
「キーの割り当て」をオンにして、「Ctrl + Space」または「Shift + Space」に「IME-オン/オフ」を割り当てます。
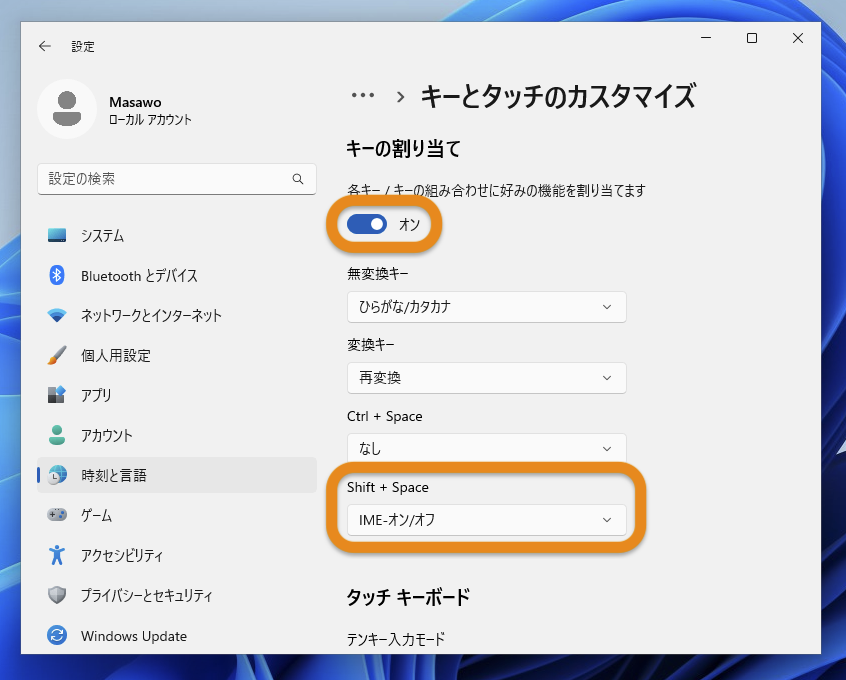
Microsoftアカウントへの切り替え
Windows 11のインストール時はインターネット接続ができなかったのでローカルアカウントを作成しました。今、インターネットに接続できるようになったので、ローカルアカウントからMicrosoftアカウントへの切り替えをします。
設定を開いて、「アカウント> ユーザーの情報」をクリックします。
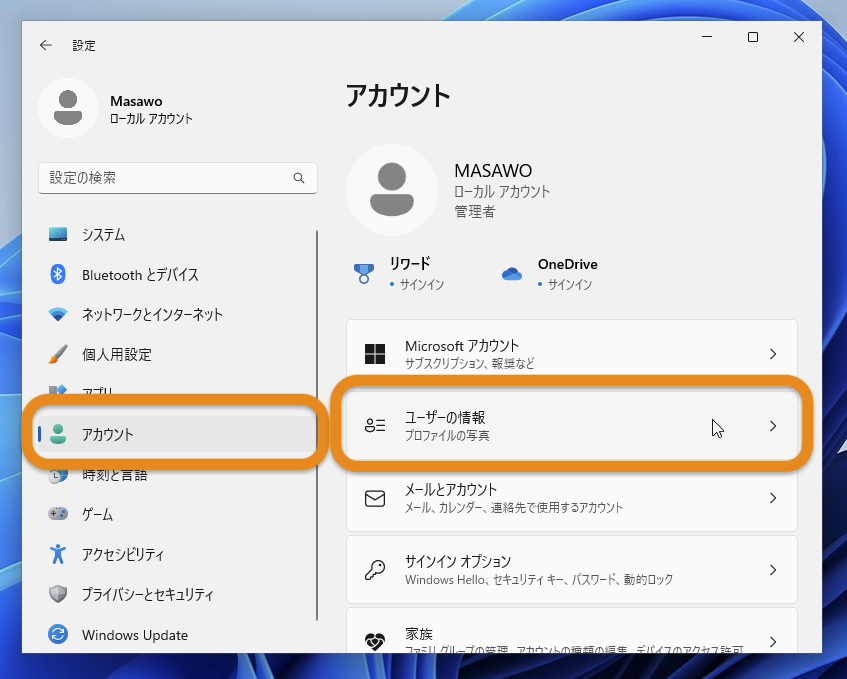
「Microsoftアカウントでのサインインに切り替える」をクリックします。
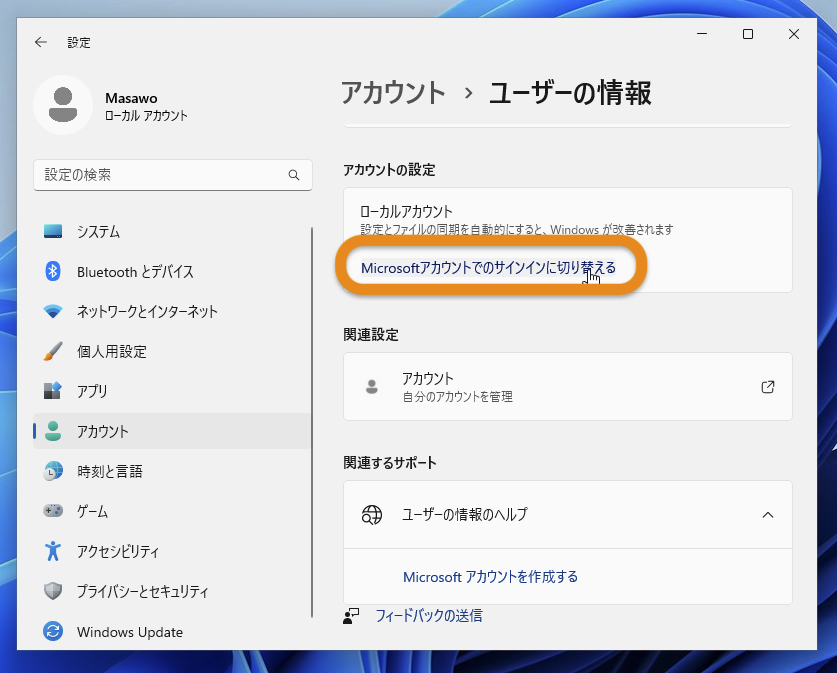
Microsoftアカウント(メールアドレス)を入力して[次へ]をクリックします。
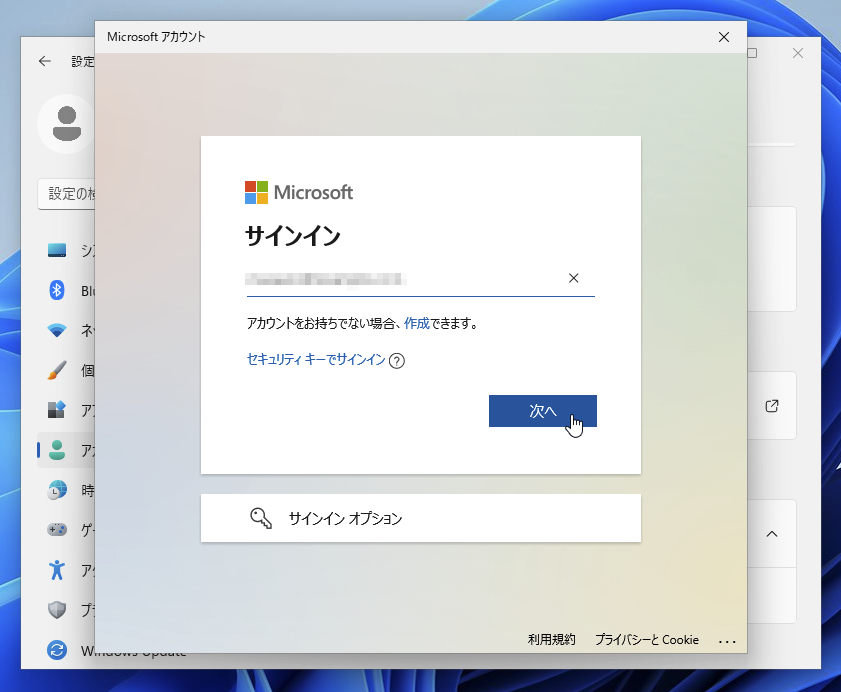
パスワードを入力して[サインイン]をクリックします。
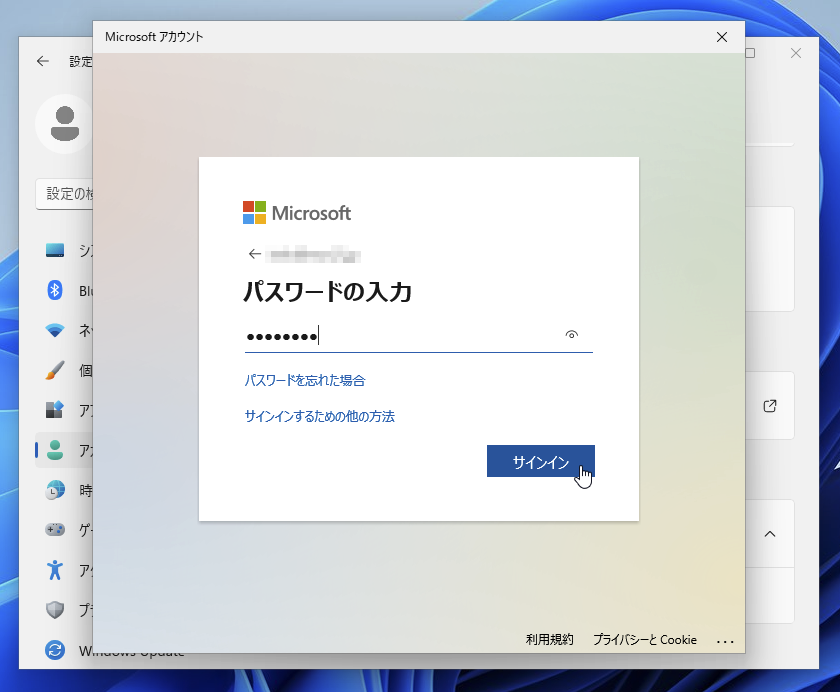
もう一度パスワードを入力して[次へ]をクリックします。
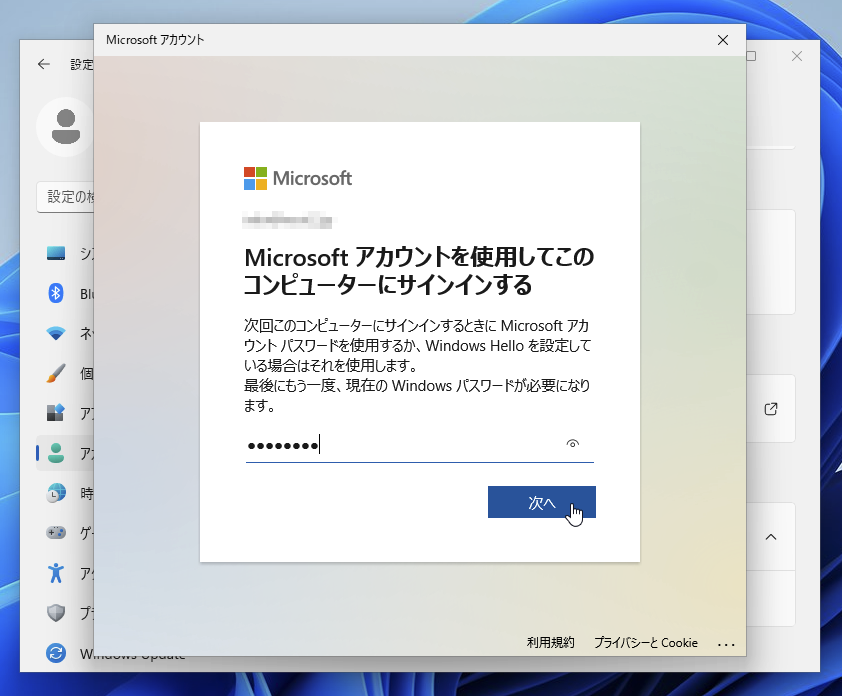
[次へ]をクリックします。
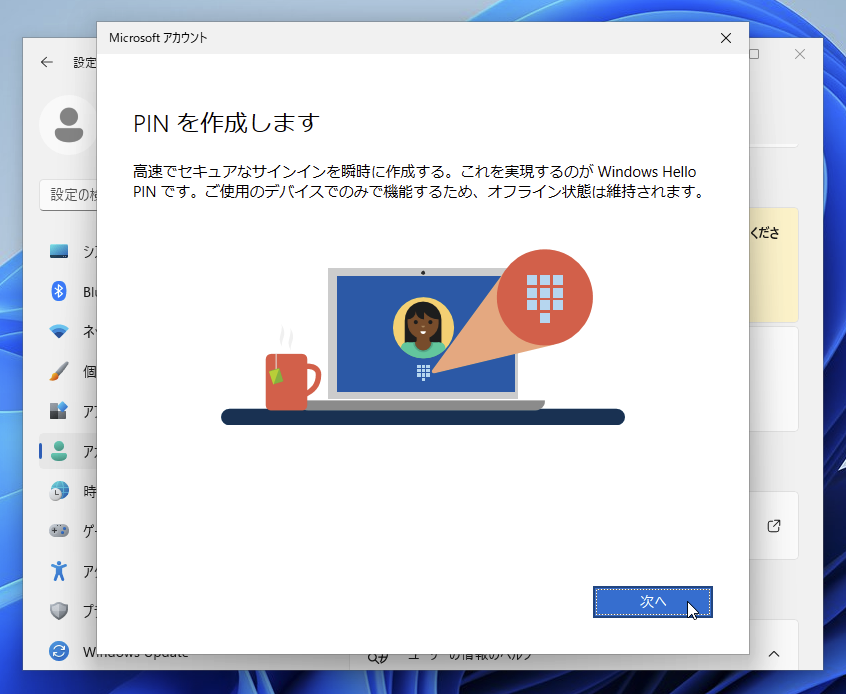
PINを決めて、2回入力し[OK]をクリックします。
以降、WindowsにサインインするときにはこのPINを使います。このWindowsにサインインするときだけ使うものなので、4桁の数字のような簡単なものでもOKです。「英字と記号を含める」をチェックして複雑な文字列を設定することもできます。
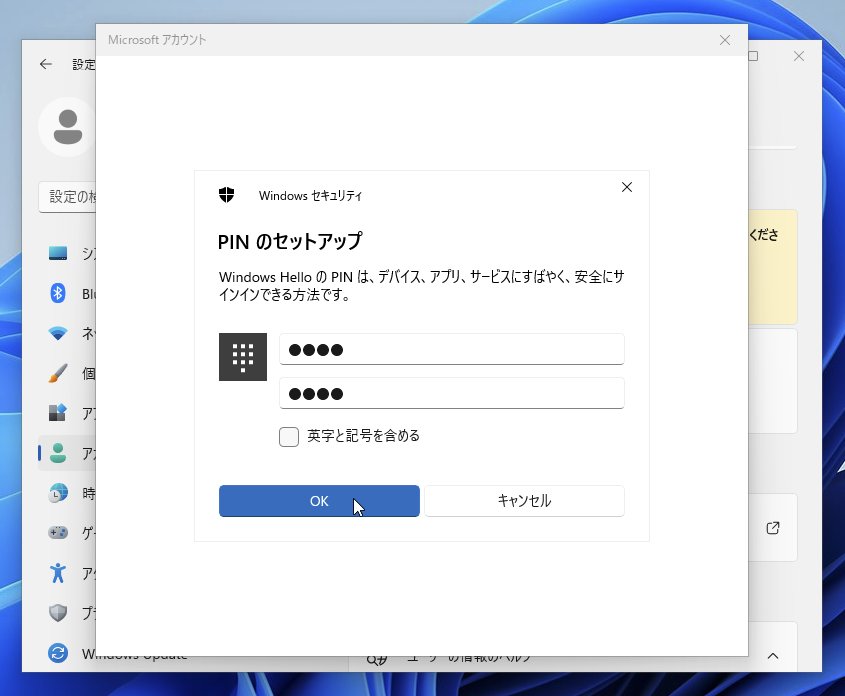
設定ウインドウに戻って、[確認する]をクリックします。
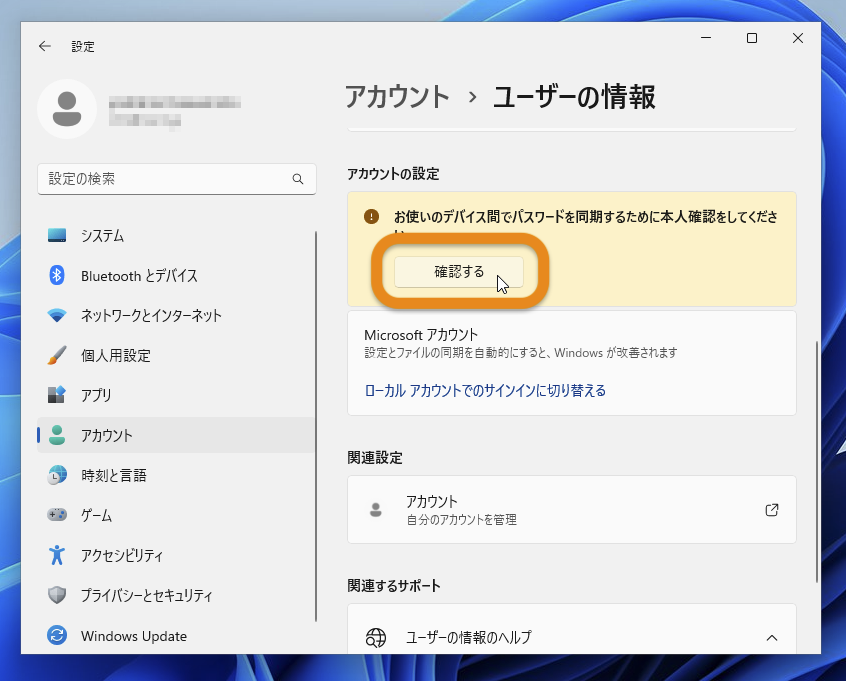
「<メールアドレス>にメールを送信」と書かれているグレーのゾーンをクリックします。
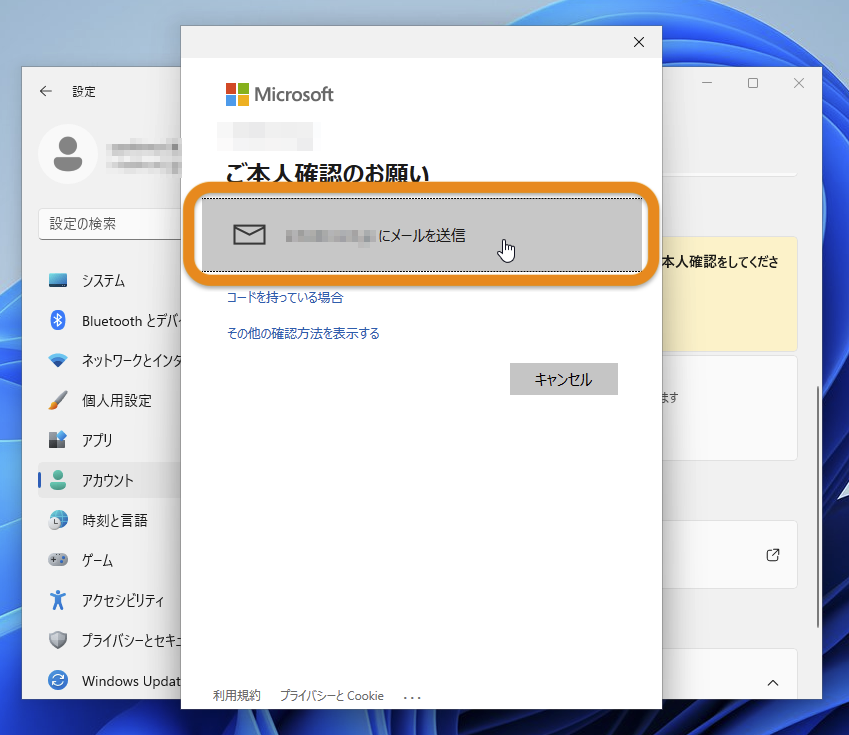
メールアドレス宛にセキュリティコードが届くので、入力して[確認]をクリックします。
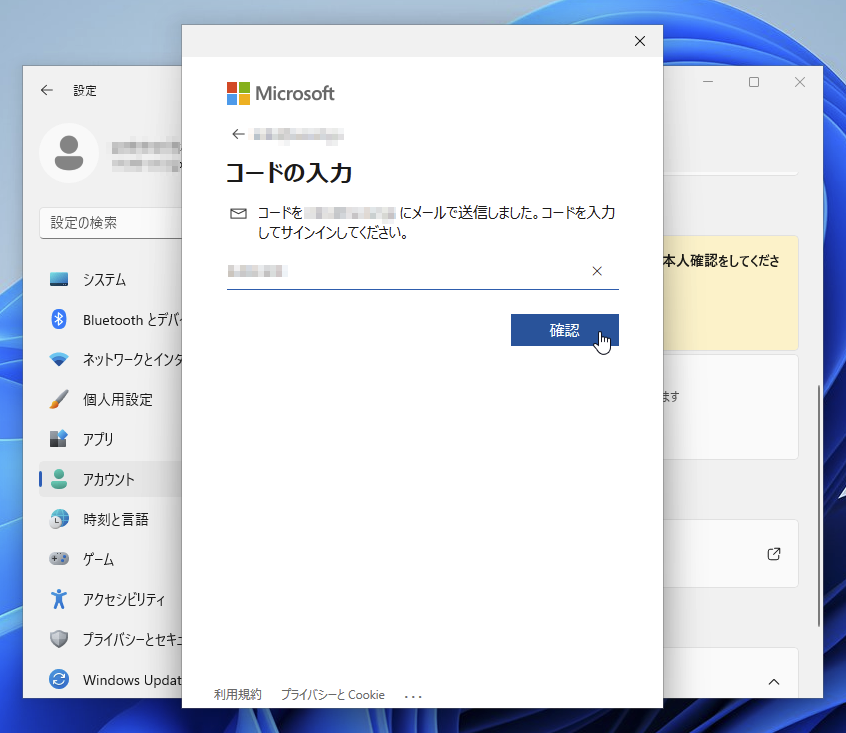
無事、Microsoftアカウントに切り替わりました。
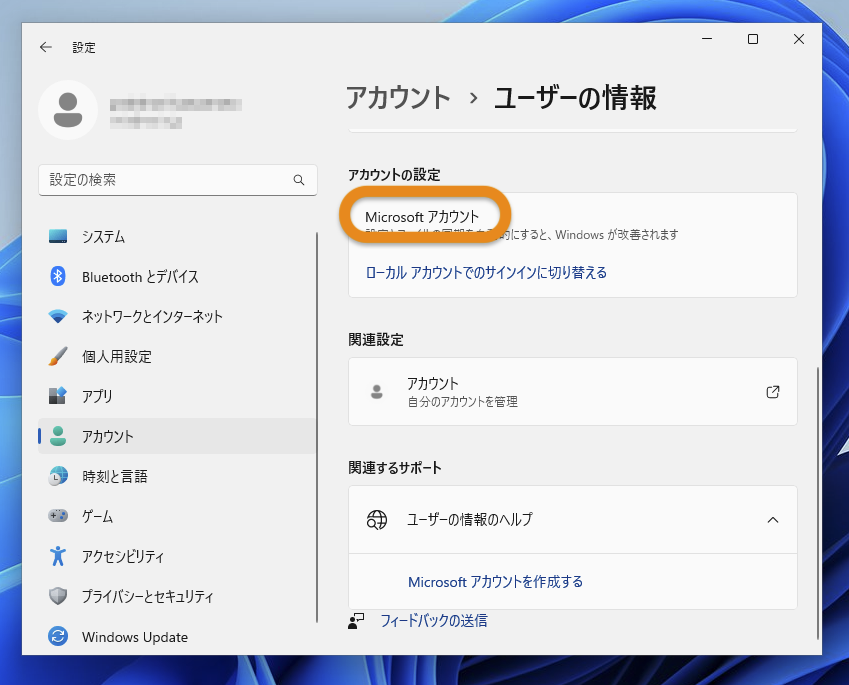
さいごに
インストールしたWindowsで遊んでみましたが、無料でここまでちゃんと動くならば十分だと思いました。不満な点を挙げるならばこんなところです。
- 再起動するとVMがダウンする。
- Microsoftストアは使えない。
- ゲームはやや動作がカクカクする。
ベンチマークソフトのGeekbenchのスコアはこんな感じです。ホストのMacと比べてもまぁまぁいい数字です。実機のポンコツノートと比べると2倍以上。素晴らしい。
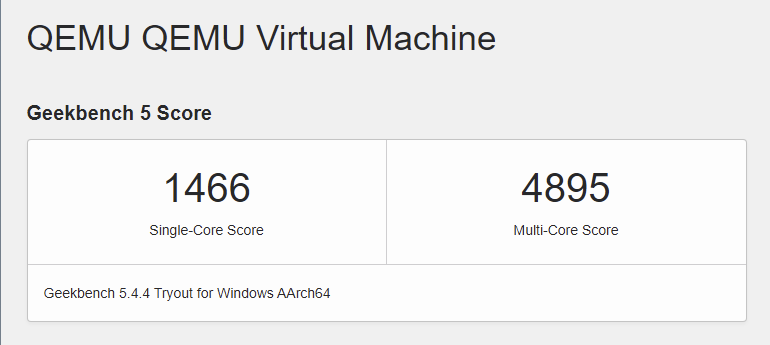
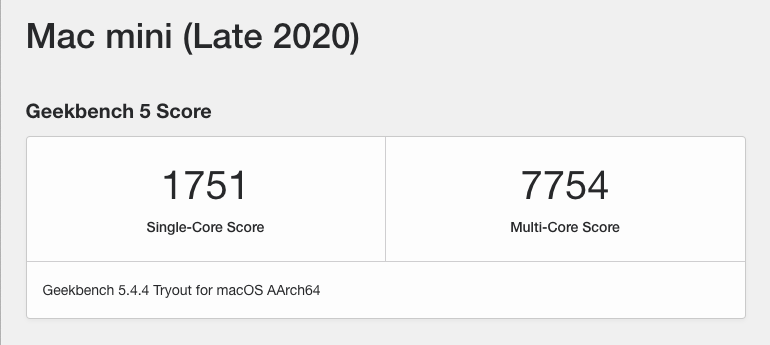
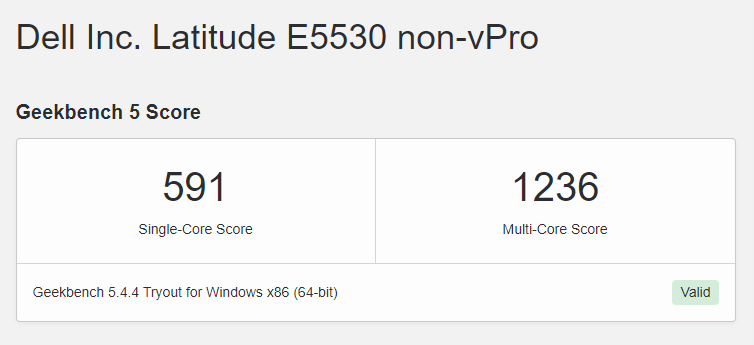
ParallelsDesktopにWindows 11をインストールした記事もあわせてどうぞ。

でわでわ

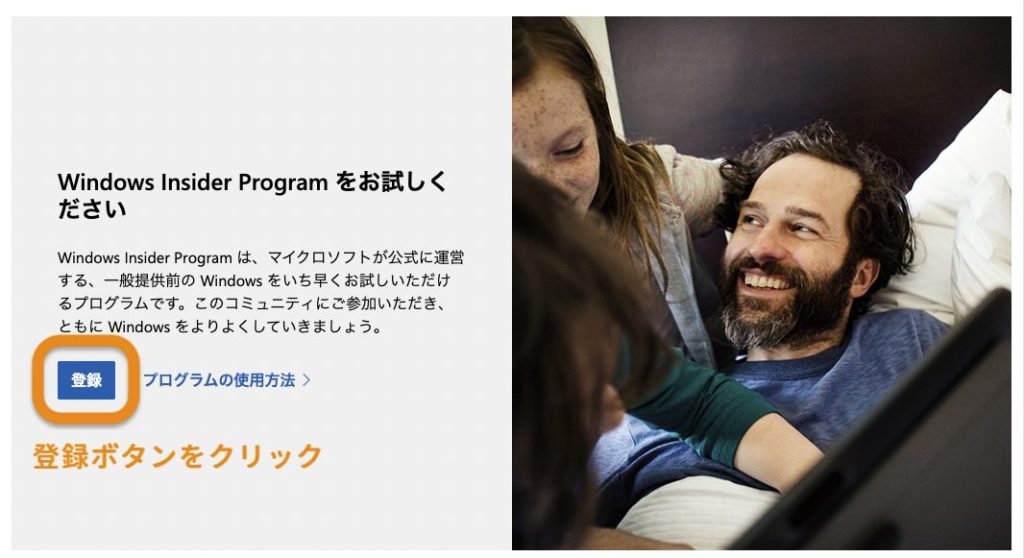
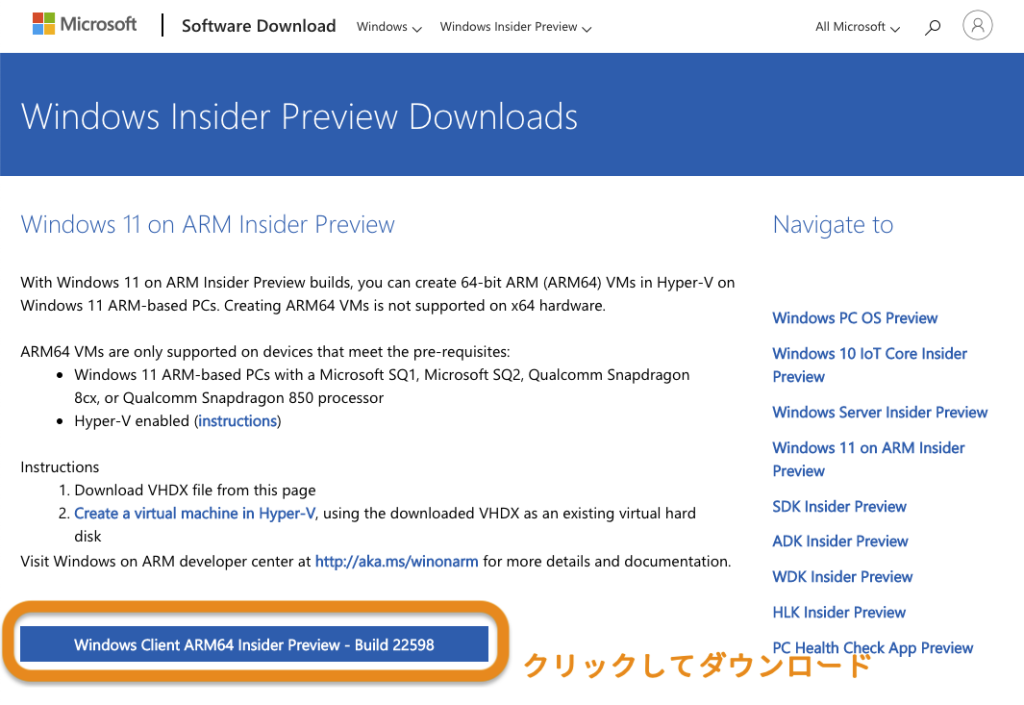
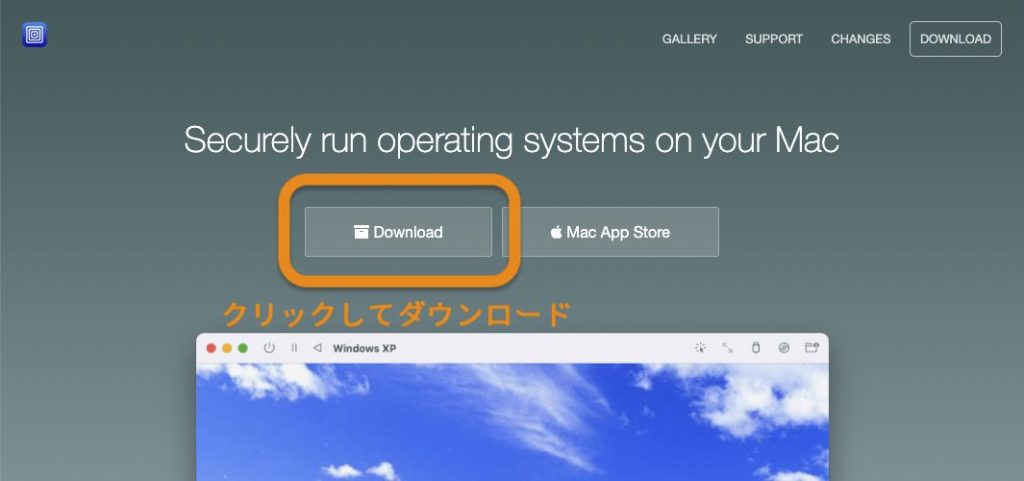

コメント