Parallels DesktopでWindows 11をインストールした直後に、キーボードで@が入力できずにひとりむせび泣いたのはこの私です。その時は「あっと」と入力してから変換するというアッと驚く為五郎的な(古い)機転を利かせて乗り切りましたが、ちゃんと設定すれば入力できるようになるのでその方法をここに刻み込みたいと思います。
- Mac mini (M1, 2020)
- macOS Monterey
- Parallels Desktop 17 for Mac 無償トライアル版
- Windows 11 Home (21H2, 22000.675)
Windows 11をインストールする方法はこちらをご覧ください。

優先する言語の設定
初期状態では、英語と日本語が有効になっていて、英語が優先する言語になっていると思います。日本語を優先して英語を削除しちゃいましょう。敵性語を排除せよ。鬼畜米英!(止せ)
まず、スタートメニューから「設定」を開きます。
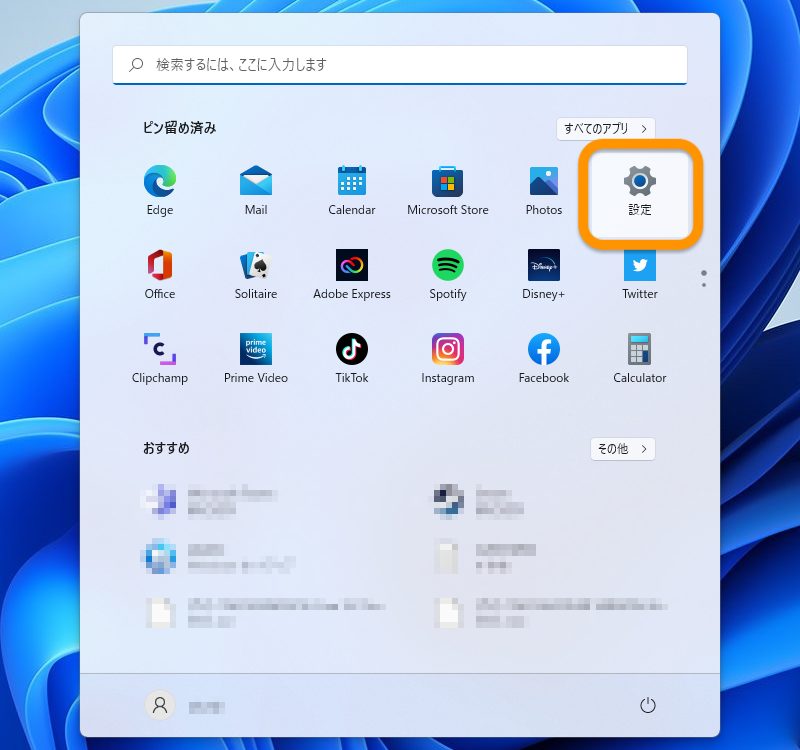
「時刻と言語 > 言語と地域」をクリックします。
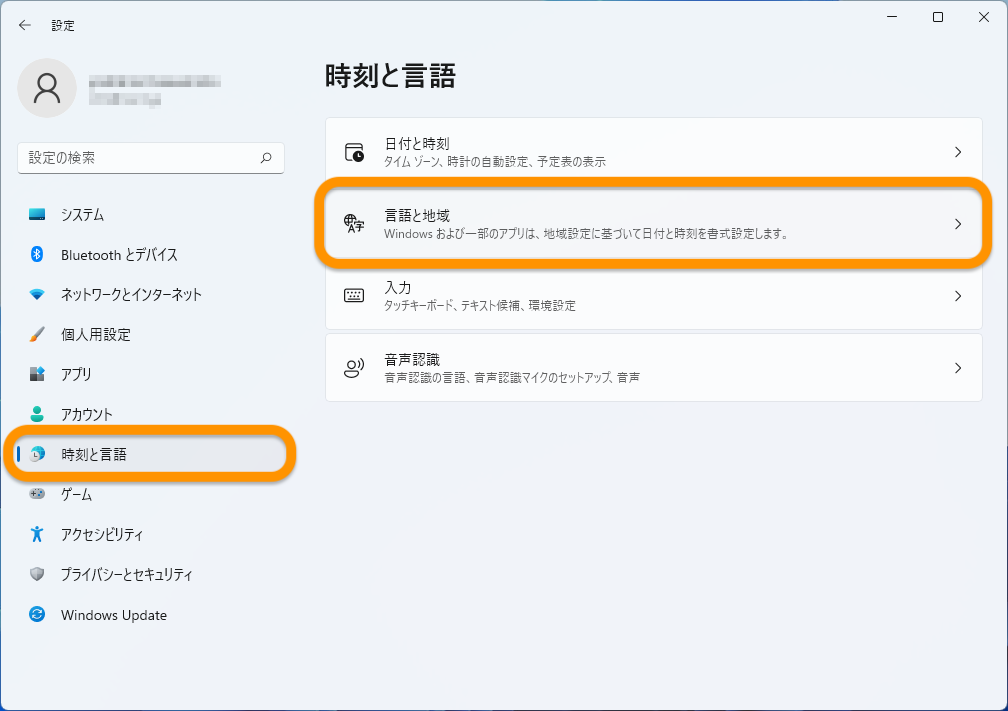
「優先する言語」のところに「英語(米国)」「日本語」の順番で言語が並んでいます。最優先の言語は削除できないので、「日本語」の掴めそうなところ(滑り止め?が付いてるところ)を掴んで上にドラッグします。
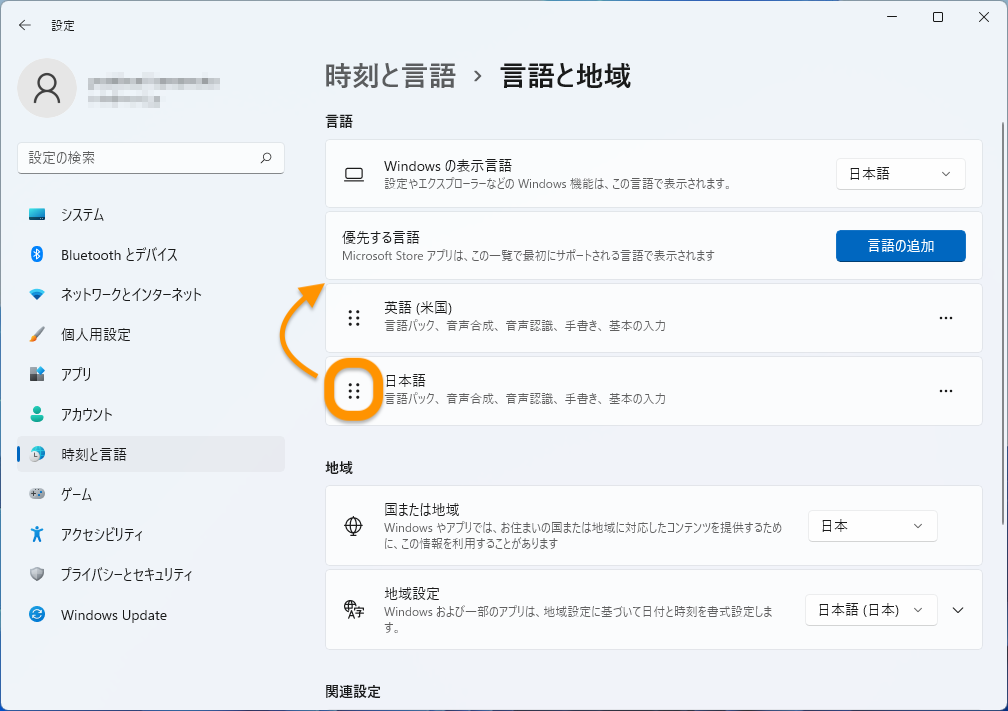
順序が入れ替わったら「英語(米語)」の右端の「… > 削除」をクリックして削除します。
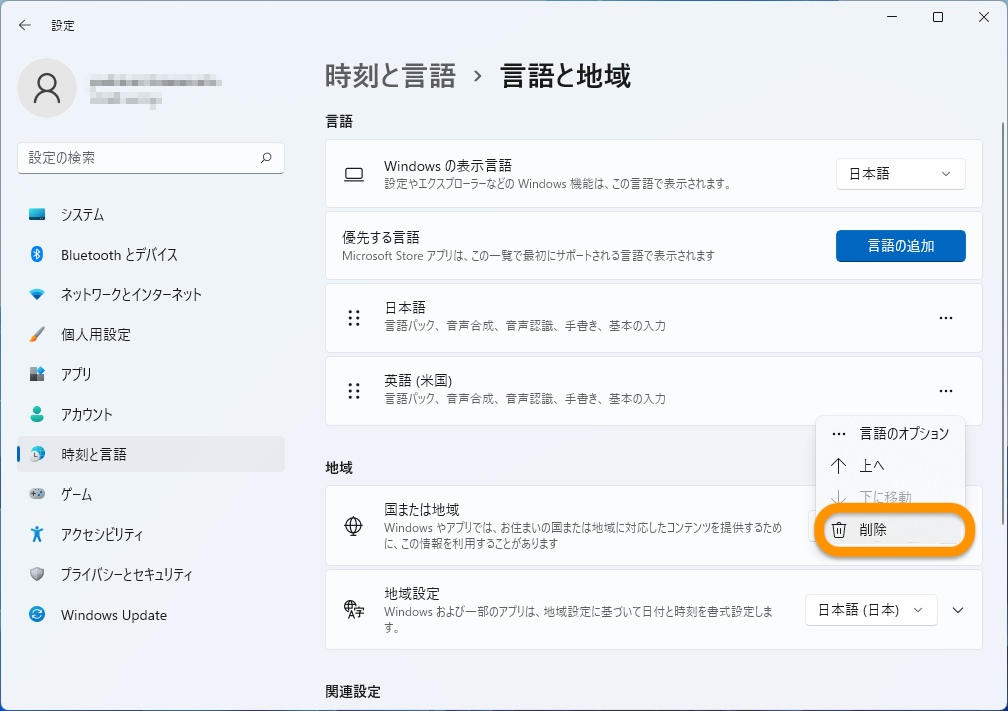
キーボードレイアウトの設定
@が入力できない原因となっているキーボードレイアウトの設定を変更します。
「設定」を開いて「時刻と言語 > 言語と地域」へ進みます。「日本語」の「… > 言語のオプション」をクリックします。
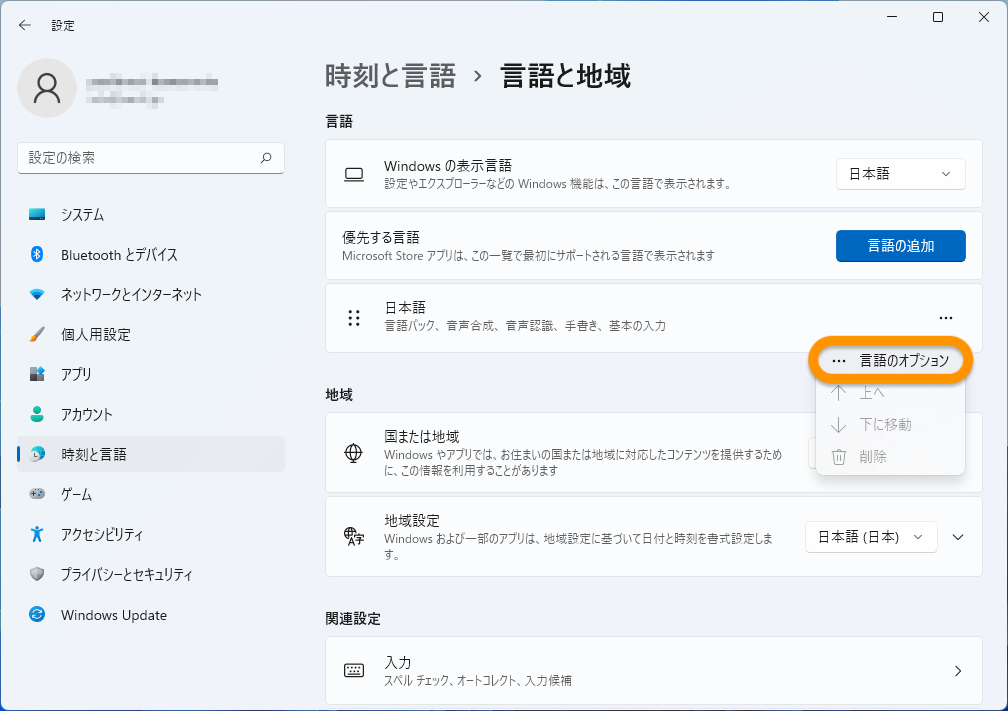
「キーボード」の「レイアウトを変更する」をクリックします。
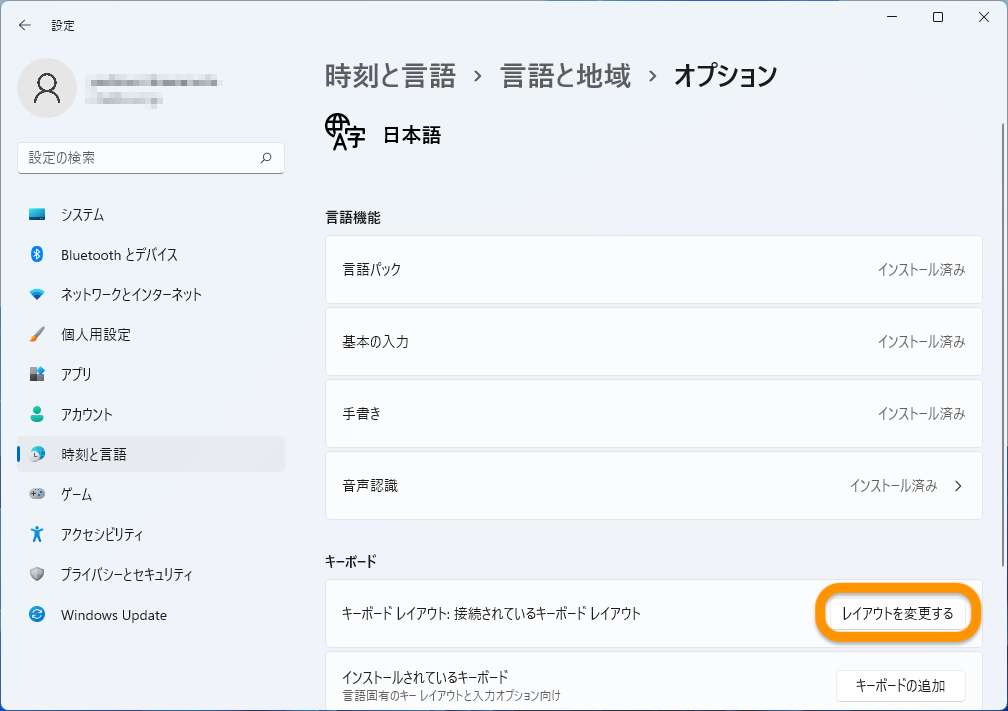
「ハードウェアキーボードレイアウトの変更」が表示されます。「接続済みキーボードレイアウトを使用する」が有効になっているので、これを「日本語キーボード(106/109キー)」に変更します。
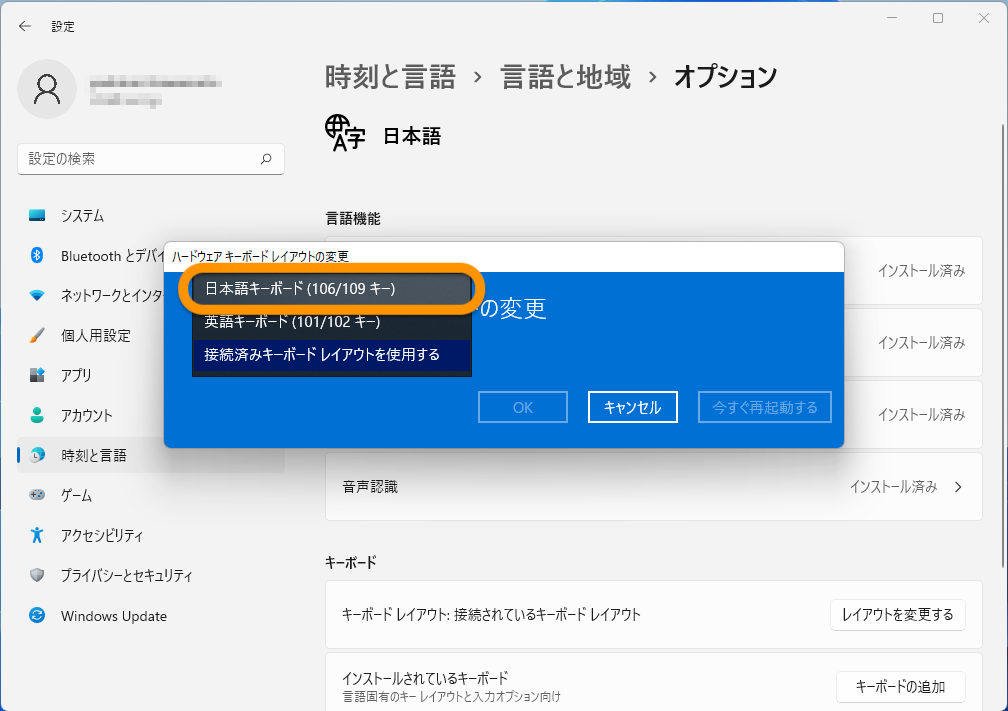
変更を反映させるために[今すぐ再起動する]をクリックします。
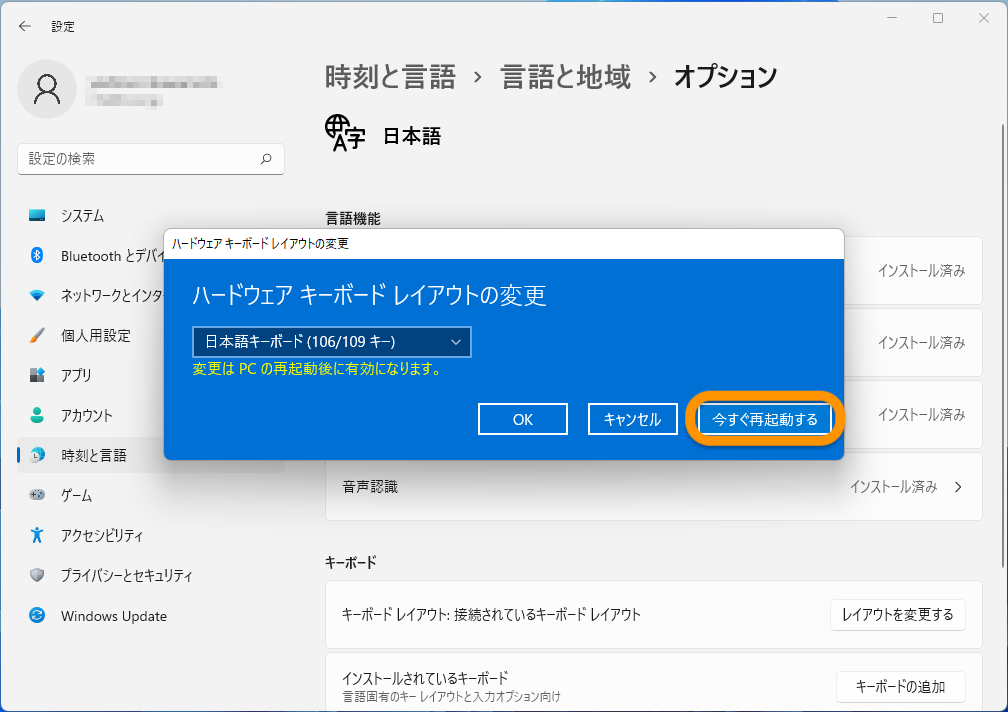
「英数」「かな」キーを使えるようにする
日本語キーボードの英数、かなキーで、英数とかなの切り替えができるようにします。
タスクバーの「あ」または「A」を右クリックして「設定」を選択します。
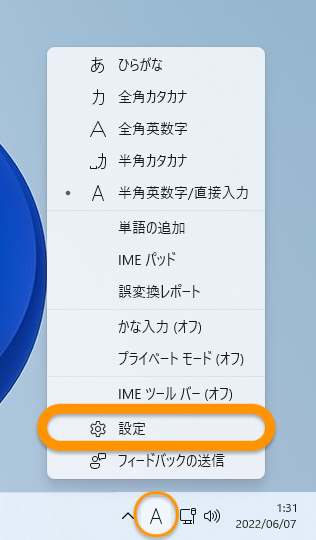
「時刻と言語 > キーとタッチのカスタマイズ」をクリックします。
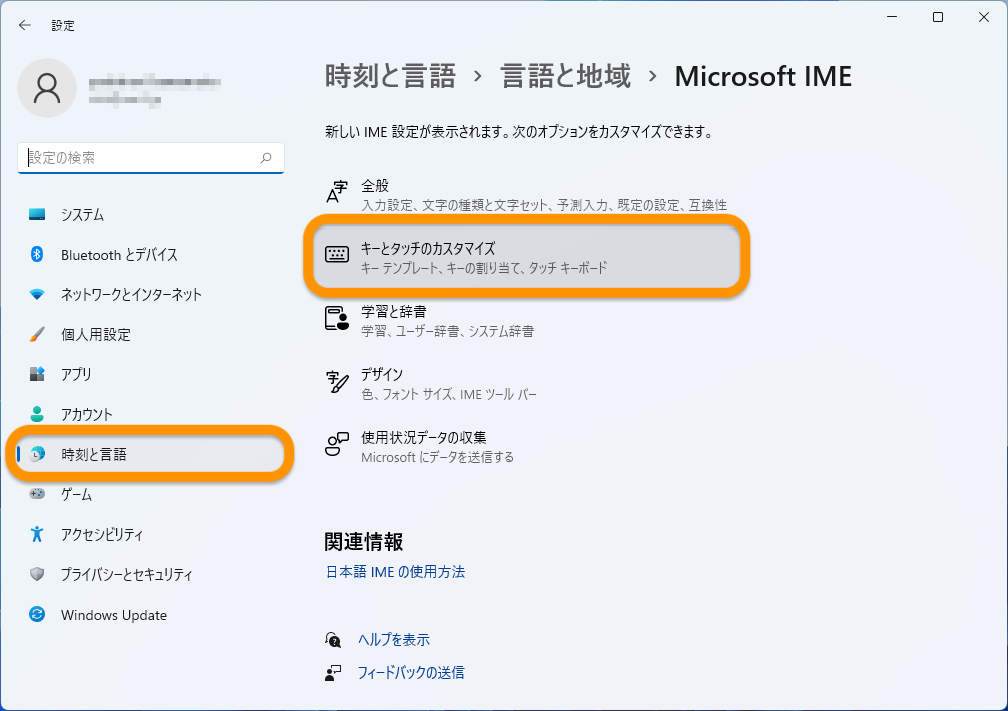
「キーの割り当て」をオンにして、「無変換キー」を「IME-オフ」に、「変換キー」を「IME-オン」にします。
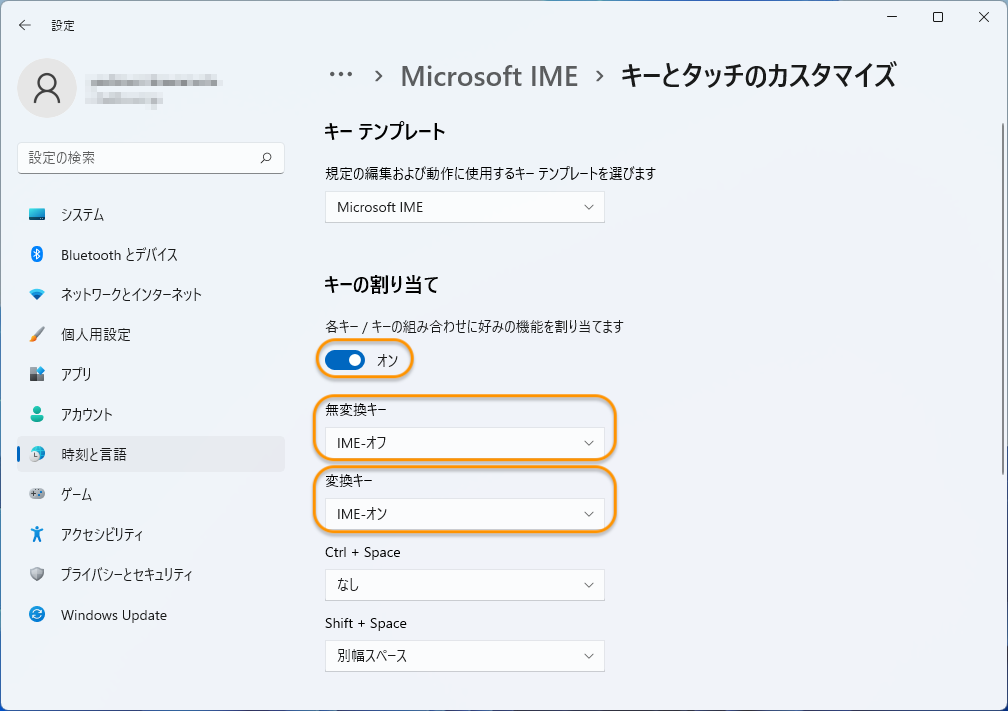
以上の設定で、Macと同じようにキーボードが使えるようになったのではないでしょうか。やったね。
でわでわ


コメント
コメント一覧 (4件)
[…] オブジェクト指向がわからない! […]
助かりました。
半角@を入力しようにも、半角[が入力されてしまい、メアド入力からのログインという基本的な過程が滞って、イラッとしてました。
ありがとうございました。
ありがとうございました。漢字入力ができました(^^)v
助かりました! ありがとうございました。