Macのターミナルはデフォルトの状態だととても見づらいですよね。なんでこんなにダサい見た目なんだろうと思うのですが、もしかしたらカスタマイズの楽しさを私たちに気付かせるためのAppleの粋な計らいなのかも知れません。
ということで、ターミナルをカッコよく、そして使いやすくカスタマイズしていきましょう。
完成図
先に完成図をお見せします。
ビフォー
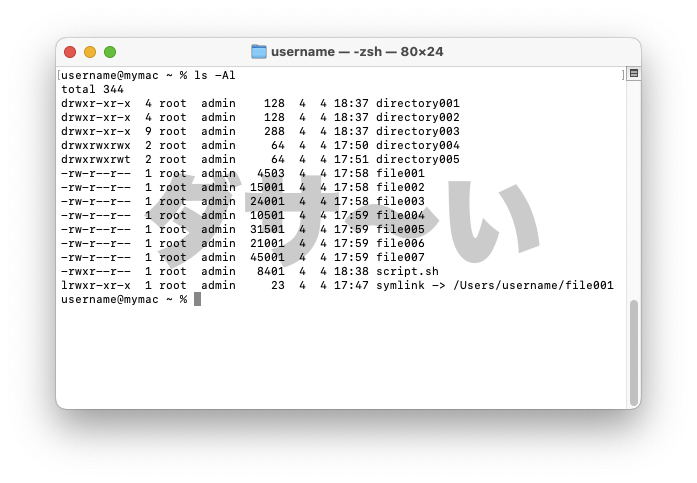
アフター
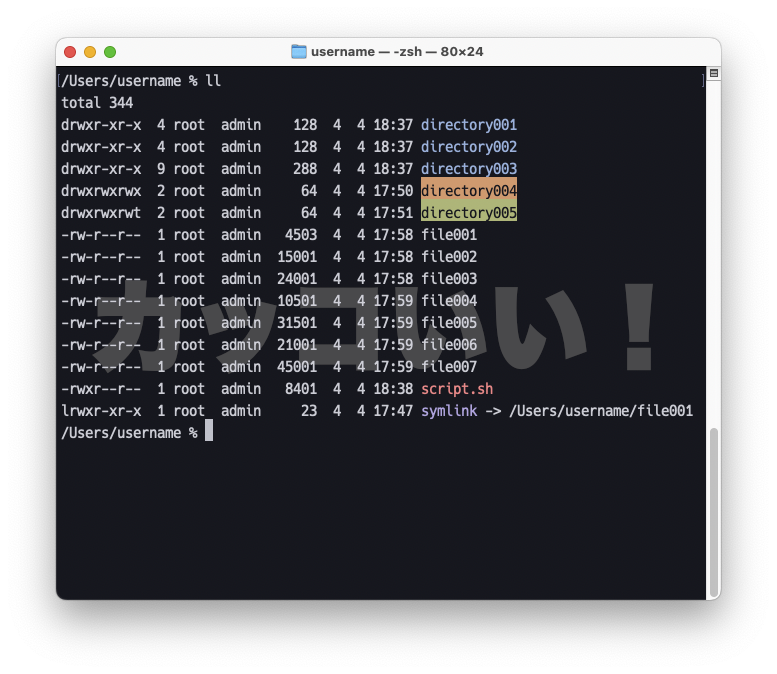
ターミナルのカスタマイズ
プロファイルを変更する
ターミナルを起動して、メニューの「ターミナル」 > 「環境設定… 」を開きます。さらに、「プロファイル」タブをクリックします。
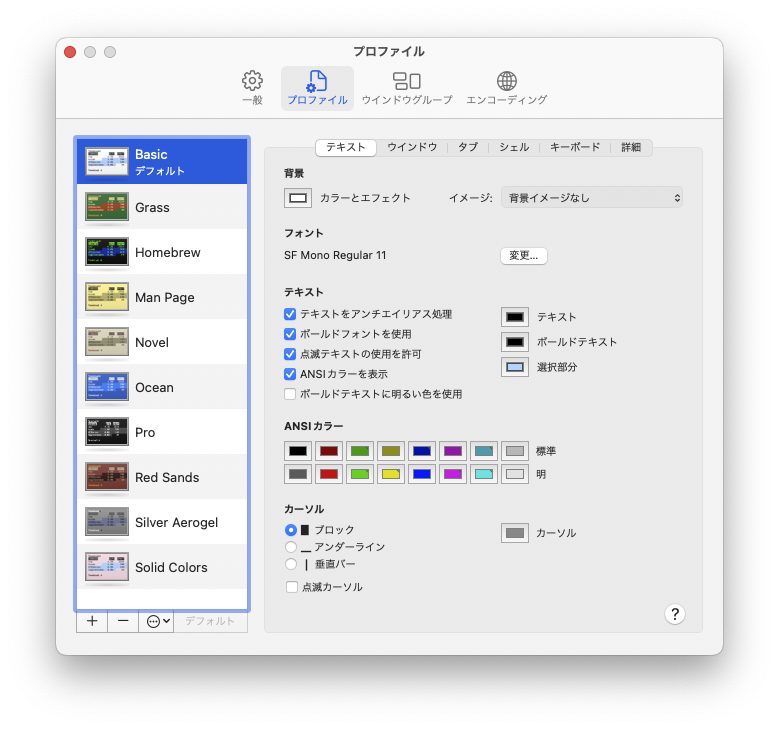
左側にずらーっとプロファイルが並んでいます。プロファイルというのはターミナルの背景色や文字色などの外観の設定をまとめたものです。
これをダブルクリックすると、そのプロファイルのターミナルウインドウが開くので試してみてください。いちばんマシなのは黒地に白文字のProでしょうか。でも、全部ダサいよねー。
お気に入りのプロファイルがあったら、プロファイルを選択してリストの下にある「デフォルト」をクリックしてください。次回からはデフォルトとして選択したプロファイルでウインドウが開きます。
プロファイルを追加する
デフォルトプロファイルにお気に入りがなければサードパーティ製のプロファイルを追加することもできます。おすすめは次の2つです。
ダウンロードしたら *.terminal という名前のファイルをリストにドラッグ&ドロップして追加します。
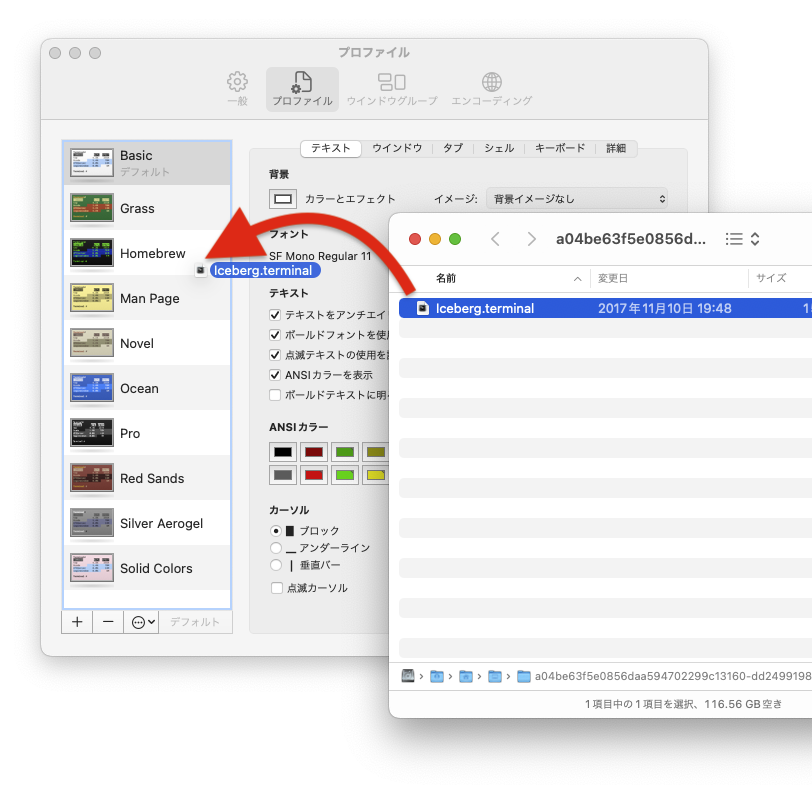
追加したら、デフォルトに設定するのを忘れずに。
フォントを変更する
フォントも変えましょう。コンソールやプログラミングに最適なのは等幅フォントです。Macに標準で入っているフォントならばMenloあたりがおすすめです。
メニューの「ターミナル」>「環境設定…」を開き、「プロファイル」タブをクリックします。「テキスト」タブを選択するとフォントの変更ができます。
フォントサイズも初期値のままでは小さいので大きくしたいですね。大きくすると見やすいけど、表示される情報量が少なくなってしまうので悩ましいですね。ディスプレイが小さいあなたはフォントも小さく、老眼のあなたは大きくしましょう。私は16ptにしています。
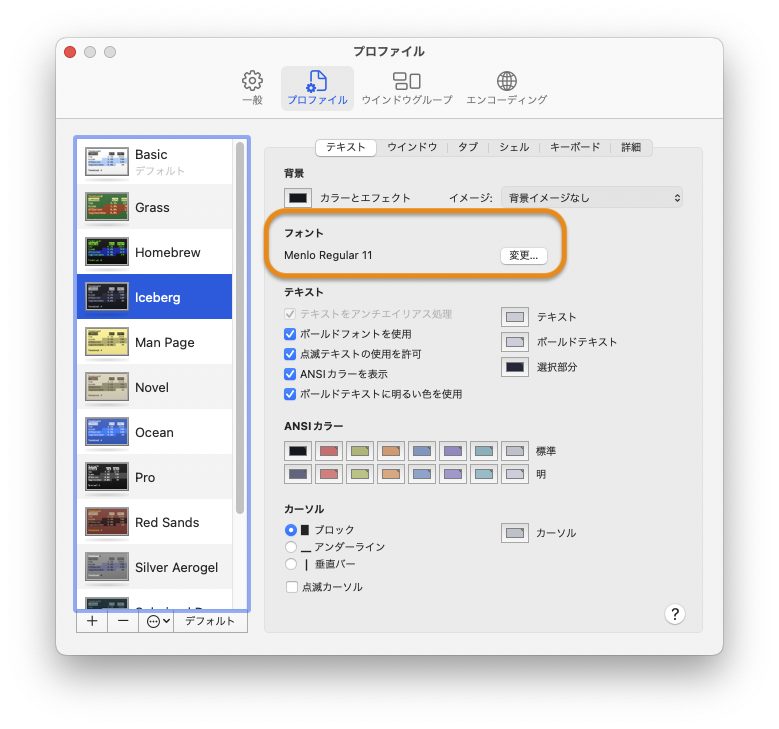
フォントを追加する
インストール済みのフォントでお気に入りが見つからない場合は、プログラミング用に開発されたフォントをインストールしましょう。日本語の読みやすさにもこだわったおすすめのフォントをいくつかご紹介します。
フォントのサンプルをどうぞ(やさしい)。
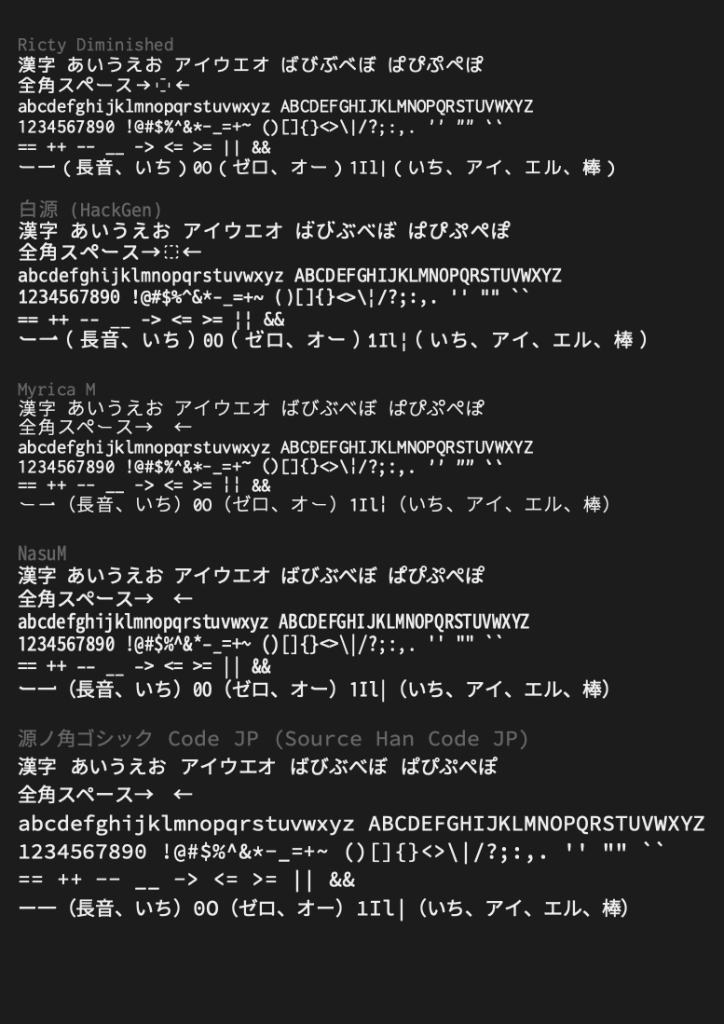
お好きなものをダウンロードして、展開して、フォントファイルをダブルクリックすればインストール完了です。簡単ですね。ターミナルの設定も忘れずに。
シェル(zsh)のカスタマイズ
プロンプトを変更する
プロンプトとは、シェルが入力待ちの状態の時に表示される文字列のことです。デフォルトのプロンプトは <ユーザ名>@<ホスト名> <カレントディレクトリ> % という形式になっています。
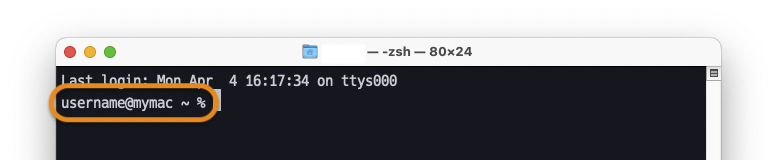
プロンプトは環境変数 $PS1 で定義されています。zshのユーザ用設定ファイル .zshrc を編集して、プロンプトを変更することができます。やってみましょう。
username@mymac ~ % vi ~/.zshrc #ユーザディレクトリ下の .zshrc を編集
export PS1="%d %# "
username@mymac ~ % source ~/.zshrc #.zshrc の変更を反映
/Users/username %変更した設定を読み込むとプロンプトが変わりました。パラメータ %d はカレントディレクトリのフルパス、%# はユーザの種別によって変化するプロンプトです。
利用できる主なパラメータは次の通りです。
| %# | ユーザの種別。rootは # その他のユーザは % が表示される。 |
| %m | ホスト名(ドットの前まで)。 |
| %M | 長いホスト名。 |
| %n | ユーザ名。 |
| %d | カレントディレクトリ。 |
| %/ | カレントディレクトリ。 |
| %~ | カレントディレクトリ。ホームディレクトリを ~ で表示。 |
| %1~ | カレントディレクトリ。ホームディレクトリを ~ で表示。数字で表示する深さを指定。 |
| %D | 日付。YY-MM-DD |
| %W | 日付。MM/DD/YY |
| %w | 日付。DAY-DD |
| %T | 時間。HH:MM |
| %* | 時間。HH:MM:SS |
| %t | 時間。HH:MM,AM/PM |
| %y | ログイン端末名。 |
| %U %u | 下線表示の開始と終了 |
| %B %b | 太字表示の開始と終了 |
改行をそのまま入れれば、簡単に2行プロンプトも実現できます。
username@mymac ~ % vi ~/.zshrc #ユーザディレクトリ下の .zshrc を編集
export PS1="%d %n@%m %T
%# "
username@mymac ~ % source ~/.zshrc #.zshrc の変更を反映
/Users/username username@mymac 17:31
%いろいろできるといろいろやってみたくなるのが人情ですが、私は結局シンプルに PS1="%~ %# " に落ち着いています。
エイリアスを設定する
Macでエイリアスといえばファイルに別名を付けることですが、zshではコマンドに別名を付けることです。よく使うコマンドに短い名前を付けて使ったりします。
zshのユーザ用設定ファイル .zshrc に、次のような書式で設定します。
alias エイリアス名='コマンド名'ls コマンドにオプションを付けたり、rm コマンドに安全策を講じたり、上位ディレクトリへの移動を簡単にしたりしてみましょう。
% vi ~/.zshrc
alias ls='ls -G' #ls でファイル一覧をカラー表示
alias ll='ls -Al' #ll でファイル一覧を詳細表示、不可視ファイルも表示
alias rm='rm -i' #rm で常に確認を表示
alias mv='mv -i' #mv で常に確認を表示
alias cp='cp -i' #cp で常に確認を表示
alias ..='cd ..' #1つ上のディレクトリへ移動
alias ...='cd ../..' #2つ上のディレクトリへ移動
alias ....='cd ../../..' #3つ上のディレクトリへ移動
% source ~/.zshrcというわけで、カッコいいターミナルで快適に作業しましょう。
でわでわ
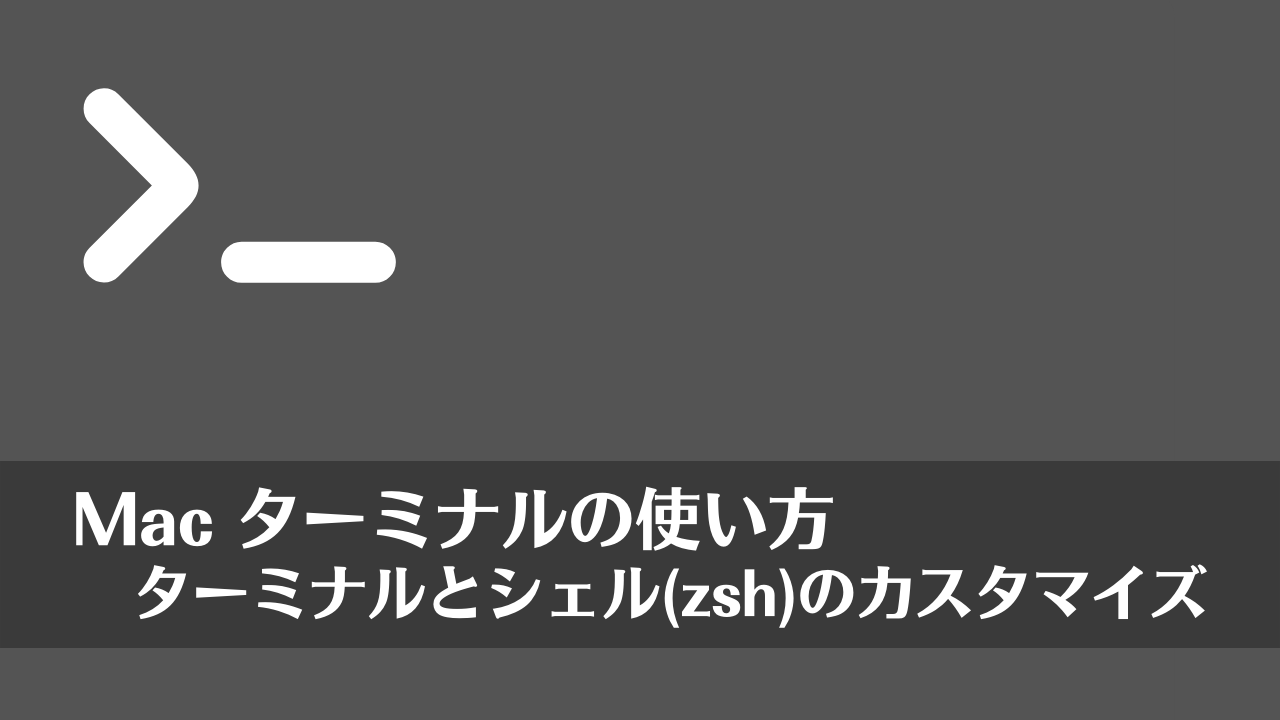
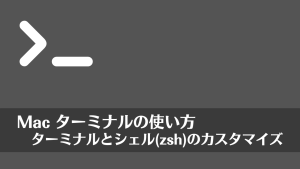
コメント