PHPの開発環境構築で挫折した経験はありませんか?
この記事では、MAMPという環境構築ツールの使い方を詳しく丁寧に解説します。初心者でも簡単にMac上で Apache + MySQL + PHP の開発環境を構築できます。
MAMPとは
MAMPは、Mac + Apache + MySQL + PHP の頭文字を取った略称で、これらのソフトウェアをまとめてドーンとインストールできるツールです。
もともとMacのみに対応していましたが、現在はWindows版もリリースされています。
MAMPを使えば難しい知識を必要とせずに、Apache、MySQL、PHPをMac(またはWindows)にインストールすることができます。本当に簡単です。数回クリックするだけです。本当です。←あまり言うと嘘っぽく聞こえる。
ではさっそく、MAMPをインストールしてみましょう。
MAMPのダウンロードとインストール
MAMPの公式サイトにアクセスして「Free Download」をクリックしてください。あなたの環境に合ったMAMPが自動的に選択されてダウンロードされます。
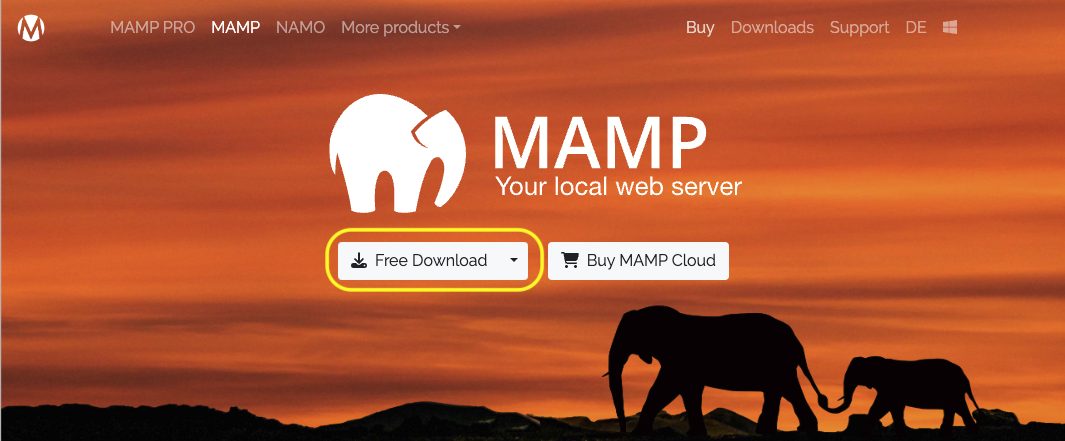
MAMP_MAMP_PRO_6.9-M1-arm.pkgというファイルがダウンロードされました。ファイル名は利用環境などによって違うかもしれません。
このファイル名を見て、名探偵のあなたはすでにお気づきかもしれません。このインストーラは無料版のMAMPと有料版のMAMP PROの両方がインストールされます。この記事では無料版のMAMPの使い方を解説します。有料版を使えというプレッシャーに負けるな!
さあ、インストールしましょう。
MAMP_MAMP_PRO_<ほにゃらら>.pkgをダブルクリックするとインストーラが起動します。「続ける」をクリックしてください。
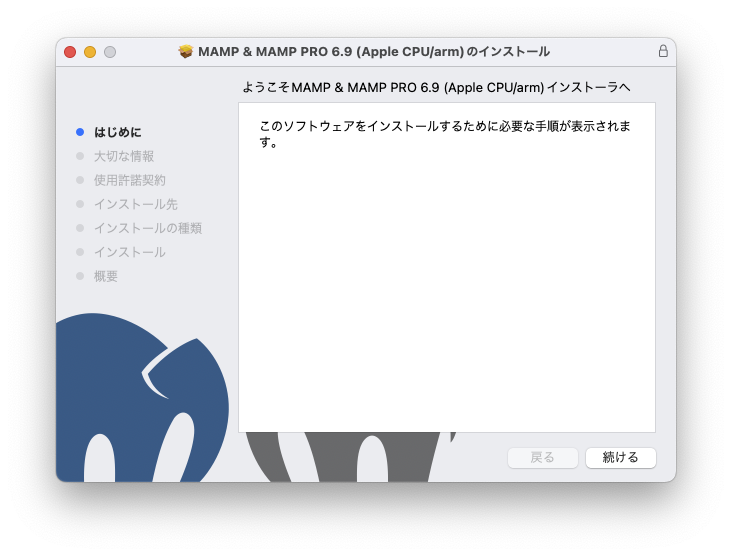
大切な情報が表示されるので、よく読んで「続ける」をクリックします。
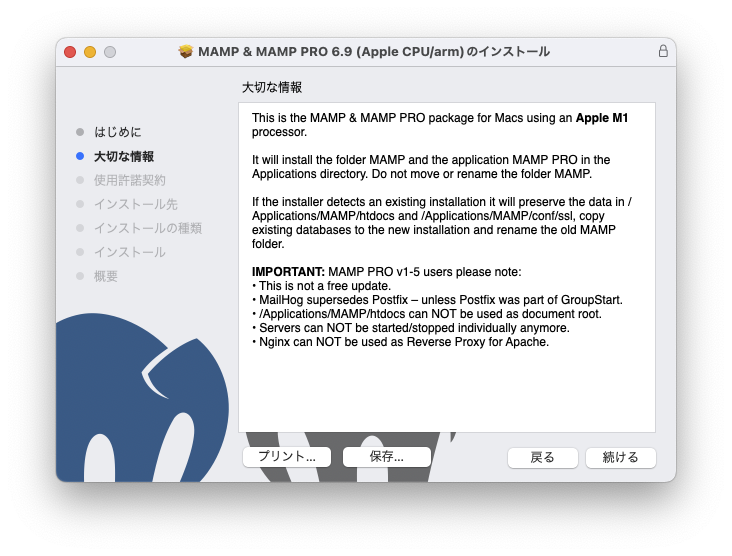
Apple M1プロセッサを搭載したMac用のMAMP & MAMP PROパッケージです。
フォルダ「MAMP」とアプリケーション「MAMP PRO」をアプリケーションディレクトリにインストールします。MAMPフォルダを移動したり、名前を変更したりしないでください。
インストーラーが既存のインストールを検出した場合、/Applications/MAMP/htdocsと/Applications/MAMP/conf/sslのデータを保持し、既存のデータベースを新しいインストールにコピーし、古いMAMPフォルダの名前を変更します。
重要: MAMP PRO v1-5をお使いの方はご注意ください:
- これは無償アップデートではありません。
- PostfixがGroupStartの一部でない限り、MailHogはPostfixより優先されます。
- Applications/MAMP/htdocsはドキュメントルートとして使用できません。
- サーバーを個別に起動/停止できなくなりました。
- NginxをApacheのリバースプロキシとして使用することはできません。
使用許諾契約が表示されるので、よく読んで「続ける」をクリックします。英語とドイツ語しかありません。がんばって読みましょう。
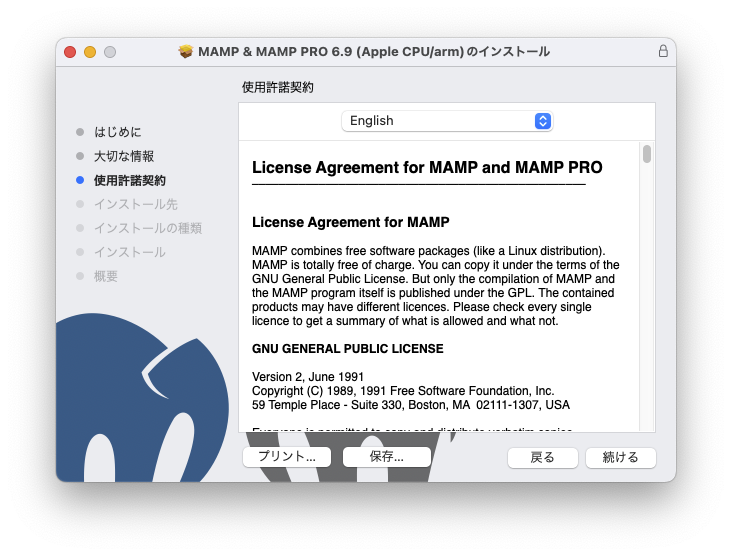
念入りに聞かれるので「同意する」をクリックします。
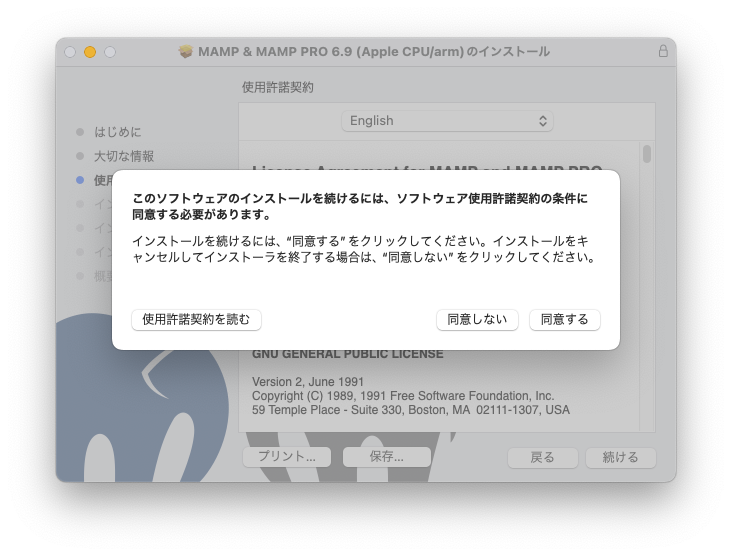
「インストール」をクリックします。
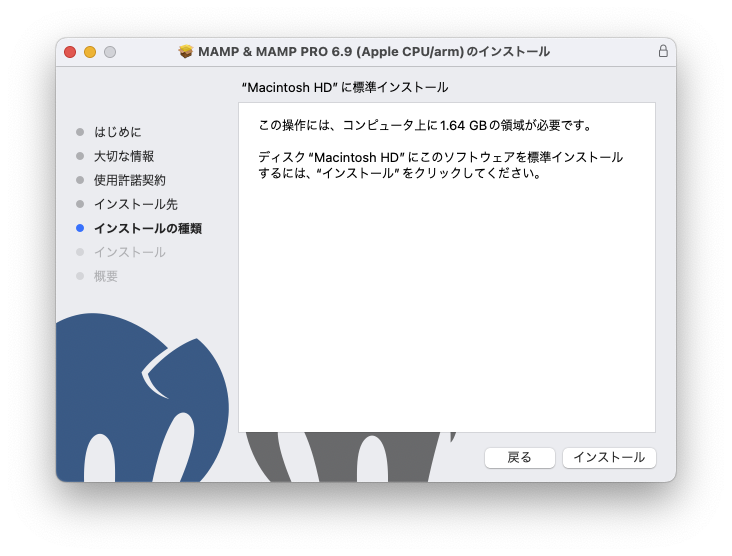
Macの管理者パスワードを聞かれたら入力して「ソフトウェアをインストール」をクリックします。
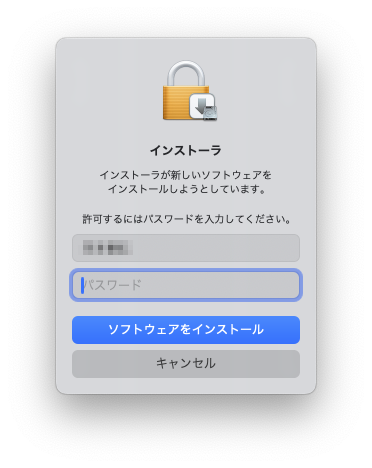
インストールに数分かかります。
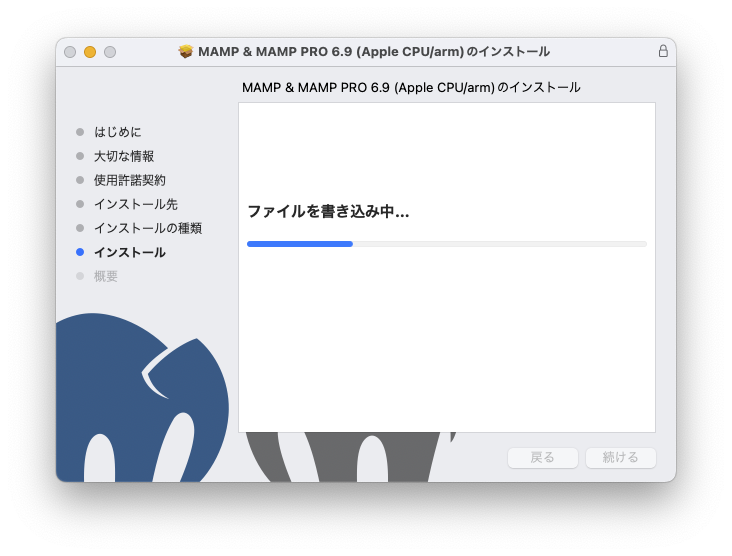
インストールが完了したら「閉じる」をクリックします。簡単でしたね。
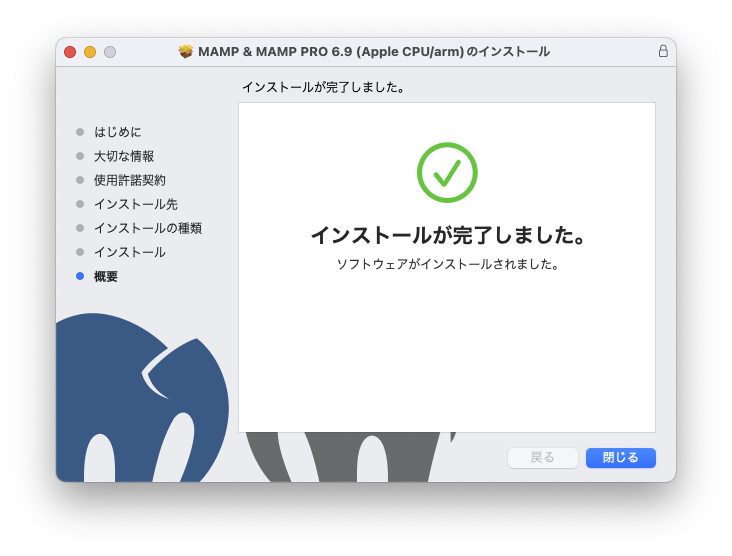
MAMPの使い方
MAMPの起動
MAMPを起動します。アプリケーションフォルダ内にMAMP PRO.appとMAMPフォルダがインストールされています。MAMPフォルダの中にMAMP.appがあるので、それをダブルクリックします。
LaunchpadのMAMPアイコンをクリックでもOKです。
以下のようなコントロールパネルが開きます。
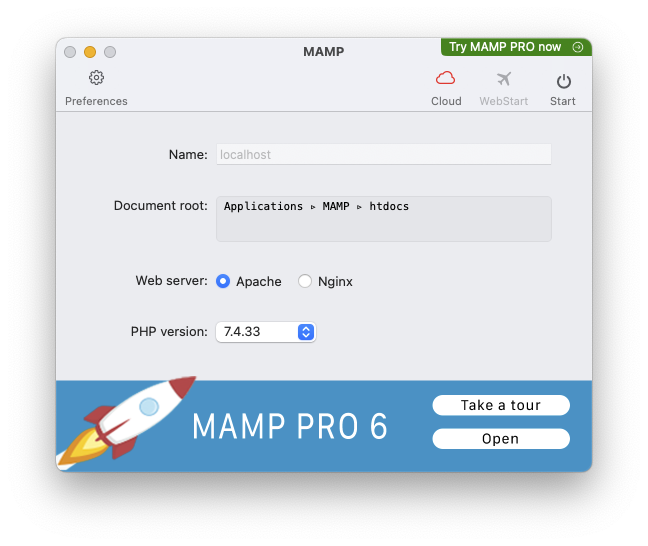
同時に以下のようなウインドウも開きます。MAMP PROの宣伝です。左下のチェックを外せば以後表示されなくなります。
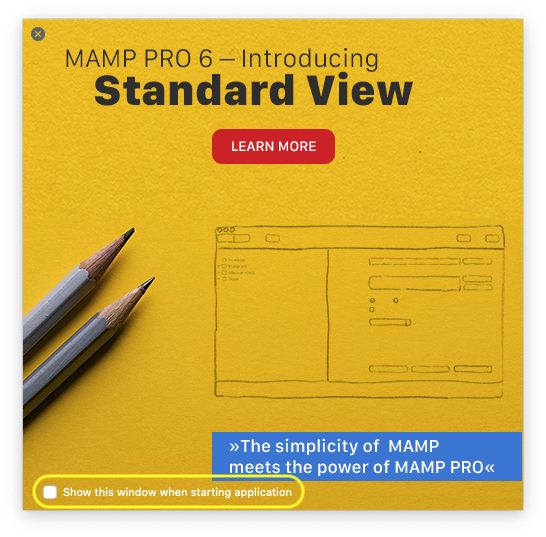
ApacheとMySQLの起動と終了
ウインドウ右上の「Start」をクリックしてください。運がよければApacheとMySQLサーバが起動します。
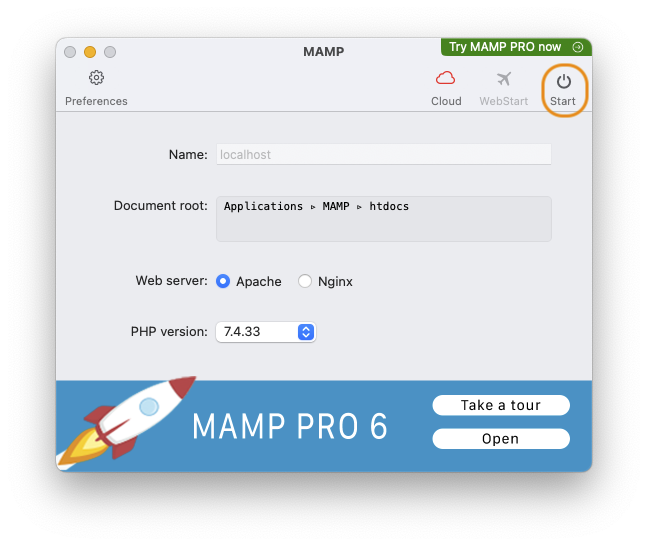
「Start」の表示が「Stop」に変わっていれば起動に成功しています。
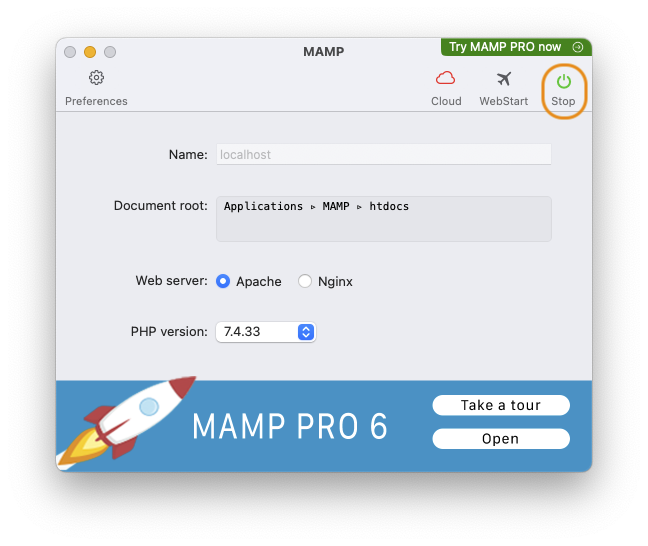
ApacheとMySQLを停止するときはこの「Stop」をクリックします。
サーバが起動しない場合
ApacheとMySQLが起動しない場合は、エラーログを確認しましょう。ログは/Applications/MAPM/logsにあります。こういうログはだいたい英語ですが、アメリカ人になったつもりになれば案外読めるものです。
よくあるエラーの原因はポートの競合でしょうか。MAMPのデフォルトでは、Apacheが8888、MySQLが8889番ポートを使います。このポートがすでに使われていたら起動できません。
スタートページ
ApacheとMySQLを起動したときに、ブラウザが起動して以下のようなページが表示されました。これはMAMPのスタートページです。
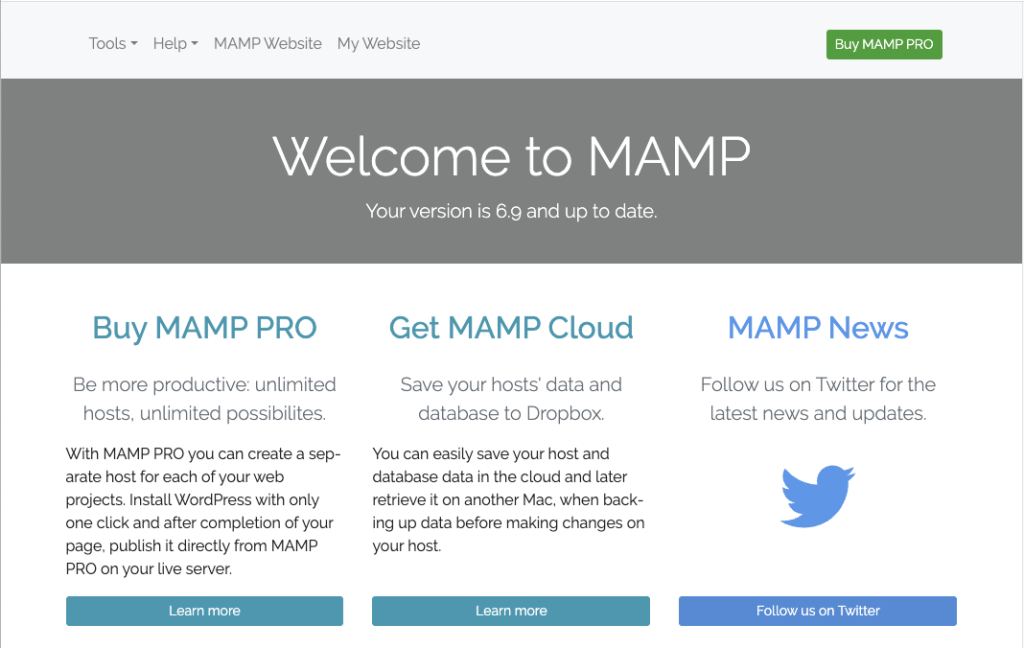
MAMPのウインドウ右上の「WebStart」をクリックしても表示できます。
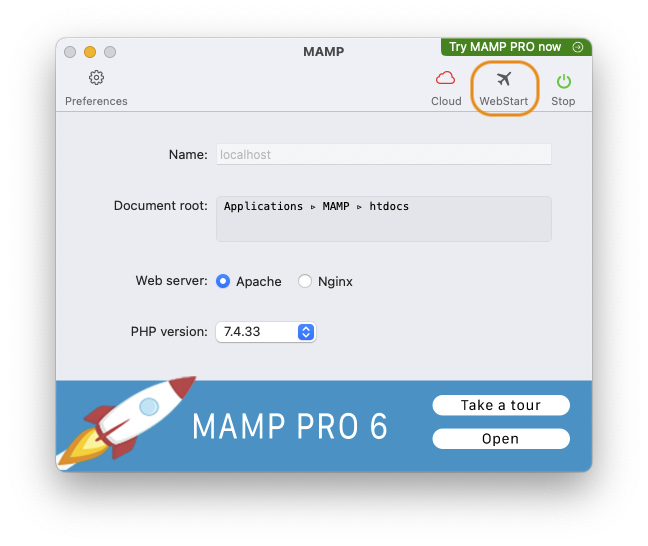
スタートページ左上の「Tools」から各種ツールにアクセスできます。
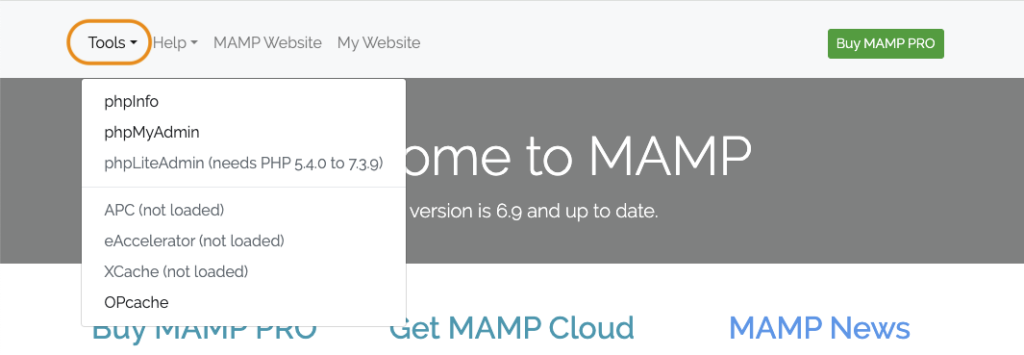
| phpInfo | PHPに関する情報を表示します。 |
|---|---|
| phpMyAdmin | MySQLをブラウザで管理するためのツールです。 |
| OPchache | OPcacheに関する情報を表示します。 PHPスクリプトの変更がなかなか反映されないときは、このページの「Reset cache」をクリックすると解決したりします。 |
ディレクトリ構成
ドキュメントルート
Apacheのドキュメントルートは/Applications/MAMP/htdocsです。
ドキュメントルートとはウェブサイトを公開するときのデータを入れておくフォルダのことです。HTMLやPHPのファイルはこのフォルダに入れます。
ここにはデフォルトでindex.phpというファイルが入っています。これを表示するには、ブラウザで http://localhost:8888/ にアクセスしてください。以下のようなページが表示されます。
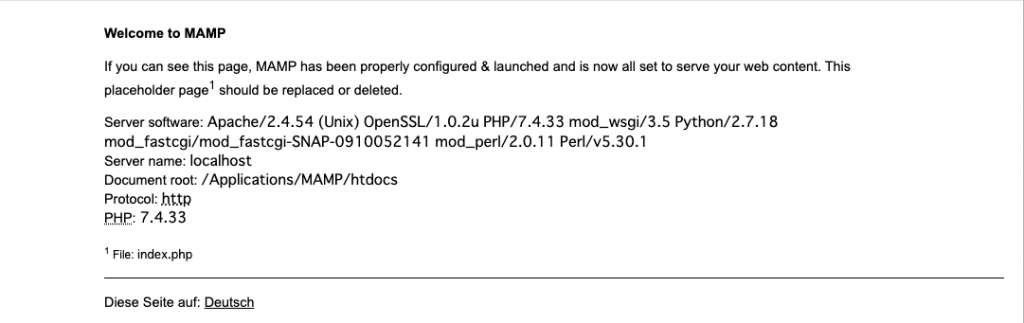
データベースのデータ
データベースのデータは/Applications/MAMP/dbに入っています。
直接ファイルをいじることはないと思うので、場所だけ覚えておきましょう。
ログ
ログファイルは/Applications/MAMP/logsに入っています。
| apache_error.log | Apacheのエラーログ |
|---|---|
| mysql_error.log | MySQLのエラーログ |
| php_error.log | PHPのエラーログ |
なにか不具合があったら、ここを見ましょう。
設定ファイル
Apache、MySQL、PHPの設定ファイルは以下の場所にあります。
| Apacheの設定ファイル | /Applications/MAMP/conf/apache/httpd.conf/Applications/MAMP/conf/apache/extra/* |
|---|---|
| MySQLの設定ファイル | /etc/my.cnf/etc/mysql/my.cnf/Applications/MAMP/conf/my.cnf~/.my.cnf上から優先度の高い順。デフォルトでファイルは存在しないので必要ならば自分で作ります。 |
| PHPの設定ファイル | /Applications/MAMP/bin/php/php<バージョン番号>/conf/php.ini |
MAMPの環境設定
コントロールパネル
MAMPを起動するとコントロールパネルが開きます。
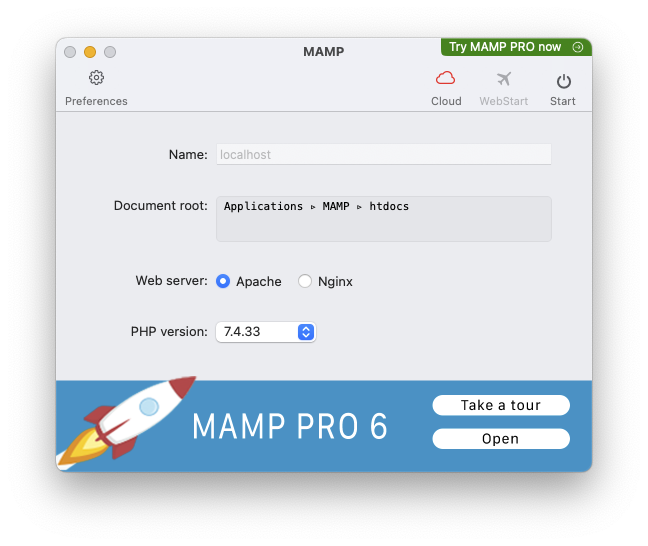
| Preferences | 環境設定を開きます。 |
|---|---|
| Cloud | MAMP Cloudで利用するDropboxを開きます。 |
| Webstart | スタートページを開きます。 |
| Start / Stop | ウェブサーバとデータベースサーバを起動/停止します。 サーバが停止中はStart、起動中はStopと表示されます。 |
| Name | 仮想ホストの名前です。 ブラウザを使ってこのホスト名でアクセスするとドキュメントルート内のファイルが表示されます。 |
| Document root | ウェブサイトの公開フォルダです。このフォルダ内にHTMLやPHPファイルを入れます。 |
| Web server | ウェブサーバを選択するための設定項目です。よくわからなければApacheを選択しておけばOKです。 |
| PHP version | PHPのバージョンを選択するための設定項目です。 無料で利用できるMAMPでは2つのバージョンから選択できます。 |
Preferences > General
コントロールパネルの「Preferences」をクリックすると以下の画面が表示されます。
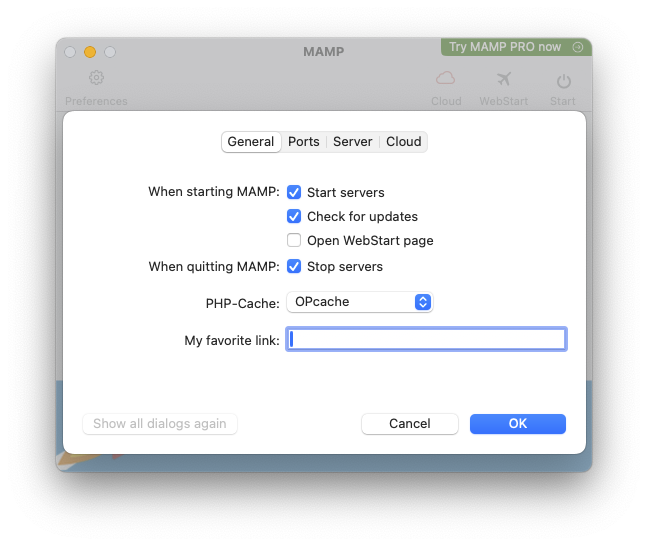
| When starting MAMP | MAMPを起動したときの動作を設定します。 Start servers (サーバを起動する) Check for updates (アップデートを確認する) Open WebStart page (スタートページを開く) |
|---|---|
| When quitting MAMP | MAMPを終了するときの動作を設定します。 Stop servers (サーバを停止する) |
| PHP-Cache | PHPのキャッシュ機能の選択です。 PHPファイルの更新がすぐに反映されないのがイヤならoffを選択しましょう。 |
| My favorite link | ここにURLを設定するとスタートページにMy favorite linkボタンが追加されます。 |
Preferences > Ports
「Ports」タブをクリックすると以下の画面が表示されます。
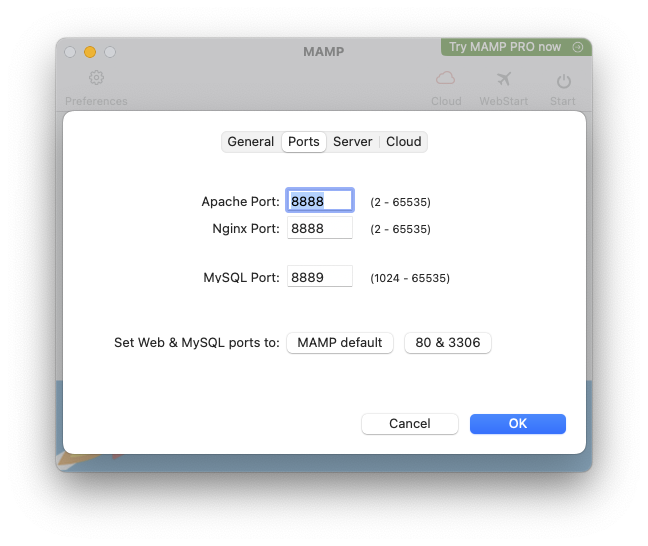
| Apache Port | Apacheが使用するポートを設定します。 |
|---|---|
| Nginx Port | Nginxが使用するポートを設定します。 |
| MySQL Port | MySQLが使用するポートを指定します。 |
| Set Web & MySQL ports to | 上記を一括で指定します。 MAMP default: ウェブサーバが8888、MySQLが8889になります。 80 & 3306: システムポートを使用します。ウェブサーバが80、MySQLが3306です。 |
Preferences > Server
「Server」タブをクリックすると以下の画面が表示されます。
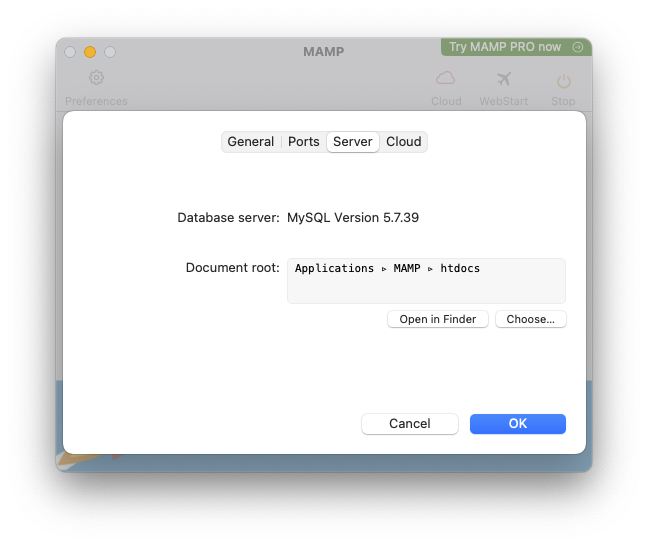
| Database server | データベースの種類とバージョンが確認できます。 |
|---|---|
| Document root | ウェブサーバのドキュメントルートが確認できます。 変更するには「Choose…」をクリックして任意のフォルダを選択します。 |
Preferences > Cloud
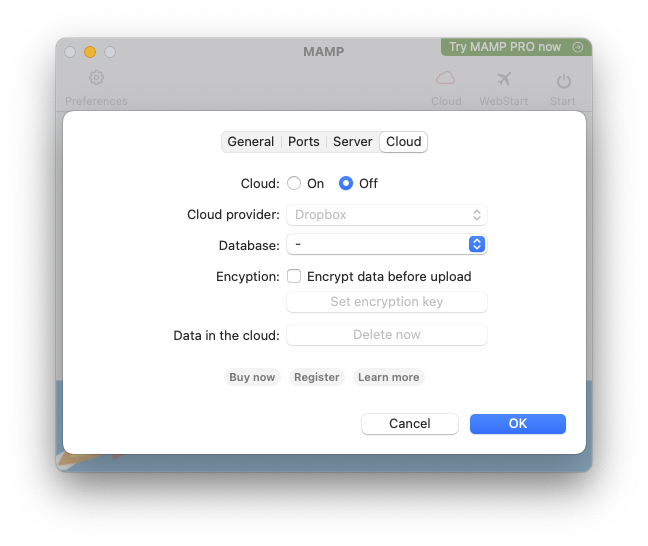
MAMP Cloudに関する設定を行います。
MAMP Cloudとは、Dropbox上にMAMPの設定やデータを置いて複数の環境で同期して利用するためのサービスです。無料のMAMPを使っている場合は有料サービスになりますので、この記事では解説しません。
Onにすると14日間はお試しで利用できるみたいです。
さいごに
MAMPは初心者がPHPの開発環境を構築するときの最善の方法です。他の方法で挫折したあなたも、これならばできるはずです。できなかったらもうアレです(何?)。
でわでわ
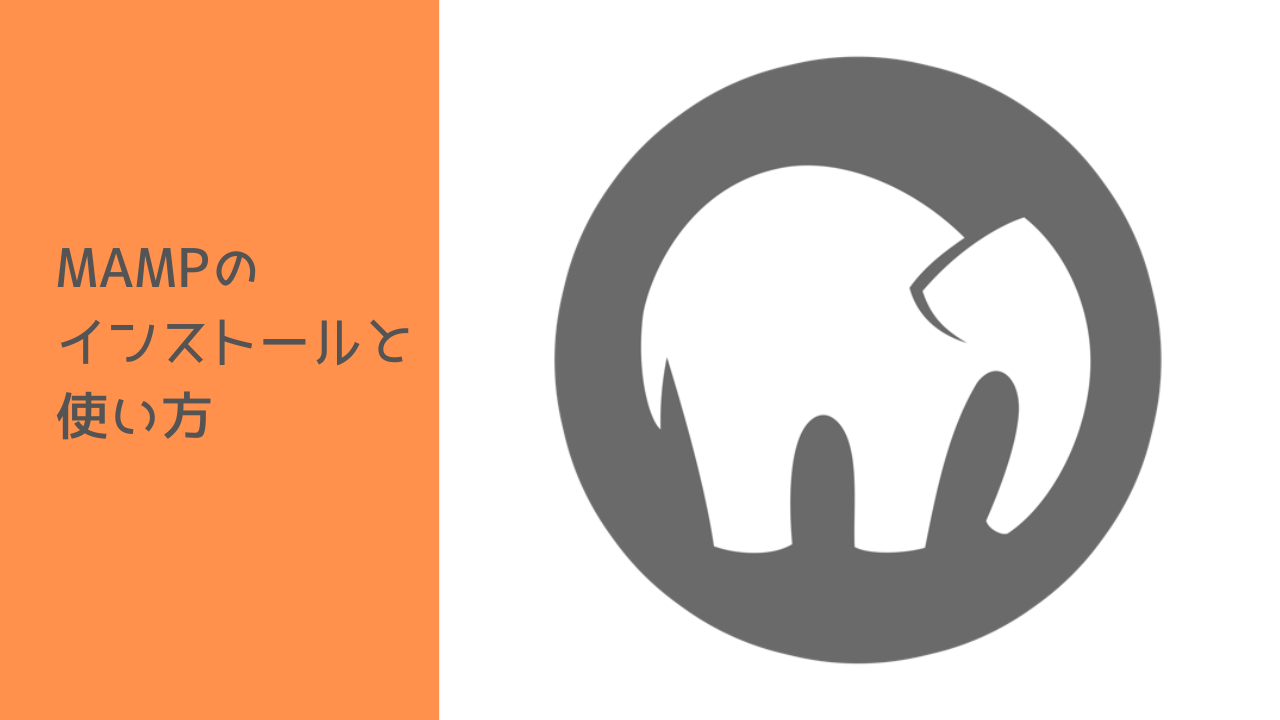

コメント