これまでいろいろな仮想化ソフトを使ってMacにWindowsをインストールするというオトナの遊びを嗜んでまいりましたが、とうとう禁断の果実 Parallels Desktop
![]() に手を出す時が来てしまいました。なにが禁断かって、有料ですよ。みんなお金払うの嫌いだもんね。
に手を出す時が来てしまいました。なにが禁断かって、有料ですよ。みんなお金払うの嫌いだもんね。
しかし、インストールして吃驚、使ってみて吃驚、さすが金を取るだけのことはあるわと感心しました。Windows 11のインストールは他のどの仮想化ソフトよりも簡単でした。
- Mac mini (M1, 2020)
- macOS Ventura 13.0.1
- Parallels Desktop 18 for Mac
Parallels Desktop for Mac無償トライアル版のダウンロード
Parallels Desktop for Mac は14日間無料で使えるトライアル版が用意されています。高い買い物なのでまずはトライアル版を使ってみましょう。機能の制限はありません。
まず、Parallels Desktop公式サイト
![]() にアクセスします。そして[無償トライアル版をダウンロード]ボタンをクリックします。
にアクセスします。そして[無償トライアル版をダウンロード]ボタンをクリックします。
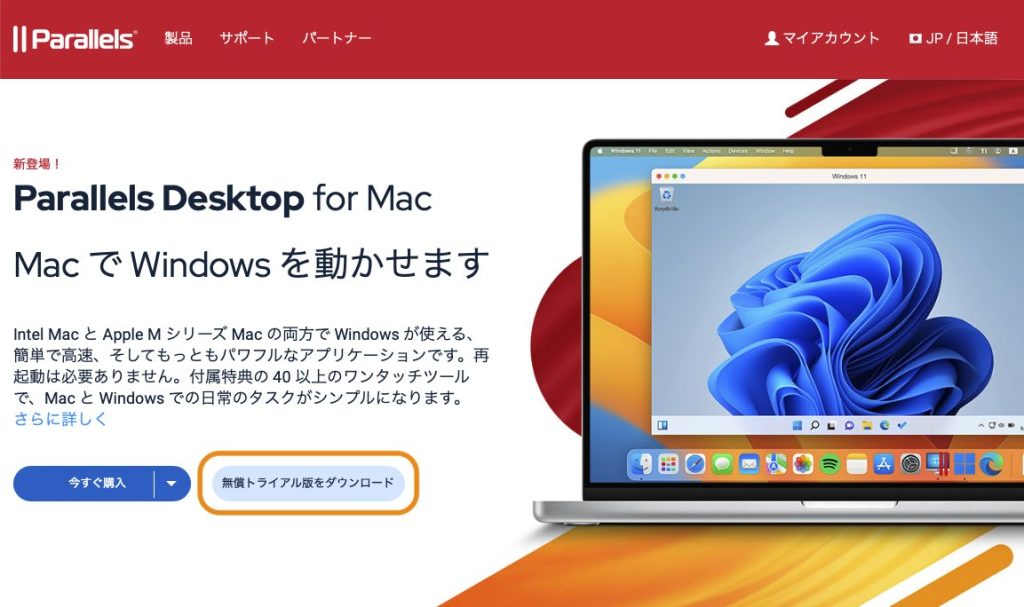
次の画面で[無償トライアルをダウンロード]ボタンをクリックするとダウンロードが始まります。
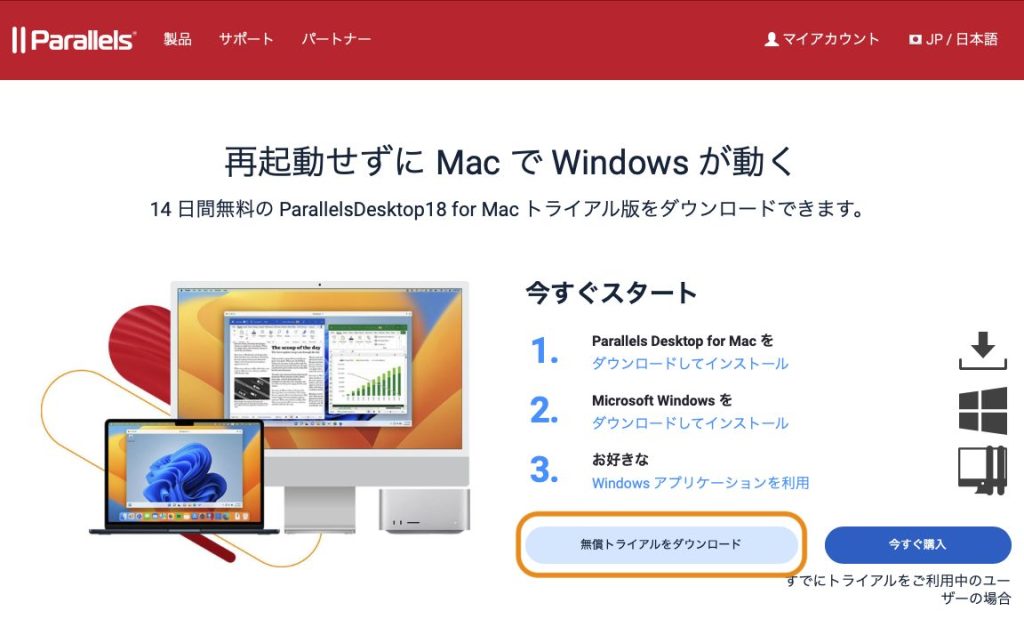
Parallels Desktopのインストール
ダウンロードした Install Parallels Desktop.dmg ファイルをダブルクリックすると仮想ドライブがマウントされます。その中にあるデカいアイコンをダブルクリックしてください。
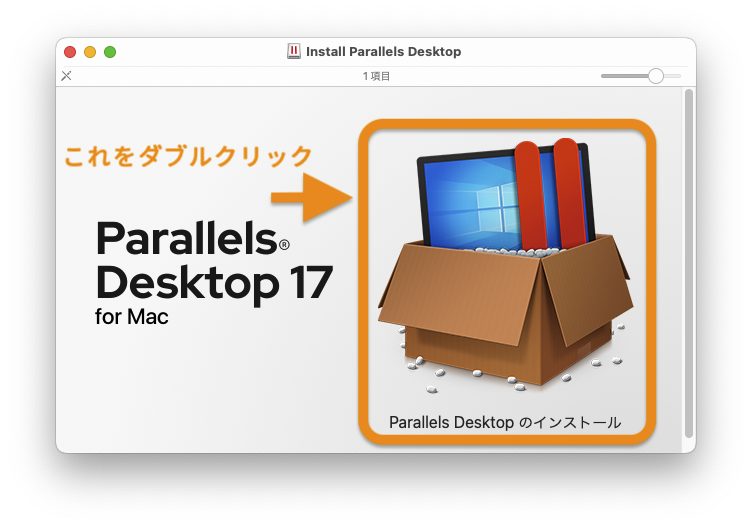
セキュリティ的なメッセージが表示されたら[開く]をクリックします。
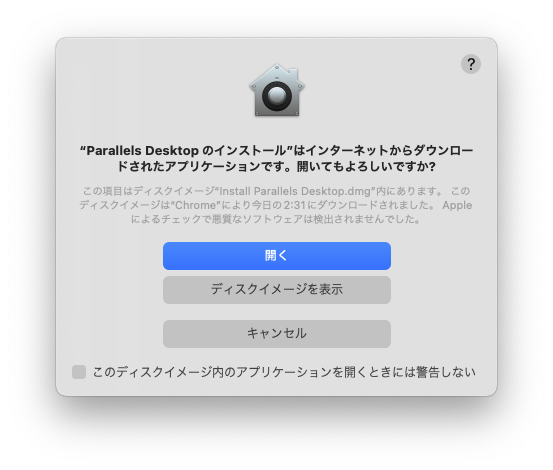
エンドユーザー使用許諾契約が表示されるので、よく読んで(あるいは読まずに)[同意する]をクリックします。
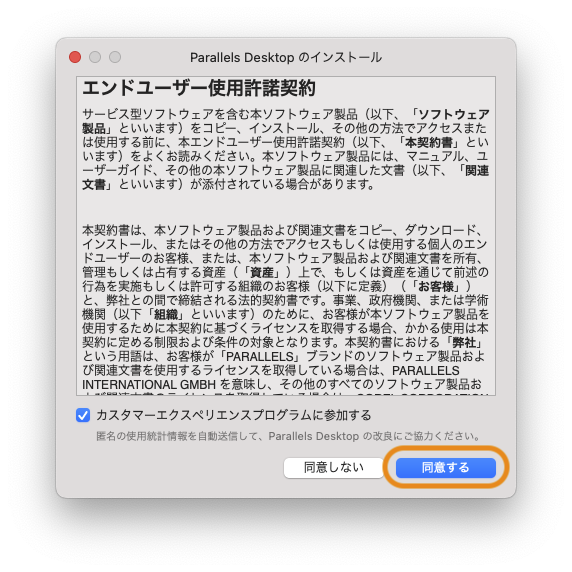
ダウンロードが始まります。
以降、何も考えなくて大丈夫です。言われるがままポチポチとボタンを押していくだけでインストールが完了します。オレオレ詐欺に引っかかる高齢者になったつもりで楽しみましょう。
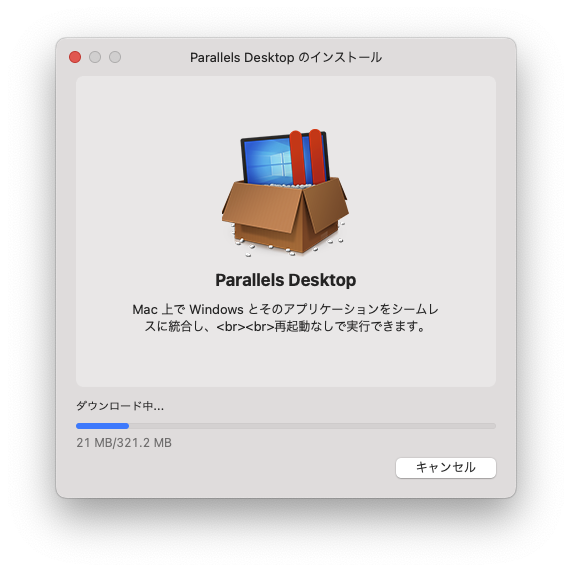
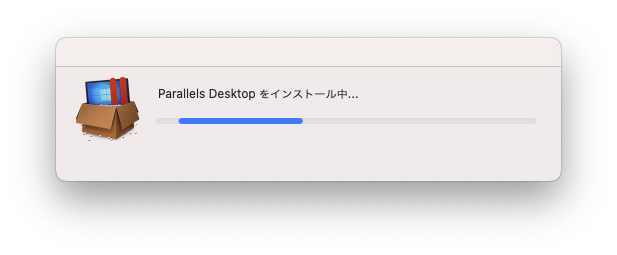
Macの管理者パスワードを入力します。
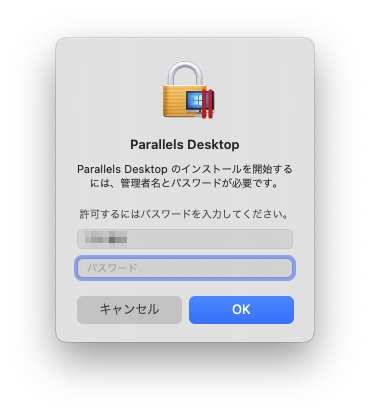
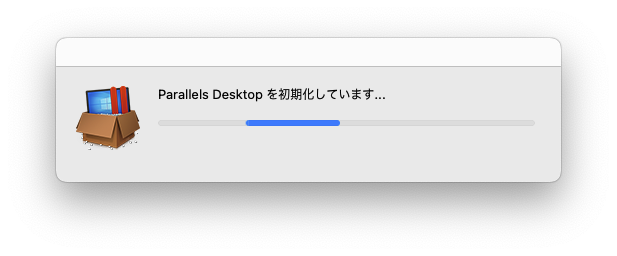
Parallels Desktopからいくつかのディレクトリにアクセスできるようにするための権限設定をします。[次へ]ボタンをクリックします。
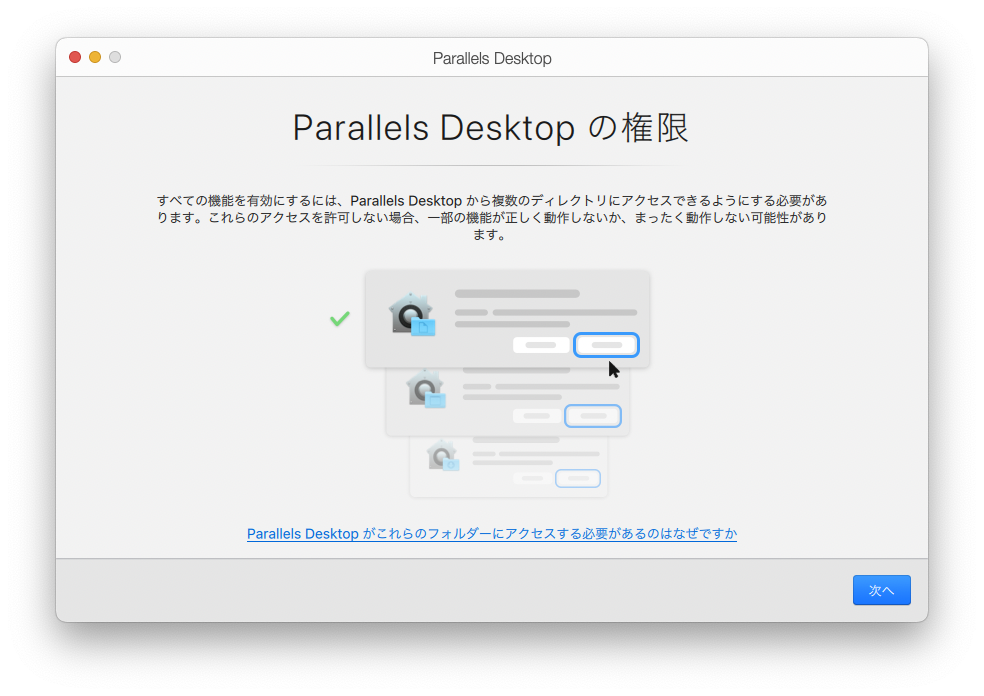
「デスクトップ」フォルダへのアクセスを許可するために[OK]をクリックします。
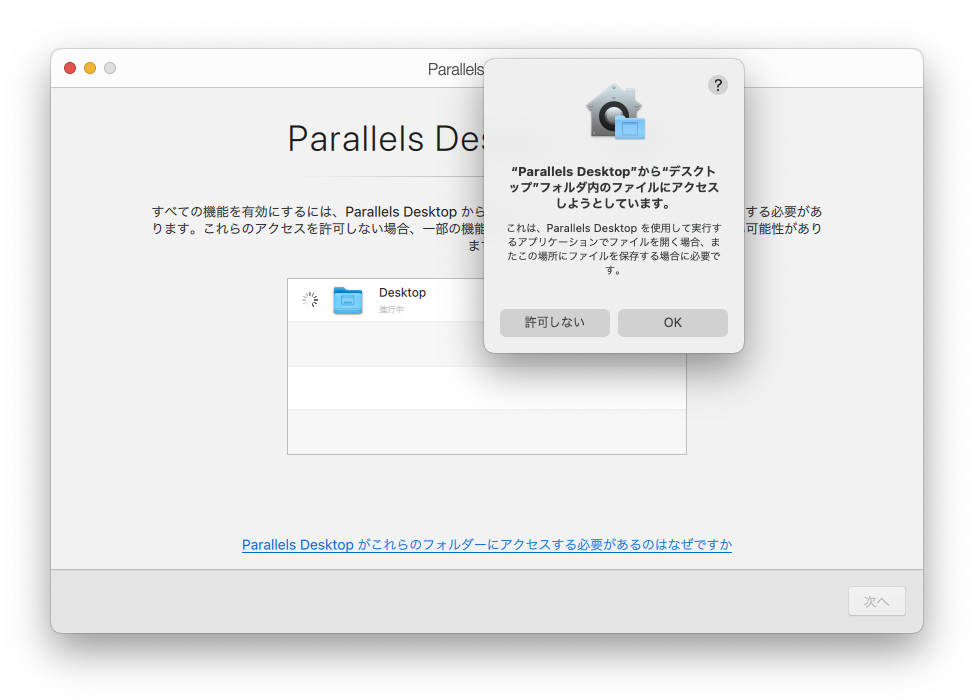
「書類」フォルダへのアクセスを許可するために[OK]をクリックします。
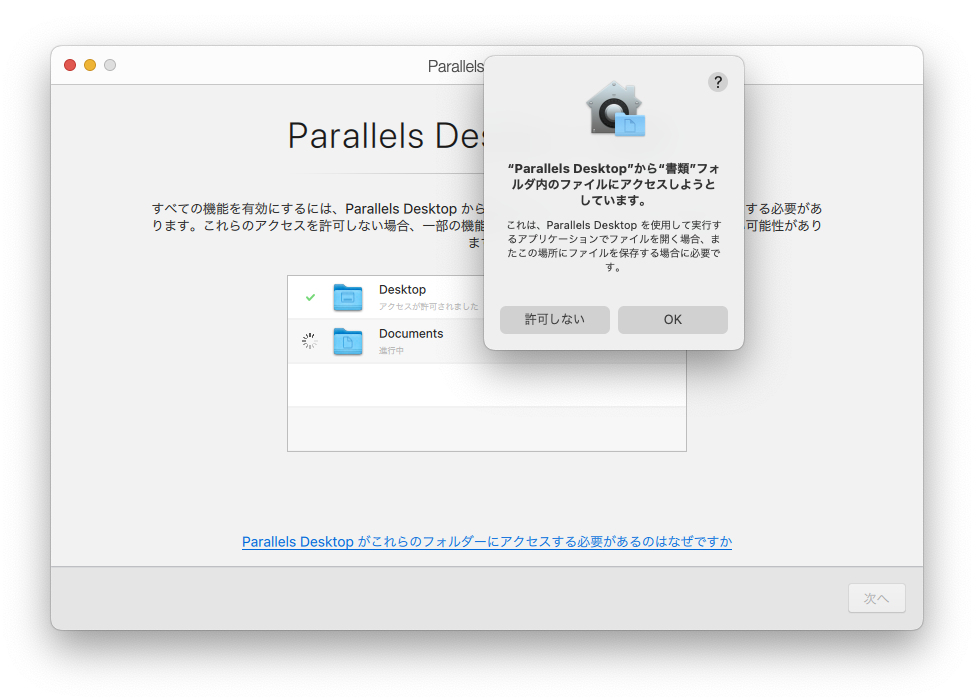
「ダウンロード」フォルダへのアクセスを許可するために[OK]をクリックします。
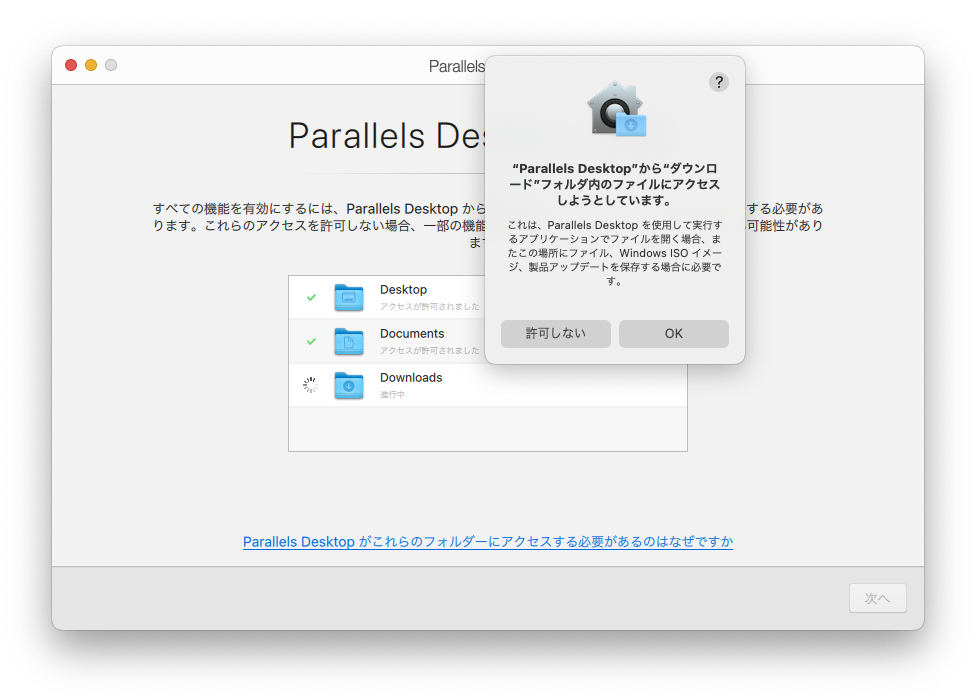
アクセス権限の設定が終わったら[完了]ボタンをクリックします。
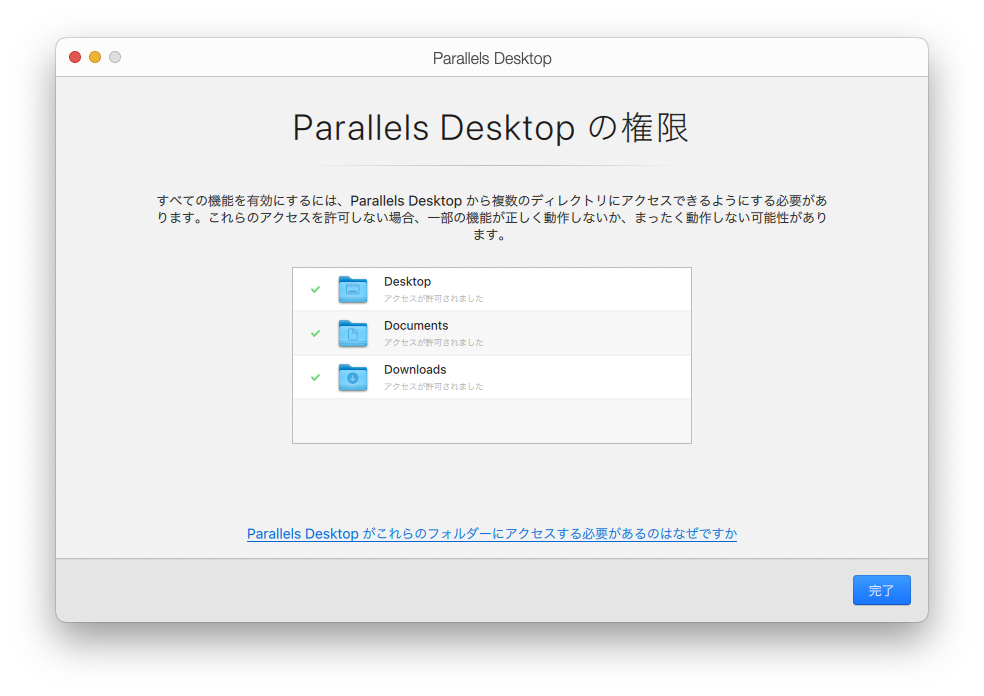
Windows 11のダウンロードとインストール
続いて、Windows 11のダウンロードとインストールをします。[Windowsのインストール]ボタンをクリックしてください。
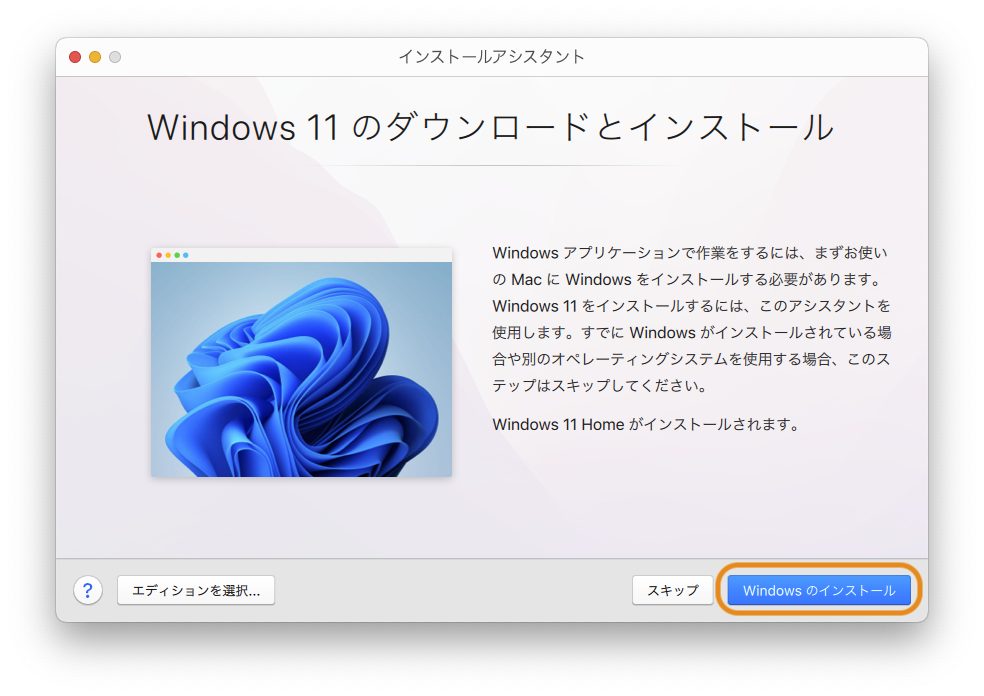
Windows 11のダウンロードが始まります。
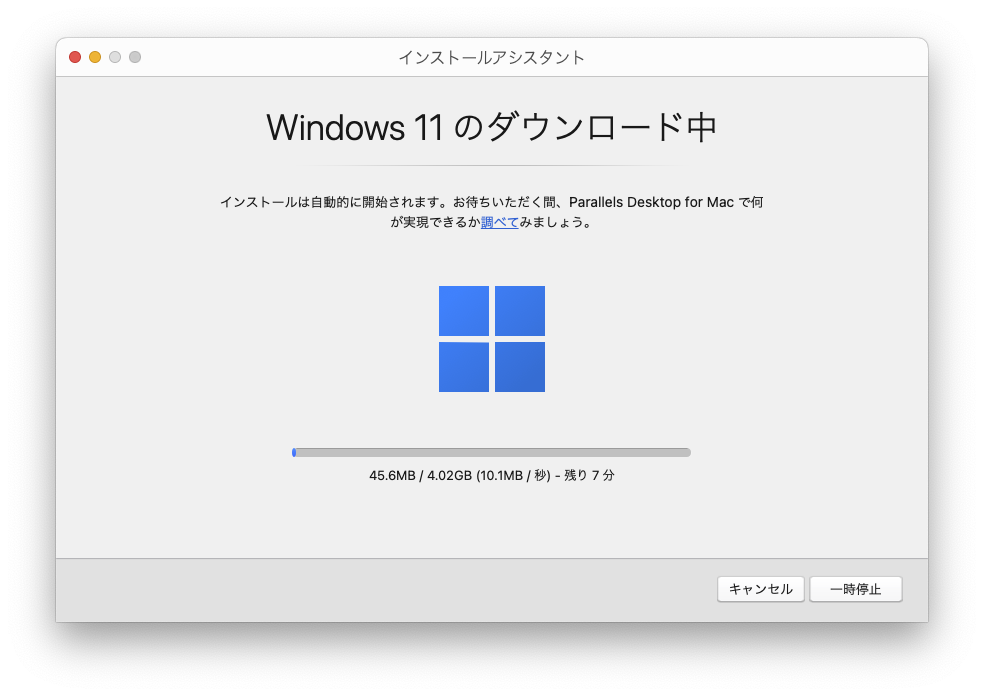
ダウンロードが終わると、勝手にインストールが始まります。どういう仕組みなんでしょう。私がこれまでやってきたインストール方法と違うんですけど!(いい意味で)
カメラへのアクセスを求められるので[OK]します。
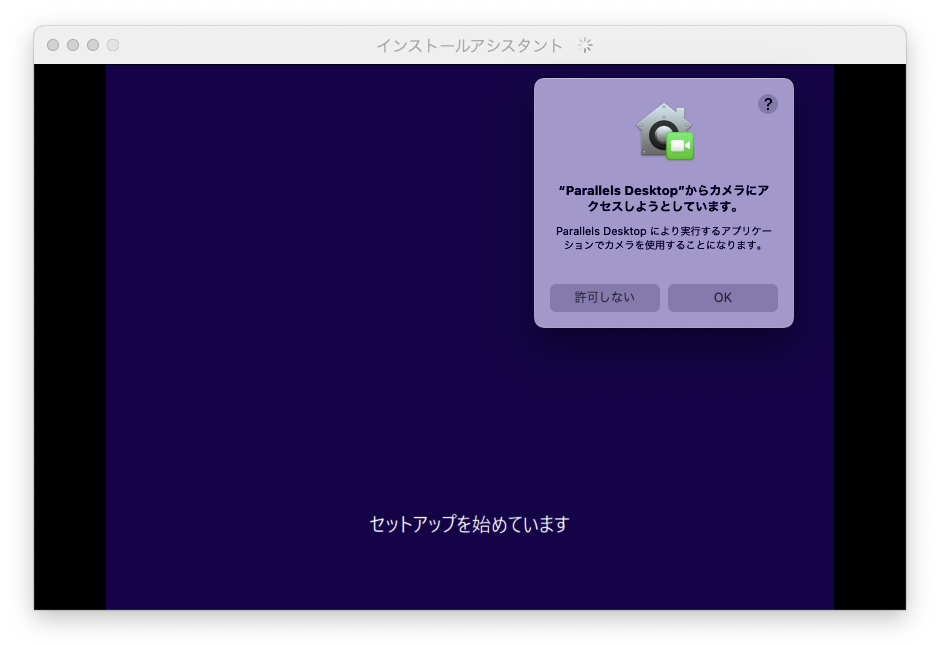
マイクも[OK]します。
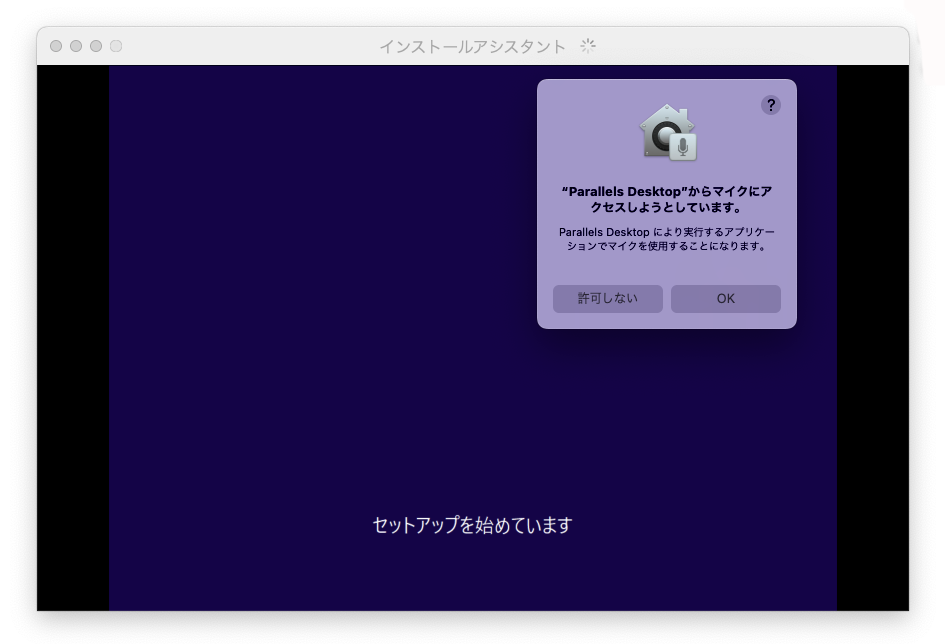
インストールが始まります。
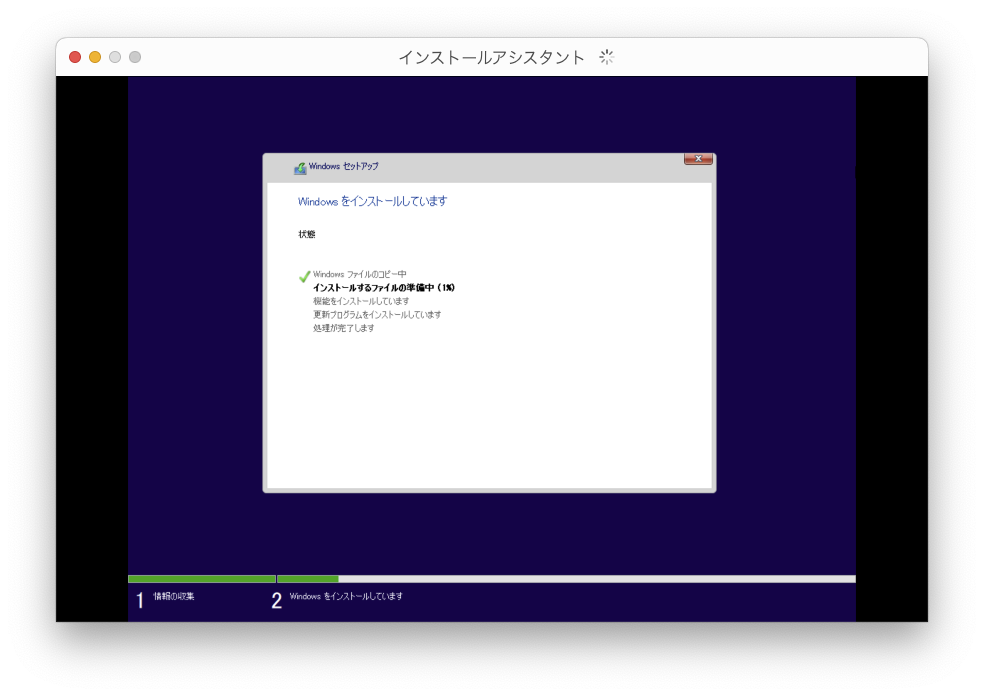
Windowsが再起動します。
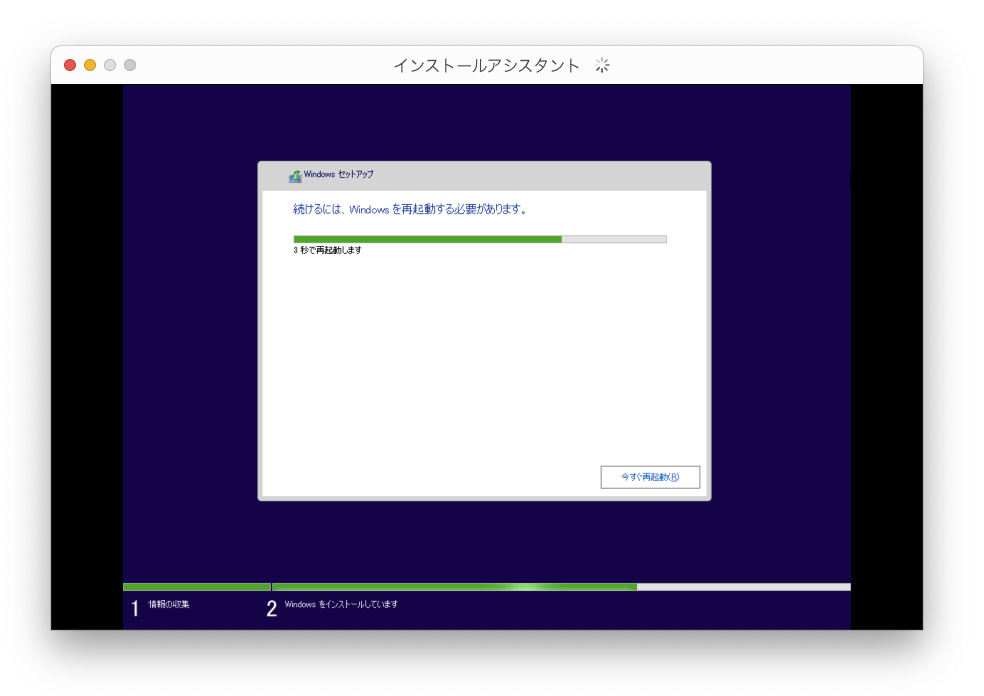
リムーバブルボリュームへのアクセスを求められたら[OK]します。外付けディスクを使用していなければ表示されません。たぶん。
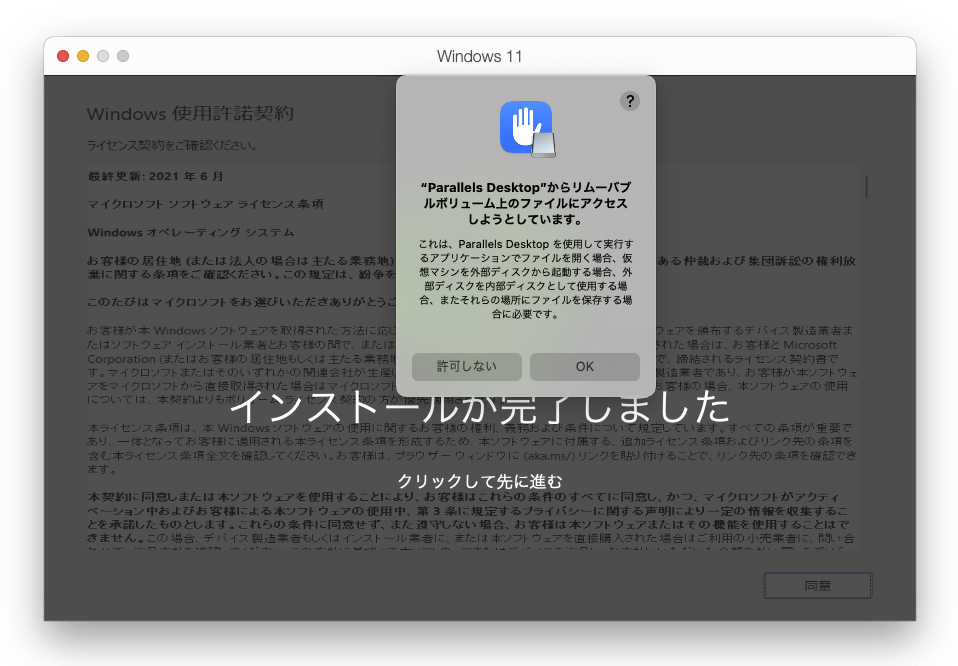
そしてインストール完了でーす。クリックして先に進みます。
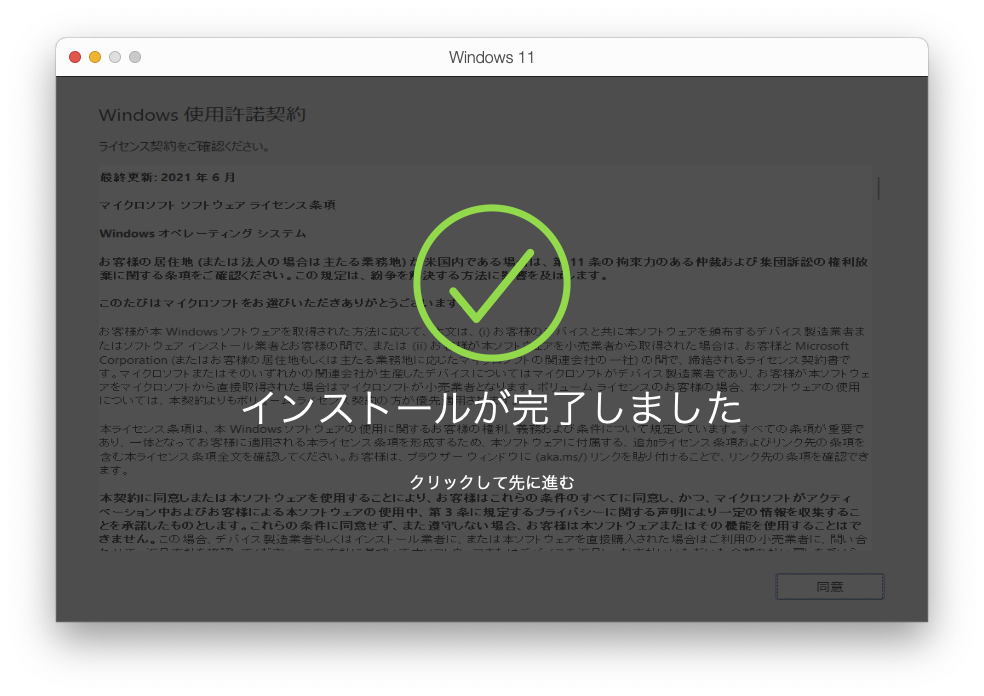
Windows 使用許諾契約が表示されるので、よく読んで(あるいは読まずに)[同意]を押します。
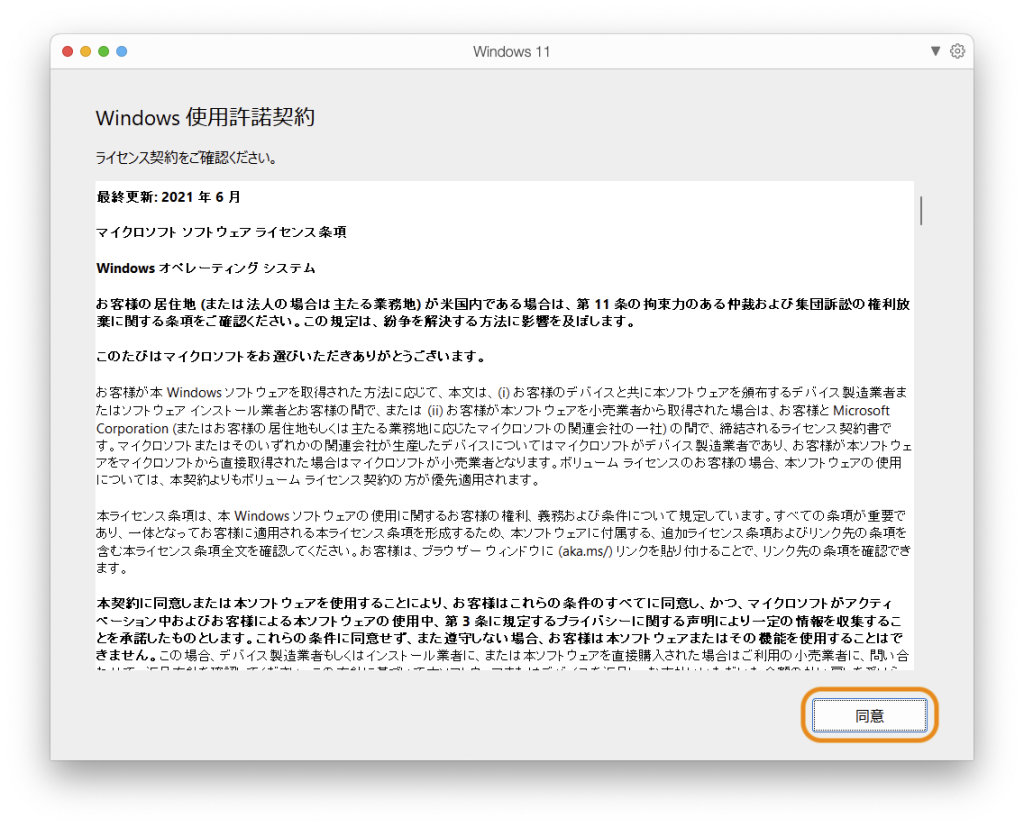
そんなこんなでインストール完了です。簡単すぎて怖いですね。
インストールされたのは Windows 11 Home エディションのバージョン 22H2 でした。
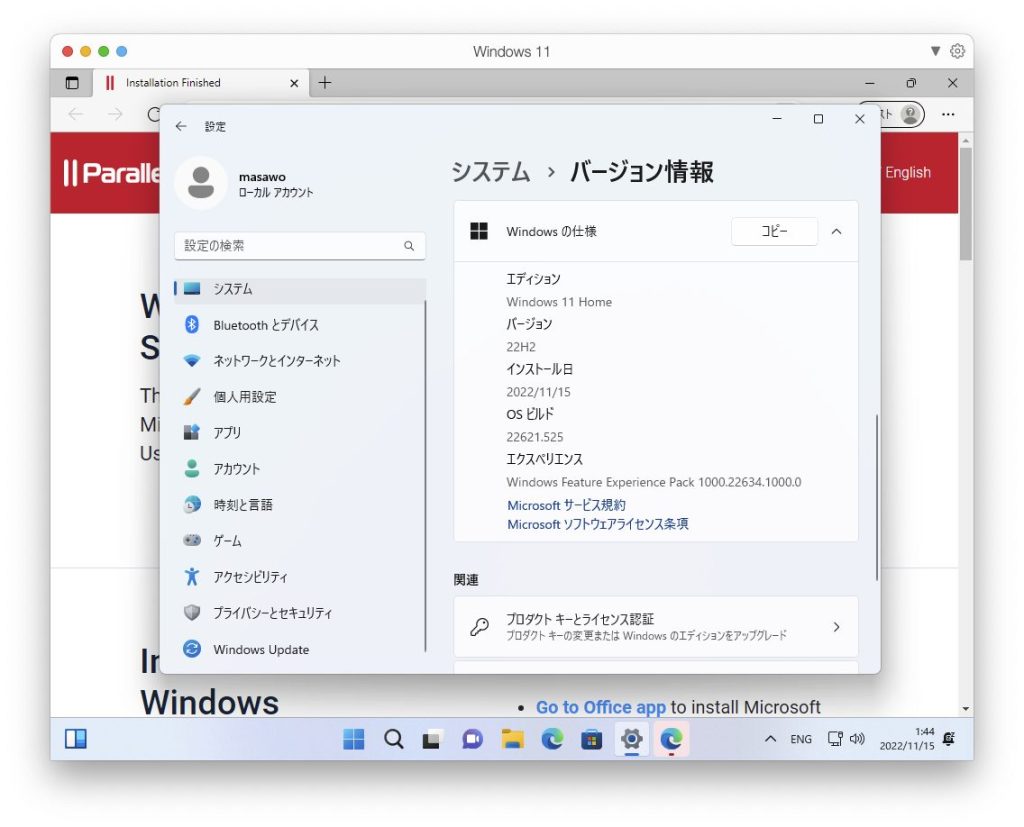
日本語キーボードの使い勝手を良くするための設定は、別の記事で解説しております。こちらもご覧ください。

さいごに
インストールは非常に簡単でした。Windows 11の正式版は自動的にダウンロードされるし、Windowsのアカウントも自動的に作成されるし、仮想マシンのリソースの割り当ても勝手にやってくれます。何も考えずにポチポチクリックしていくだけでした。
そして実際に使ってみると、なんというマウスポインタの動きの滑らかさ!これだけでご飯3杯はいけます。Geekbenchのスコアはこんな感じでした。
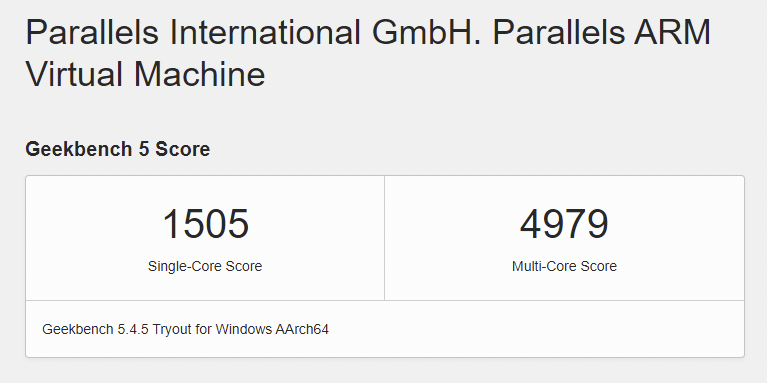
VMwareが 1408/4665、UTMが1466/4895 だったので、ちょっと上回る程度ですね。でも体感の快適さはParallelsがダントツでした。グラフィック性能の差なのでしょうか。
もうひとつ、ドラゴンクエストXのベンチマークもやってみました。とても快適に遊べるようです。
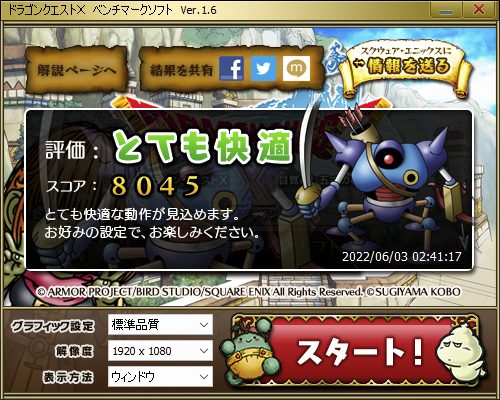
Parallelsの購入を検討される場合はお得な記事をどうぞ。

でわでわ


コメント