仮想化ソフト UTM が バージョン4.0にアップデートされ、Windows 11 のインストールがとーーっても簡単になりました。インストールの途中でコマンドプロンプトを開いて何やら謎の呪文を入力して…みたいなことは不要になりました。やってみましょう。
- Mac mini (M1, 2020)
- macOS Ventura 13.0
- UTM 4.0.9
- Windows 11, version 22H2 (22621.674)
Windows 11 インストールディスクイメージの作成
まず、Windows のインストールディスクイメージを作成しておきます。下記の記事を参考にしてください。
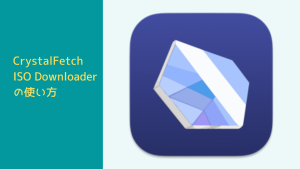
UTM のインストール
UTMの公式サイトに行って[ダウンロード]ボタンをクリックします。UTM.dmgがダウンロードされるので、開いてインストールします。
仮想マシンの作成
UTM を起動すると下記のようなウインドウが開きます。「新規仮想マシンを作成」をクリックしてください。
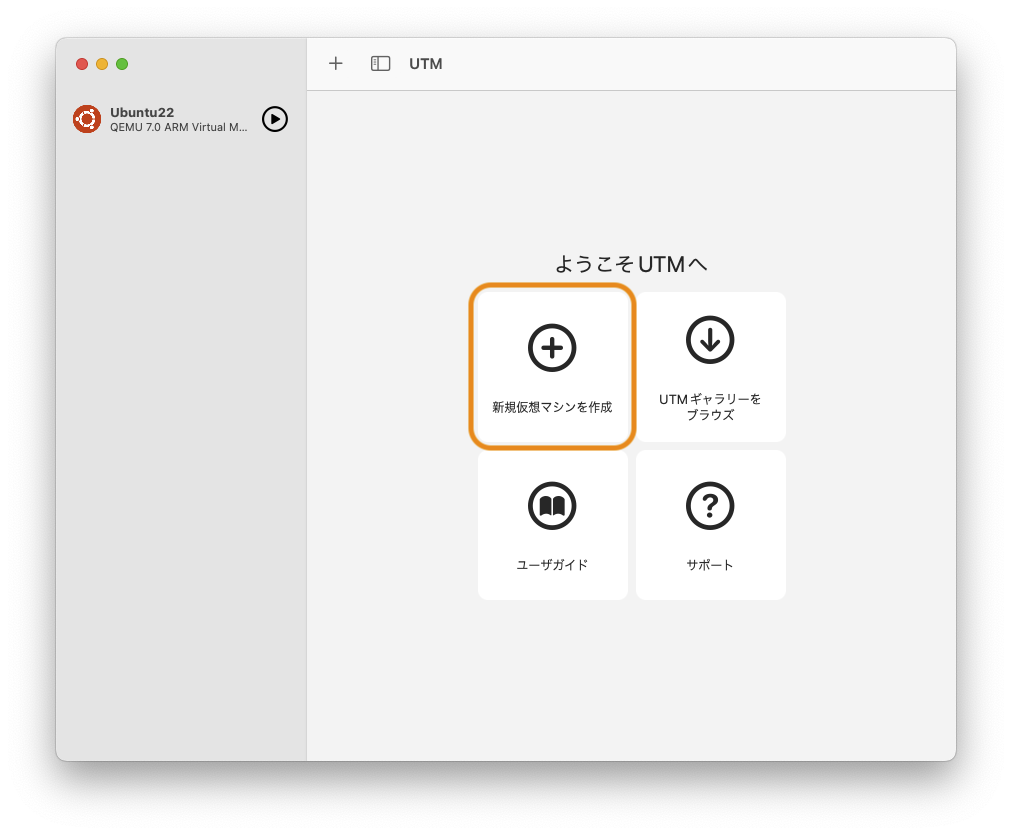
「仮想化」をクリックします。
今回はAppleシリコン(ARM) Mac 上に、ARM仮想マシンを作成して、ARM版Windowsをインストールするので「仮想化」です。
Intel Mac 上に、Intel仮想マシンを作成して、Intel版Windowsをインストールする場合も「仮想化」です。どんな場合でも「仮想化」です。「エミュレート」を選択するのは変態だけです。
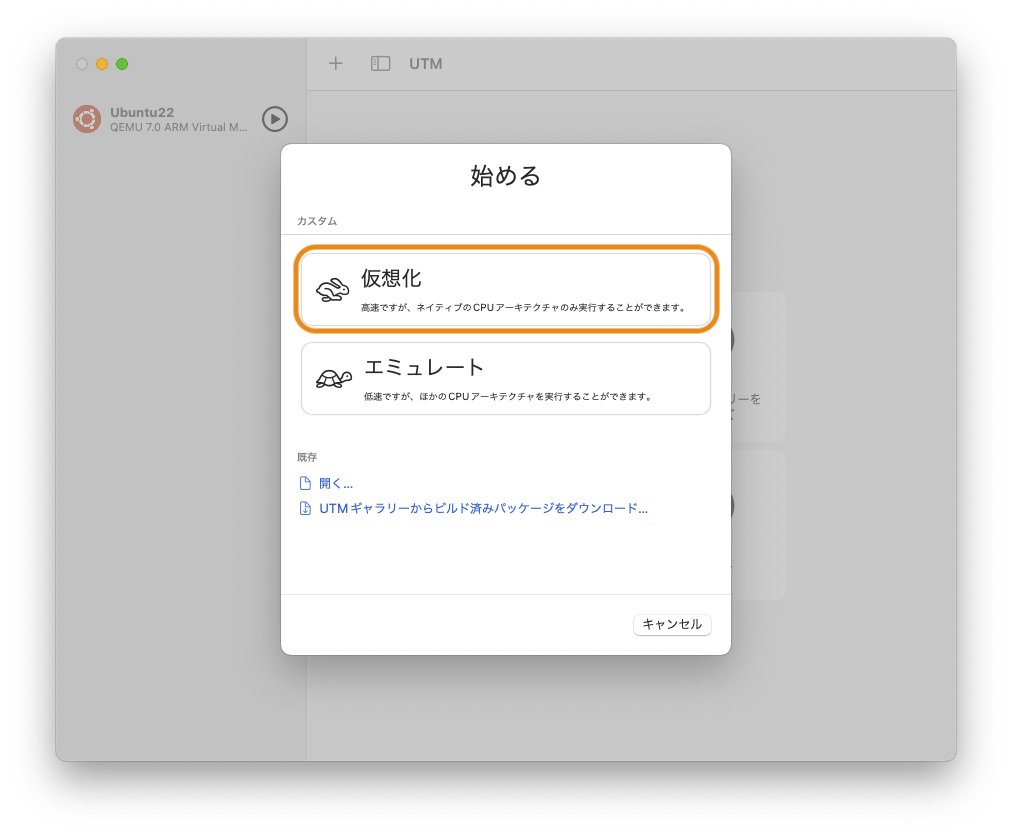
「Windows」をクリックします。
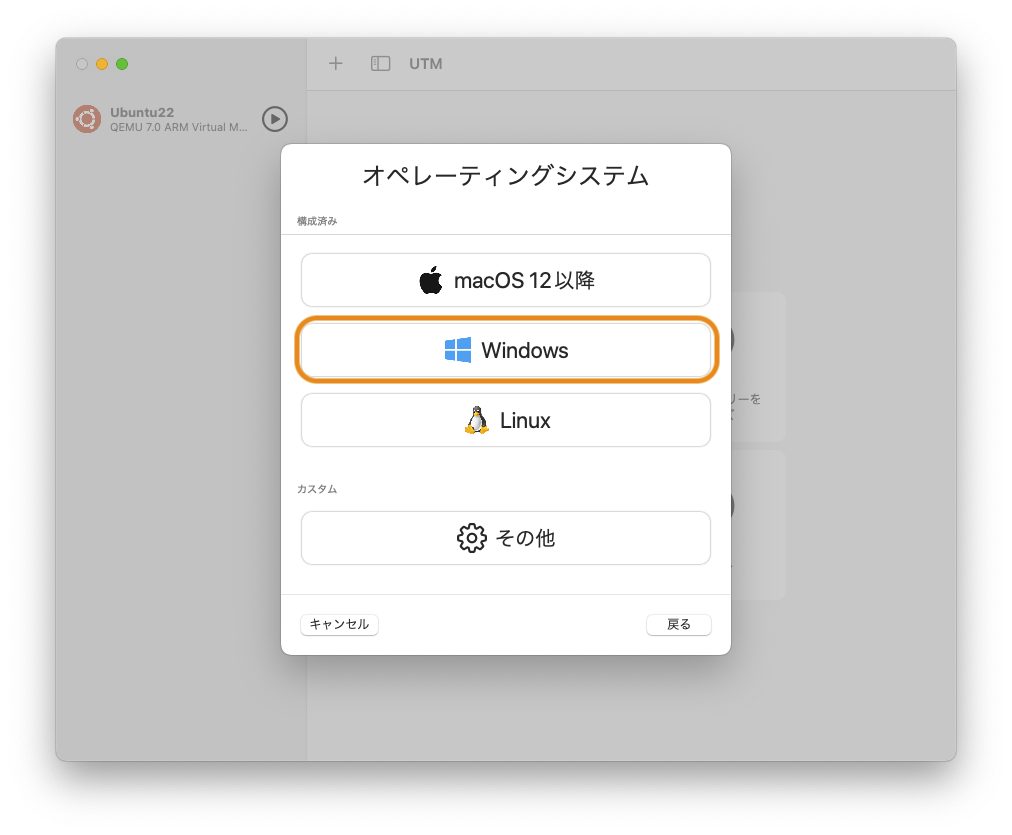
- 「Windows 10 以降をインストール」にチェックを入れます。
- 「VHDX イメージを読み込む」にチェックを入れません。
- 「起動 ISO イメージ」で先ほど作成したインストールディスクイメージを選択します。
- 「ドライバと SPICE ツールをインストール」にチェックを入れます。
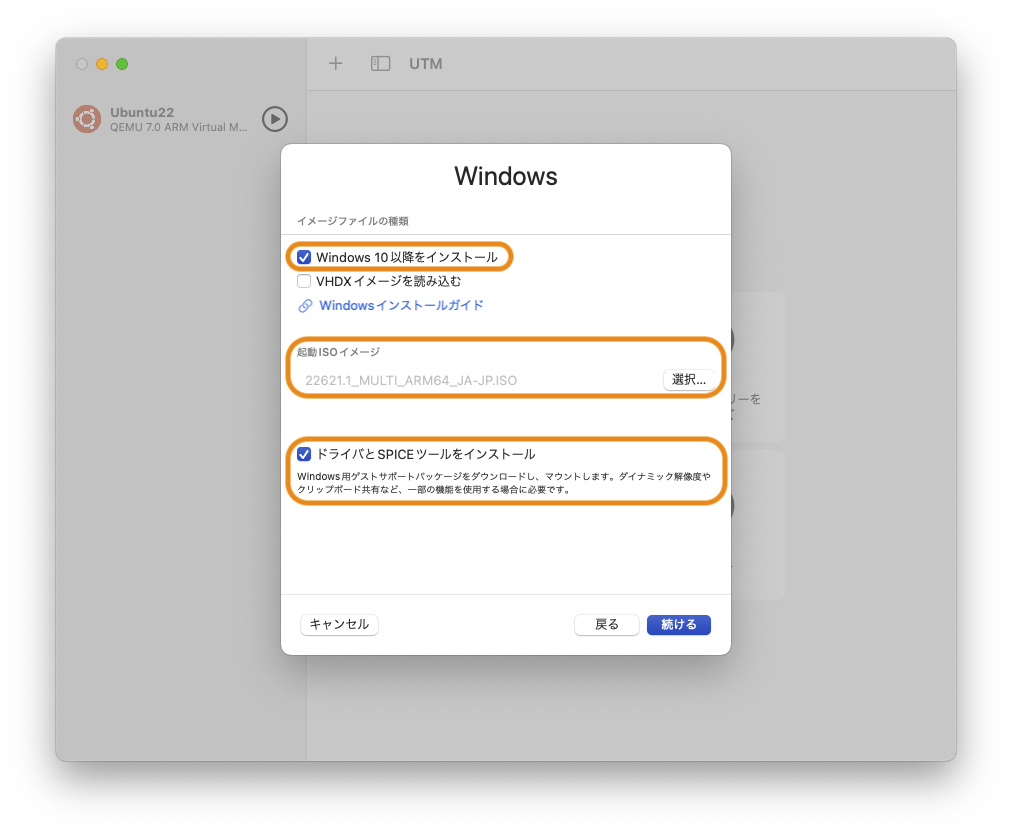
仮想マシンに割り当てるメモリとCPUコア数を設定します。
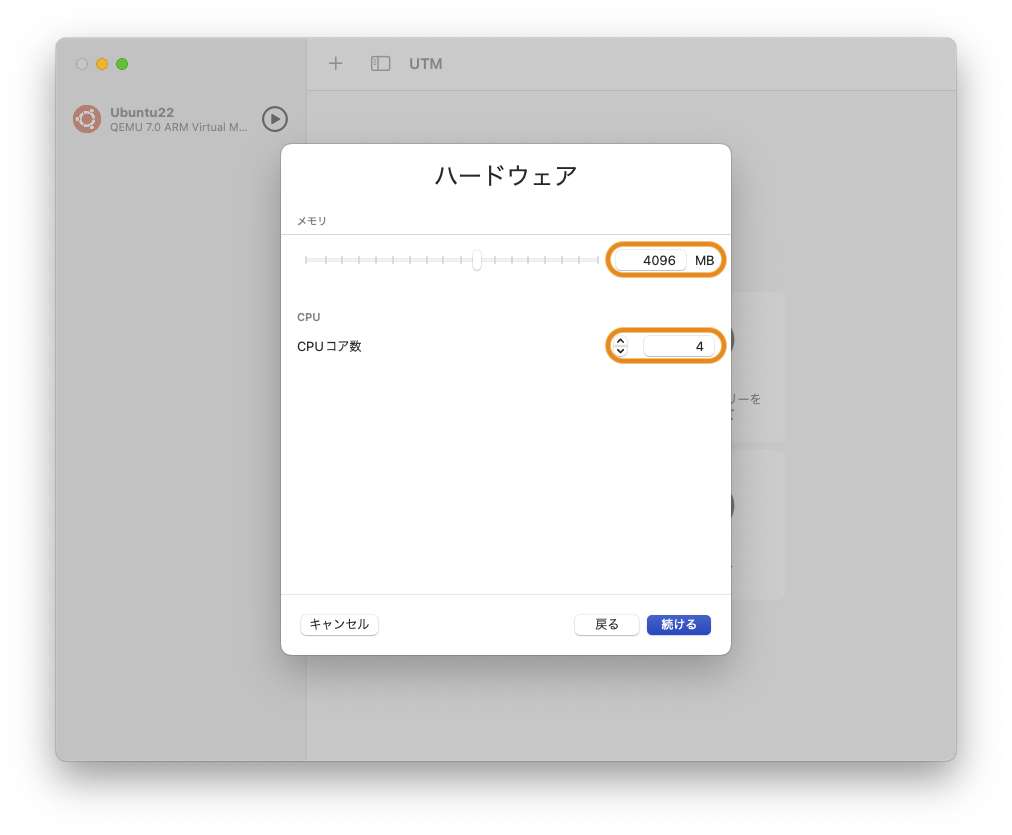
- メモリ 4GB以上
- CPU 2コア以上
これを下回らないようにしてちょんまげ。
これも、最小システム要件は64GBなので、それ以上にしてください。
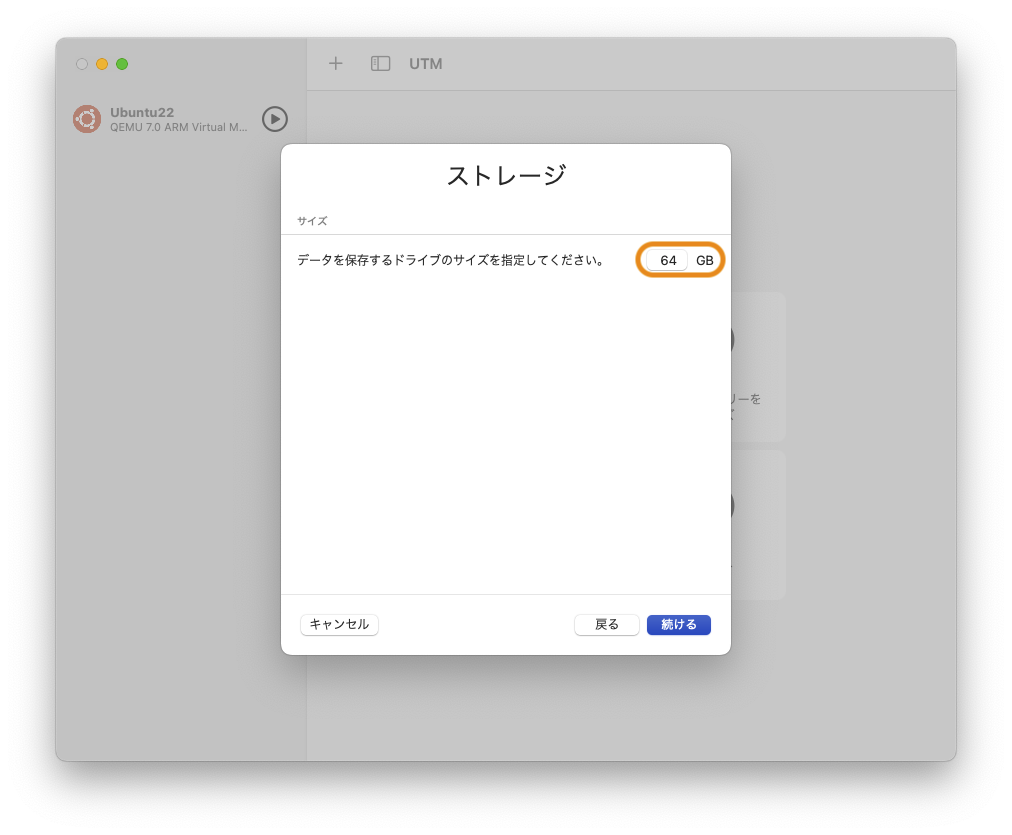
共有ディレクトリを使うならば、選択してください。
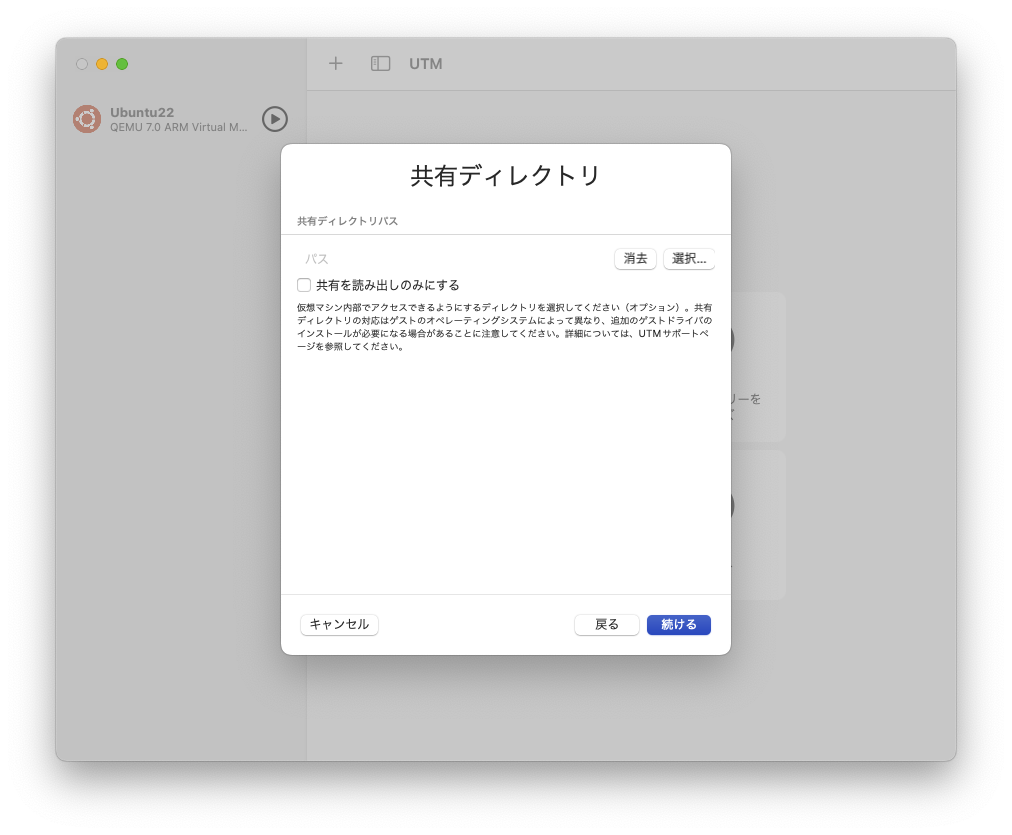
ここまでの設定の概要が表示されます。お好きな名前をつけて[保存]をクリックしてください。
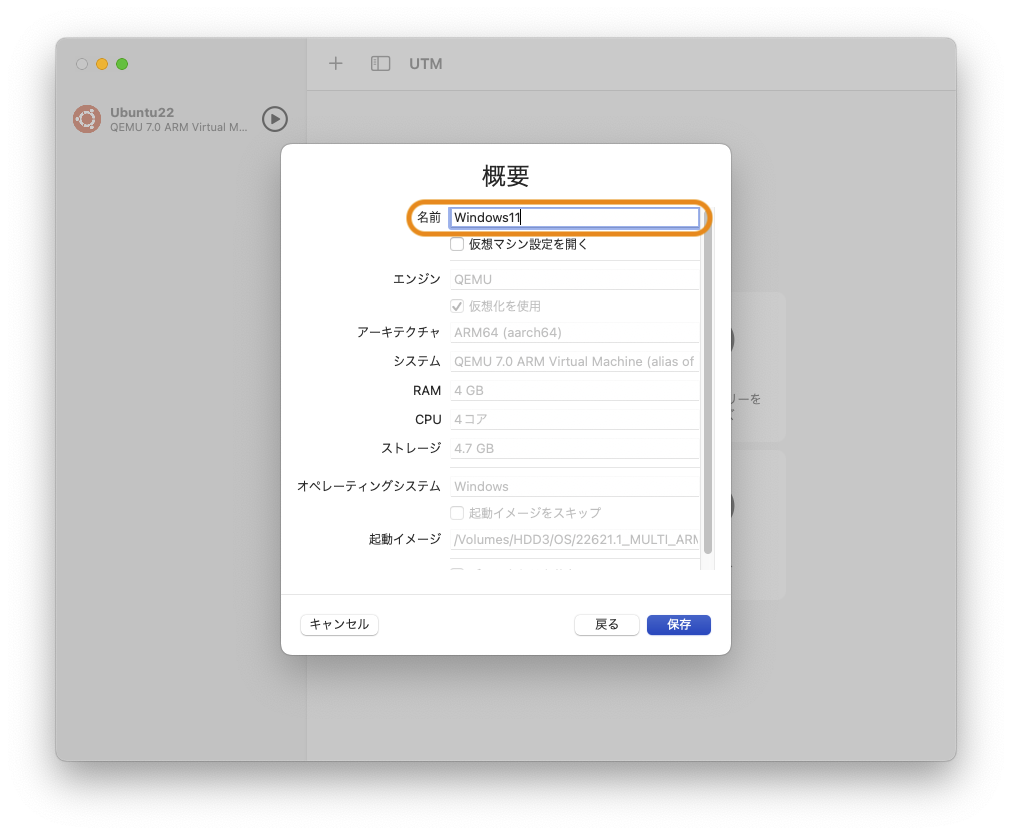
以上で仮想マシンの作成は完了です。
Windows 11 のインストール
UTM のメインウインドウで「Windows11」を選択して再生ボタン的なものを押すと仮想マシンが起動します。
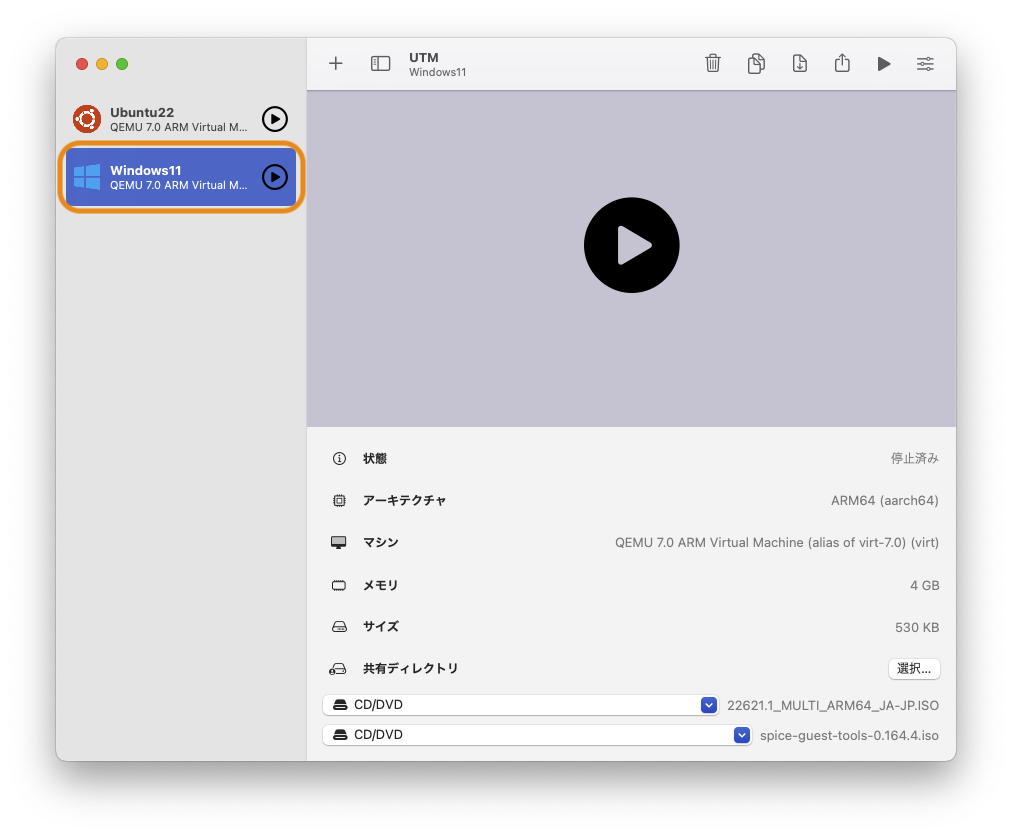
「Press any key to boot from CD or DVD…」と表示されたら、すばやく何らかのキーを押してください。
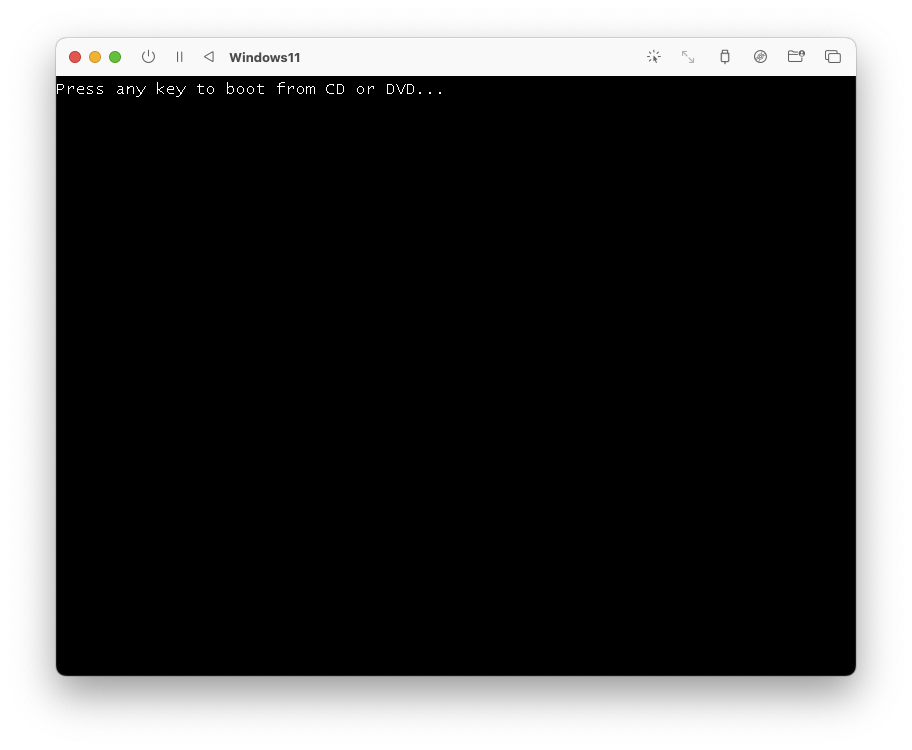
できましたか?できませんよね。3秒くらいの間に何らかのキーを押さないといけません。失敗してしまったドジでノロマなカメ(なつかしい)は、ウインドウ左上の再起動ボタン(◁)を押してやり直してください。
STEP 1 の難関を乗り越えると、次のような画面が表示されます。
特に変更するところはないと思いますが、英語キーボードを使っているならば「キーボードの種類」を変更してください。
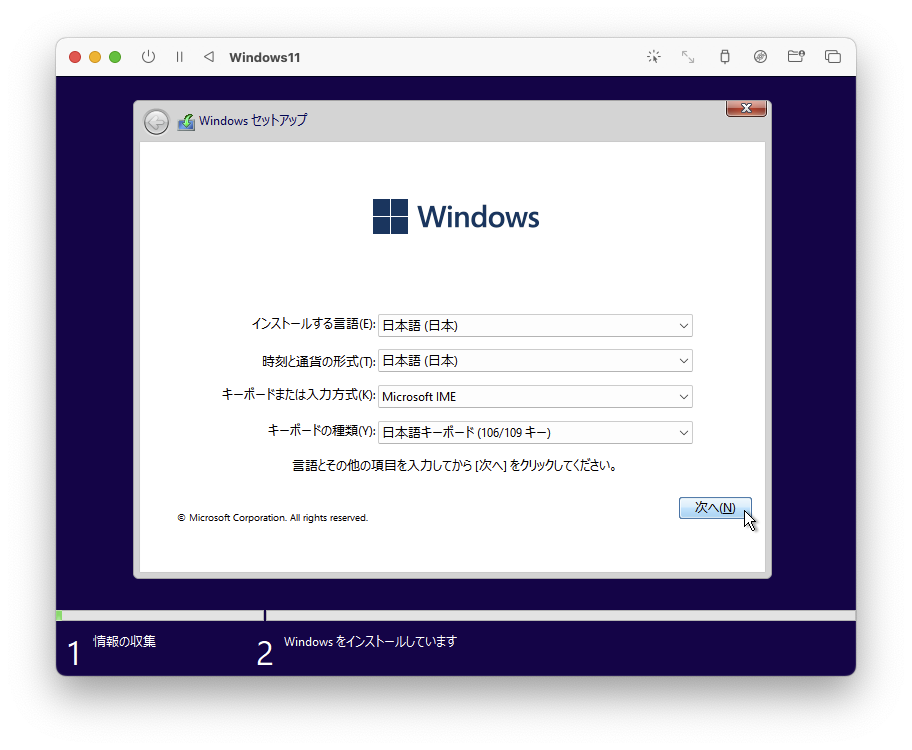
プロダクトキーがあるならば、入力して[次へ]をクリックします。
プロダクトキーがないならば「プロダクトキーがありません(´·ω·`)」をクリックします。
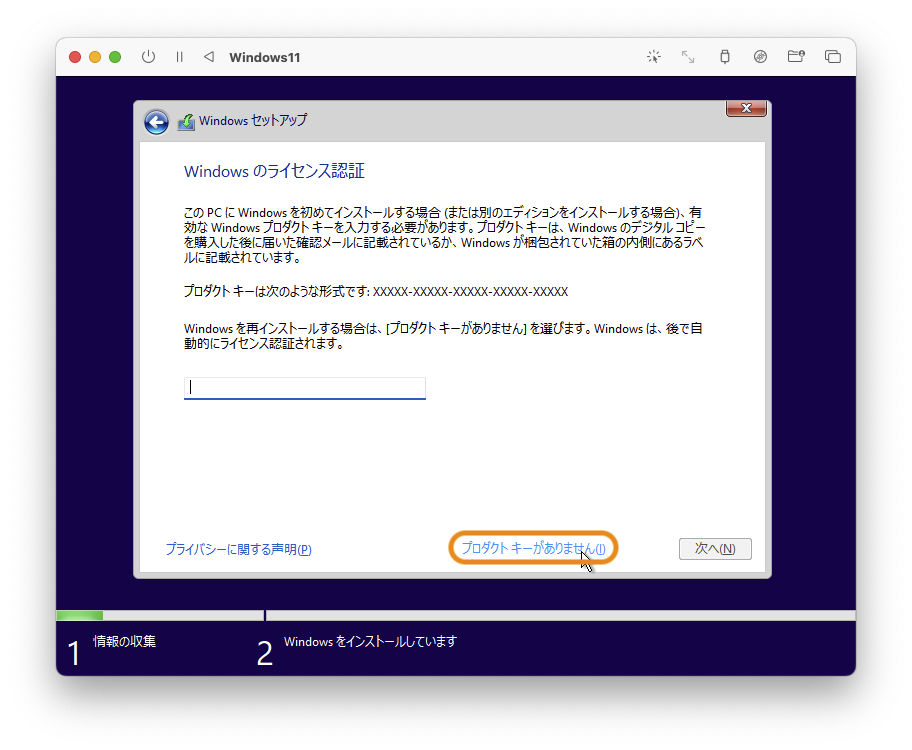
Windows 11 のエディション(Home または Pro )を選択します。
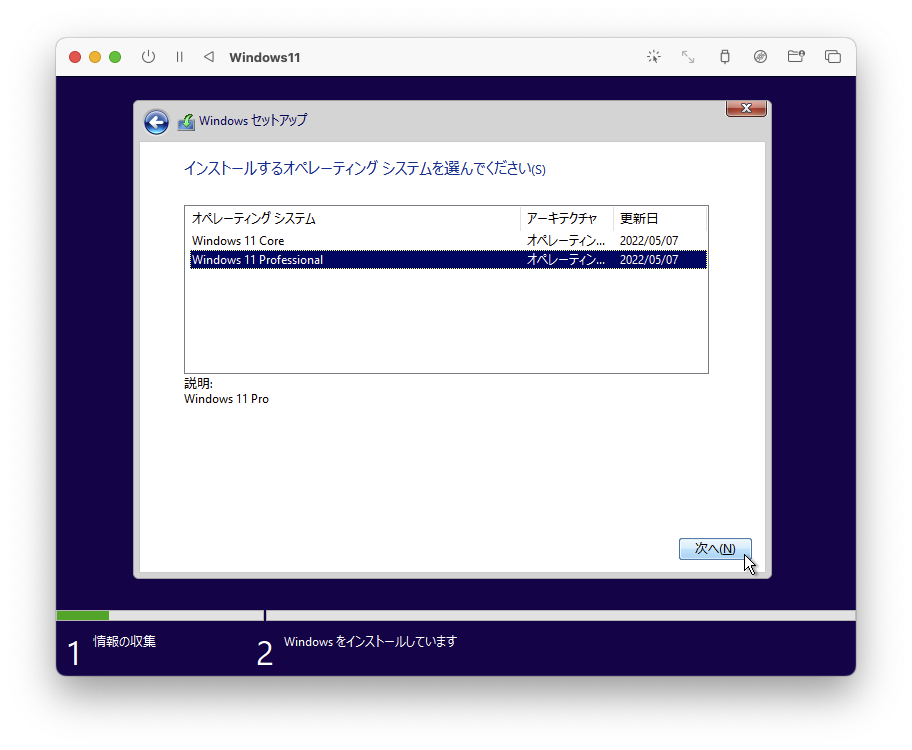
ライセンス条項を読んで(または読まずに)チェックボックスにチェックを入れて[次へ]をクリックします。
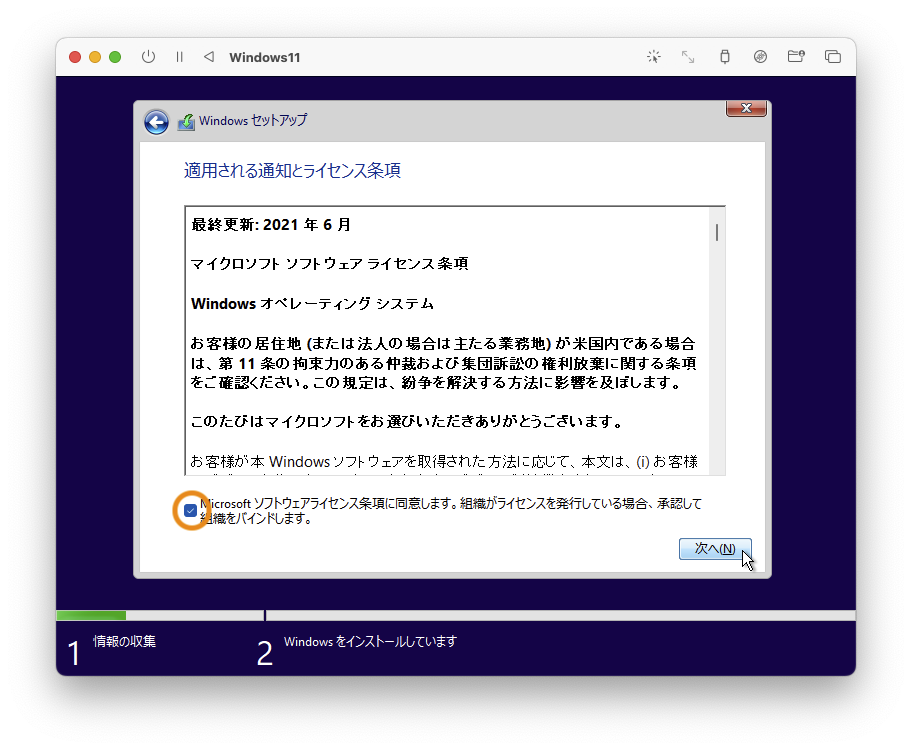
そのまま[次へ]をクリックします。
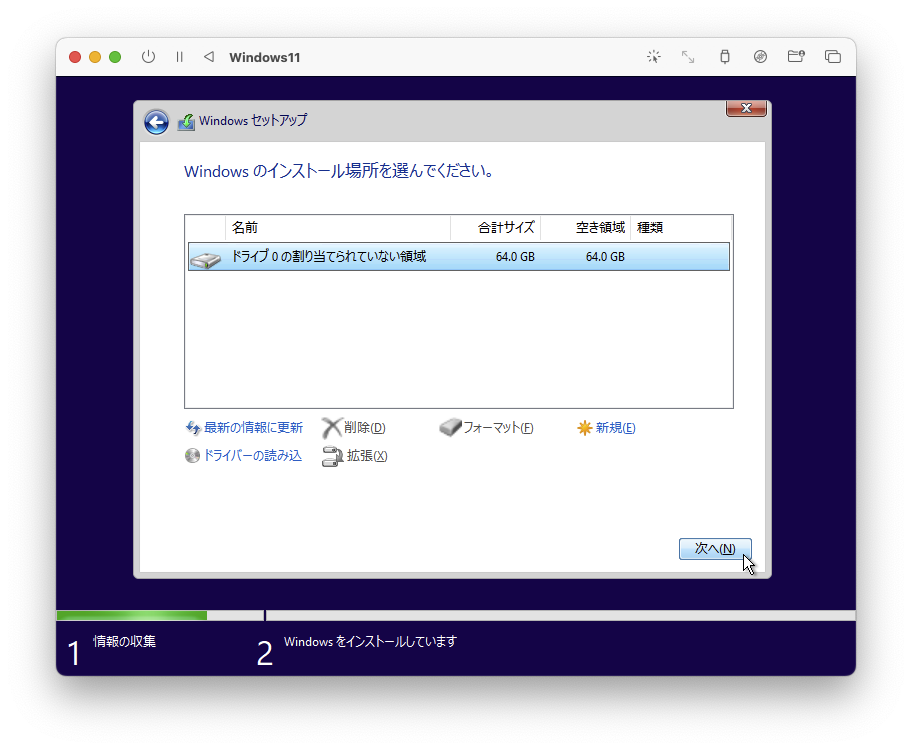
Windows のインストールが始まるのでしばらく待ちます。
私の場合、待ってる間はだいたい踊っています(どうでもいい)。
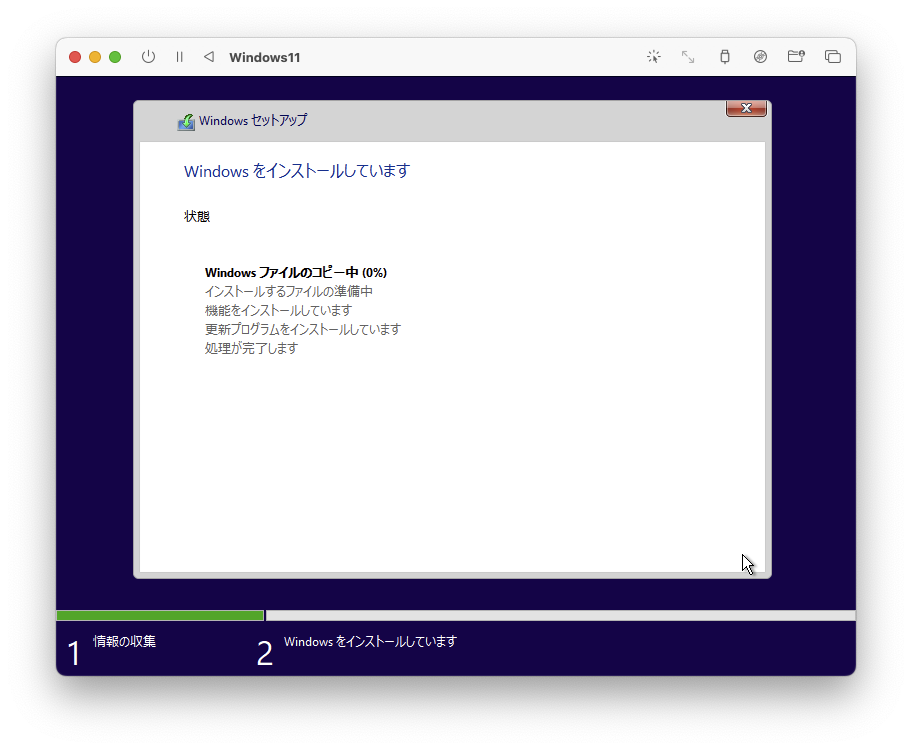
踊り終わったら、インストールが終わったら、再起動します。
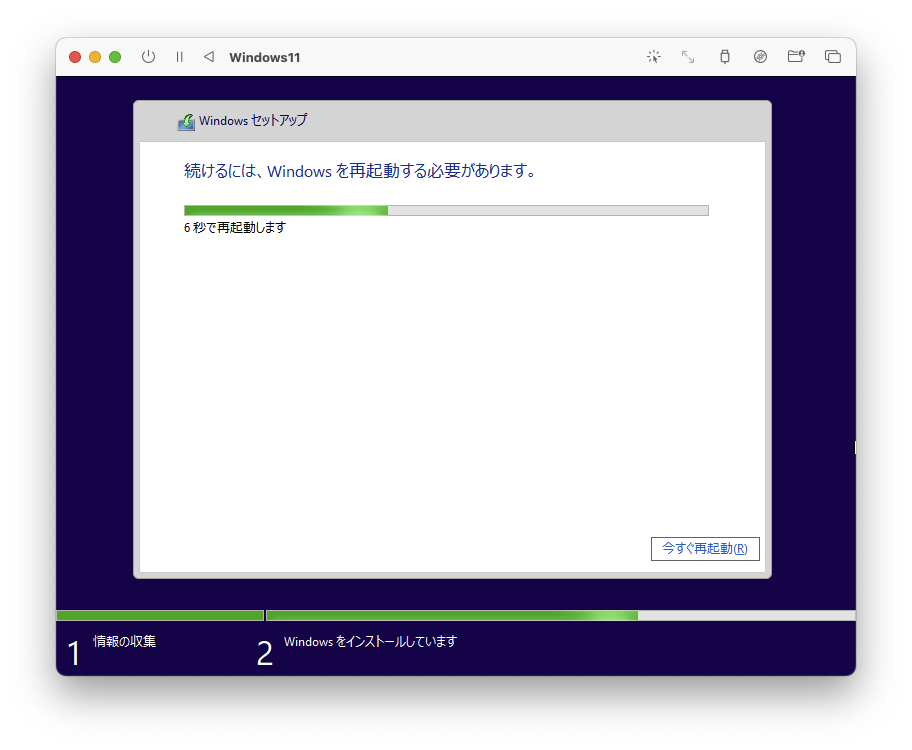
日本(またはあなたの国)を選びます。
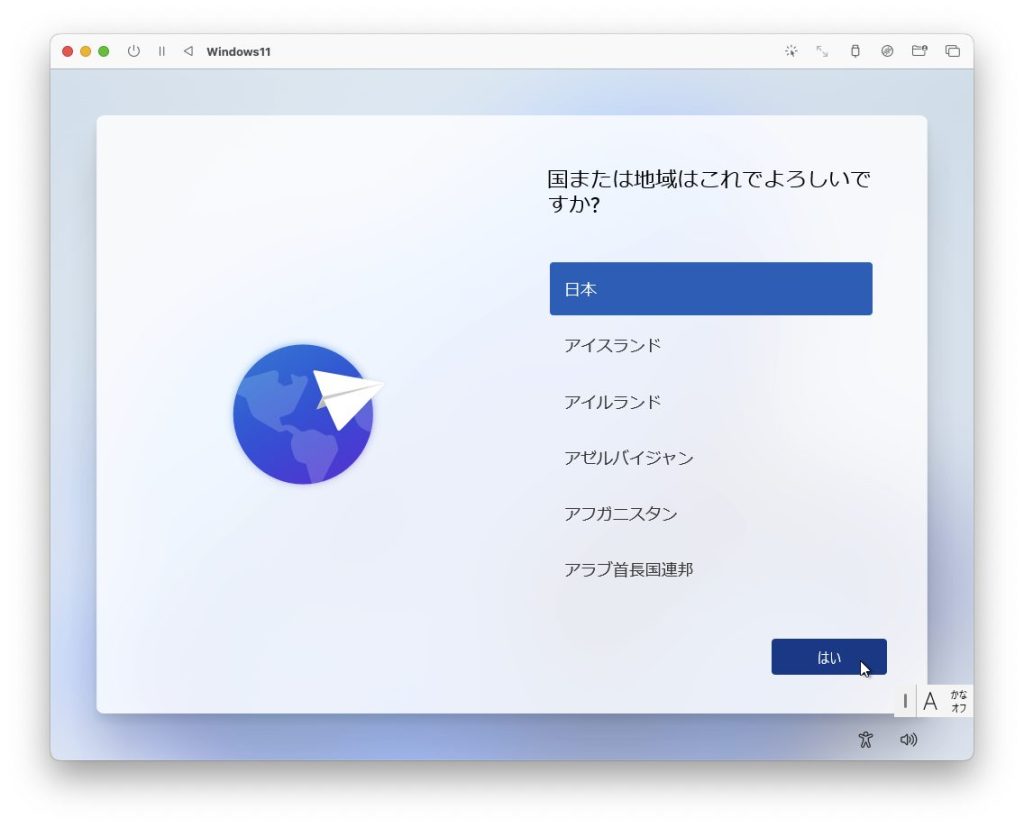
「Microsoft IME」を選択します。というか、他に選択肢がありませんでした。
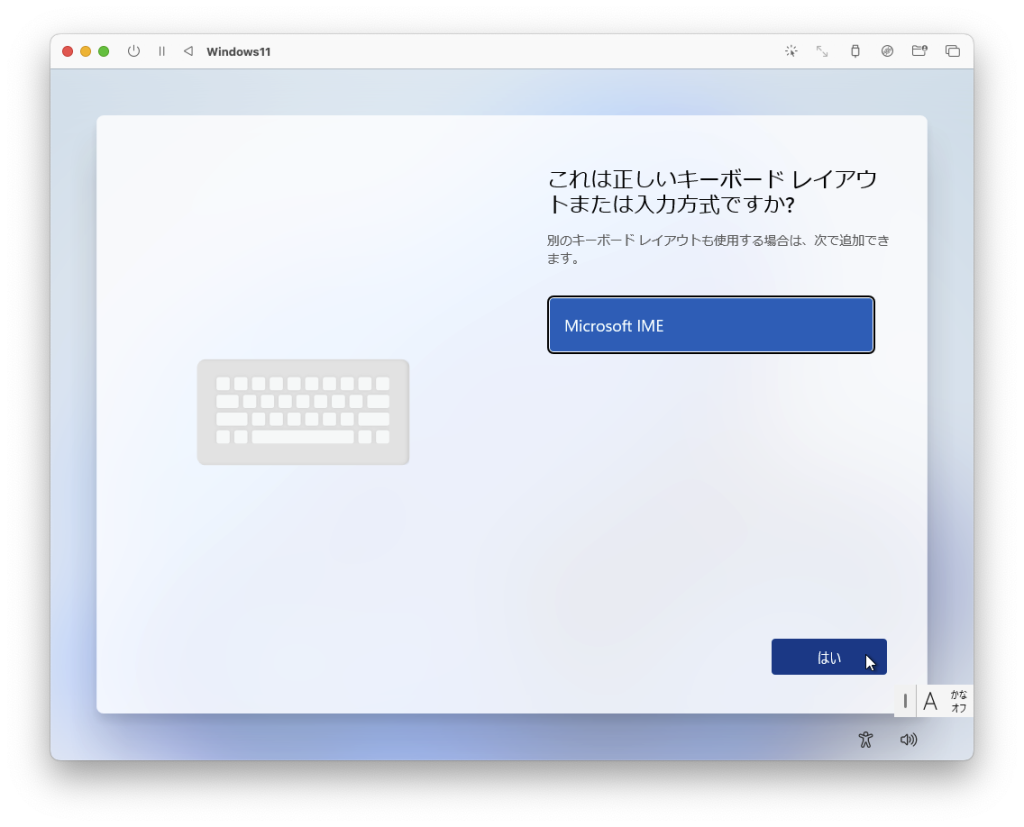
2つ目のキーボードレイアウトは追加しないので[スキップ]します。
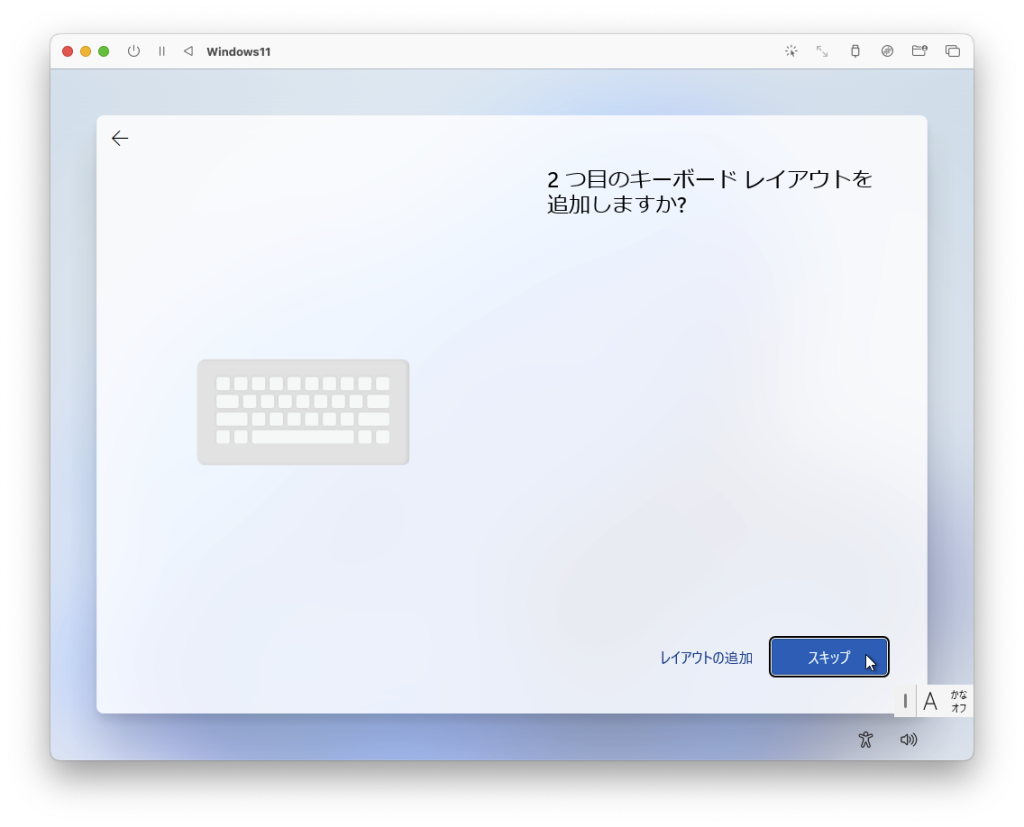
Windows にサインインするユーザ名を入力します。
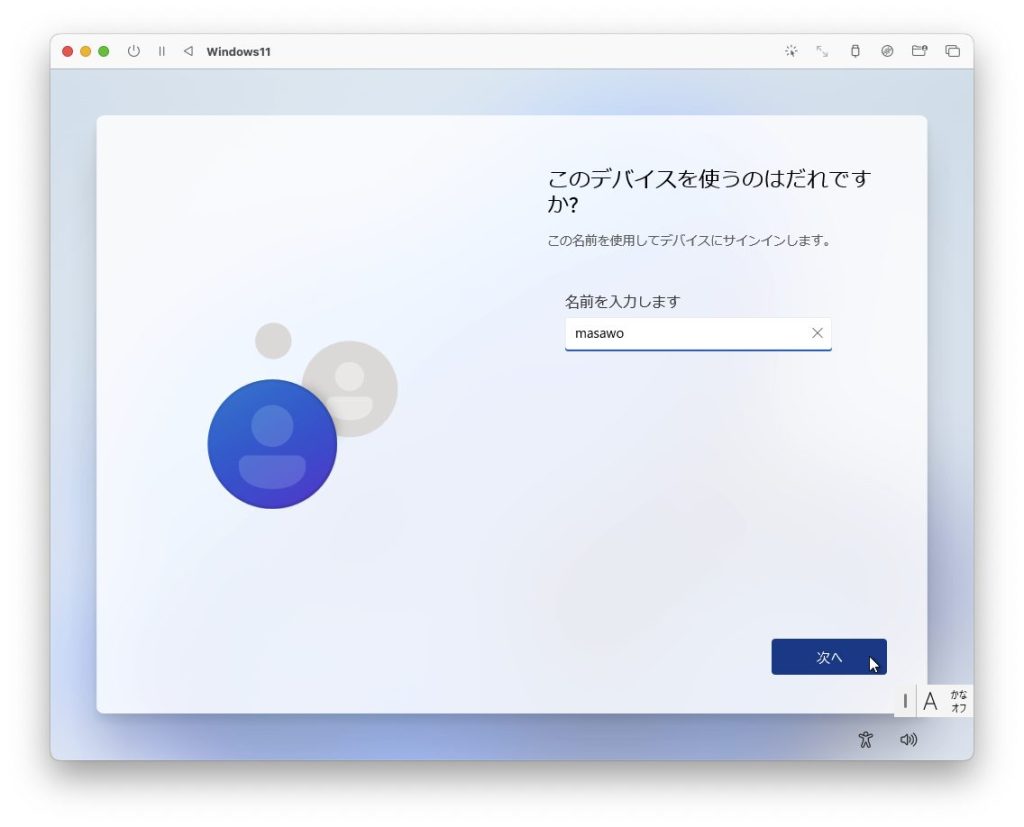
パスワードを入力します。
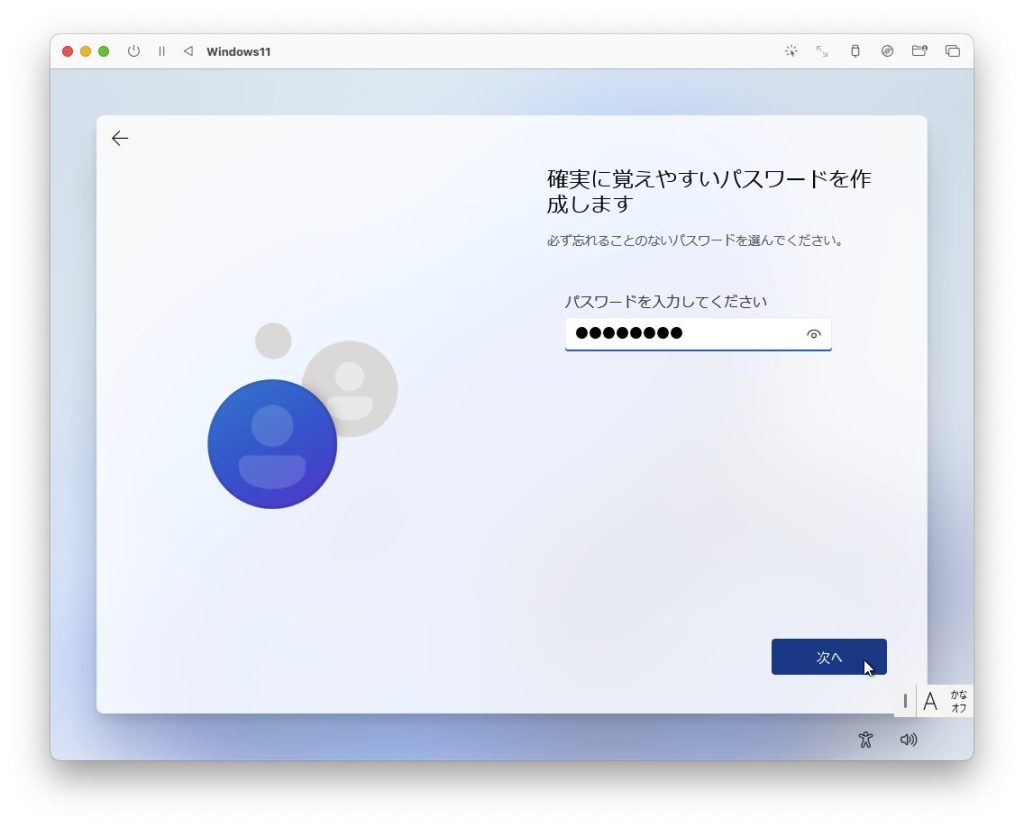
もう1回パスワードを入力します。
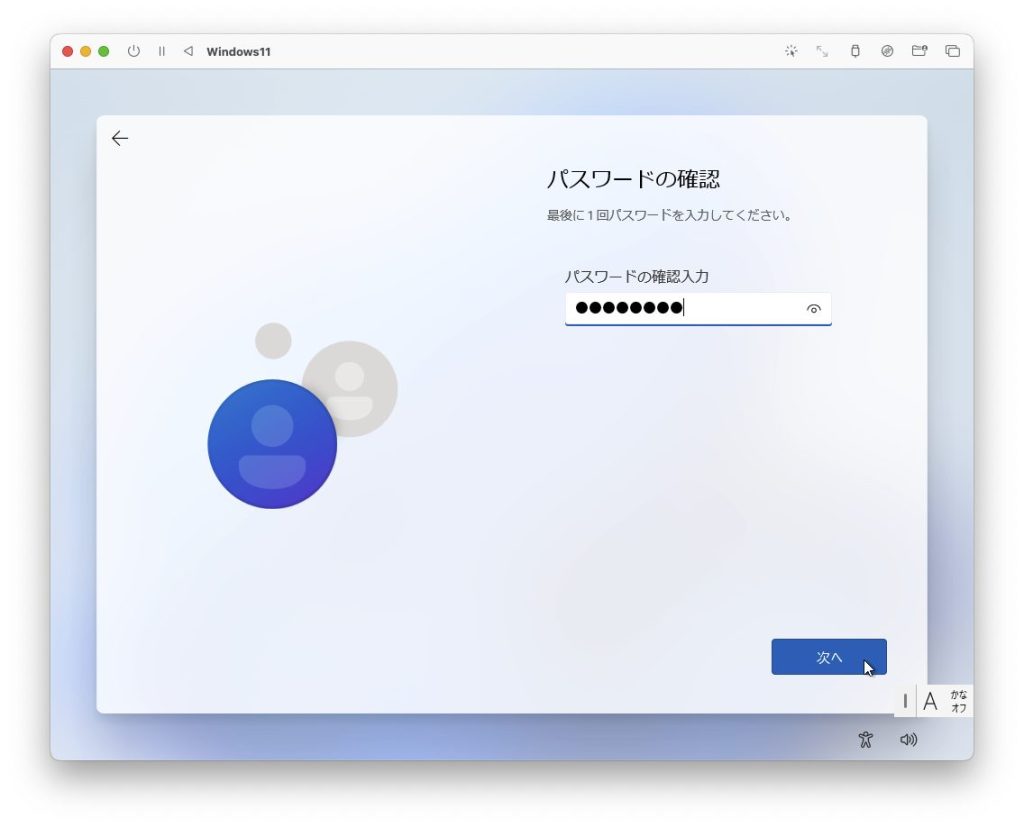
質問を選択して答えを入力するというのを3回繰り返します。
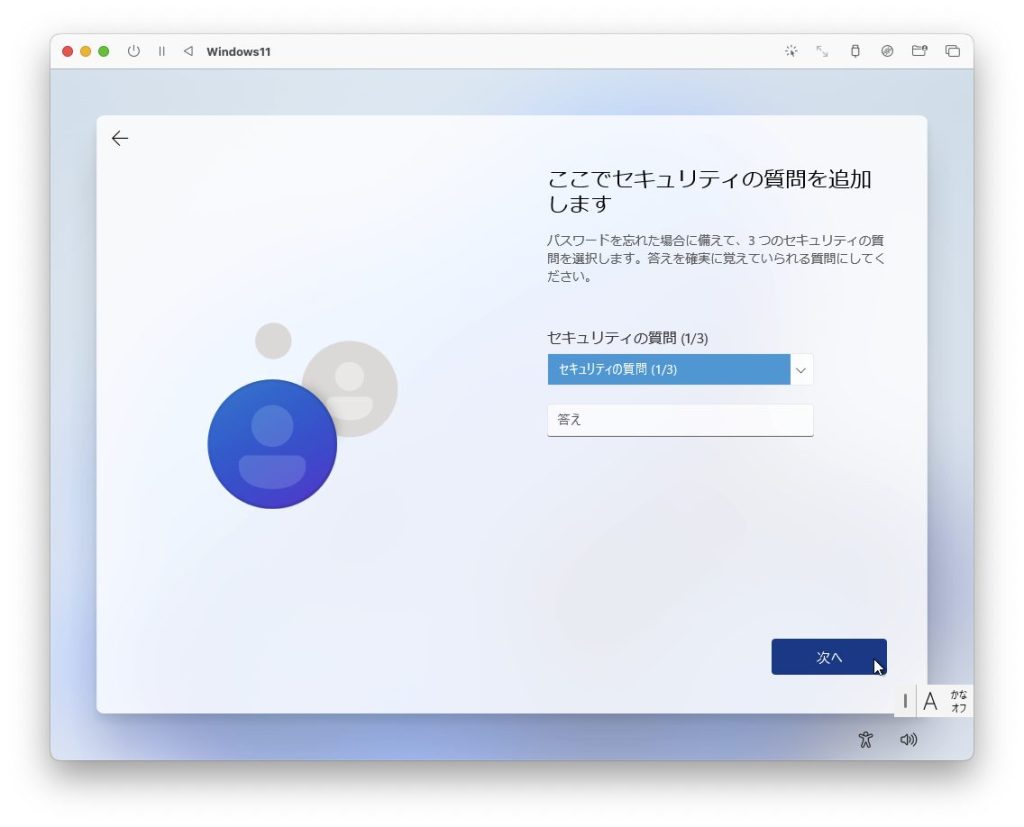
もうすぐインストールが完了します。正座して(または踊って)待ちましょう。
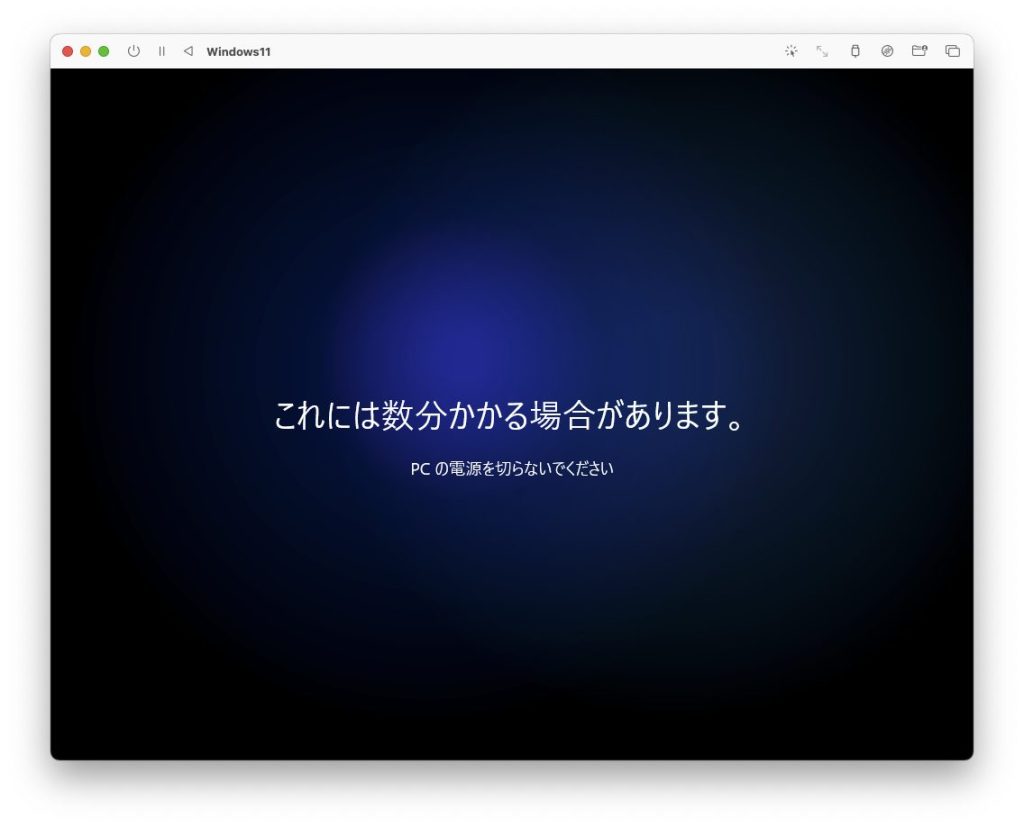
Windows 11 のデスクトップが表示されたらインストール完了です。いえい。
お疲れ様でした。と言いたいところですが、もうひと仕事残っています。スタートメニューを閉じてみてください。
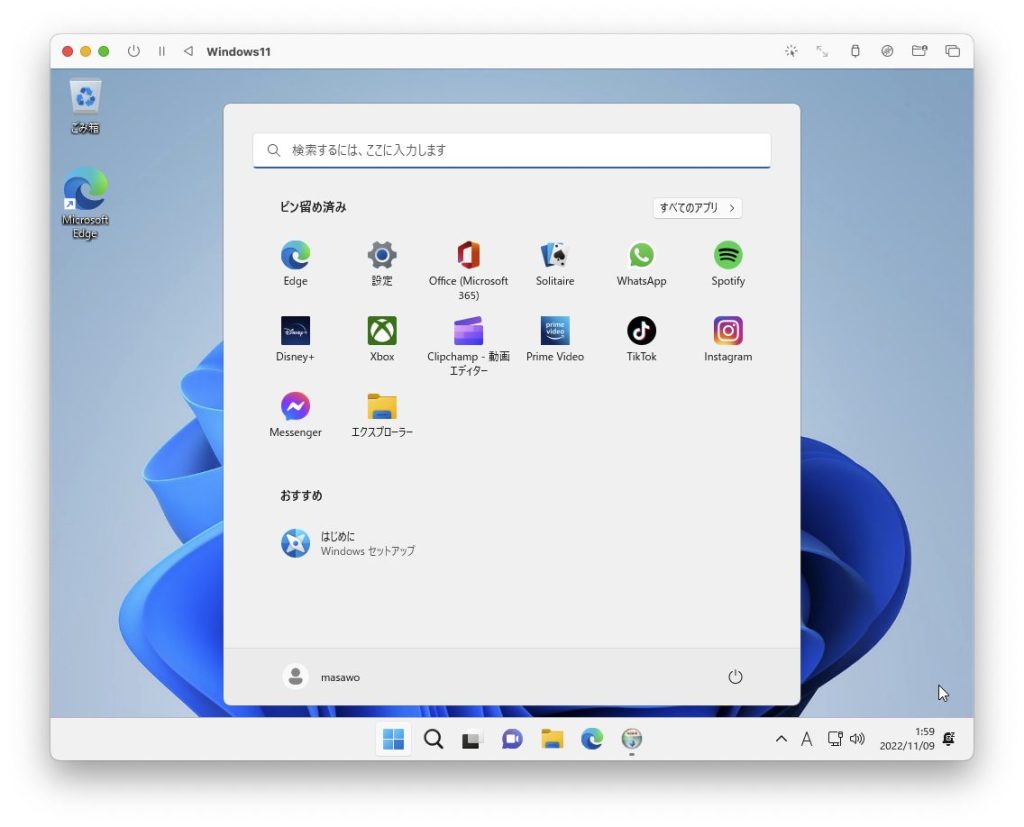
スタートメニューを閉じると SPICE Guest Tools のインストーラが隠れていました。[Next]をクリックしてください。
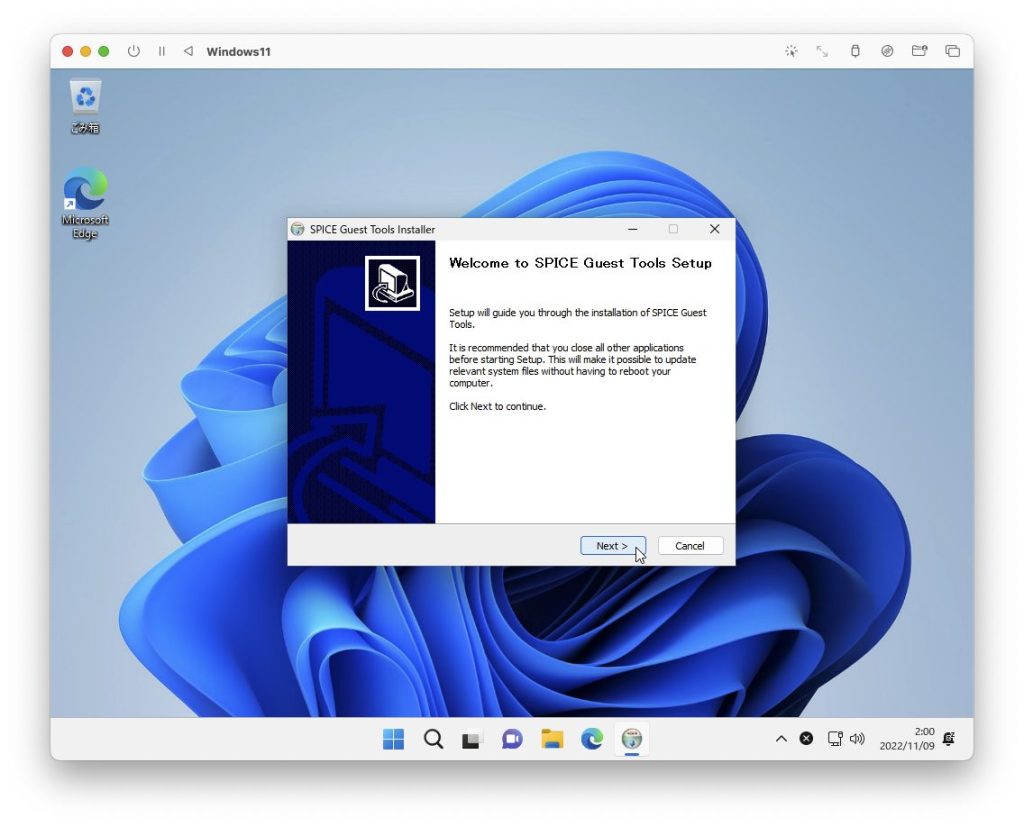
Lisence Agreement が表示されるので、読んで(あるいは読まずに)[I Agree]をクリックします。
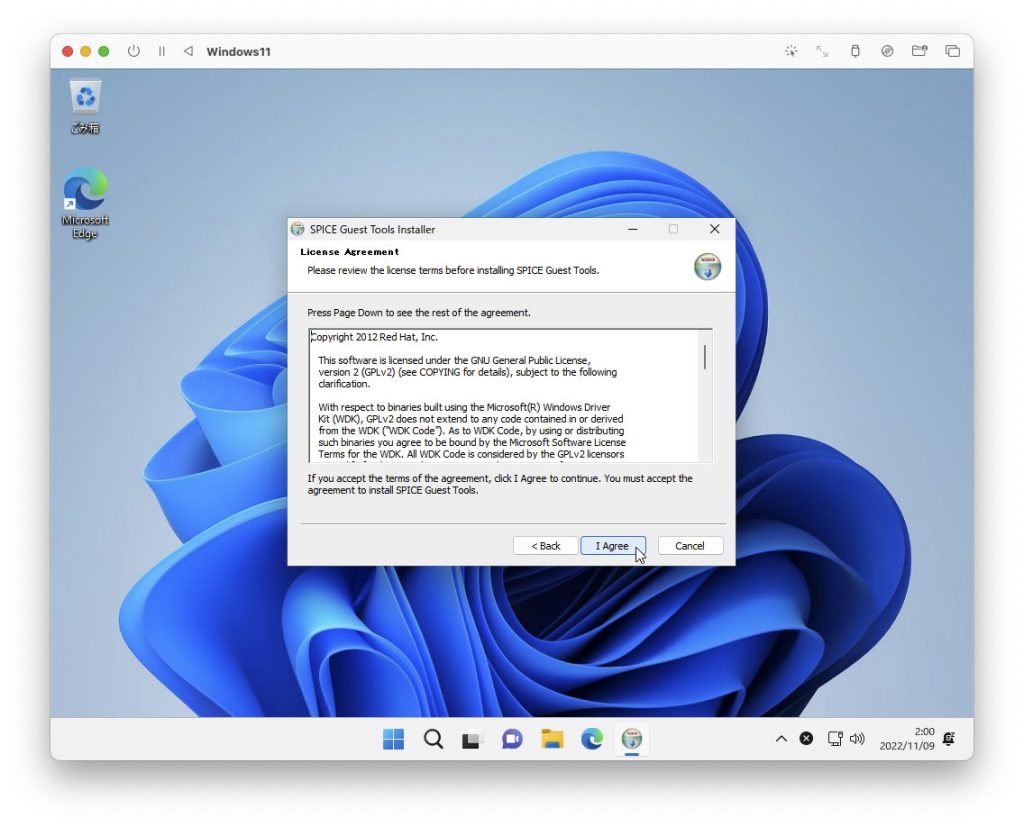
インストールが終わったら[Finish]を押して Windows を再起動します。
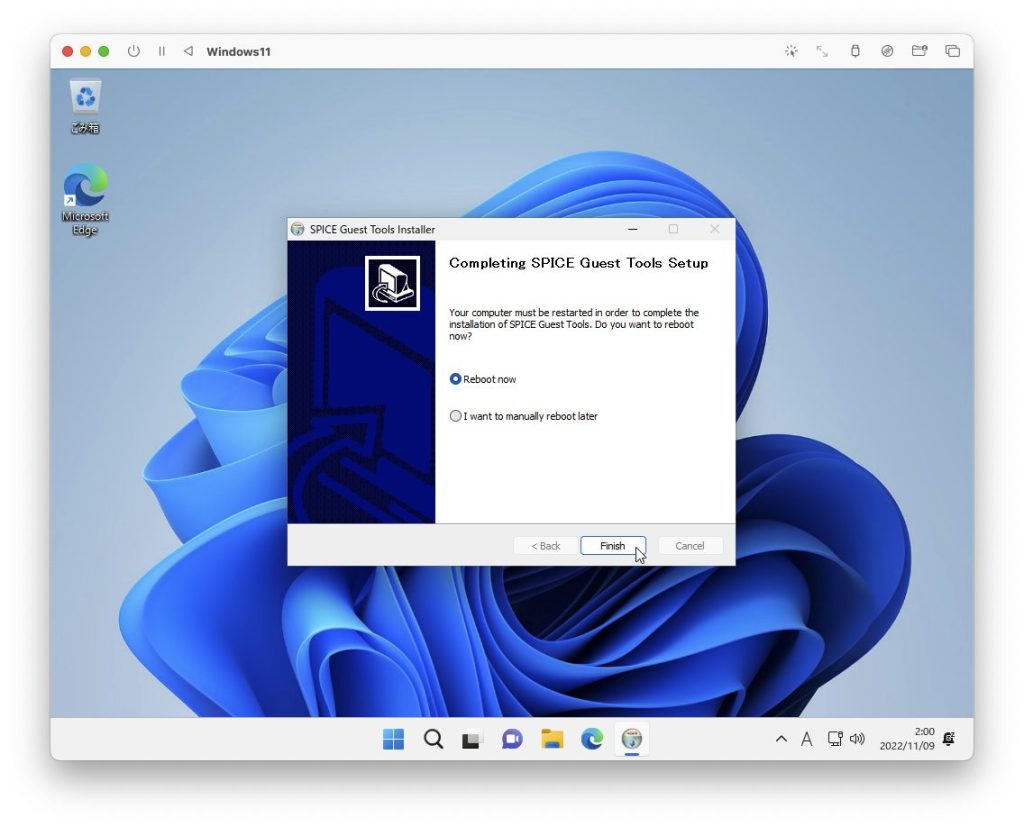
さいごに
インストールした Windows 11 を使ってみた感想。ネットサーフィン(死語)をする程度ならば問題なくサクサク動きます。
ゲームをしたい場合は、どの程度のグラフィック性能が求められるかによるのだろうと思います。
UTM 4.0 になってよかったのは、とにかくインストールが簡単になったことですね。あと、Windows を再起動しようとすると仮想マシンがダウンする不具合は解消されました。
でわでわ


コメント