UTM、VMware Fusion、Parallels Desktop などの仮想化ソフトを使ってMacにWindowsをインストールしたときに悩まされるのがライセンス認証どうするか問題です。macOSは無料ですからね。OSなんかにカネが払えるか!と金の亡者マイクロソフト社に強い嫌悪感を抱くマカーも多いと聞きます。
そこで、Windows 11をなるべく安く、できれば無料で利用する方法を探っていきたいと思います。
できるだけ安く買う
Windows 11 HomeをMicrosoft Storeで買おうとすると19,008円です(2022年6月現在)。クッソ高いですね(言葉が悪い)。
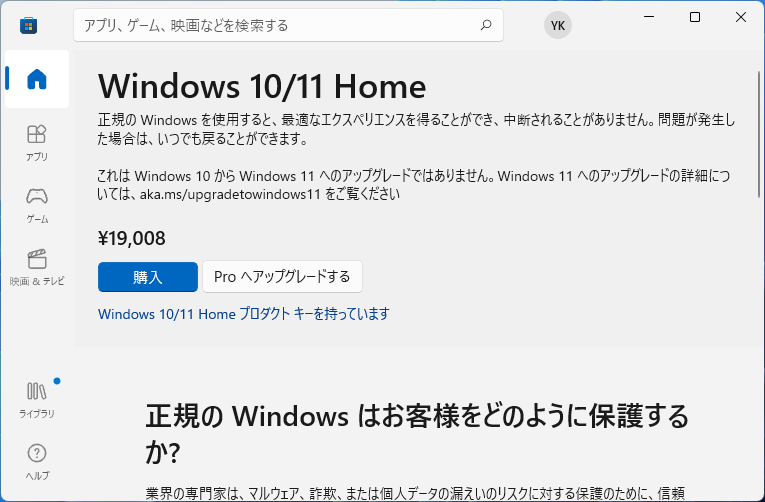
Windows 11 Proならば27,864円です。クッソ高いですね(再)。
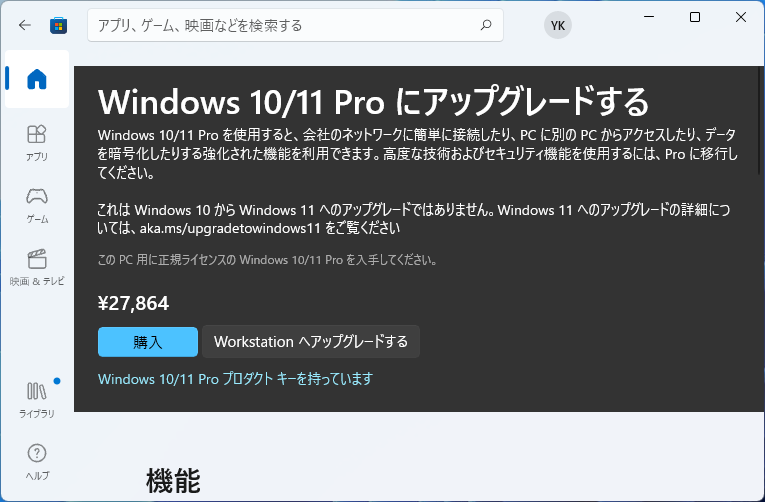
でも安心してください。AmazonやYahoo!ショッピングで探すともっとお安く買えます。Yahoo!ショッピングのほうが安いものが多い印象です。数百円で叩き売られているものもあります。なんでこんなに安いのかカラクリがわかりませんが、ユーザレビューを見るとちゃんと使えるみたいです。
なお、Windows 7以降のプロダクトキーならば使えるそうなので、そいういうのを探してみるのもアリかもしれません。2023年9月20日以降、Windows 7/8のプロダクトキーでWindows 10/11をアクティベートすることはできなくなりました。アーメン。
ライセンス認証しないで使う
ライセンス認証をしないで使い続けた場合、インストールから30日後に一部の機能が制限されます。
- 画面右下に「Windowsのライセンス認証を行ってください。」という透かしが入る。
- 個人用設定(壁紙、ロック画面、テーマの変更など)ができなくなる。
- 一部のWindows Updateができなくなる。
当然のことながら、ライセンス認証をしないで使い続けることは利用規約違反になります。でも、上記の機能制限を受け入れるのならば使い続けることはできてしまいます。
殺人に例えてみましょう(唐突)。巷では人を殺してはいけないということになっています。しかし、刑法には「人を殺した者は、死刑又は無期若しくは5年以上の懲役に処する。」と書いてあるんです。これを刑罰を受ける覚悟があるならば人を殺してもいいのだと解釈する人もいるそうです。これと同じですよね(ゑ?)。
結局のところ、ライセンス認証をするかどうかはあなたが決めることです。Windows 8まではライセンス認証をしなければOSが使えなくなるような厳しい制限がありました。それがWindows 10以降では上記のような比較的緩やかな制限になりました。なぜ変わったのでしょう。この変化をどう解釈するかです。
Windows Insider Programに参加する
利用規約に違反するのはイヤだけどお金も払いたくないというマジメでケチなあなたに朗報です。Windows Insider Programに登録するという方法があります。
Windows Insider Programとは正式リリース前の開発中のWindowsを使うことができるプログラムです。このプログラムに参加していればライセンス認証をしなくてもいいということになっています。リリース前の新機能がいち早く使える一方、マイクロソフトのサポート等は受けられません。
Windows Insider Programに参加する手順
Windows Insider Programの登録をしていない場合は、こちらのページで登録します。
Windows 11の「設定」を開いて「Windows Update > Windows Insider Program」をクリックします。
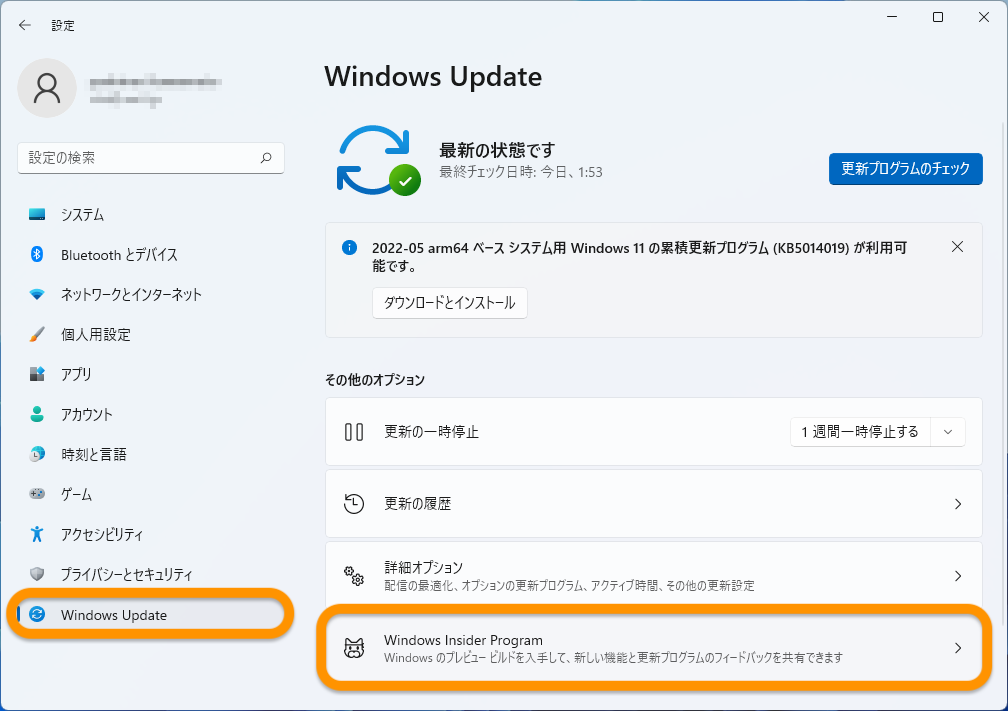
「インサイダープログラムに参加するために、オプションの診断データを有効化してください。」と怒られるので「診断を開く&フィードバック」をクリックします。
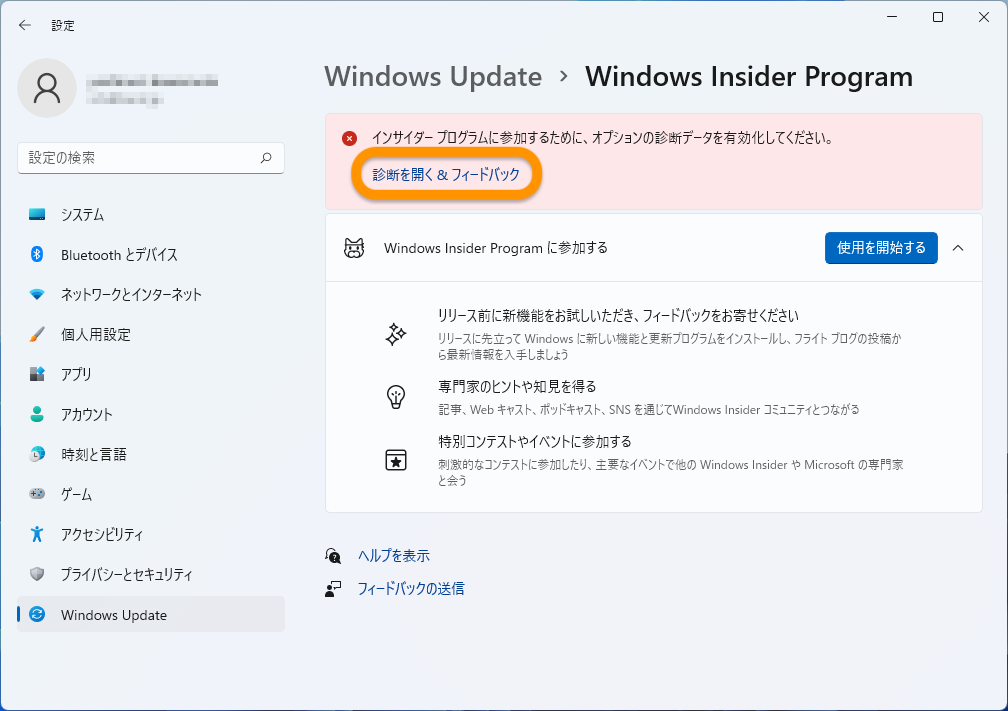
「オプションの診断データを送信する」をオンにします。
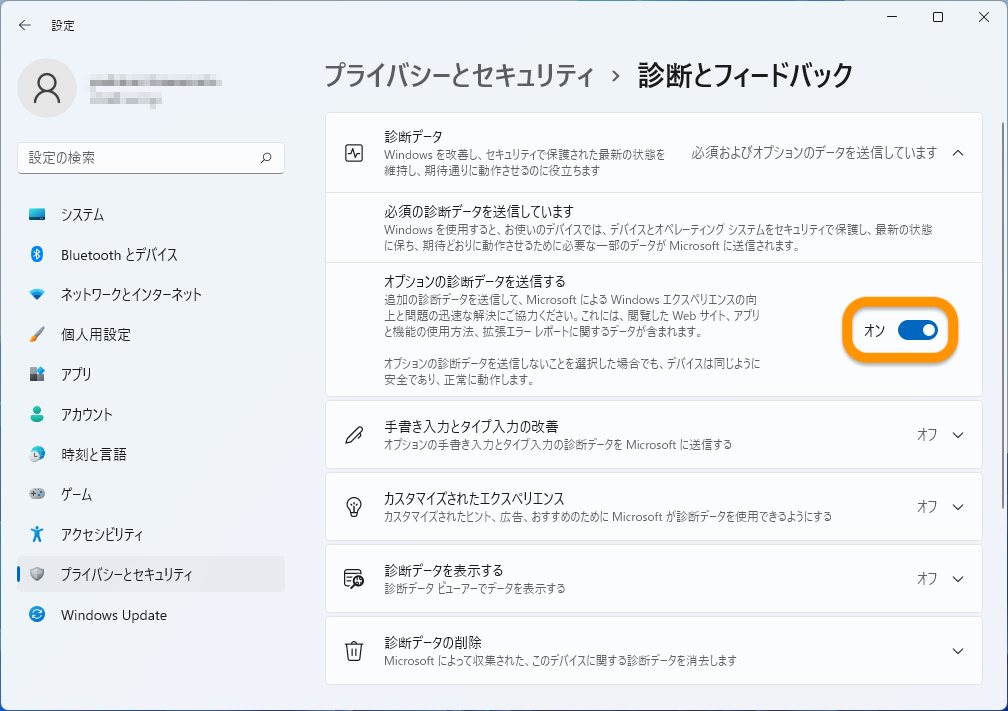
「Windows Update > Windows Insider Program」に戻って、[使用を開始する]ボタンをクリックします。
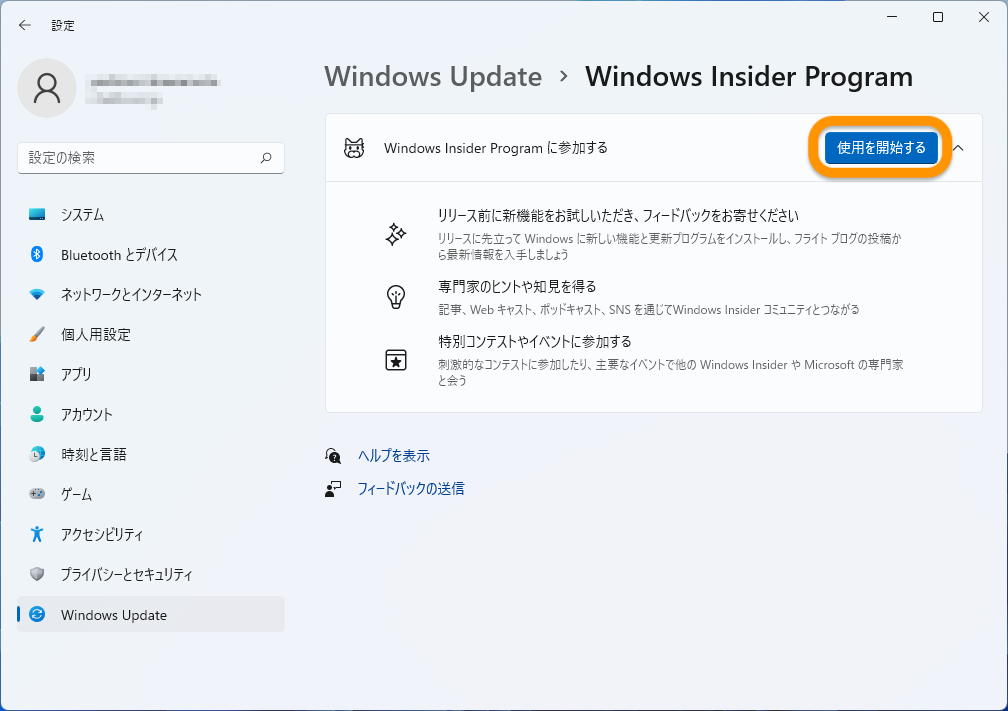
[アカウントを紐付ける]をクリックします。
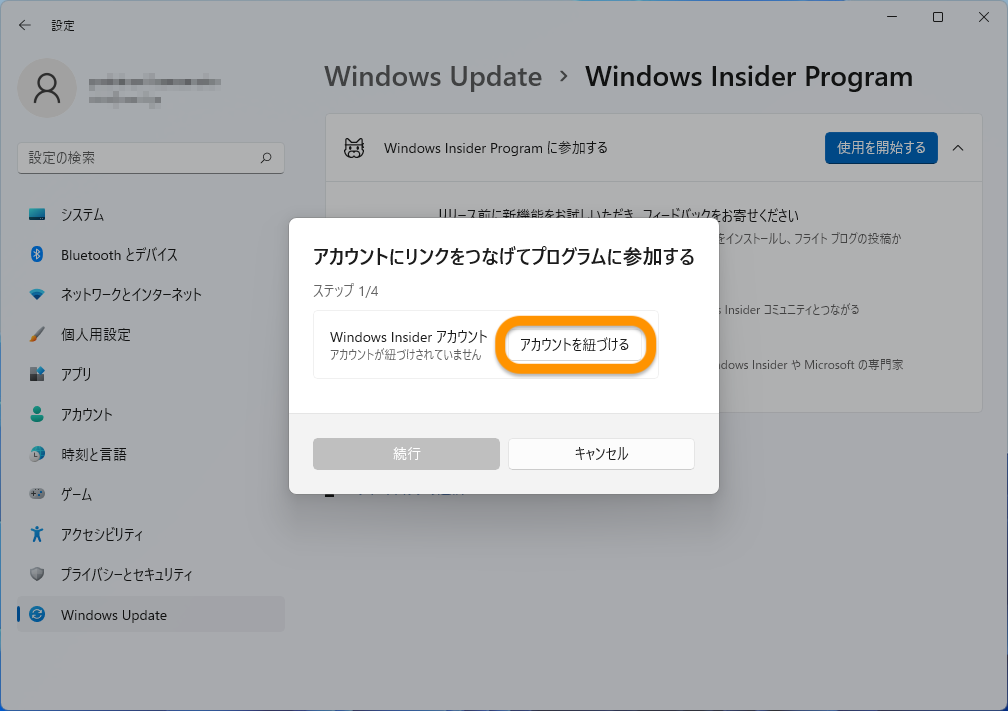
Insider Programに登録しているMicrosoftアカウントを選択して[続行]ボタンをクリックします。
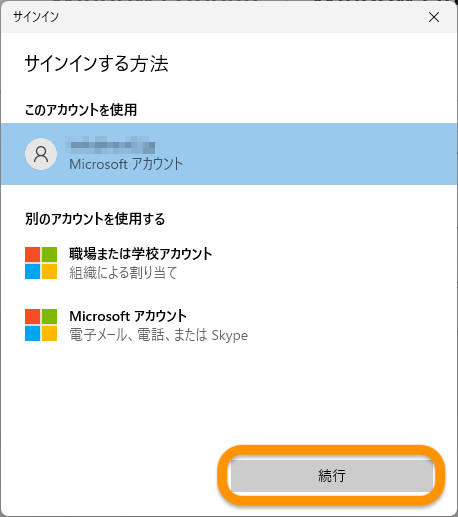
Insiderチャンネルを選択します。お好きなものを選んでいいのですが、ここでは最も安定している「リリースプレビュー」を選びました。選んだら[続行]ボタンをクリックします。
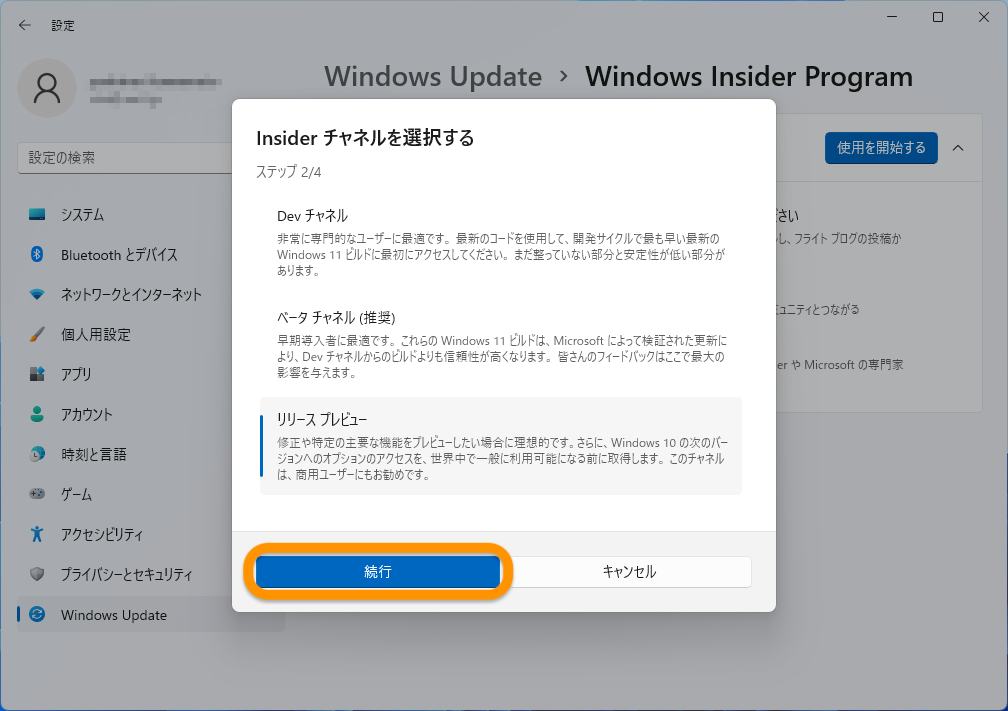
[続行]をクリックします。
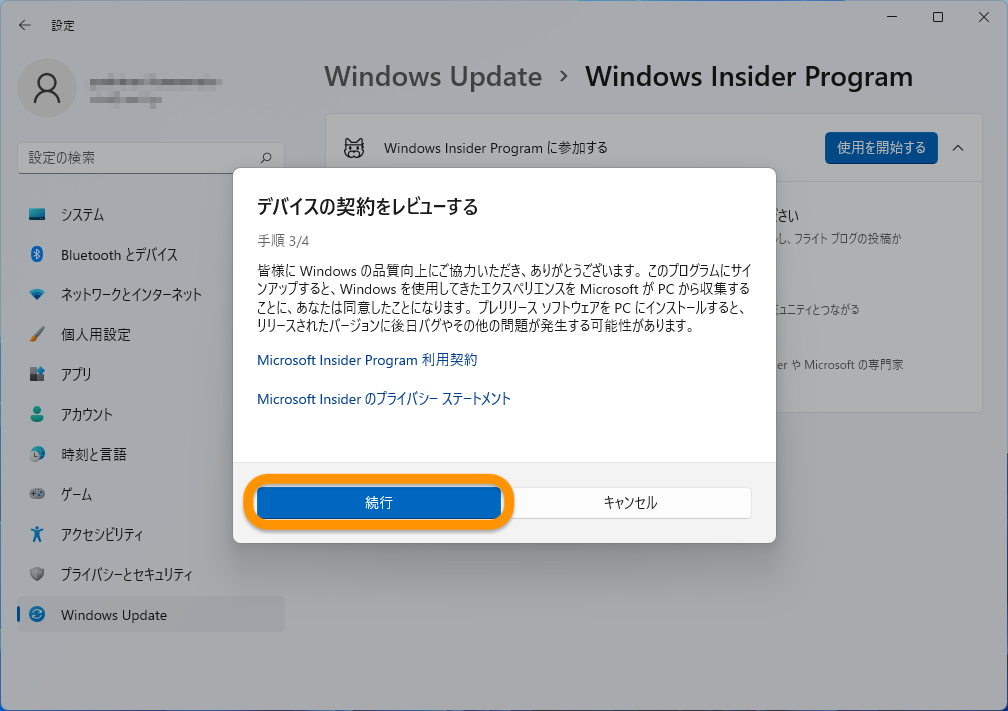
[今すぐ再起動]をクリックしてWindowsを再起動します。以上です。
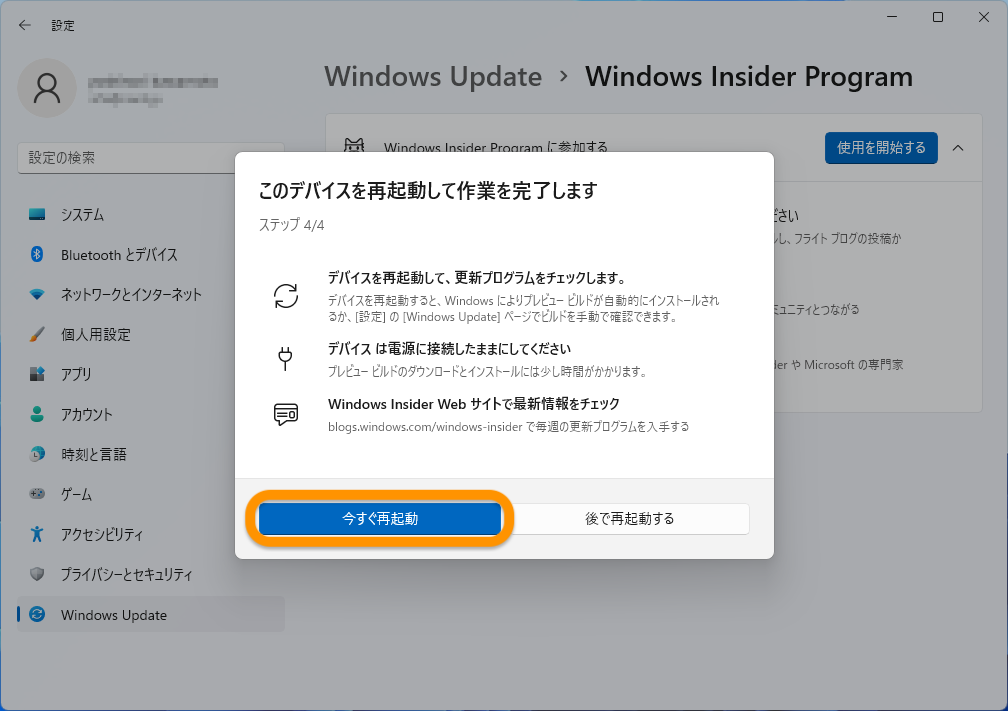
さいごに
いかがでしたでしょうか。Windowsは高いと勝手に思っていましたが、意外とお安く手に入れることができるし、なんなら無料で使うこともできそうですね。
でわでわ



コメント