新しいmacOSがリリースされると古いMacはサポート対象外になることがあります。いわゆる切り捨てですね。きゃー、怖い。
OpenCore Legacy Patcherというソフトウェアを使うと、サポート対象外となった古いMacに最新のmacOSをインストールすることができます。
この記事では、実際に私がOpenCore Legacy Patcherを使って、いにしえのiMac (Late 2009)にmacOS Sonomaをインストールした顛末をご報告します。
- iMac (Late 2009)
- OpenCore Legacy Patcher 1.3.0
- macOS Sonoma 14.2.1
OpenCore Legacy Patcherとは
OpenCore Legacy PatcherはApple社によってサポート対象外の通告を受けた古いMacに最新のmacOSをインストールするためのツールです。
サポートされているMacの機種は以下のIntel Macです。PowerPCまたはAppleシリコンMacはサポートされていません。
- MacBook (Late 2008) 以降
- MacBook Air (Late 2008) 以降
- MacBook Pro (Early 2008) 以降
- Mac mini (Early 2009) 以降
- iMac (Mid 2007) 以降
- Mac Pro (Early 2008) 以降
- Xserve (Early 2008) 以降
詳細なリストは公式サイトの下記のページで確認できます。
インストール可能なmacOSは以下のとおりです。
- macOS 11 Big Sur
- macOS 12 Monterey
- macOS 13 Ventura
- macOS 14 Sonoma
用意するもの
必要なものを最初にそろえておきましょう。
1. Mac
macOSをインストールする古いMacが必要です。あと、インストールメディアを作成するためのMacも必要です。これは古いMacを使ってもいいし、別のMacを使うこともできます。
そして、インストールメディア作成時とインストール時に、Macはインターネットに接続されている必要があります。
2. OpenCore Legacy Patcher
OpenCore Legacy Patcherをダウンロードして、インストールしましょう。インストール先は、macOSのインストールメディアを作成するMacです。
OpenCore Legacy Patcherの公式サイトにはわかりやすいダウンロードボタンみたいなものはありません。以下のページ(GitHub)からダウンロードします。
少しスクロールして「OpenCore-Patcher-GUI.app.zip」をクリックします。「OpenCore-Patcher.pkg」をクリックします。
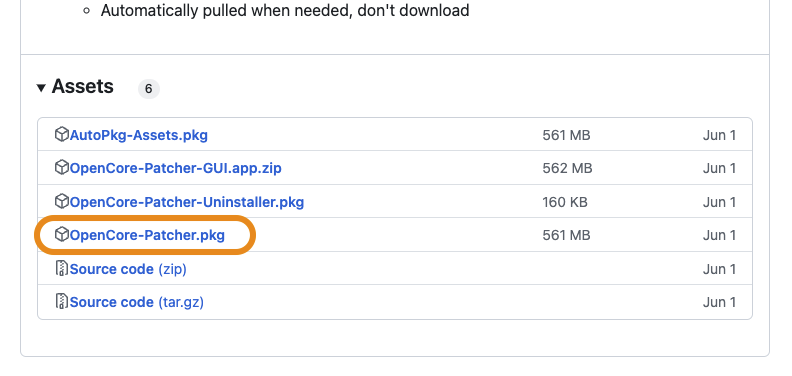
ダウンロードしたPKGファイルをダブルクリックしてOpenCore-Patcherアプリをインストールします。
3. USBメモリ
macOSのインストーラを入れるためのUSBメモリを用意します。容量は16GB以上が必要です。
4. USBハブ、USBキーボード、USBマウス
インストールしようとするmacOSがVentura以降で、なおかつインストール先のMacが以下の機種にあてはまる場合は、USB 2.0以上のハブ、USBキーボード、USBマウスが必要になります。
- MacBook (Mid 2010) 以前
- MacBook Air (Mid 2011) 以前
- MacBook Pro (Mid 2009) 以前、MacBook Pro (13-inch, Mid 2010)
- Mac mini (Mid 2010) 以前
- iMac (Late 2011) 以前
- Mac Pro (Mid 2012) 以前
- Xserve
USBハブは2.0以上でなければなりません。せっかくなので3.0対応のものを入手しましょう。
キーボードは、ここではMac用を紹介しますが、Windows用ならばもっと安く(1,000円くらい)購入することができます。キー配列がちょっと違いますが慣れればどうってことありません。
マウスは無線のほうが使い勝手がよいのですが電池が必要になるので、電池不要の有線マウスをおすすめします。
上で挙げた「USB 1.1コントローラを使用するMac」では、接続されたキーボードやマウスがハードウェアレベルでUSB 1.1コントローラと連携します。ところが、macOS Ventura以降ではUSB 1.1のサポートが削除されました。
ということは「USB 1.1コントローラを使用するMac」にmacOS Ventura以降をインストールしようとするときにキーボードやマウスが認識されないという事態になるわけです。
この問題を回避するためにUSB 2.0のハブを使います。USB 2.0のハブに接続されたキーボードやマウスはmacOS Ventura以降でも認識されるようになります。
なお、USBハブが必要なのはmacOSのインストール中のみです。インストール作業がすべて完了すれば、お好きなキーボードやマウスを使えるようになるのでご安心ください。
5. 時間
すべての作業を完了するのに4〜5時間程度はかかると思ってください。この私でもそれくらいかかりました(誰だよ)。
では、次からインストールの手順を解説します。
macOSのインストールメディアの作成
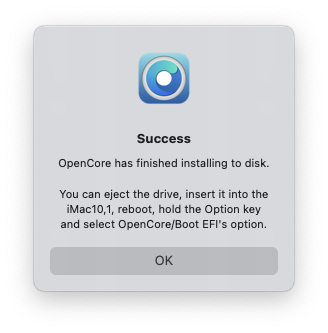
インストールメディアを作成するMacにUSBメモリを接続しておいてください。
OpenCore-Patcherアプリを起動すると以下のウインドウが表示されます。
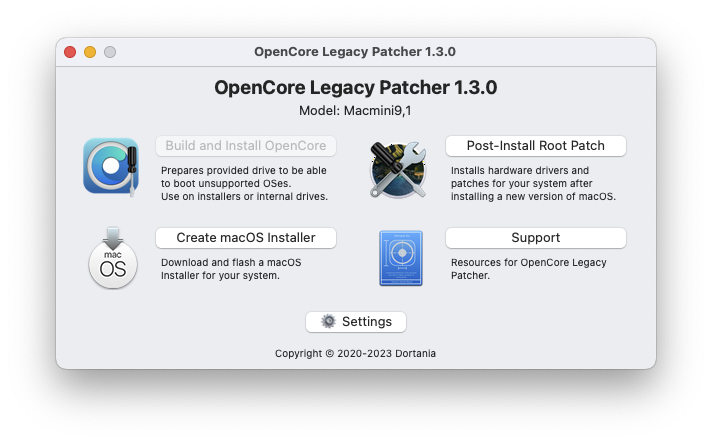
macOSをインストールするMacの機種IDを調べます。macOSをインストールするMacでシステム情報アプリを開くとハードウェアの概要に機種IDの項目があります。
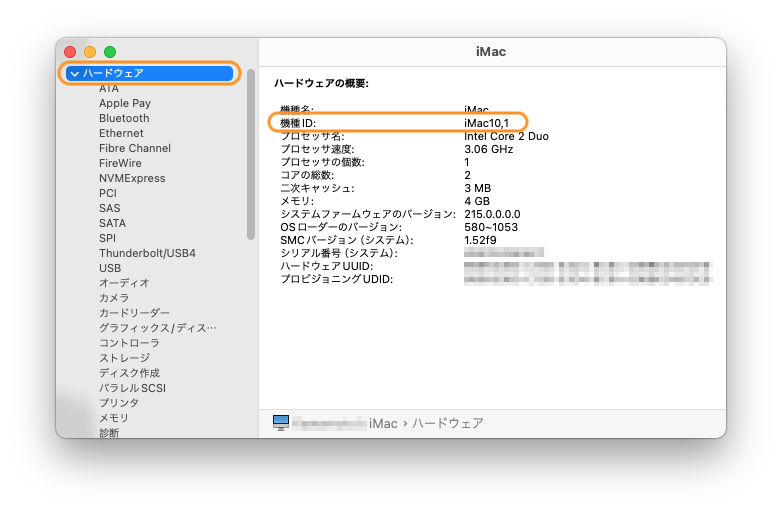
iMac (Late 2009)の機種IDは「iMac10,1」でした。
インストールメディアを作成するMacに戻って、OpenCore Legacy Patcherの「Settings」ボタンをクリックします。
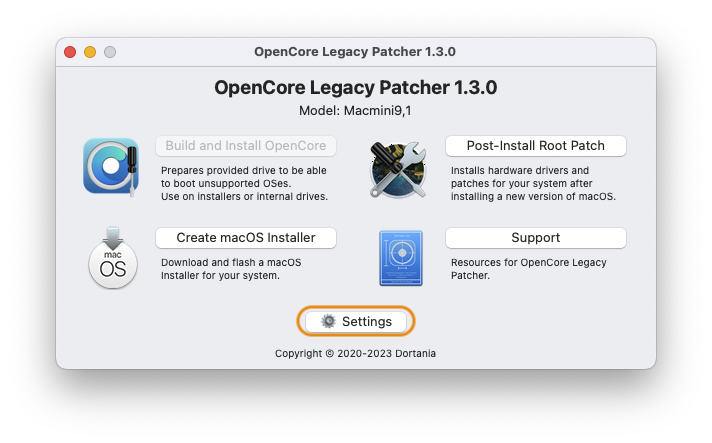
上部にあるTarget Modelのドロップダウンリストで先ほど調べた機種IDを選択し、「Return」ボタンをクリックします。
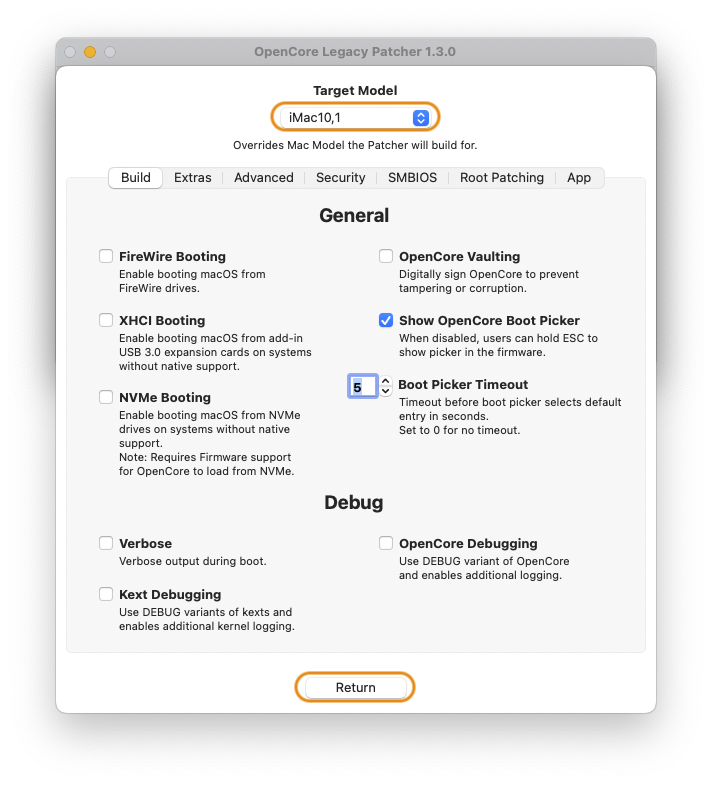
「Create macOS Installer」ボタンをクリックします。
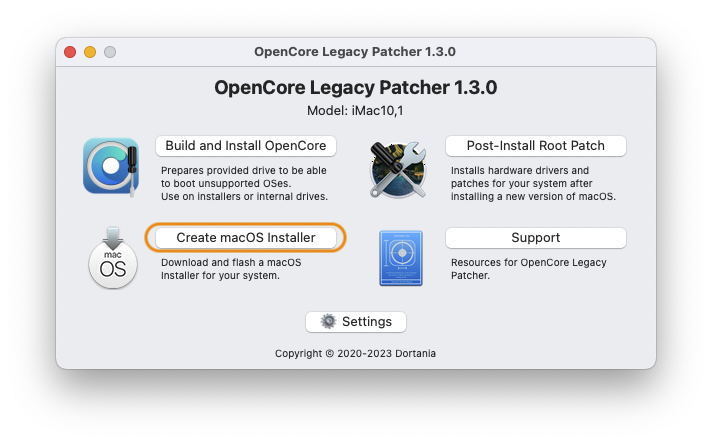
「Download macOS Installer」ボタンをクリックします。
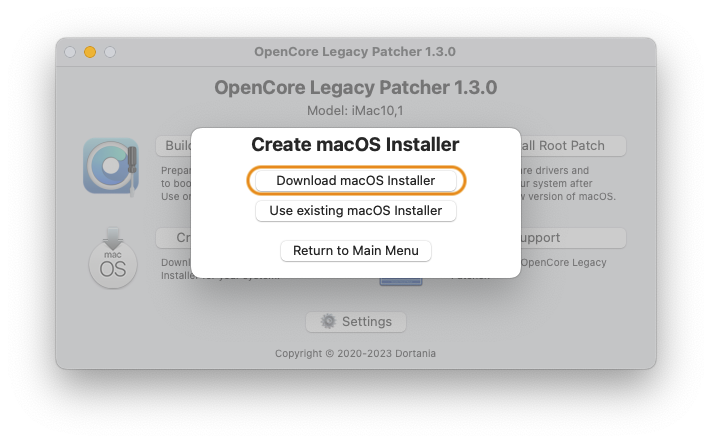
利用できるインストーラのリストが表示されるので、選択して「Download」ボタンをクリックします。
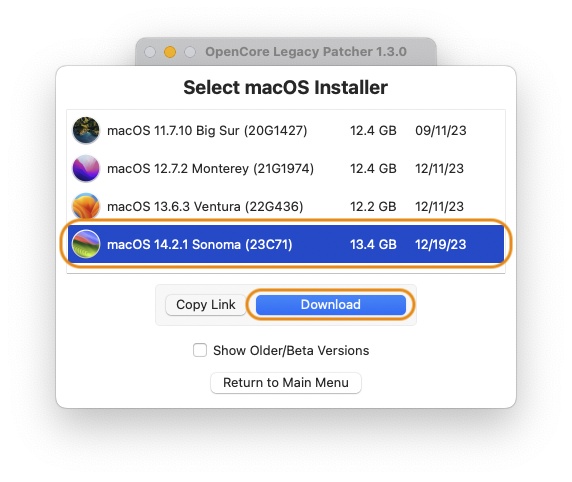
インストール先Macの機種によっては次のような警告が表示されます。上のほうで説明したUSB 1.1コントローラを使用するMacに関する注意喚起ですね。「Download Anyways(とにかくダウンロードする)」ボタンをクリックしましょう。
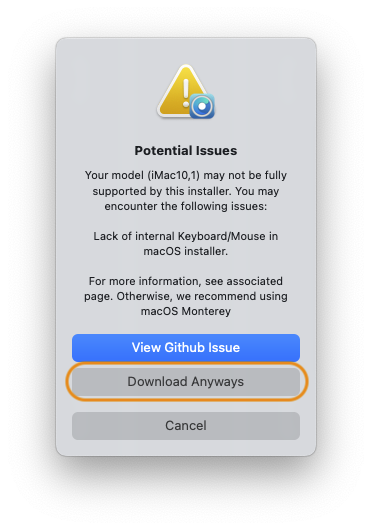
Potential Issues
Your model (iMac10,1) may not be fully supported by this installer. You may encounter the following issues:
Lack of internal Keyboard/Mouse in macOS installer.
For more information, see associated page. Otherwise, we recommended using macOS Monterey
潜在的な問題
お使いのモデル(iMac10,1)は、このインストーラで完全にサポートされていない可能性があります。以下の問題が発生する可能性があります:
macOSインストーラに内蔵キーボード/マウスがない。
詳細については、関連ページを参照してください。それ以外の場合は、macOS Montereyの使用をお勧めします。
インストーラのダウンロードが始まります。30分ほどかかります。うんこタイムです。
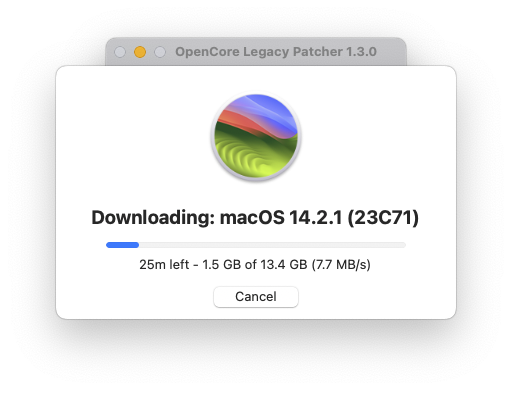
続いて、ダウンロードファイルの検証です。
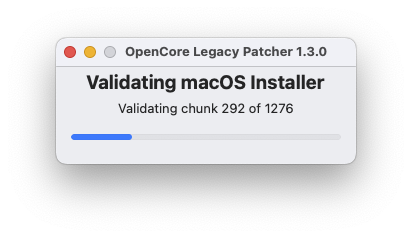
Macの管理者パスワードを入力して「OK」をクリックします。
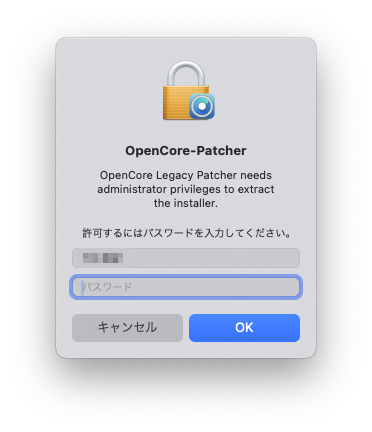
OpenCore Legacy Patcher needs administrator privileges to extract the installser.
OpenCore Legacy Patcherのインストーラを展開するには、管理者権限が必要です。
macOSインストーラの展開が始まります。
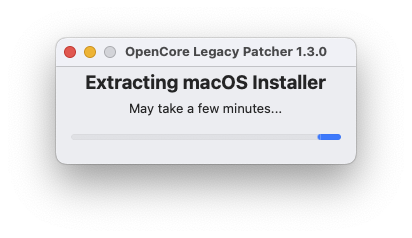
続けるか聞かれるので「Yes」をクリックします。(ここで「No」をクリックすることなんてある?)
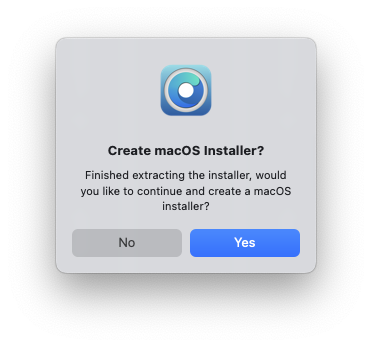
Create macOS installer?
Finished extracting the installer, would you like to continue and create a macOS installer?
macOSインストーラを作成しますか?
インストーラの展開が終わり、続けてmacOSインストーラを作成しますか?
インストーラを選択する画面です。インストールしたいバージョンをクリックします。
ここでは選択肢はひとつですが、複数のインストーラをダウンロード済みの場合は、それらがリストされます。
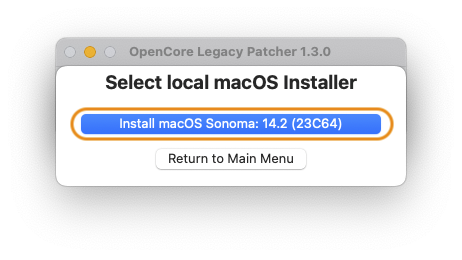
インストーラを書き込むディスク(USBメモリ)を選択します。USBメモリ以外に外付けディスクを接続している場合はそれも表示されるので間違えないように注意してください。
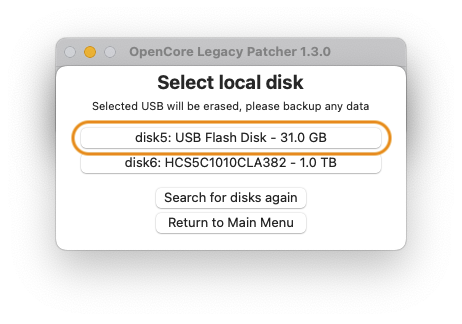
確認画面が表示されるので「Yes」をクリックします。
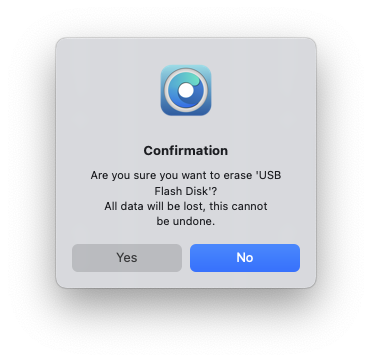
Confirmation
Are you sure yu want to erase ‘USB Flash Disk’?
All data will be lost, this cannot be undone.
確認
本当に ‘USB Flash Disk’を消去しますか?
すべてのデータが消去され、元に戻すことはできません。
Macの管理者パスワードを入力して「OK」をクリックします。
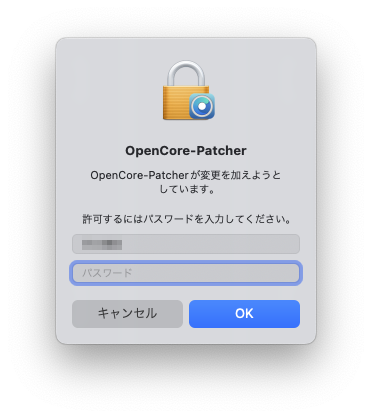
インストーラの書き込みが始まり、続いて検証が行われます。うんこタイムです。
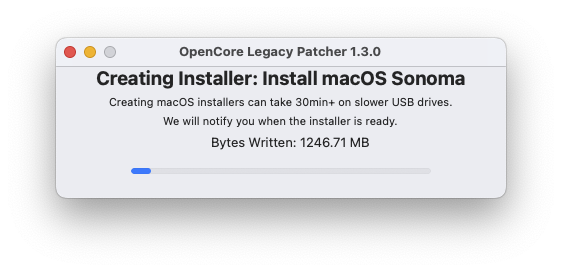
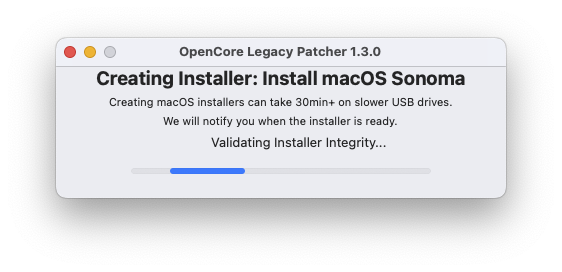
以下の画面が表示されれば、インストーラの作成は成功です。表示されなかった場合のことはわかりません(無責任)。
続いて、USBメモリにOpenCoreをインストールするか聞かれるので「Yes」をクリックします。
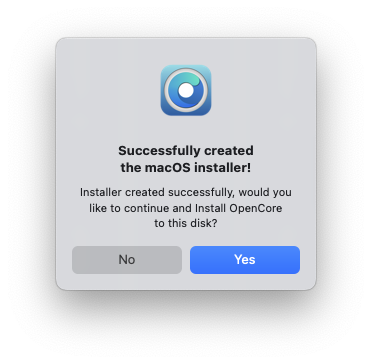
Successfully created the macOS installer!
Installer created successfully, would you like to continue and install OpenCore to this disk?
macOSインストーラの作成に成功!
インストーラの作成に成功しました。このディスクにOpenCoreをインストールしますか?
以下の画面が表示されたら「Install to disk」をクリックします。
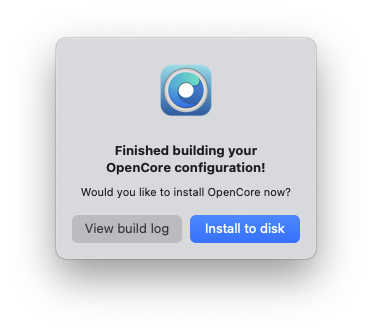
Finished building your OpenCore configuration!
Would you like to install OpenCore now?
OpenCore 設定のビルドが完了しました!
今すぐOpenCoreをインストールしますか?
以下の画面が表示されたら、OpenCoreをインストールするディスク(USBメモリ)を選択します。
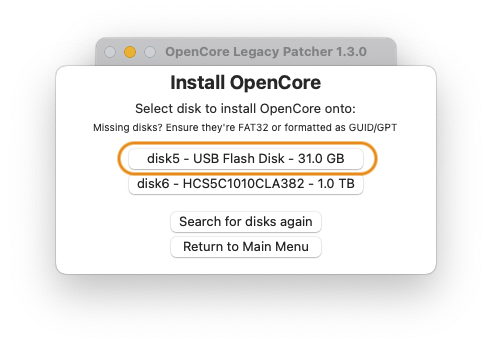
Select disk to install OpenCore onto:
Missing disks? Ensure they’re FAT32 or formatted as GUID/GPT
OpenCoreをインストールするディスクを選択します:
ディスクが見つかりませんか?FAT32かGUID/GPTでフォーマットされていることを確認してください。
次の画面では「disk*s1 – EFI – * MB」をクリックします。
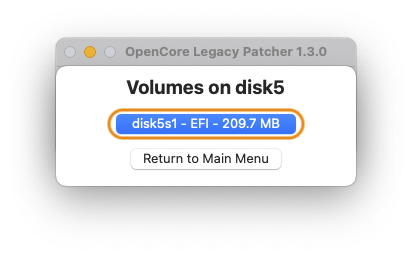
パスワードの入力を求められるので、Macの管理者パスワードを入力して「OK」をクリックします。
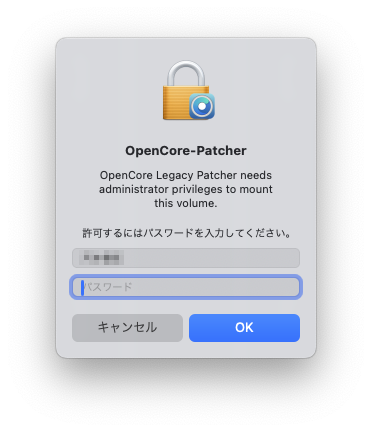
OpenCore Legacy Patcher needs administrator privileges to mount this volume.
OpenCore Legacy Patcher がこのボリュームをマウントするには管理者権限が必要です。
以下のような画面が表示されたらインストール完了です。
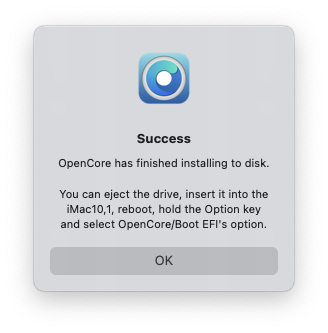
Success
OpenCore has finished installing to disk.
You can eject the drive, insert it into the iMac10,1 reboot, hold the Option key and select OpenCore/Boot EFI’s option.
成功
OpenCoreのディスクへのインストールが終了しました。
ドライブを取り出し、iMac10,1に挿入して再起動し、Optionキーを押しながらOpenCore/Boot EFIのオプションを選択します。
macOSのインストール
ここからは、macOSをインストールするMacでの作業になります。
まず、上で作成したインストールメディア(USBメモリ)をMacに接続してください。
次に、option(alt)キーを押したまま電源ボタンを押してMacを起動します。
Startup Managerが表示されます。利用できる起動ディスクの一覧が表示されるので「EFI Boot」を選択して「↑」ボタン(またはキーボードのreturnキー)を押します。
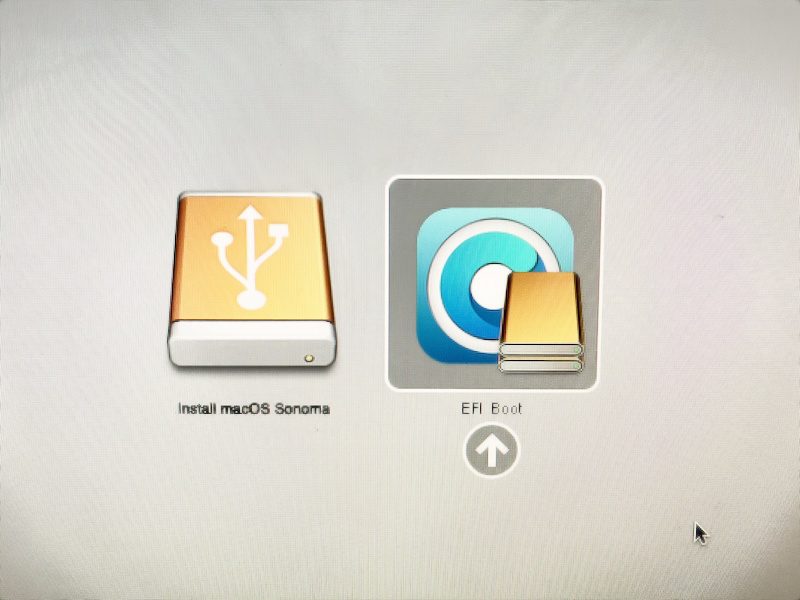
OpenCore Boot Pickerが表示されるので「Install macOS Sonoma」を選択します。
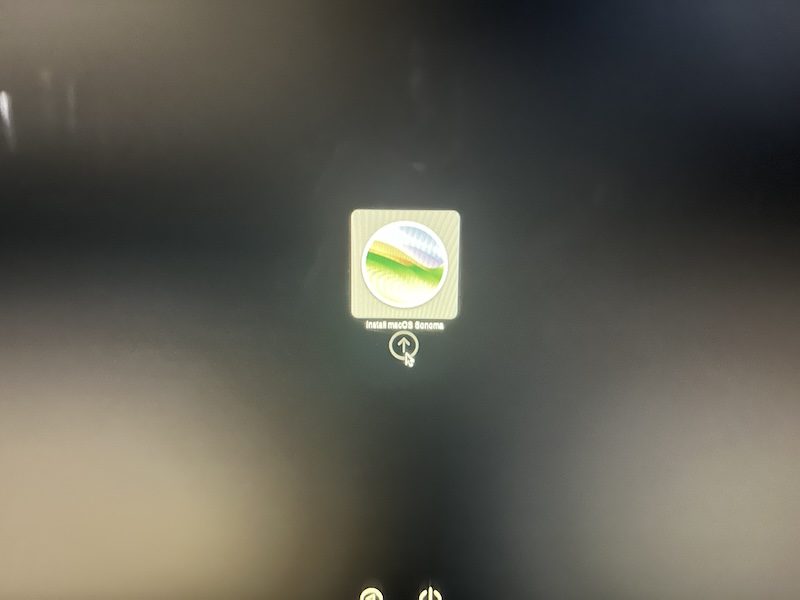
次のような画面が表示されます。すぐにインストールを始めることもできるのですが、その前にインストール先ディスクの初期化をしましょう。何のため、念のため。
「Disk Utility」を選択して「Continue」をクリックします。
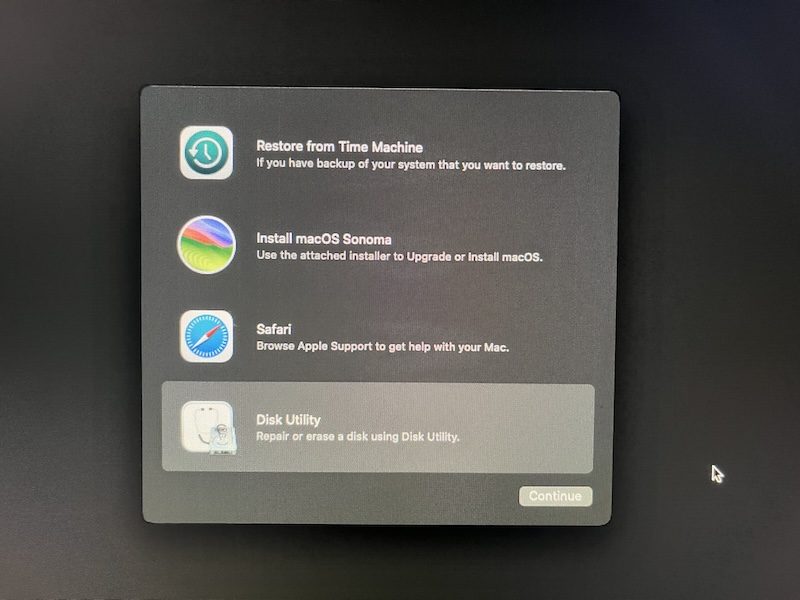
左サイドバーでインストール先ディスクを選択して、右上の「Erase」をクリックします。
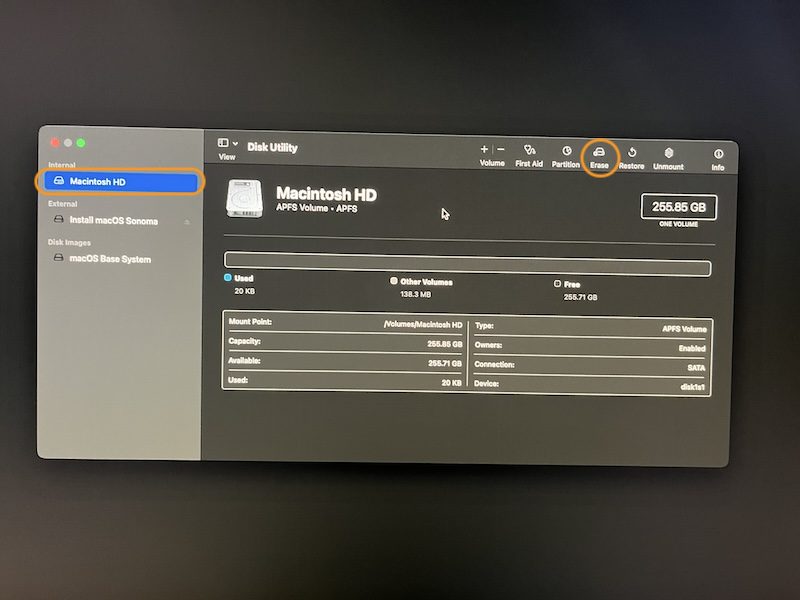
ディスクに任意の名前をつけ、フォーマットは「APFS」にして「Erase」ボタンをクリックします。この操作でディスクの中身は全部消えるのでご注意を。
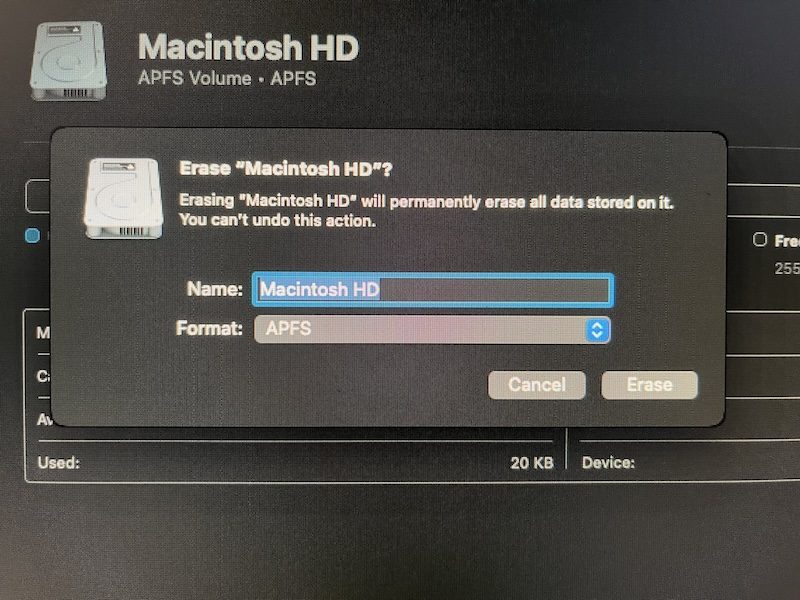
下記の画面に戻ったら「Install macOS Sonoma」を選択して「Continue」をクリックします。
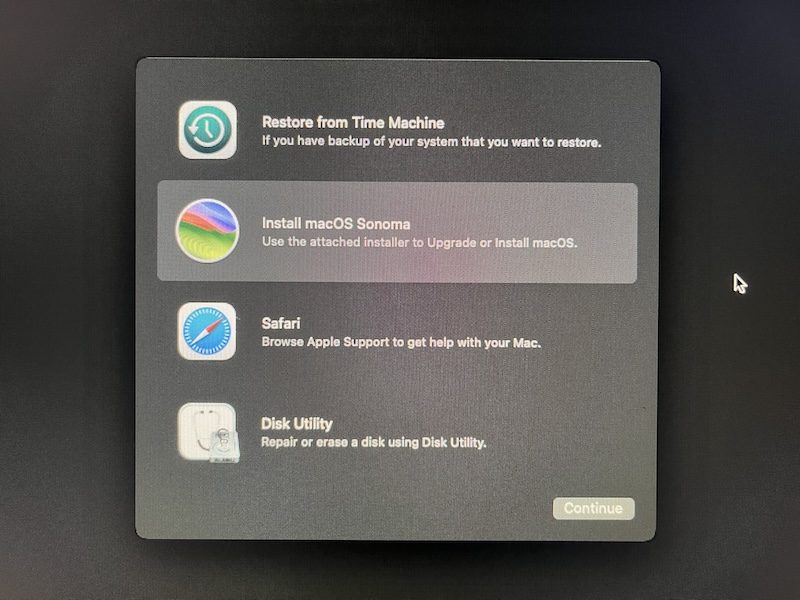
「Continue」をクリックしてインストールを続けます。
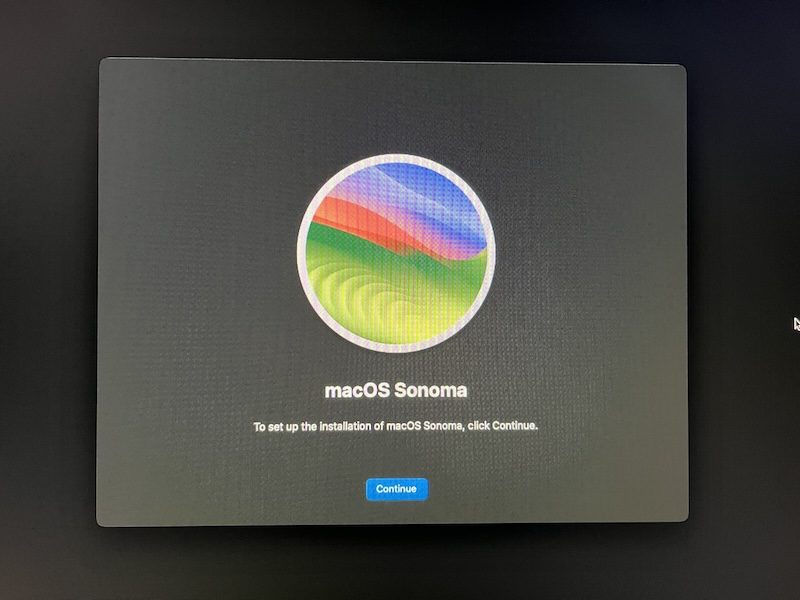
ソフトウェアの使用許諾契約書が表示されるので、よく読んでから「Agree」をクリックします。
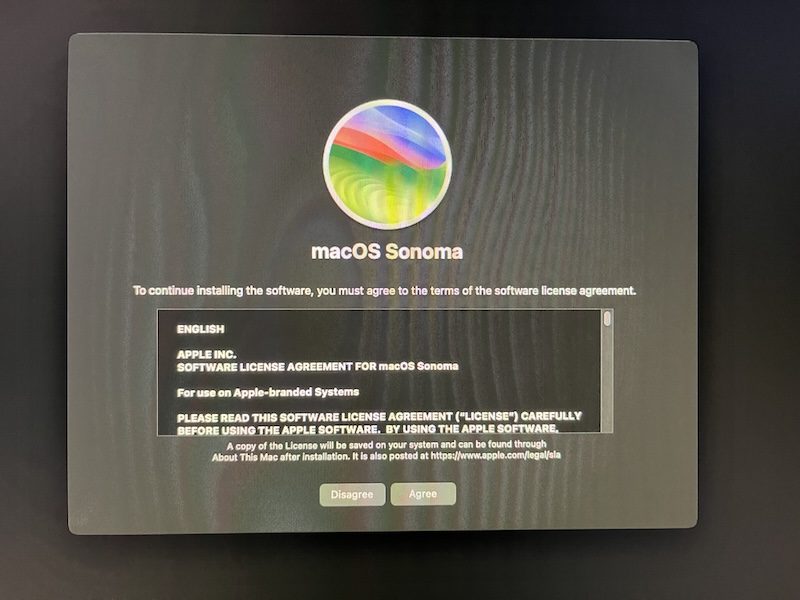
本当に読んだんだろうな?的な確認が表示されるので「Agree」をクリックします。
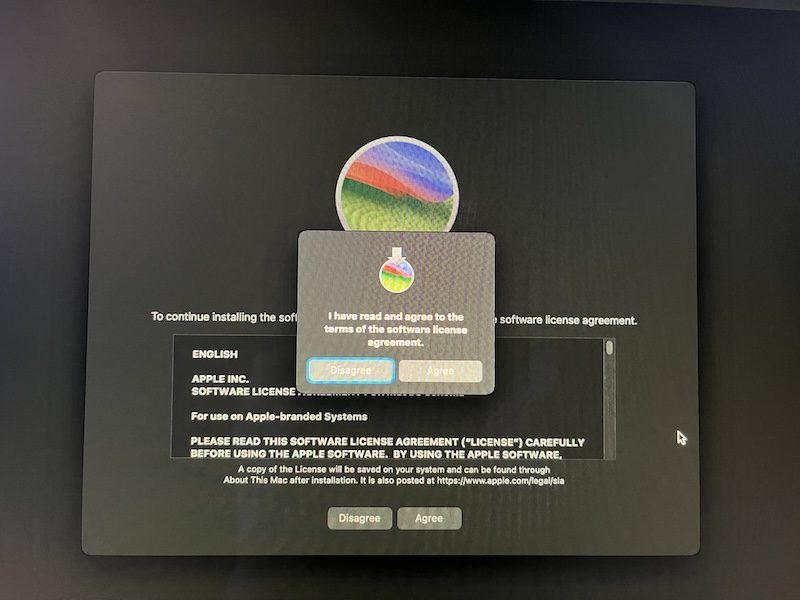
macOSをインストールするディスクの選択です。選択して「Continue」をクリックします。
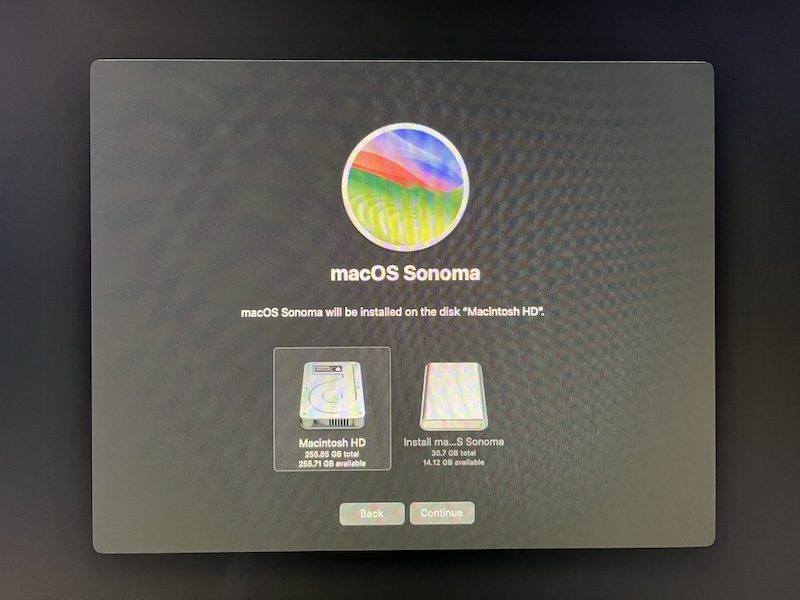
インストールがはじまります。私の場合はあと25分だそうです。うんこタイムです。そんなに何度も出ないですよね。
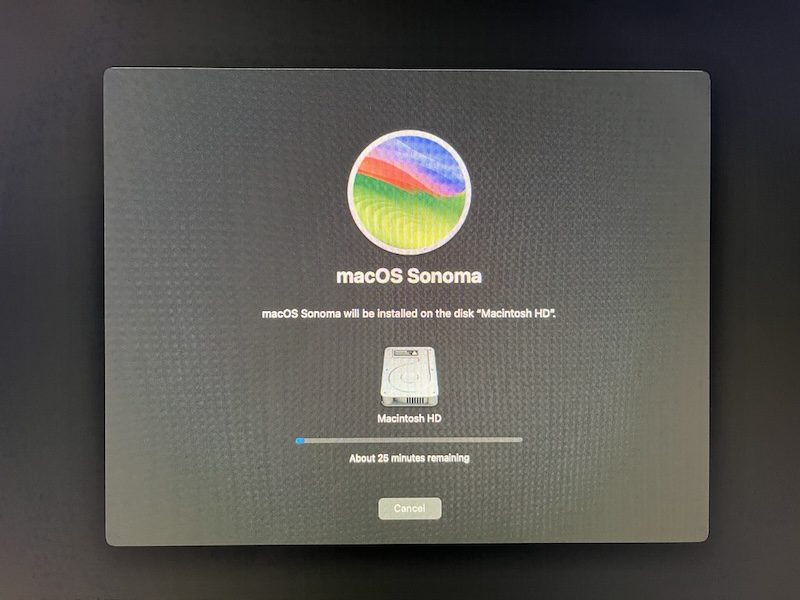
何度か再起動を繰り返しながら、インストールが完了します。
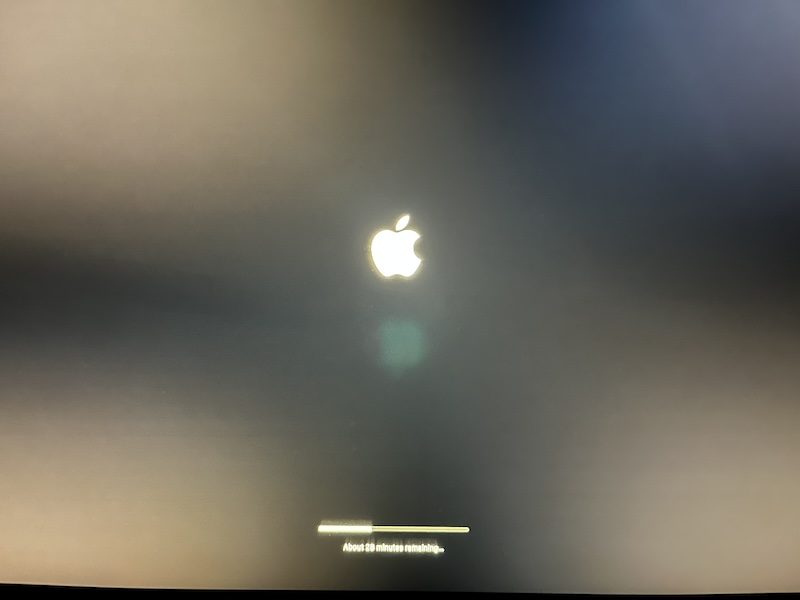
インストールが完了すると下記の画面が表示されるので、国を選択して「Continue」をクリックします。
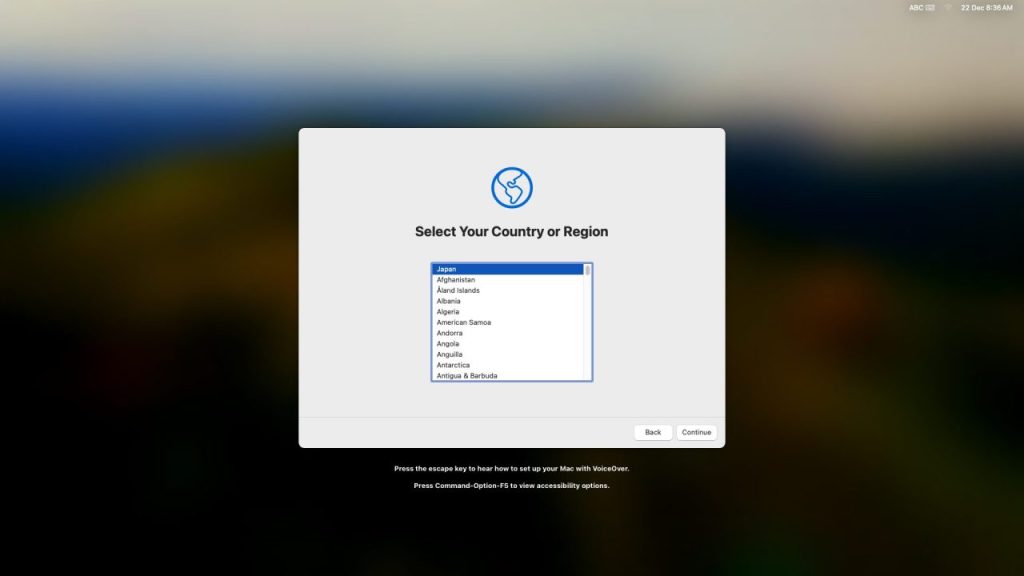
以下、macOSの初期設定が続きますが、難しいところはないので省略しまーす。
OpenCoreのインストールと設定
以上でmacOSのインストールは終わりましたが、最後にひと仕事残っております。
OpenCoreのインストール
現状では、Macの電源ボタンを押すと、USBメモリ内のOpenCore Boot Pickerを介して内蔵ディスクにインストールされたmacOSが起動します。ということは、USBメモリを取り外すと起動できなくなってしまいます。なので、Macの内蔵ディスクにOpenCoreをインストールして、USBメモリなしでも起動できるようにします。
USBメモリのOpenCoreから起動していると以下のようなメッセージが表示されます。「OK」をクリックしてOpenCoreを内蔵ディスクにインストールしましょう。
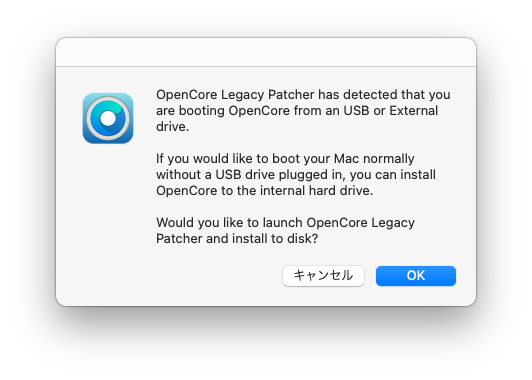
OpenCore Legacy Patcher has detected that you are booting OpenCore from an USB or External drive.
If you would like to boot your Mac normally witout a USB drive plugged in, you can install OpenCore to the internal hard drive.
Would you like to launch OpenCore Legacy Patcher and install to disk?
OpenCore Legacy Patcher は、USB または外付けドライブから OpenCore を起動していることを検出しました。
USBドライブを接続せずにMacを普通に起動したい場合は、内蔵ハードディスクにOpenCoreをインストールすることができます。
OpenCore Legacy Patcher を起動し、ディスクにインストールしますか?
以下のメッセージが表示されたら「Install to disk」をクリックします。
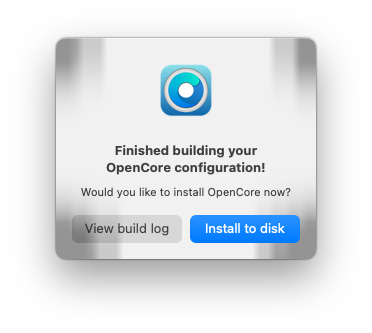
Finished building your OpenCore configuration!
Would you like to install OpenCore now?
OpenCore 設定のビルドが完了しました!
今すぐOpenCoreをインストールしますか?
OpenCoreをインストールするディスクを選択します。青いボタンをクリックしたくなりますが、青いのはUSBメモリです。白いボタンをクリックします。
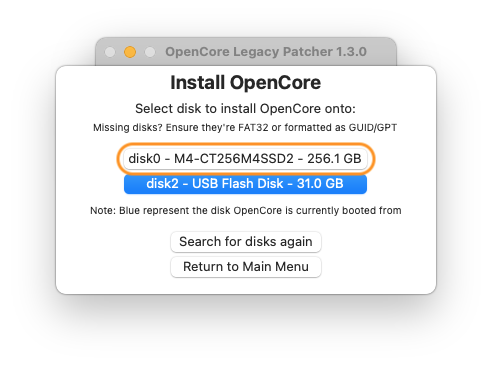
Install OpenCore
Select disk to install OpenCore onto:
Missing disks? Ensure they’re FAT32 or formatted as GUID/GPT
Note: Blue represent the disk OpenCore is Currently booted from
OpenCoreのインストール
OpenCoreをインストールするディスクを選択します:
ディスクが見つかりませんか?FAT32かGUID/GPTでフォーマットされていることを確認してください。
注意: 青はOpenCoreが現在起動しているディスクです。
今度は青いボタンをクリックします(ややこしい)。
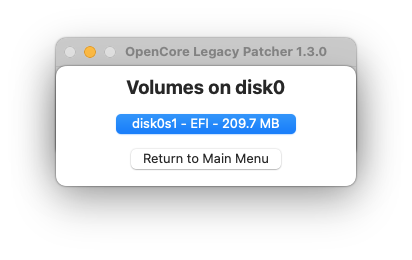
Macの管理者パスワードを入力して「OK」をクリックします。
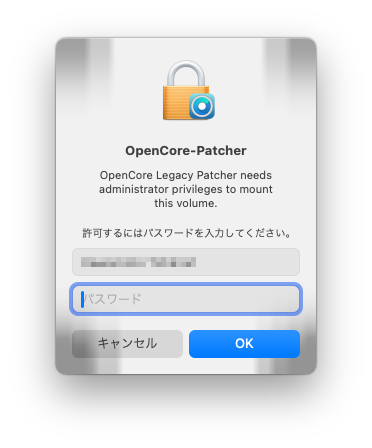
以下のメッセージが表示されたらインストールは完了です。
再起動するかしないかを選択できます。私は「Ignore」をクリックして、USBメモリを抜いてから再起動しました。
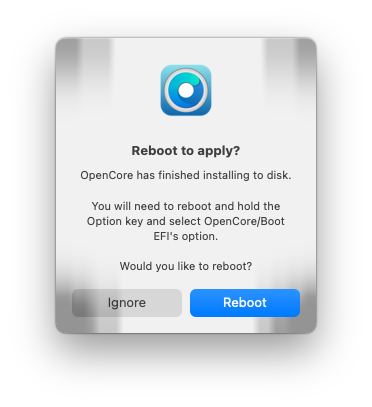
OpenCoreの設定
OpenCoreの設定を変更する場合は次のようにします。
ちょっとややこしいのですが「OpenCore Legacy Patcher」と「OpenCore」は異なるソフトウェアです。
アプリケーションフォルダにインストールされている「OpenCore-Patcher」という名前のアプリが「OpenCore Legacy Patcher」で、見えないところにインストールされていて古いMacと新しいmacOSの間に入ってイロイロやってくれるのが「OpenCore」です。
「OpenCore Legacy Patcher」を使って、「OpenCore」の設定を変更したりインストールしたりすることができます。
OpenCore Legacy Patcherを起動します。アプリケーションフォルダまたはLaunchpadにある「OpenCore-Patcher」のことです。
すると以下のようなウインドウが開くので「Settings」をクリックします。
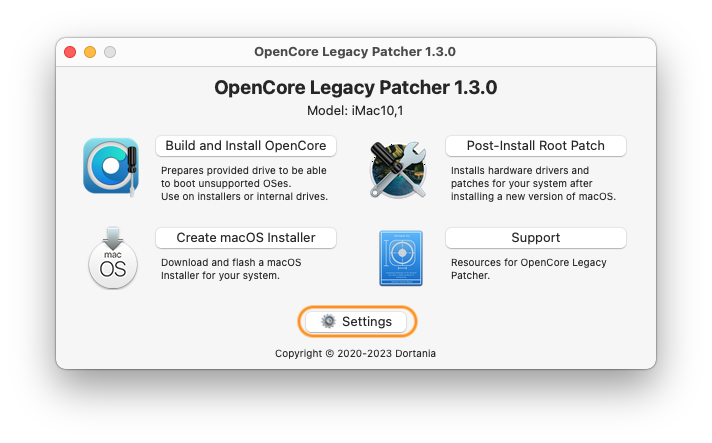
以下のような設定画面が開くので、設定を変更したら「Return」をクリックします。
おすすめの設定はあとで解説しますね。
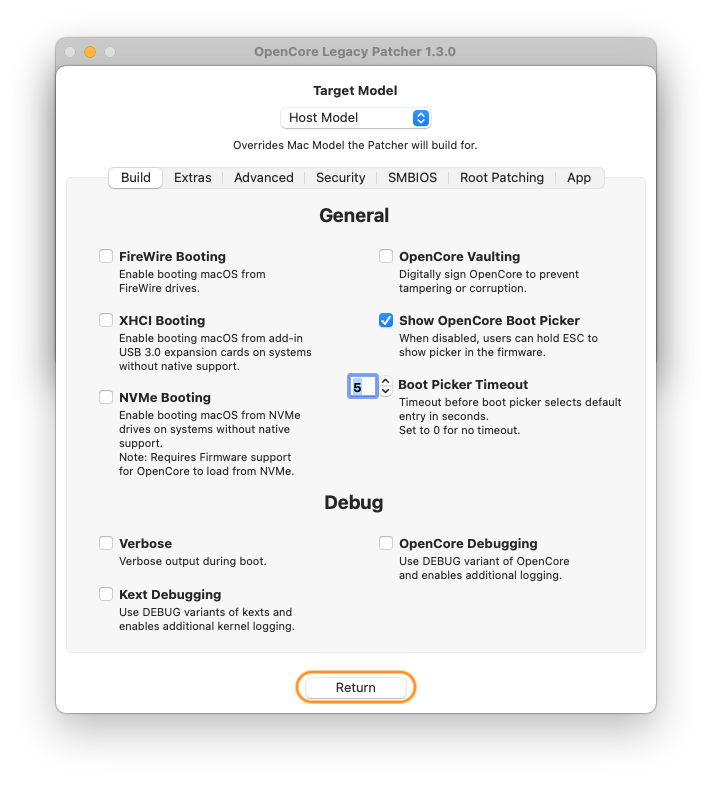
OpenCore Boot Pickerを非表示にする設定
デフォルトではMacを起動するたびにOpenCore Boot Pickerが表示されます。これを表示しないようにするには、次のように設定します。
設定画面の「Build」タブにある「Show OpenCore Boot Picker」のチェックを外します。
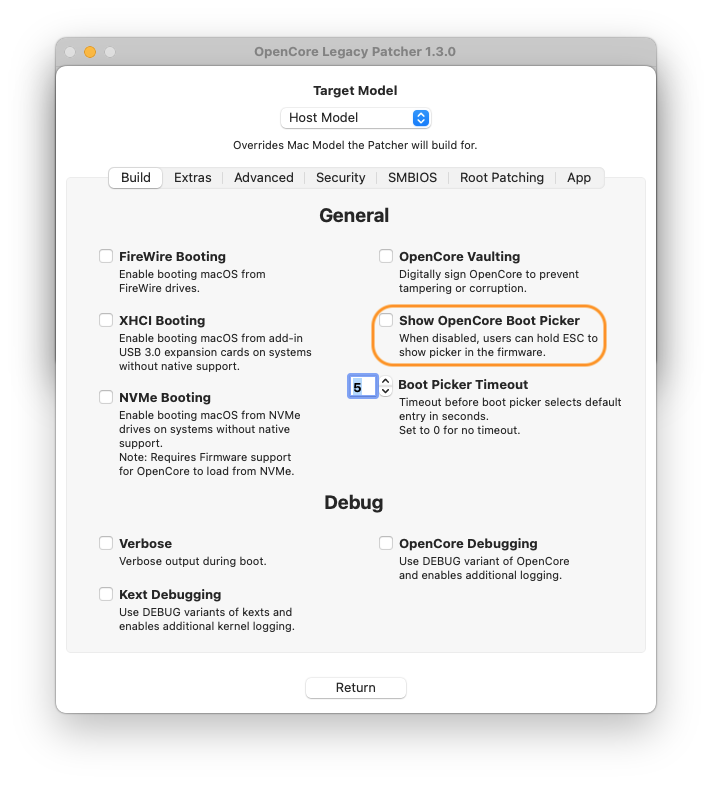
設定を変更したら、忘れずに「Build and Install OpenCore」しましょう。
画面のチラつきを修正する設定
Metalに対応していないMacの場合、半透明の処理がうまくいかずに画面がチラつきます。これを修正するには次のように設定します。
設定画面の「Root Patching」タブにある「Beta Blur」にチェックを入れます。
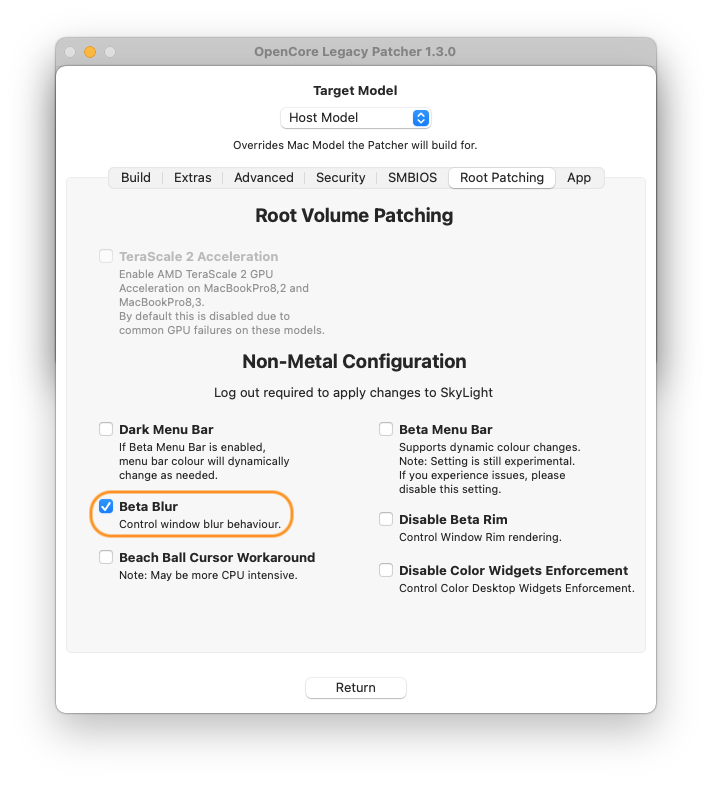
設定を変更したら、忘れずに「Build and Install OpenCore」しましょう。
見づらいメニューバーを修正する設定
メニューバーの文字が白くて見づらい場合は、次のように設定します。
設定画面の「Root Patching」タブにある「Dark Menu Bar」にチェックを入れます。
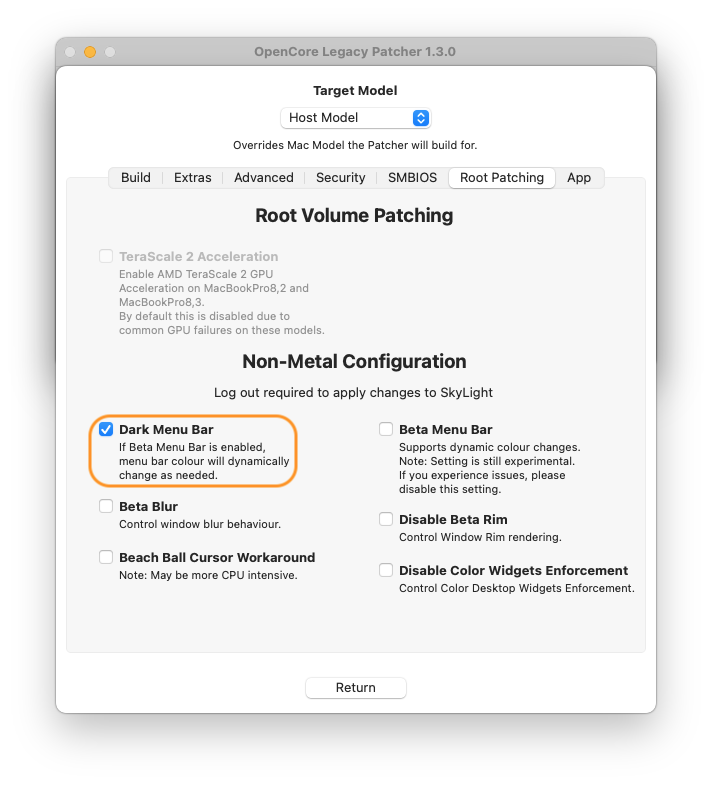
設定を変更したら、忘れずに「Build and Install OpenCore」しましょう。
さいごに
眠っていた古いMacがよみがえりました。
最新のMacと比べればもちろん動作はモッサリなのですが、実用可能なレベルだと思います。お試しあれ。
でわでわ
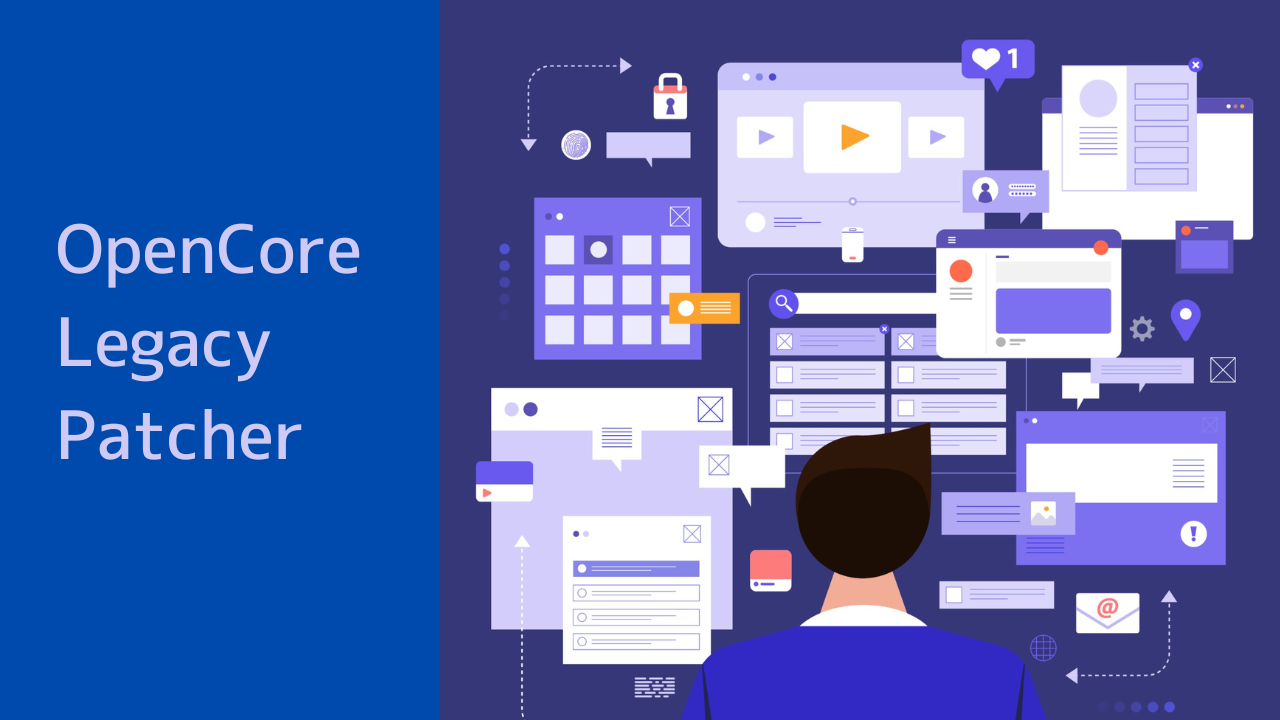




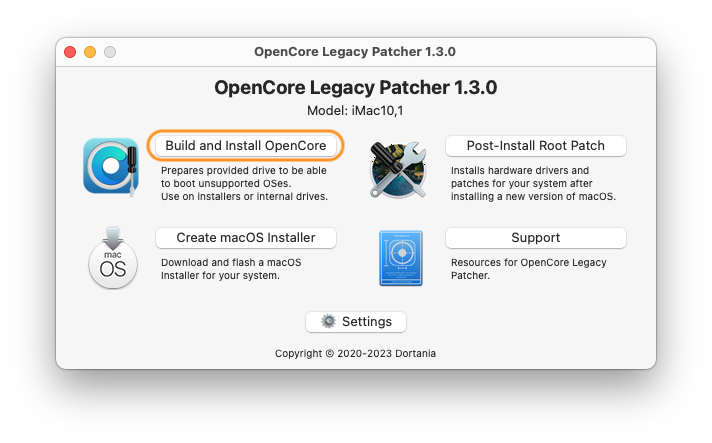
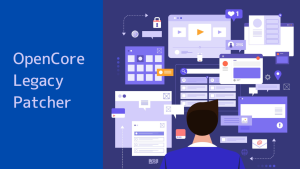
コメント
コメント一覧 (4件)
大変有難うございました。凄い驚きです。もう完全に終わっていたmacbookpro13 2011late が生き帰りました。app storeで完全に捨てられていたので、linux mintを入れてみましたが、固まる事が多いので、気を取り直してサポートに電話をしてhight sierraまでは入れられたのですがそれでもapp storeでは何もインストールできなくて、windowsができるならMacでも可能だと考えて最新のosをインストールする方法を探してこのサイトに辿りつきました。説明の通りに作業をすると、なんと驚く勿れ最新のmacbookになりました。app storeからもdlがちゃんとできました。日本語入力もまったく問題ありません。凄いです。大変感謝しています。有難うございました。
コメントありがとうございます。
お役に立てて嬉しいです。
[…] OpenCore Legacy Patcher の使い方2024年1月5日~2024年6月6日https://oopsoop.com/opencore-legacy-patcher/ MacBook Pro Mid2012 の内蔵SSDに、最新のmacOS Sonoma […]
[…] X El Capitan で起動後に検索していたら、こちらのサイトに、https://oopsoop.com/opencore-legacy-patcher/ 1) macOSをインストールするMacの機種IDを調べます。2) OpenCore Legacy […]