最近どう?インストールしてる?
というわけで、Windowsのインストーラ(ISOイメージ)をMac上で簡単に作成できるソフトCrystalFetch ISO Downloaderがリリースされたのでご紹介します。
作成したISOイメージで、UTM, VMware Fusion, Parallels Desktopなどの仮想マシンにWindowsをインストールすることができます。
CrystalFetch ISO Downloaderとは
CrystalFetch ISO Downloaderは、Mac上でWindowsのインストーラ(ISOイメージ)を作成することができるアプリケーションです。仮想化ソフトUTMの開発元でもあるTuring Softwareが開発してくれました。ありがとぅ。
macOS 12.0 Monterey以降で動作します。
これまで、MacでWindowsのインストーラを作成するとなると、かなり複雑な手順を踏む必要があったのですが、このCrystalFetch ISO Downloaderの登場でとても簡単にWindowsのインストーライメージを作成することができるようになりました。
ちなみに昔の難しいやり方は下記の記事で解説しています。興味のあるかたは見に行って絶望してください。

CrystalFetch ISO Downloaderのインストール
CrystalFetch ISO DownloaderはApp Storeで入手することができます。下記のリンクからどうぞ。
App Storeアプリが開いたら、鮮やかなコバルトブルーに輝く「入手」ボタンをクリックしてインストールします。
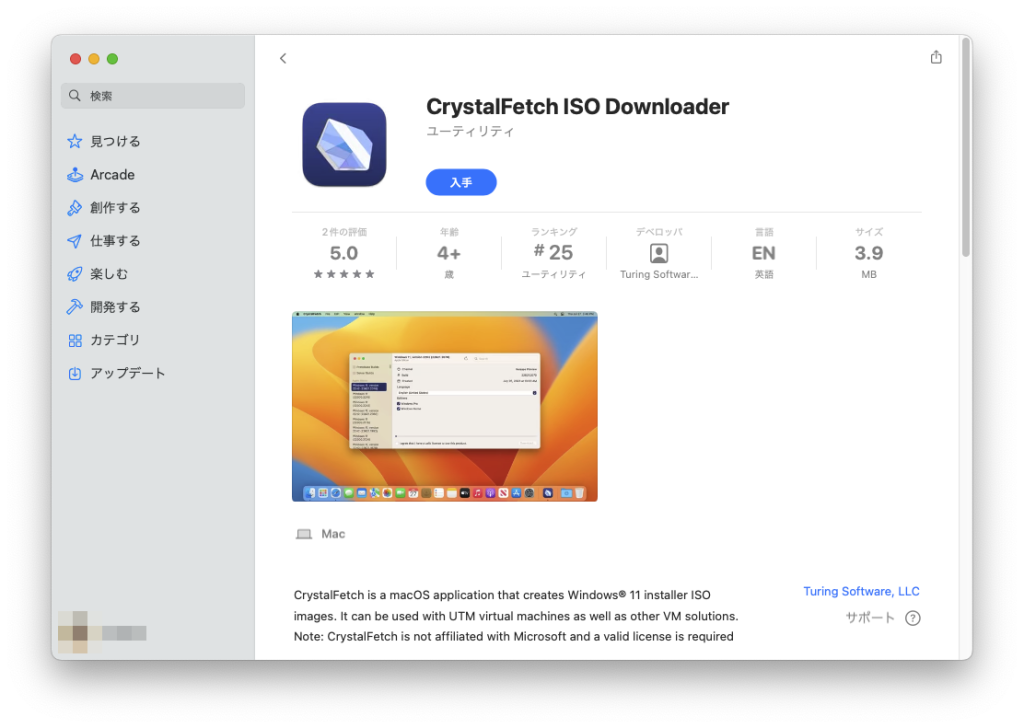
WindowsのISOイメージを作成・ダウンロードする手順
簡単にダウンロード
以下の手順で、おすすめのISOイメージを簡単にダウンロードすることができます。
比較的新しい安定版をダウンロードすることができます。最新版ではないかもしれませんが、インストールしたあとにWindows Updateすればいいので、気にしなくてもいいと思いまーす。
CrystalFetch ISO Downloaderを起動すると、次のようなウインドウが開きます。
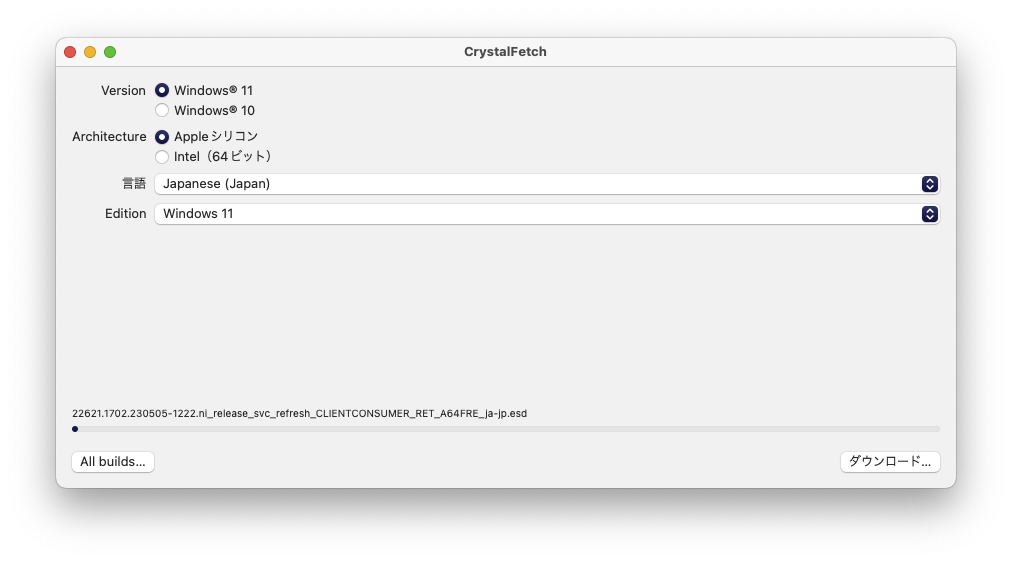
バージョンはWindows 11 または 10 を選択します。
アーキテクチャはホストマシンとなるMacのCPUのアーキテクチャを選択します。これはインストールするWindowsのアーキテクチャでもあります。
言語はインストールするWindowsの言語を選択します。
エディションはHomeまたはProを使いたいならば Windows 11 / Windows 10 を選択します。
要件の選択をしたら、右下の「ダウンロード…」ボタンをクリックします。
「マイクロソフト ソフトウェア ライセンス条項」が表示されるので、よく読んで「Accept」ボタンをクリックします。
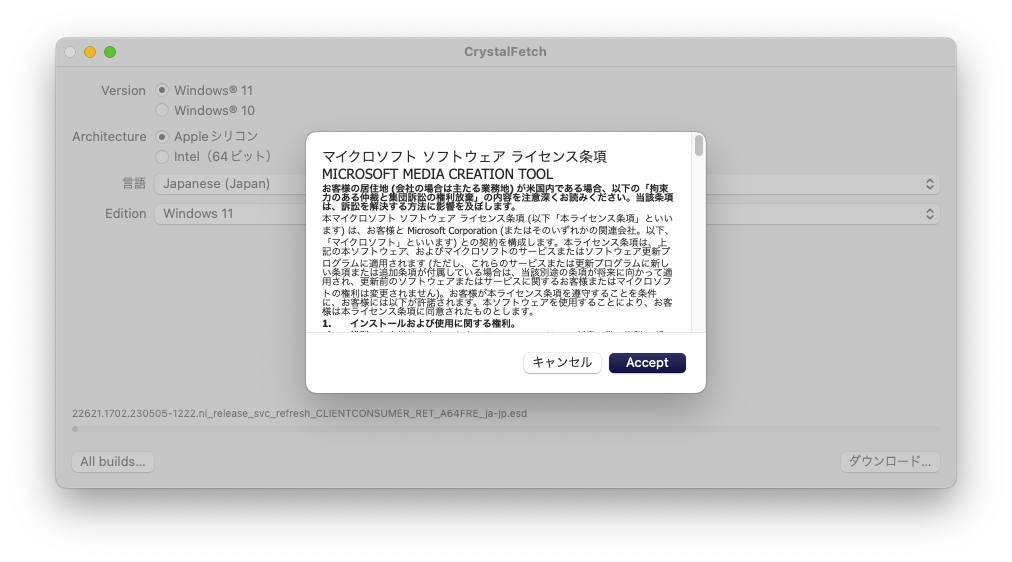
ダウンロードが始まります。終わるまでしばし待ちましょう。私の環境では12分程度でした。
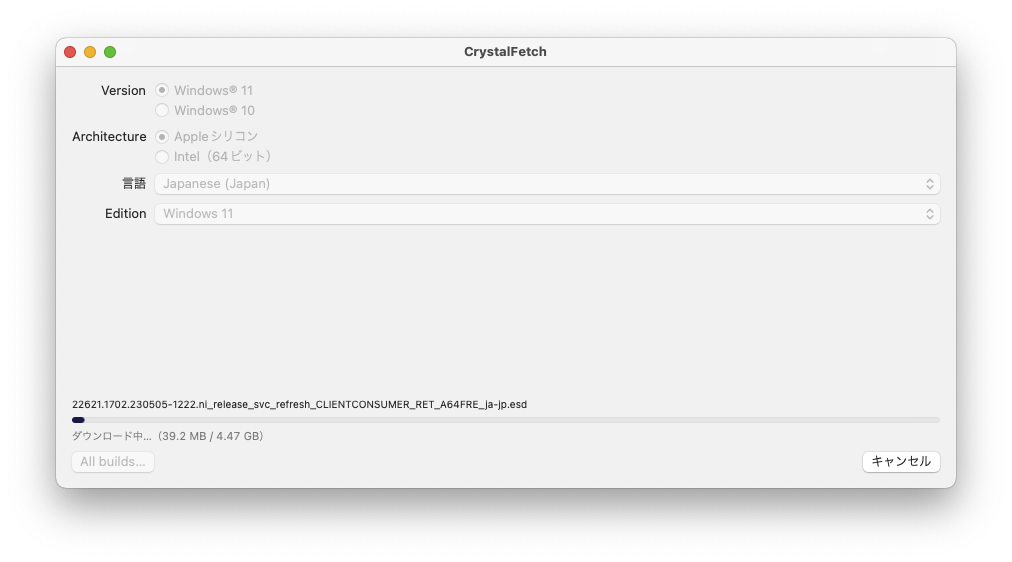
ダウンロードが終わると保存先を聞かれるので、選択して「移動」ボタンを押します。
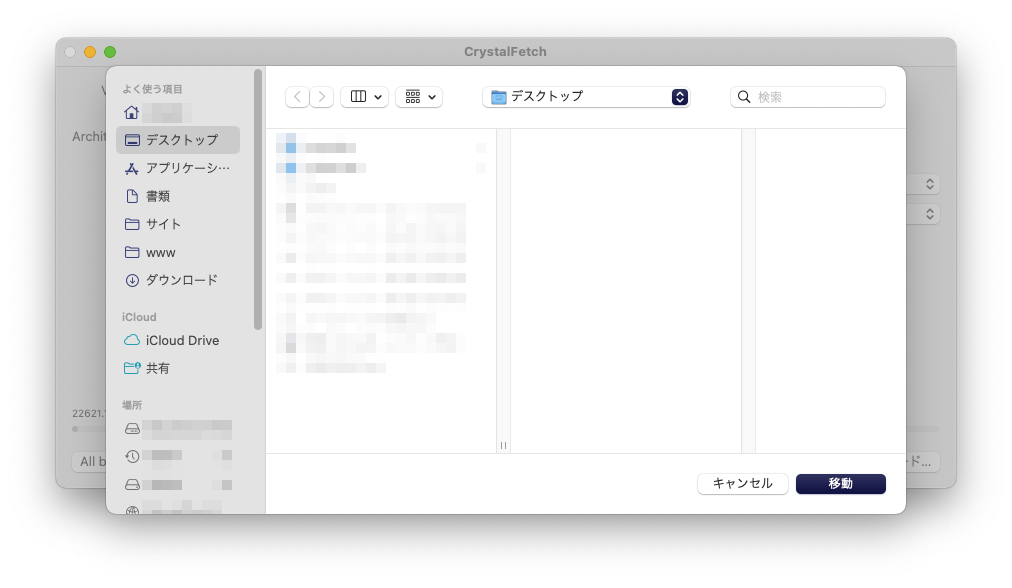
ビルドを選択してダウンロード
自分でビルドを選びたい場合は、以下の手順でどうぞ。
CrystalFetch ISO Downloaderを起動すると、次のようなウインドウが開きます。
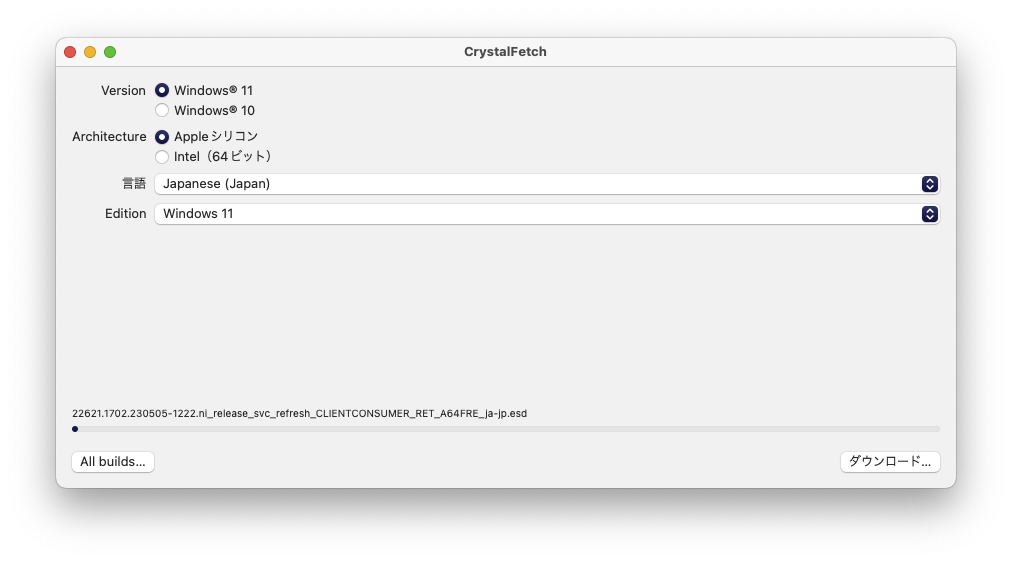
左下の「All builds…」ボタンをクリックすると、ビルド選択画面に切り替わります。
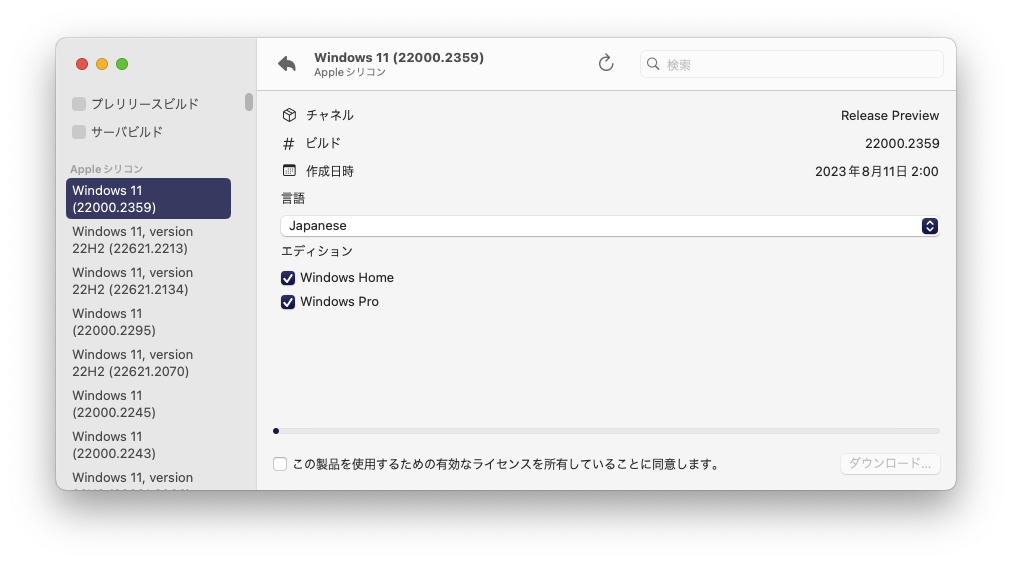
左サイドバーにダウンロード可能なWindowsのビルド一覧が表示されます。右ペインには、選択したビルドの詳細情報が表示されます。
まずは、左サイドバーでダウンロードしたいWindowsのビルドを選択しましょう。
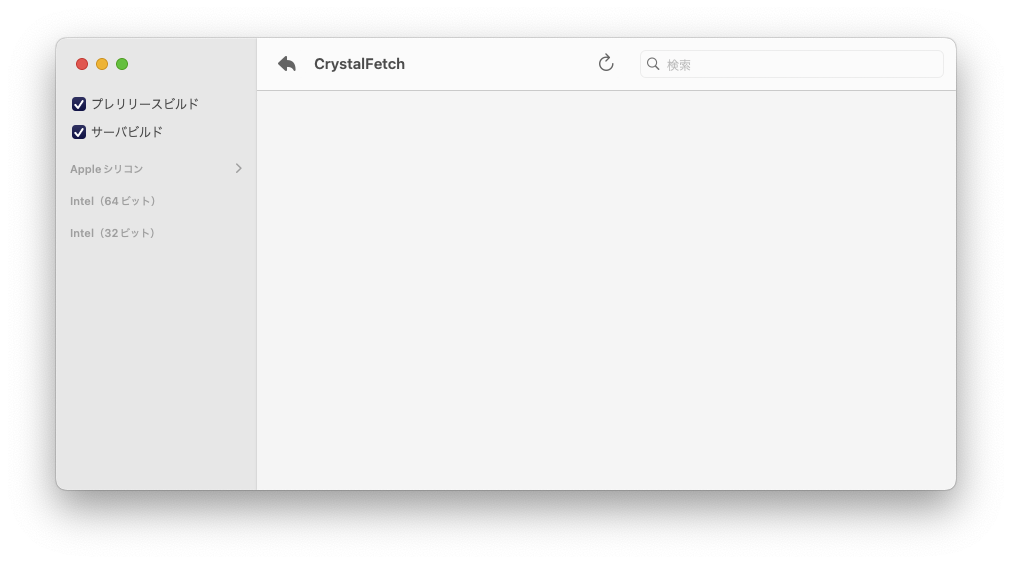
左サイドバーはApple シリコン, Intel (64ビット), Intel (32ビット)の3つのカテゴリに分類されていて、カテゴリ名の右の三角マークで開閉ができます。
- Apple シリコン: Appleシリコン(M1, M2) Macを使っているならば、ここから選択します。
- Intel (64ビット): 64bitのIntel Macを使っているならば、ここから選択します。
- Intel (32ビット): 32bitのIntel Macを使っているならば、ここから選択します。
「プレリリースビルド」にチェックを入れると、Insider Preview版(開発者向け)も表示されるようになります。「サーバビルド」にチェックを入れると、Server製品も表示されます。
左サイドバーでビルドを選択すると、右ペインに詳細情報が表示されます。
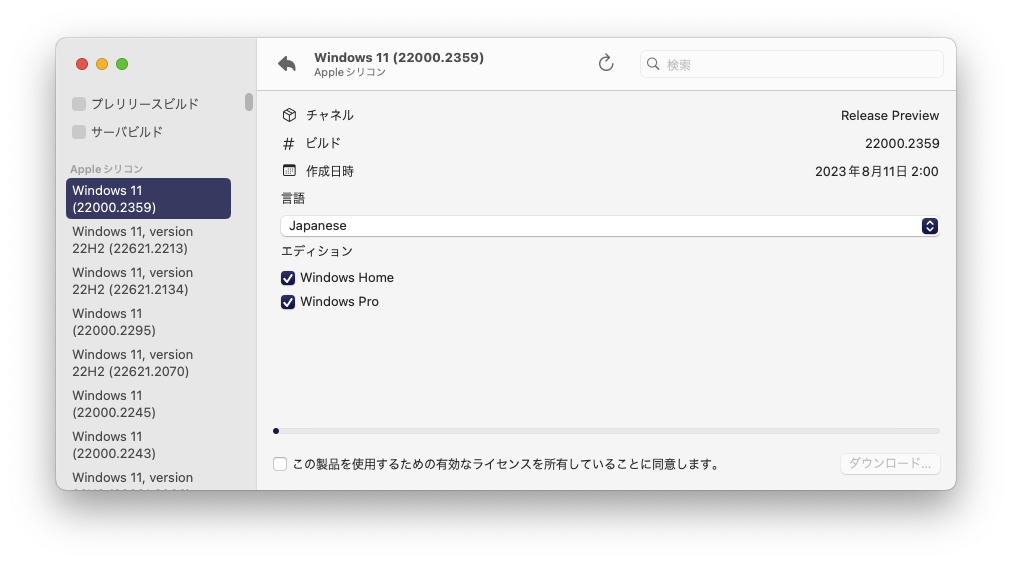
チャネルは信頼性や安定性に基づいて下記の5つに分類されています。
- Retail: 一般公開された安定版
- Release Preview: 次のリリースをプレビューするための信頼できるビルド
- Beta: 利用可能なほとんどの今後の機能を備えた信頼性の高いビルド
- Development: 新しいアイデアと長いリード機能を備えた、やや信頼性の低いビルド
- Canary: 最新のプラットフォームの変更と初期の機能を含むやや不安定なビルド
ビルドはビルド番号をあらわします。数字が大きいほど新しいバージョンということです。
作成日時はこのビルドが作成された日時です。
言語はWindowsの言語です。インストールしたい言語を選択してください。
エディションはWindowsのエディションです。HomeかProを選択してください。両方選択すると、どちらでもインストール可能なインストーラが作成されます。
ダウンロードしたいWindowsのビルドを選択したら、いよいよダウンロードです。
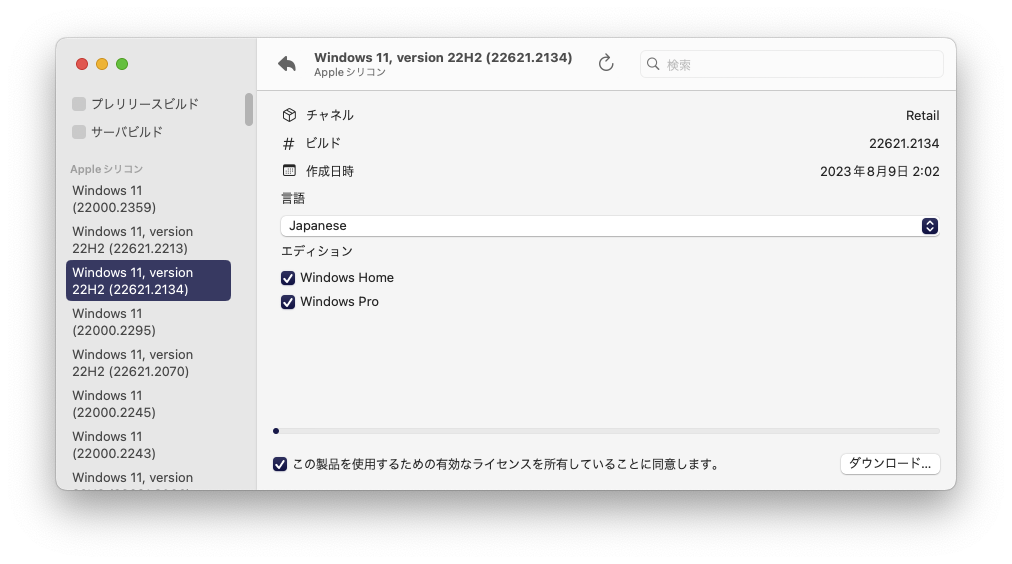
「この製品を使用するための有効なライセンスを所有していることに同意します。」のチェックボックスをチェックして「ダウンロード…」ボタンを押すとダウンロードが始まります。
ここだけの話ですが、ライセンスを持っていなくても、チェックを入れればダウンロードは可能です。
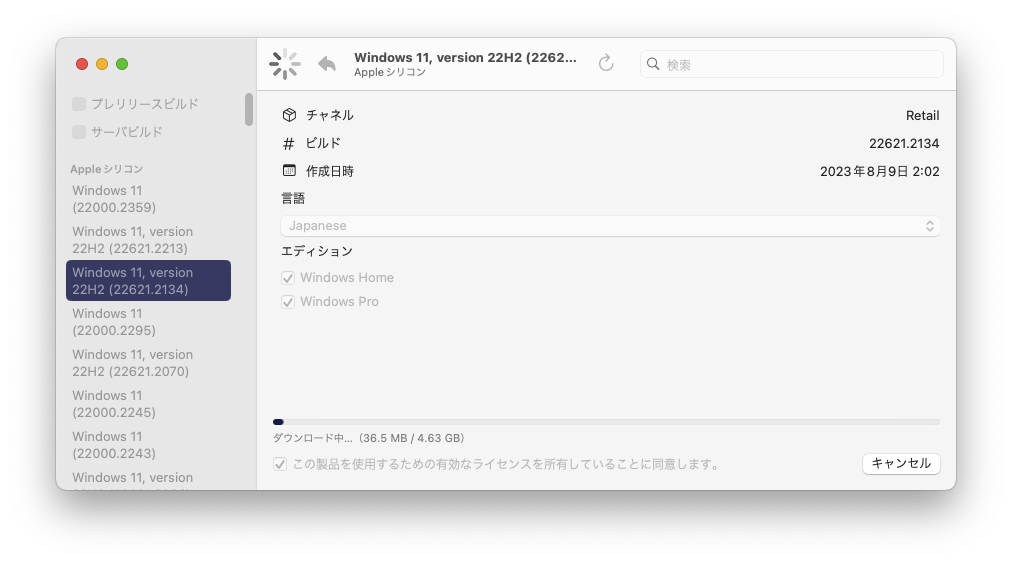
私の環境では12分ほどでダウンロードが完了しました。
ダウンロードが終わると保存先を聞かれるので、選択して「移動」ボタンを押します。
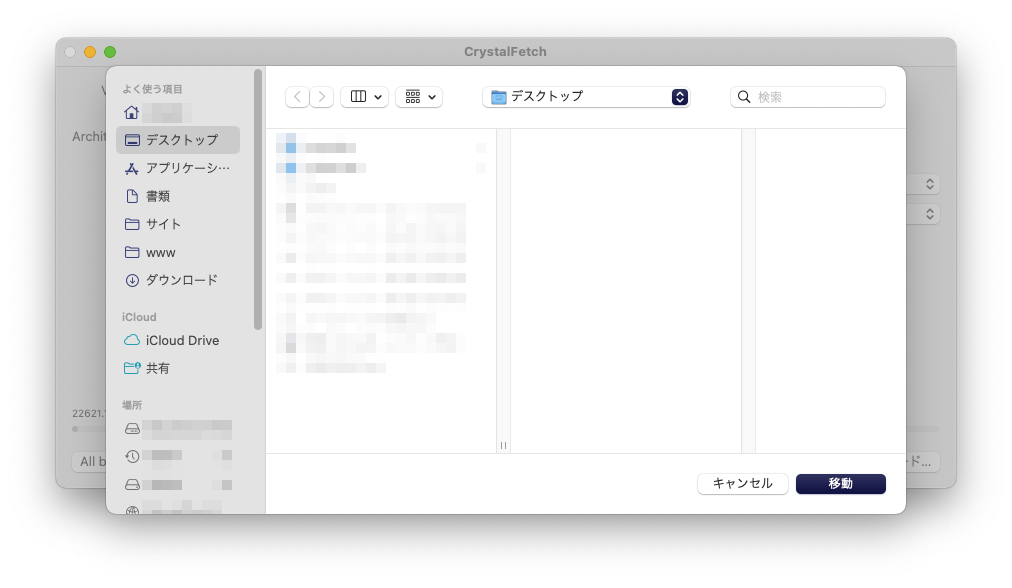
以上です。保存先にISOファイルがあることを確認してください。簡単でしたね。
さいごに
というわけで、CrystalFetch ISO Downloaderの登場によって、Mac上でWindowsのインストールディスクを作成するのがめっちゃ簡単になりました。
ということは、UTMやVMware Fusionを使ってMacにWindowsをインストールする場合のハードルがグッと下がったということです。
捗りそうですね。
でわでわ



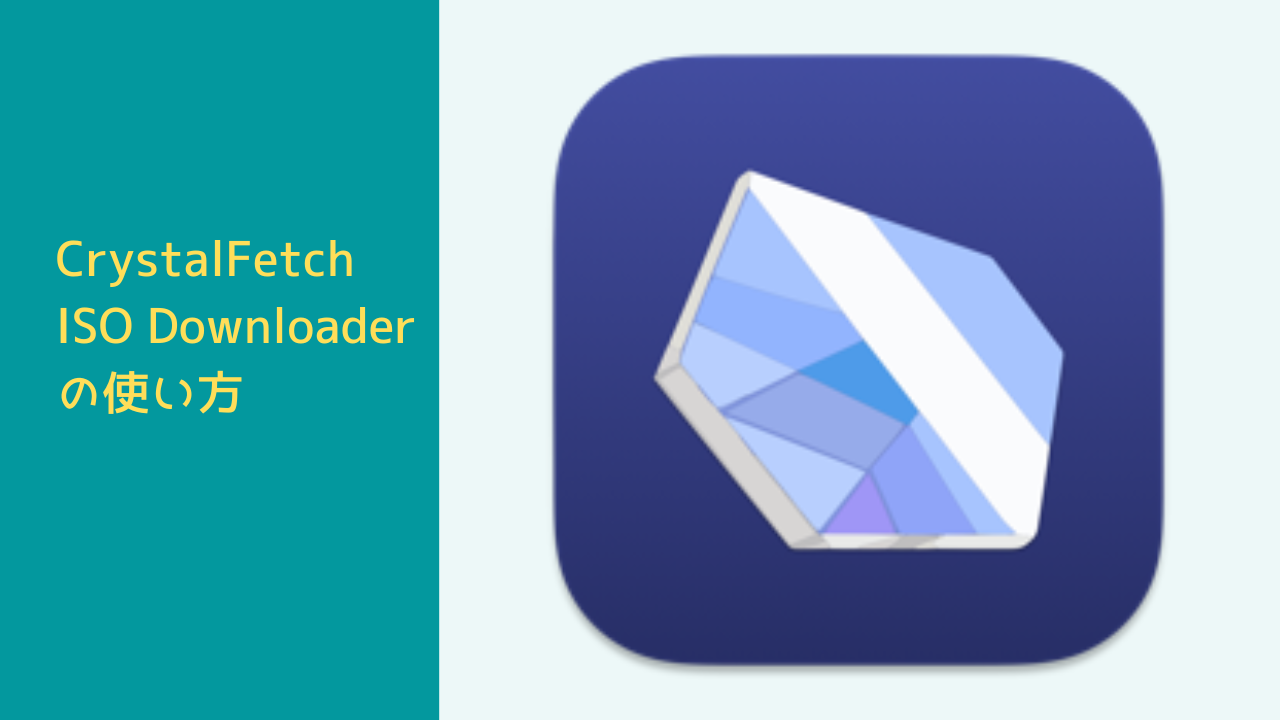
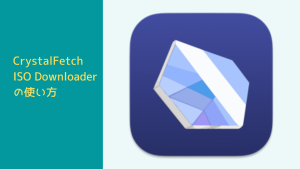
コメント