Appleシリコン(M1)に対応した仮想化ソフトのVMware Fusionが2022年の春頃に公開されるのではないかと言われていたので全裸待機しているのですが、なかなか公開されないのですでに公開されているPublic Tech Preview版(開発者向け)をインストールしてみたいと思います。
これで、1台のMacにWindowsもLinuxも入れられるようになります。わーお。
- Mac mini (M1, 2020)
- macOS Monterey
- VMware Fusion Public Tech Preview 21H1
VMware Customer Connectに登録
まず、VMware Fusion Public Tech Previewのページに行って、ページの中ほどにある「Download」リンクをクリックします。
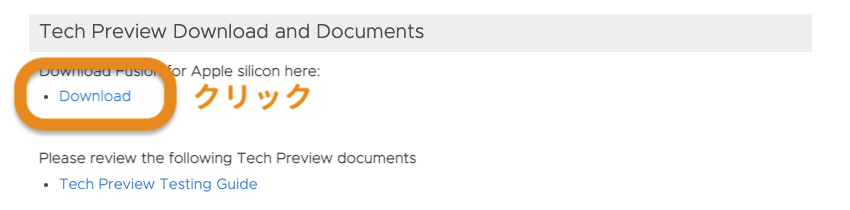
dmgファイルのダウンロードボタンをクリックします。
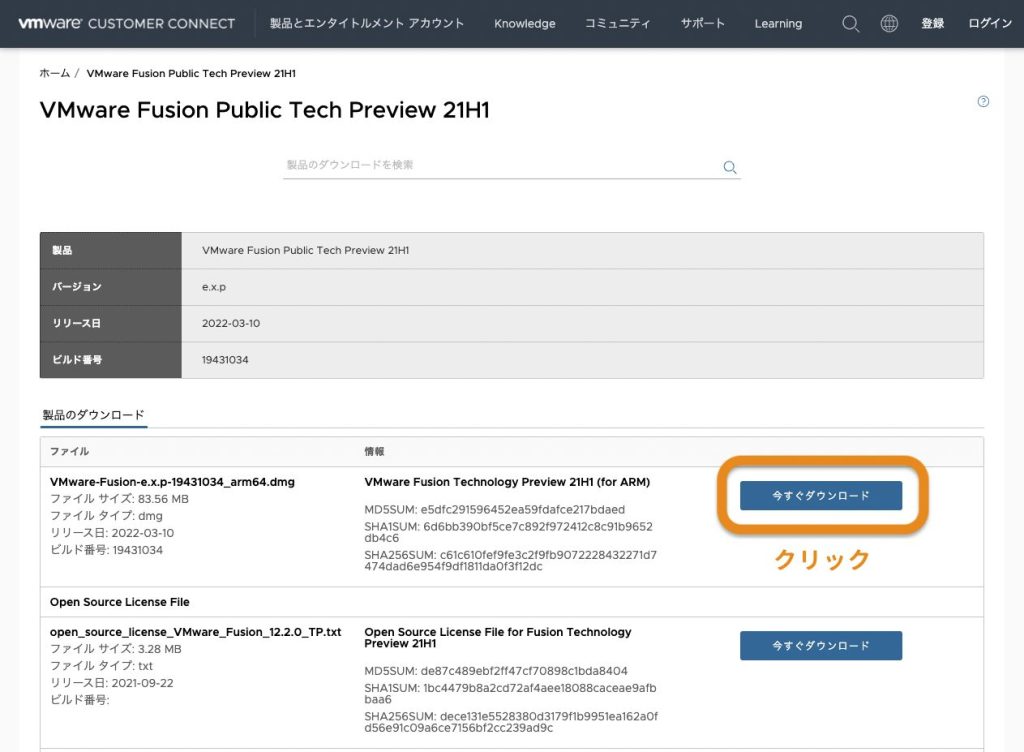
VMware Customer Connetのログイン画面が表示されます。アカウントを持っていない場合は「今すぐ登録」リンクをクリックします。
アカウントを持っている場合はログインして、VMware Fusionのダウンロードに進んでください。
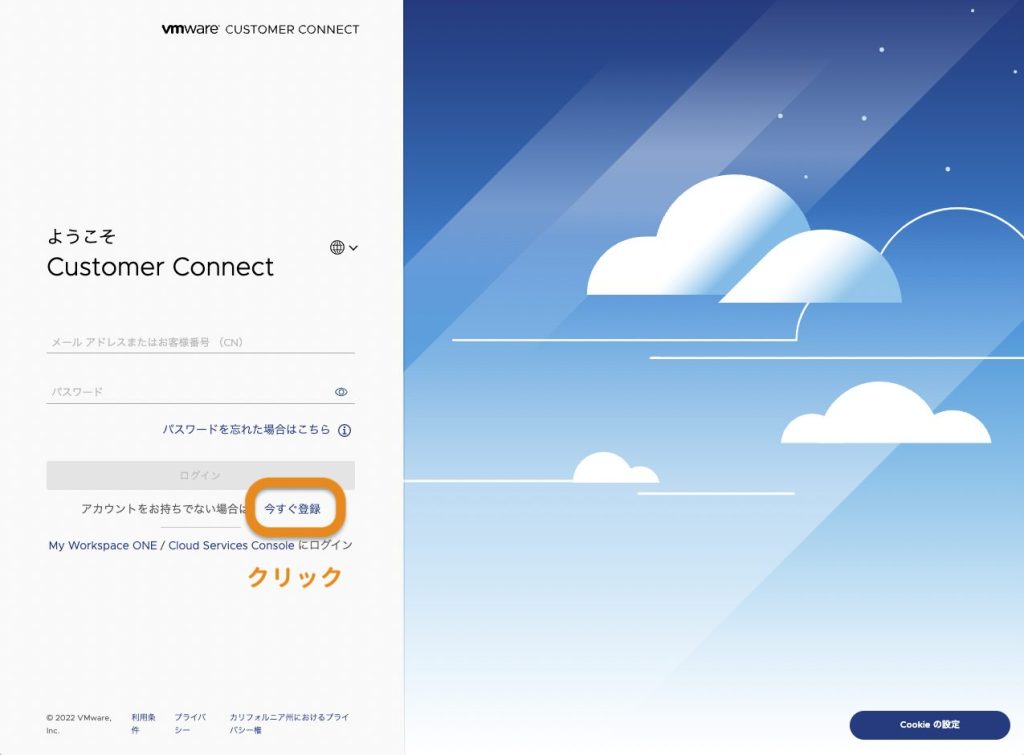
アカウントの登録画面で必要事項を入力して[登録]ボタンをクリックします。
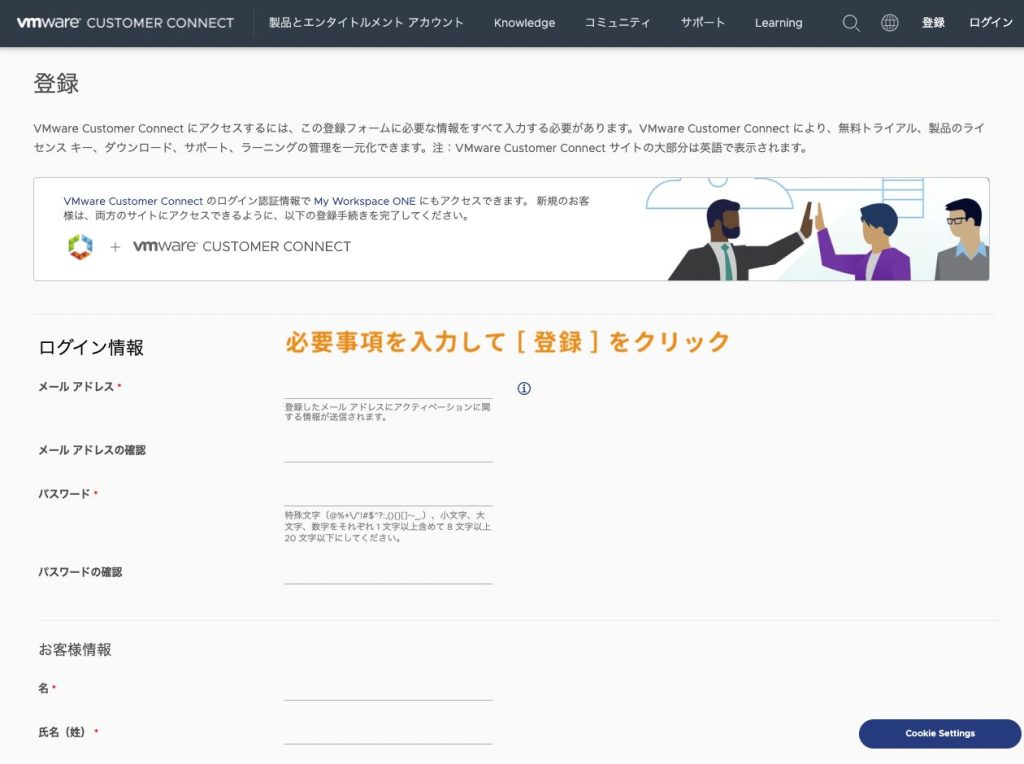
認証コードが記載されたメールが届くので、認証コードを入力して[コードを確認]ボタンをクリックします。
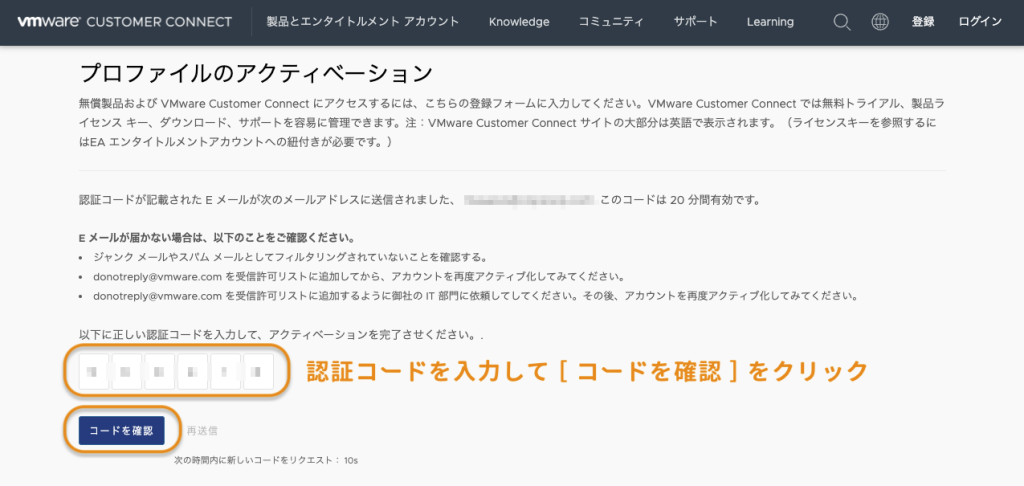
せっかちなあなたはボタンをクリックするのでしょうね。
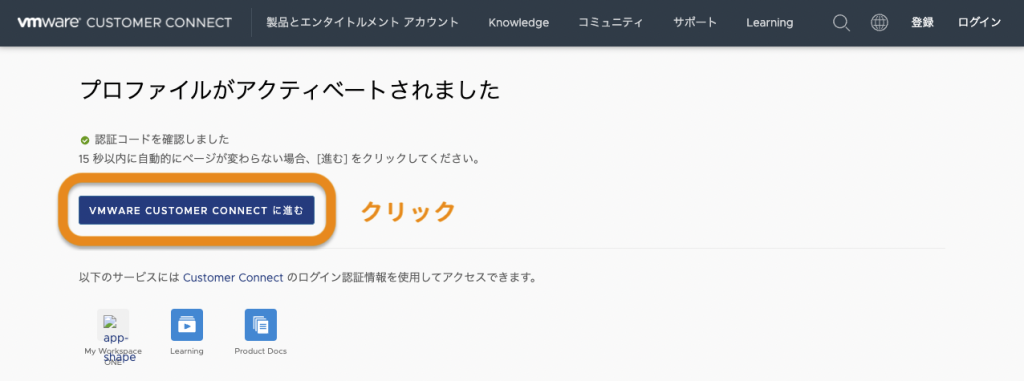
ログイン画面が表示されるのでログインします。
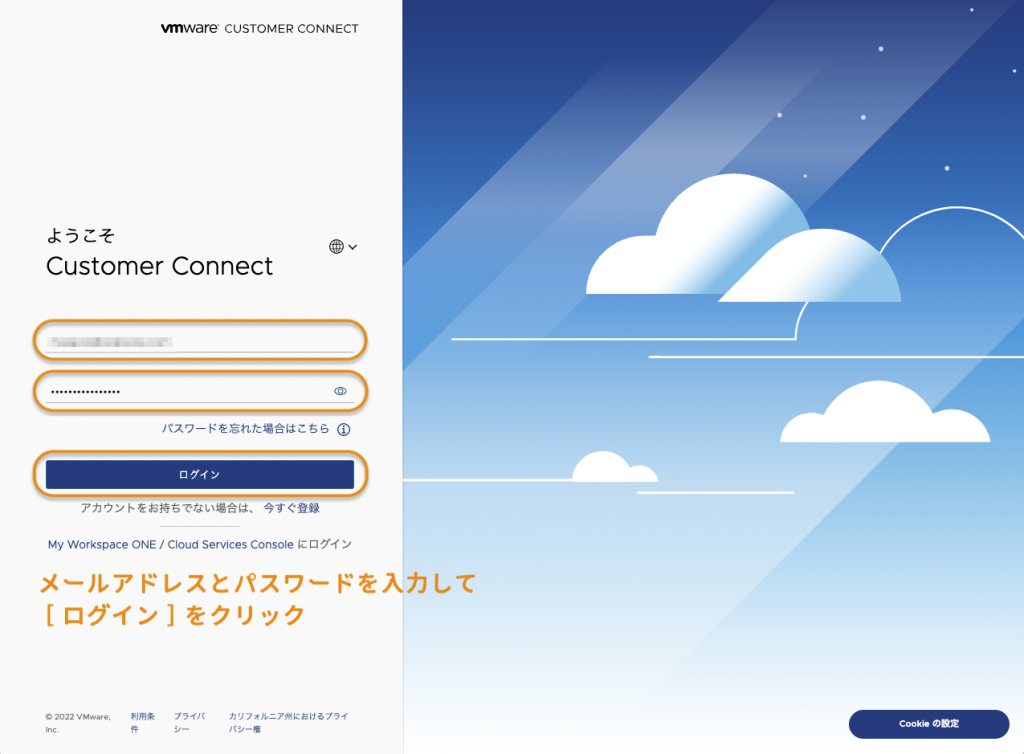
VMware Fusionのダウンロード
改めて、dmgファイルの[今すぐダウンロード]ボタンをクリックします。
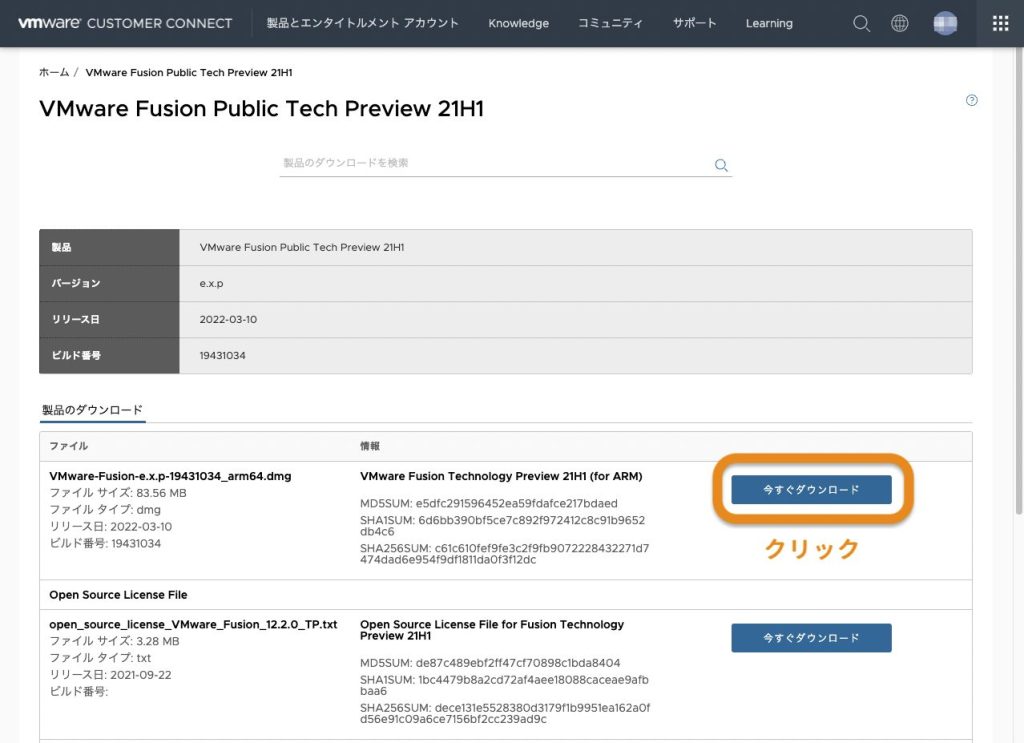
使用許諾契約書が表示されるので、よく読んでから同意します。ダウンロードが始まるので適当な場所に保存しましょう。
同意できない場合はここで終了です。お疲れさまでした。
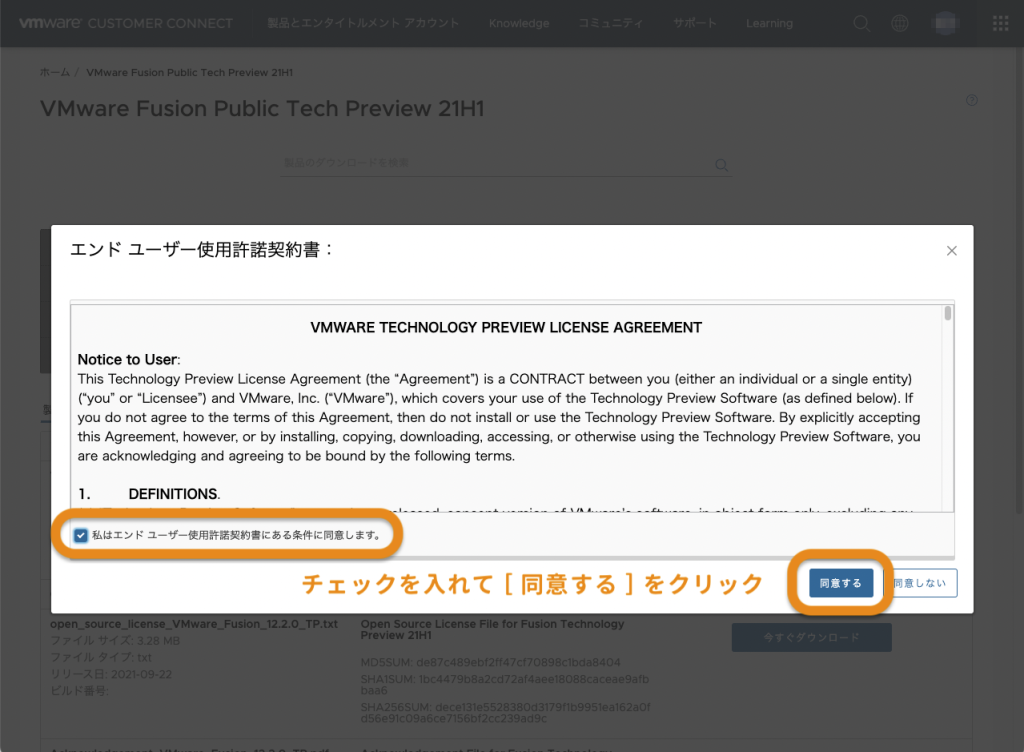
VMware Fusionのインストール
ダウンロードしたdmgファイルをダブルクリックすると、ディスクイメージがマウントされます。この中にあるアイコンをダブルクリックするとインストールが始まります。
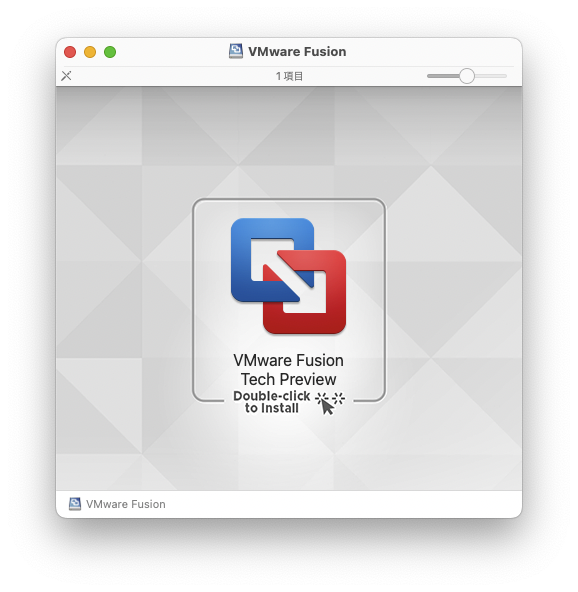
管理アクセス権が必要だと言われたらMacの管理者パスワードを入力して[OK]ボタンをクリックします。
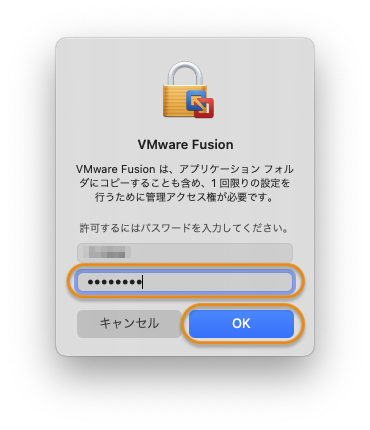
また使用許諾書的なものが表示されるので、よく読んでから同意します。
同意できない場合はここで終了です。お疲れさまでした。
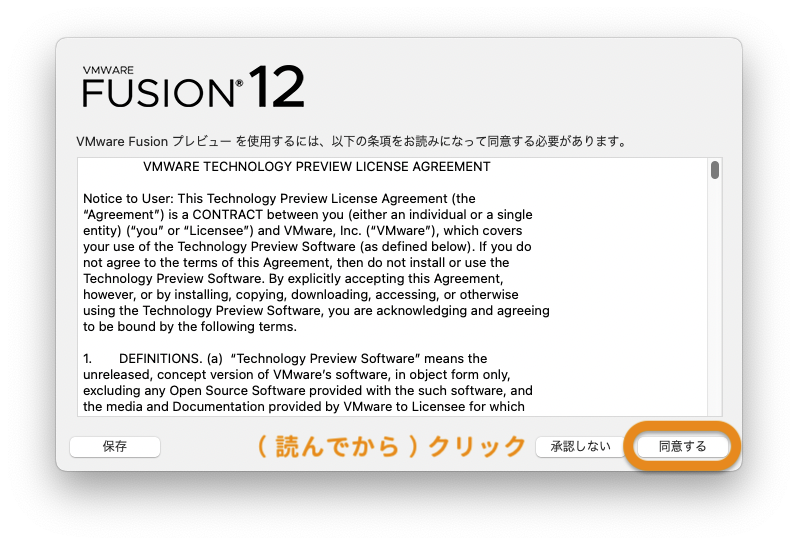
ライセンスキーがすでに入力されているので、そのまま[続ける]ボタンをクリックします。
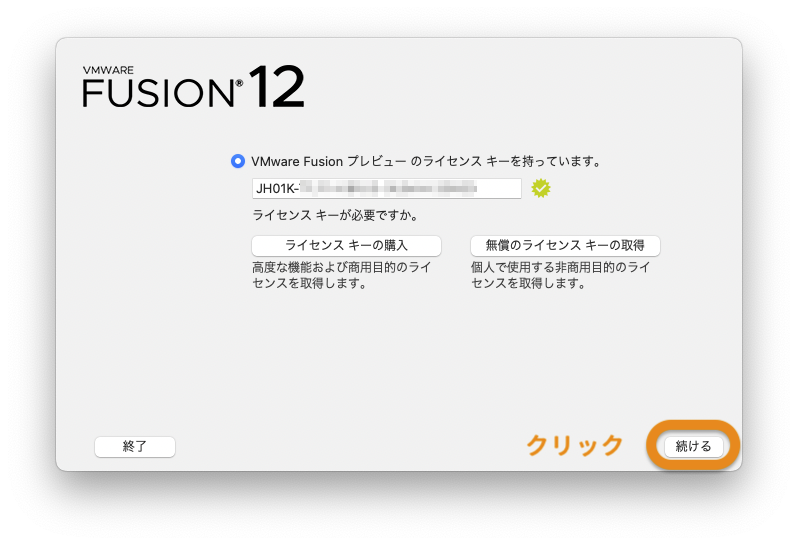
Macの管理者パスワードを入力して[OK]します。
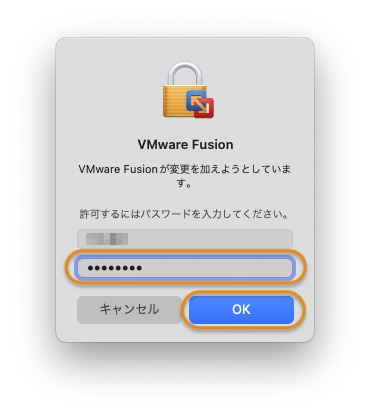
感謝の言葉を頂戴して[完了]ボタンをクリックします。
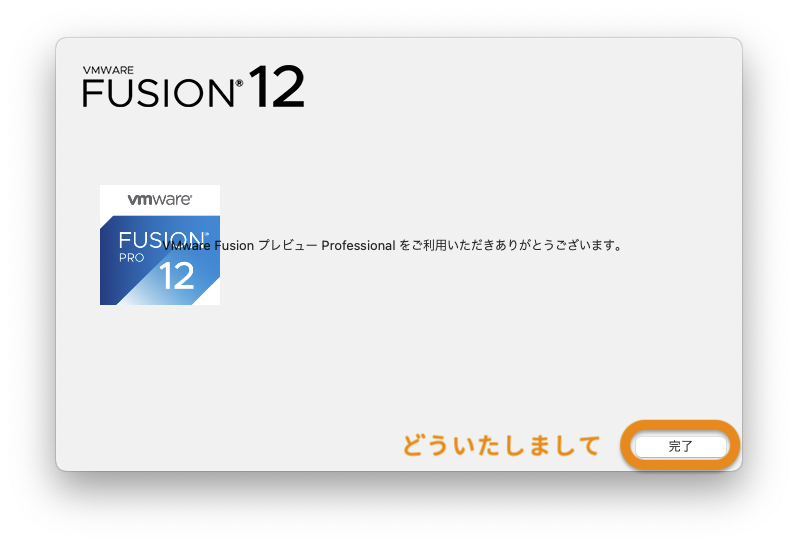
なんか文句を言われるので[OK]をクリックします。
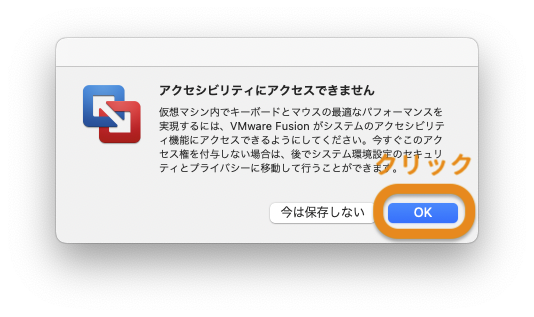
Macの環境設定
[システム環境設定を開く]をクリックします。
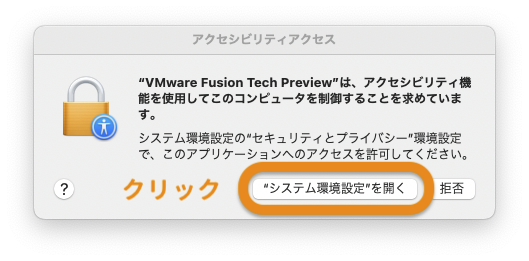
アクセシビリティの設定
アクセシビリティの設定が開いたら、左下の南京錠アイコンをクリックしてロックを解除します。そして「VMware Fusion Tech Preview」にチェックを入れます。
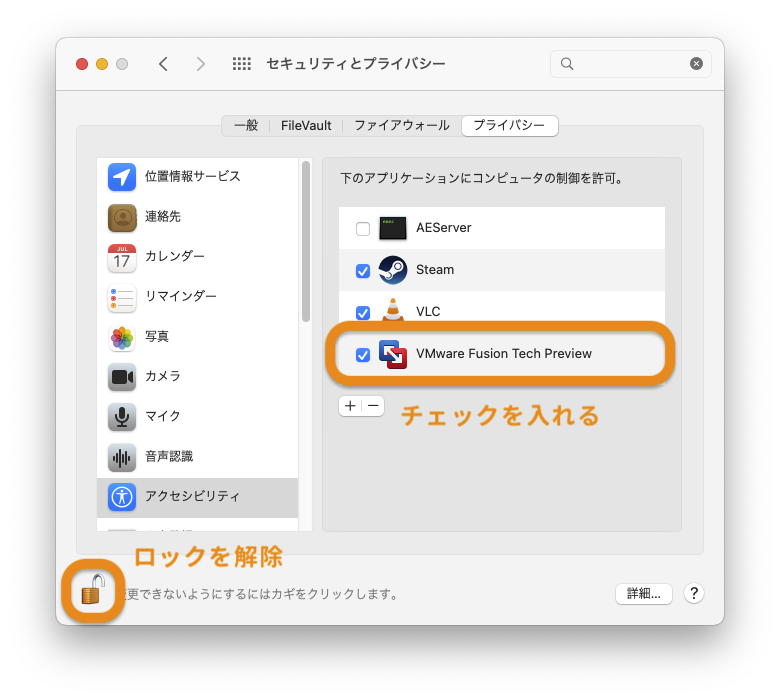
画面収録の設定
左カラムの「画面収録」を選択して「VMware Fusion Tech Preview」にチェックを入れます。終わったらシステム環境設定は閉じてください。
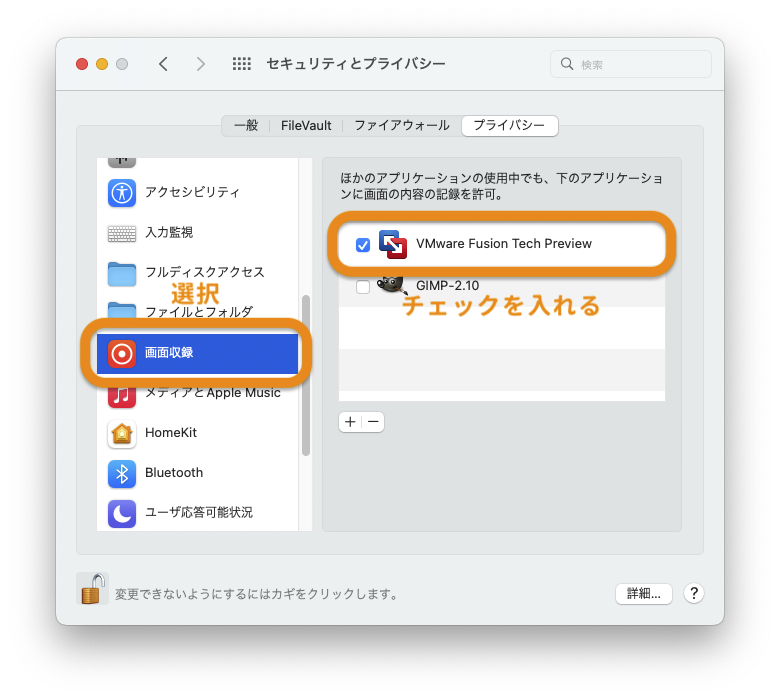
さいごに
今回はTech Preview版をインストールしましたが、正式版はいつ来るんでしょうね。下記の投稿によると6月に別のTech Previewが出るそうなので、もっと先になりそう。
というわけで、このVMware Fusionにいろいろインストールしていきたいと思います。
でわでわ

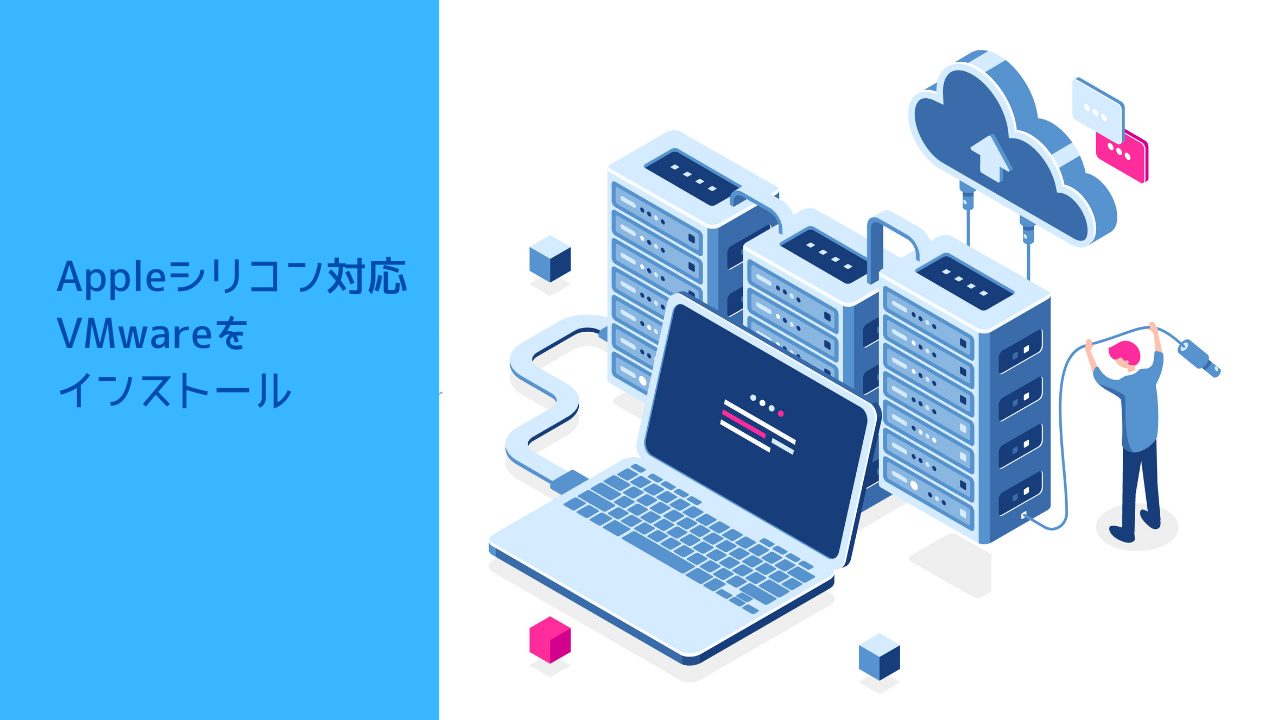

コメント