仮想化ソフトのParallels Desktop for Macに付属するアプリにParallels Accessというのがあります。使ってますか?
Parallels Accessを使うとiPadやiPhoneのようなモバイル端末を使ってMacやWindows PCを遠隔操作できます。また、別のパソコンのウェブブラウザからも遠隔操作できちゃいます。
Parallels Accessの入手方法
Parallels Accessは、Parallels Desktop
![]() のサブスクリプション版に付属していて無料で使うことができます。また、Parallels Desktop
のサブスクリプション版に付属していて無料で使うことができます。また、Parallels Desktop
![]() の永久ライセンス版では、お試しで3ヶ月間使うことができます。
の永久ライセンス版では、お試しで3ヶ月間使うことができます。
Parallels Accessを単品で購入するならば、公式サイト ![]() へどうぞ。14日間の無償トライアル版をダウンロードすることができます。購入は2,000円/1年または3,500円/2年のサブスクリプションです。
へどうぞ。14日間の無償トライアル版をダウンロードすることができます。購入は2,000円/1年または3,500円/2年のサブスクリプションです。
Parallels Accessの導入方法
Parallels Accessを利用するには、リモートアクセスされる側にAgentアプリを、リモートアクセスする側にClientアプリをインストールしておく必要があります。
Parallels Access Agentをインストール
リモートアクセスされる側(Macなど)にParallels AccessのAgentアプリをインストールします。
Parallels Desktopを利用中の場合は、Parallels Desktopの環境設定を開いてください。右上の「Access」アイコンをクリックしてから「インストール」ボタンをクリックします。
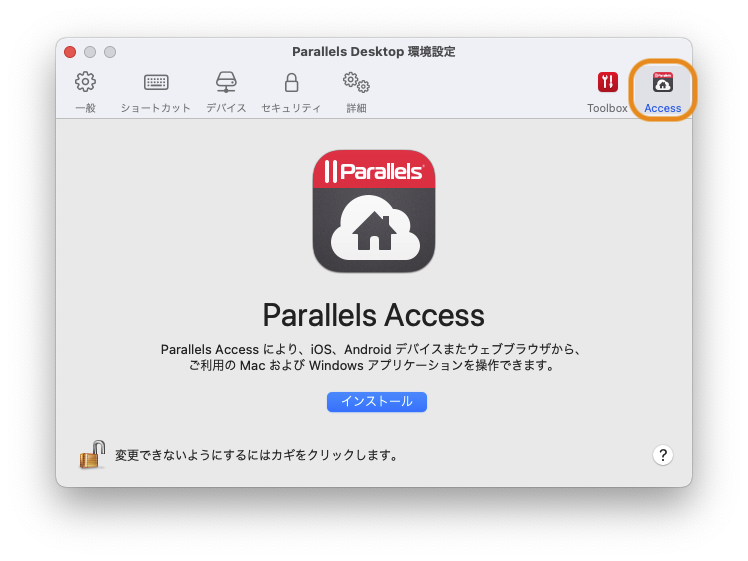
Parallels Desktopを利用していない場合は、公式サイト ![]() から無償トライアルをダウンロードしてインストールしましょう。14日間、無料で利用できます。
から無償トライアルをダウンロードしてインストールしましょう。14日間、無料で利用できます。
権限の設定
Parallels Accessを利用するには、Mac側でいくつかの権限を許可しておく必要があります。ガイドに従って設定すればOKです。
権限が許可されているか確認するには、Parallels Accessを起動して「権限を表示する…」ボタンをクリックします。
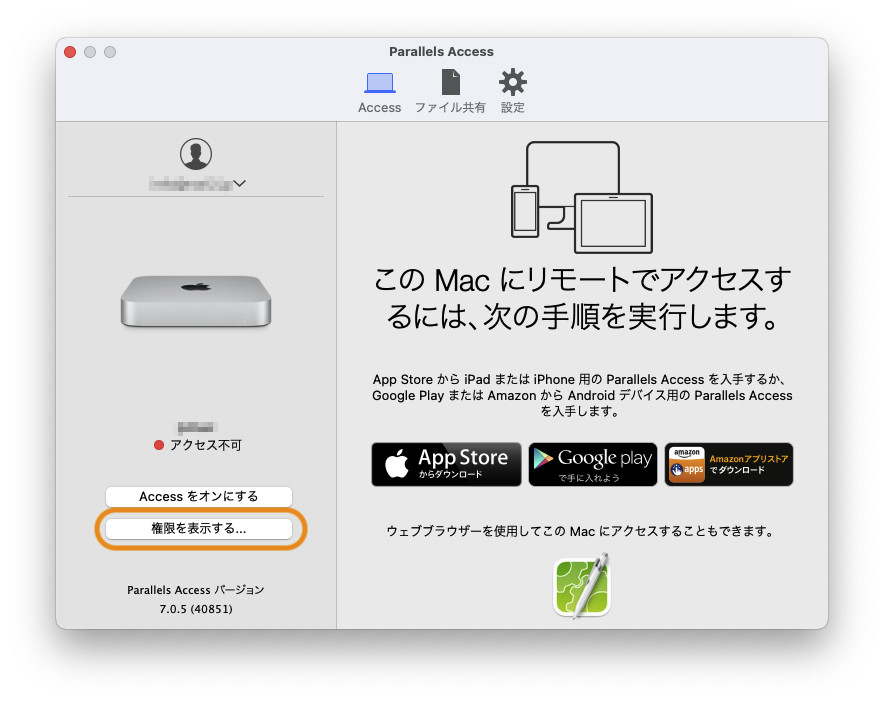
「アクセス許可が付与されました」と表示されていればOKです。
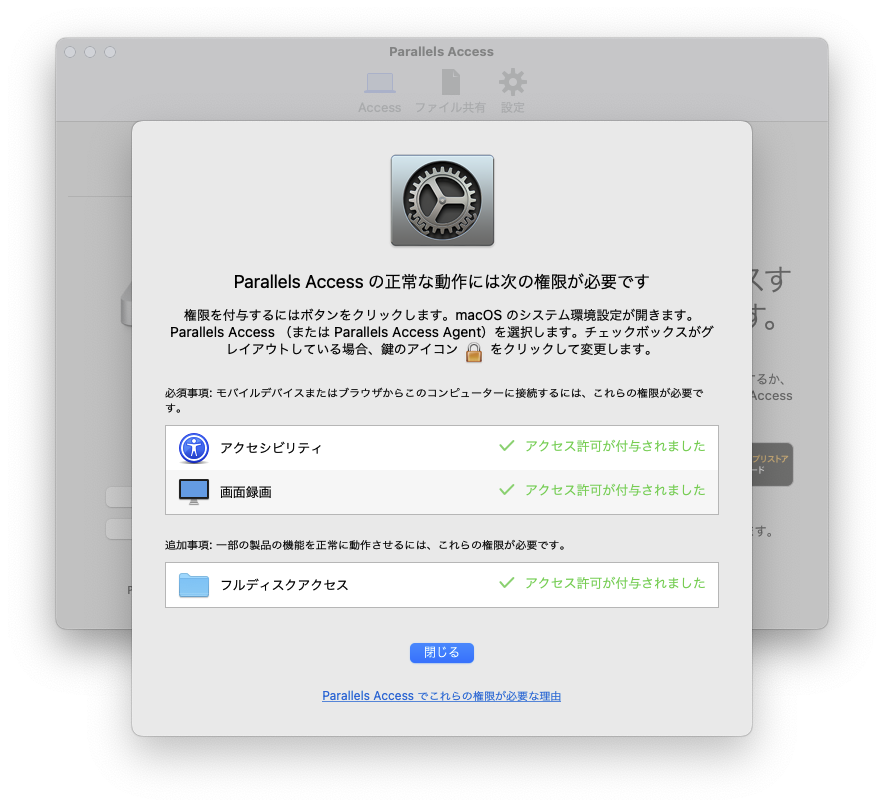
Parallels Access Clientをインストール
リモートアクセスする側(モバイル端末)にParallels AccessのClientアプリをインストールします。
App StoreやGoogle Playで「parallels access」を検索してインストールしてください。
Parallels Accessの使い方
Parallels Access Agentを起動
まず、リモートアクセスされる側(Macなど)のParallels Access Agentを起動して「Accessをオンにする」ボタンをクリックします。
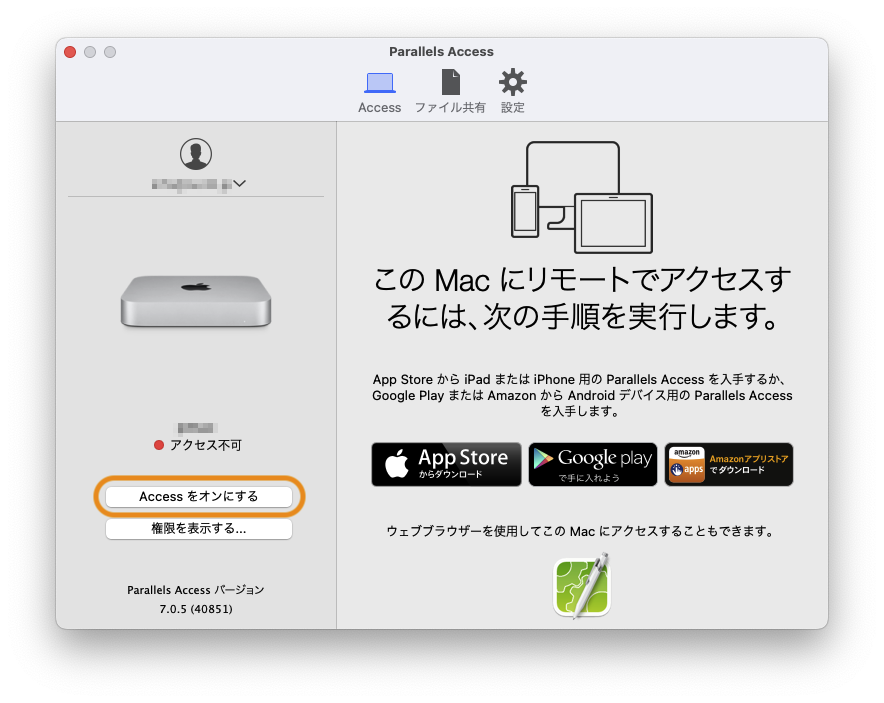
また、MacがスリープしているとParallels Accessを使うことができないので、スリープしないように設定しておきます。システム設定を開いて「省エネルギー > ディスプレイがオフのときに自動でスリープさせない」をオンにします。
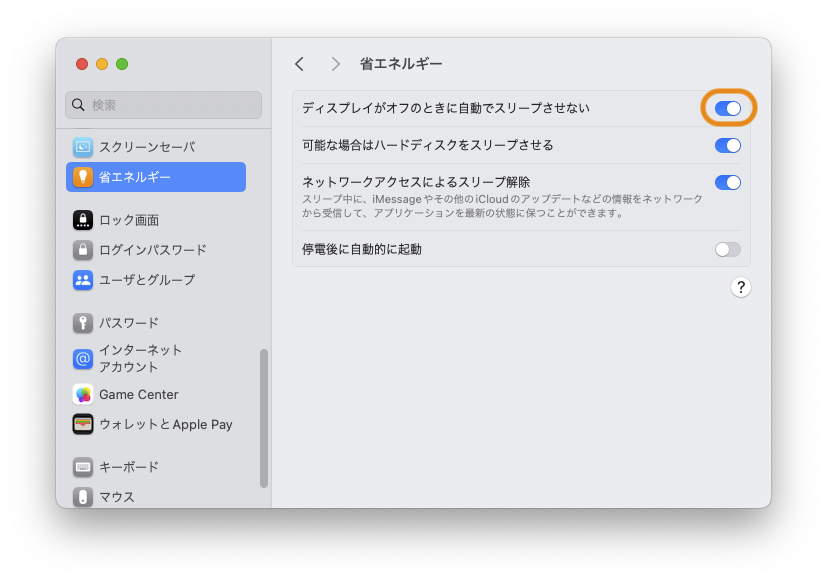
Parallels Access Clientを起動
次にリモートアクセスする側のモバイル端末で、Parallels Access Clientアプリを起動しましょう。次のような画面が表示されたら「開始」をタップします。
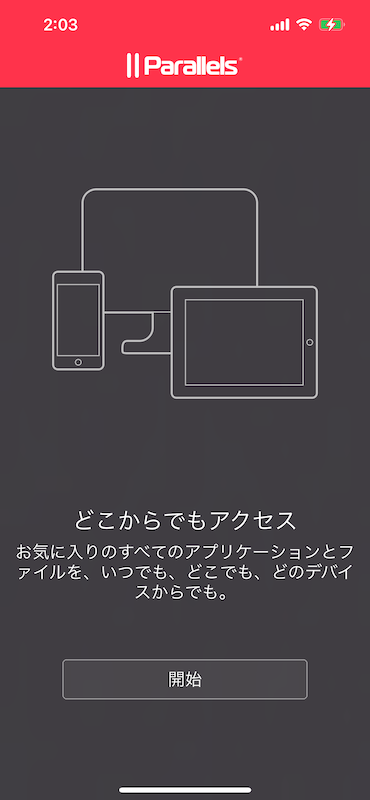
Parallels, Apple, Google, Facebookのいずれかのアカウントでサインインすることができます。今回はParallelsアカウントでサインインするので「サインイン」リンクをタップします。
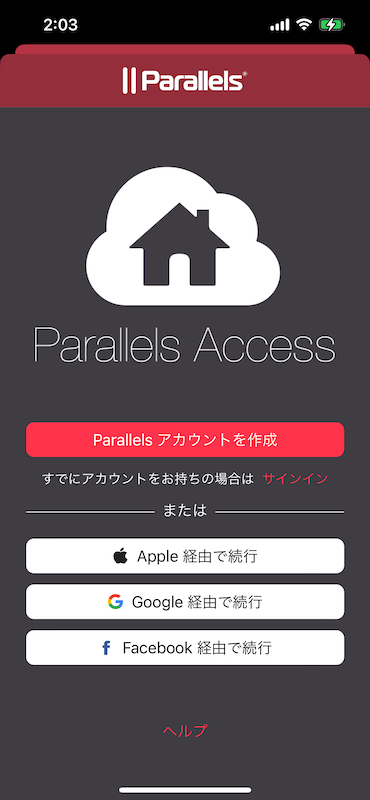
サインイン画面が表示されるので、メールアドレスとパスワードを入力してサインインします。
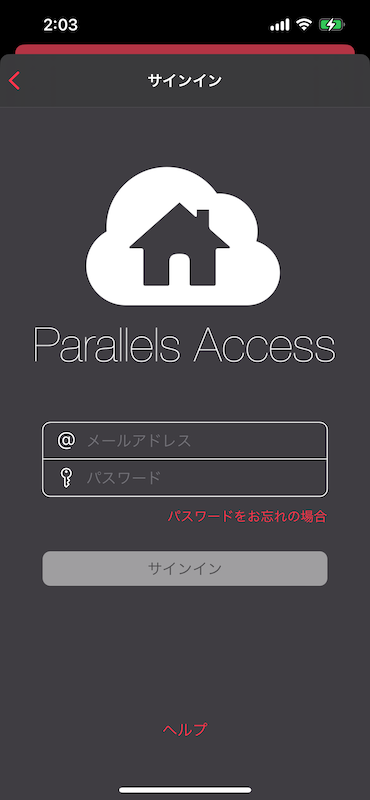
デバイスの確認画面です。Parallelsアカウントに登録しているメールアドレス宛てに確認メールが届くので、メール内の「アクセスを許可」ボタンを押します。確認が完了したらアプリの「確認済み」ボタンをタップします。
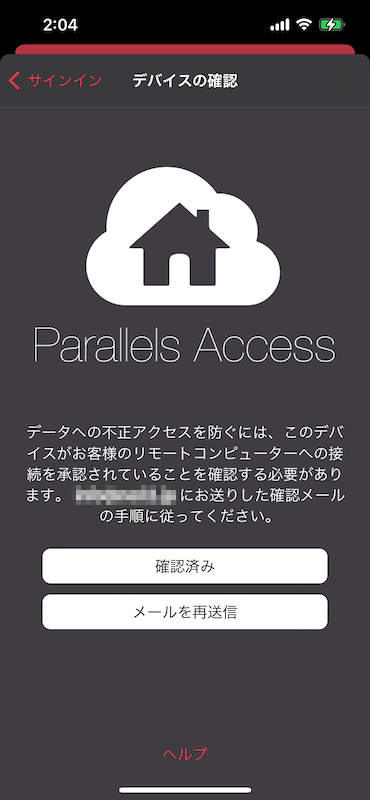
リモートコンピュータに接続
次の画面では接続可能なコンピュータが表示されます。これをタップするとリモートコンピュータに接続されます。
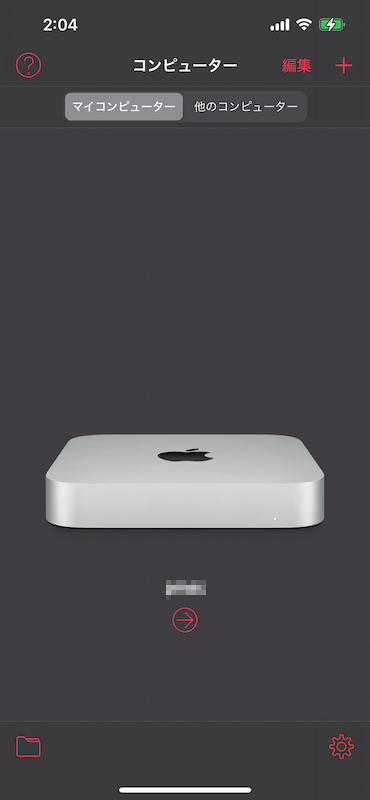
リモートコンピュータの操作
リモートコンピュータのアプリアイコンが、まるでiPhoneにインストールされているアプリのように整列して表示されました。このアイコンをタップすると、リモートコンピュータのアプリが起動します。そしてお好きなように操作することができます。
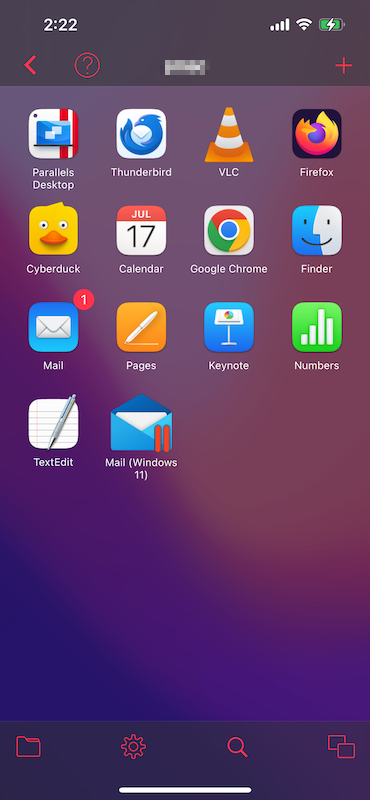
ここに表示されていないアプリは、右上の「+」から追加することができます。
Google Chromeのアイコンをタップして起動すると以下のようになります。
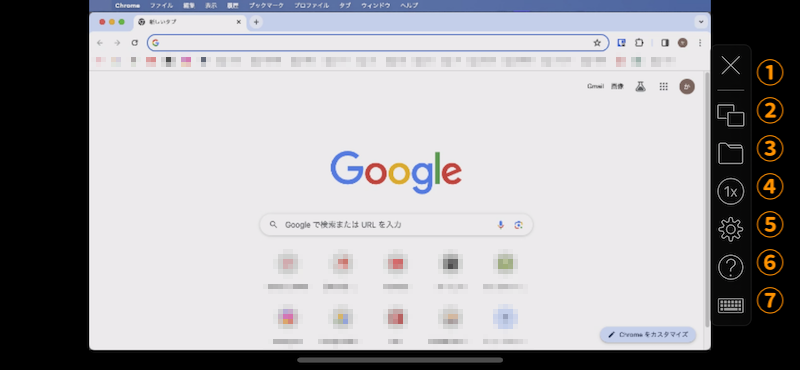
右側のツールバーの説明をします。
- タップするとアプリアイコンの一覧画面に戻ります。
- 起動中アプリの一覧が表示されます。ここからアプリを終了することもできます。
- MacのFinderやWindowsのエクスプローラのようなファイルマネージャを利用できます。
- 画面の拡大。1倍、2倍を切り替えます。ピンチイン・ピンチアウトでも任意の倍率に拡大できます。
- セッション設定の画面が開きます。
- ヘルプ画面が開きます。
- キーボードが表示されます。
ウェブブラウザから接続
Clientアプリを使わずに、ウェブブラウザからリモートコンピュータに接続することもできます。
Parallels My Accountにサインインして、ダッシュボードを表示します。「リモートアクセス」ボタンをクリックすると接続可能なコンピュータの一覧が表示されます。以降の操作は上で説明したのと同じです。
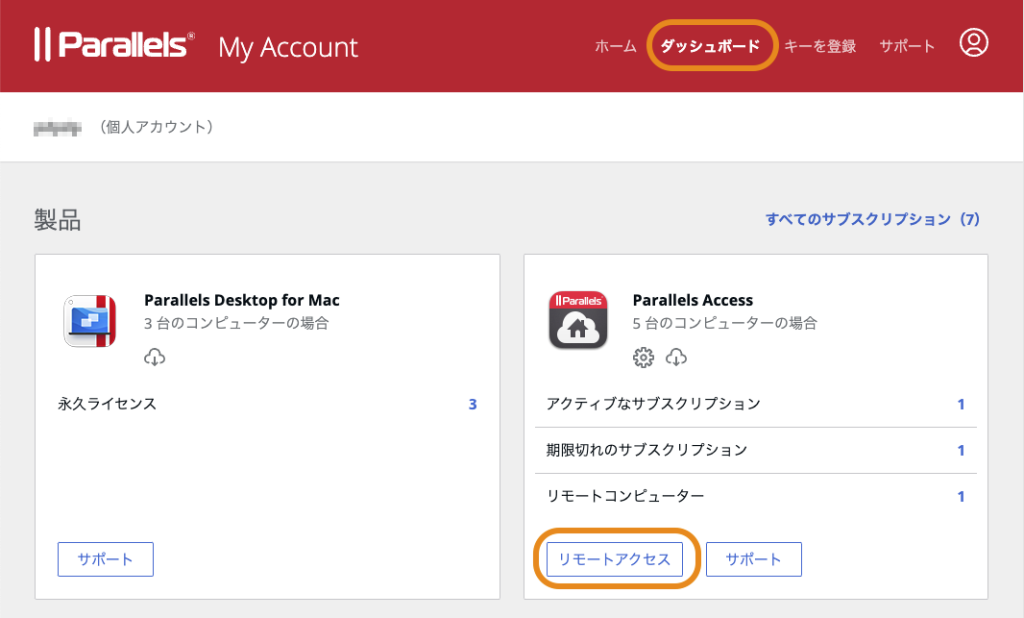
でわでわ
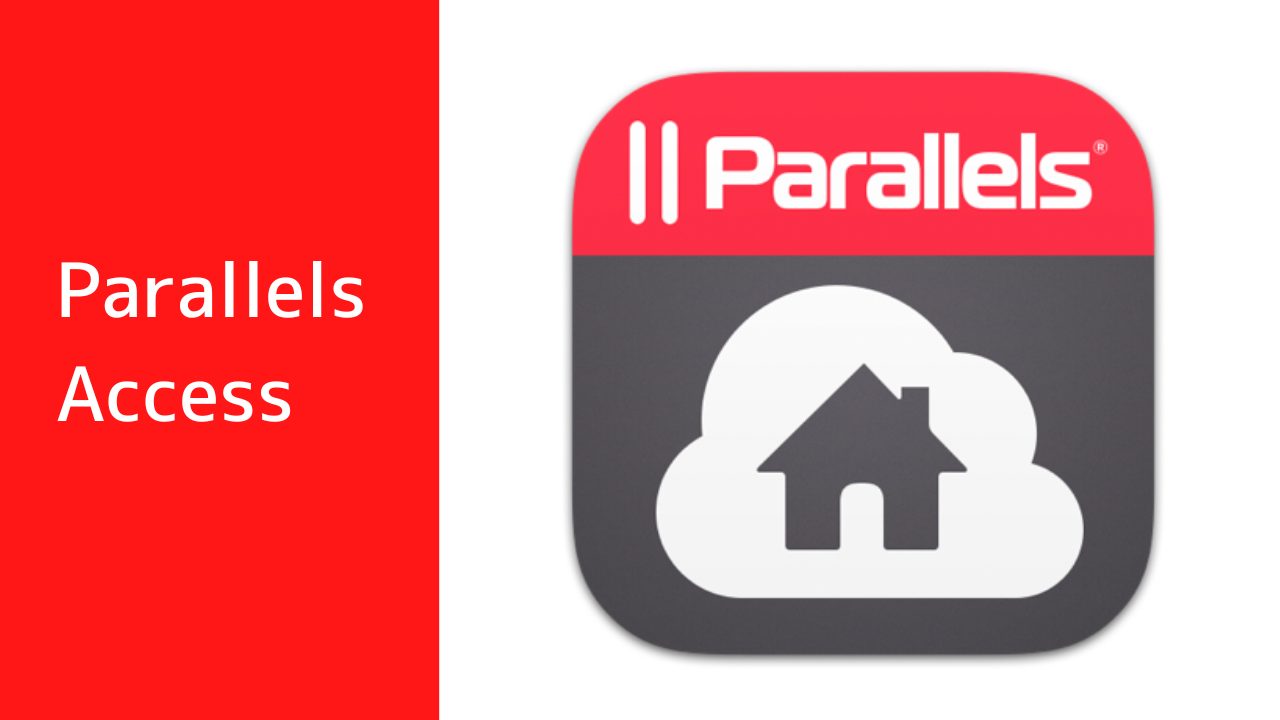

コメント