Parallels Desktop上のWindowsでスクリーンショットを撮ろうとして茫然自失する。誰もが一度は経験することです。
なぜなら、Windowsでスクリーンショットを撮るにはPrintScreenキーを押す必要があるのですが、Macのキーボードにはそれがないのです。さあ大変だ。この記事では、Parallels Desktop上のWindowsでスクリーンショットを撮る方法を解説します。
予習: MacとWindowsのスクリーンショットを撮る方法
まずは、MacとWindowsでスクリーンショットを撮るときの基本的な方法を確認しましょう。
Macでスクリーンショットを撮る方法
| キーボードショートカット | 撮影対象 | 保存先 |
|---|---|---|
| shift+command+3 | 画面全体 | デスクトップ |
| shift+command+4 | 画面の一部(範囲選択またはspaceを押して任意のアイテム) | デスクトップ |
| control+shift+command+3 | 画面全体 | クリップボード |
| control+shift+command+4 | 画面の一部(範囲選択またはspaceを押して任意のアイテム) | クリップボード |
| shift+command+5 「スクリーンショット」アプリが起動 | 画面全体、任意のアイテム、範囲選択から選択 画面収録(録画)も可能 | 選択可能 |
Windowsでスクリーンショットを撮る方法
| キーボードショートカット | 撮影対象 | 保存先 |
|---|---|---|
| Windows+PrintScreen | 画面全体 | PC/ピクチャ/スクリーンショット |
| Windows+Alt+PrintScreen | アクティブウインドウ | PC/ビデオ/キャプチャ |
| PrintScreen | 画面全体 | クリップボード |
| Alt+PrintScreen | アクティブウインドウ | クリップボード |
| Windows+Shift+S 「切り取り&スケッチ」ツールが起動 | 範囲選択、ウインドウ、画面全体から選択 | PC/ピクチャ/スクリーンショット |
Parallels DesktopのWindowsでスクリーンショットを撮る方法
方法1: Macのショートカットを使う
Windowsの画面全体を撮影するならば、Macのキーボードショートカットを使うことができます。
Windowsをフルスクリーンで表示しているならばshift+command+3、ウィンドウモードで表示しているならばshift+command+4ですね。このとき、スクショファイルはMacのデスクトップに保存されます。
スクショファイルをWindowsに保存したい場合や任意のウインドウだけを撮影したい場合は、以下の方法2または3を使います。
方法2: Parallels Desktopでショートカットの設定をする
Parallels Desktopの環境設定でショートカットの設定をすると、WindowsのPrintScreenキーを使えるようになります。
Parallels Desktopの環境設定を開いて「ショートカット」タブを選択します。左ペインで仮想マシンを選択し、右ペイン上部で「プロファイル: Windows」を選択します。右ペイン下部の「+」をクリックするとショートカットの設定を追加することができます。
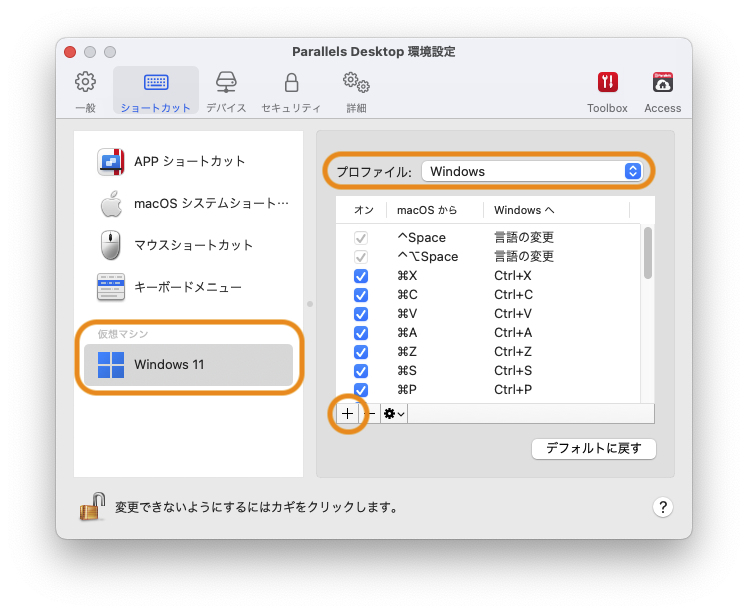
「+」をクリックすると次のようなポップアップが表示されます。
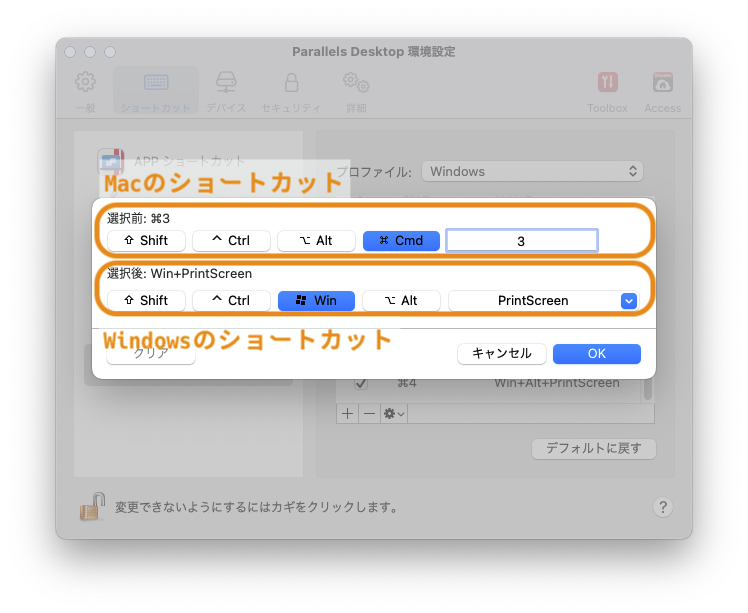
上段でMacのキーボードで押すショートカットキーを設定します。実際にキーボードを押せば設定に反映されます。ここではcommand+3を設定しました。
下段でWindowsのショートカットを設定します。こちらはマウスでクリックして設定します。Win+PrintScreenを設定しました。
以上の設定で、Macのキーボードでcommand+3を押したときにWindowsで画面全体のスクリーンショットを撮る(Win+ScreenShot)ことができるようになりました。
同じように、command+4にWin+Alt+PrintScreenを対応させれば、ウインドウのスクリーンショットを撮ることができるようになります。
Mac側のショートカットキーは自由に設定することができますが、Macで使われていないショートカットキーを使用しましょう。
方法3: Windows + Shift + S を使う
Windowsの「切り取り&スケッチ」を起動する方法です。この方法ならばPrintScreenキーは必要ありません。
なお、WindowsのWindowsキーにはMacのcommandキーが対応しているので、command+shift+Sを押せばOKです。以下のようなツールバーが画面上部に表示されます。クリックすればスクショファイルが「PC/ピクチャ/スクリーンショット」に保存されます。
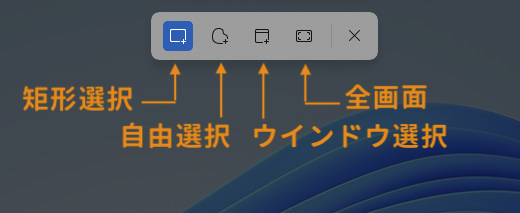
さいごに
これであなたも推しのスクショタイムでシャッターチャンスを逃す心配がなくなるのではないでしょうか。
でわでわ
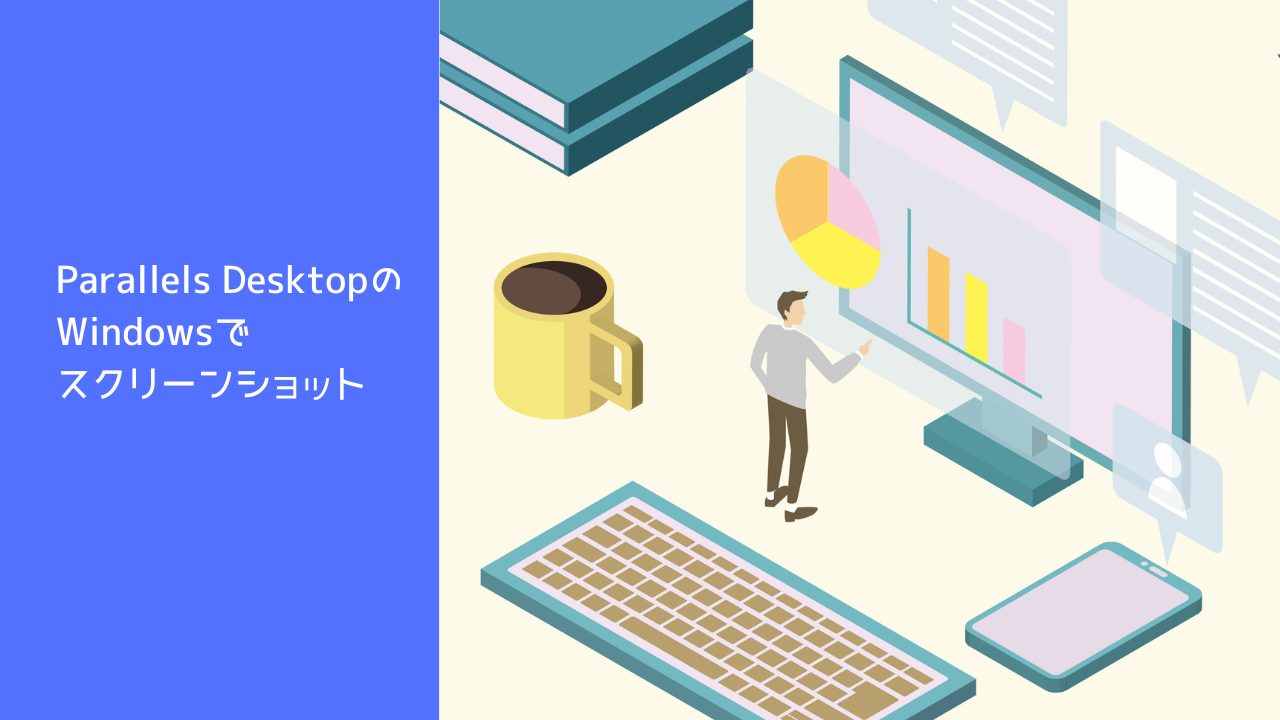

コメント