どうもどうも。この記事ではParallels Desktopを使い始めたばかりのあなた、そしてこれから使ってみたいと思っているあなたのために、Parallels Desktopの4つの表示モードについて解説します。
Parallels Desktopの表示モード
Parallels Desktopの表示モードとは、macOS上でVM(仮想マシン)の画面をどのように表示するかの設定のことです。以下の4つの表示モードがあります。
| 表示モード | 説明 |
|---|---|
| ウィンドウモード | Macのデスクトップ上のウインドウ内にVMの画面を表示します。 |
| フルスクリーン | Macの画面全体にVMの画面を表示します。 |
| Coherence | Macのデスクトップ上に直接VMのアプリが表示されます。 |
| ピクチャ・イン・ピクチャ | Macのデスクトップ上にフローティングウインドウでVMの画面を表示します。 |
ウィンドウモード
Macのデスクトップ上のウインドウ内にWindowsなどのVMの画面が表示されます。
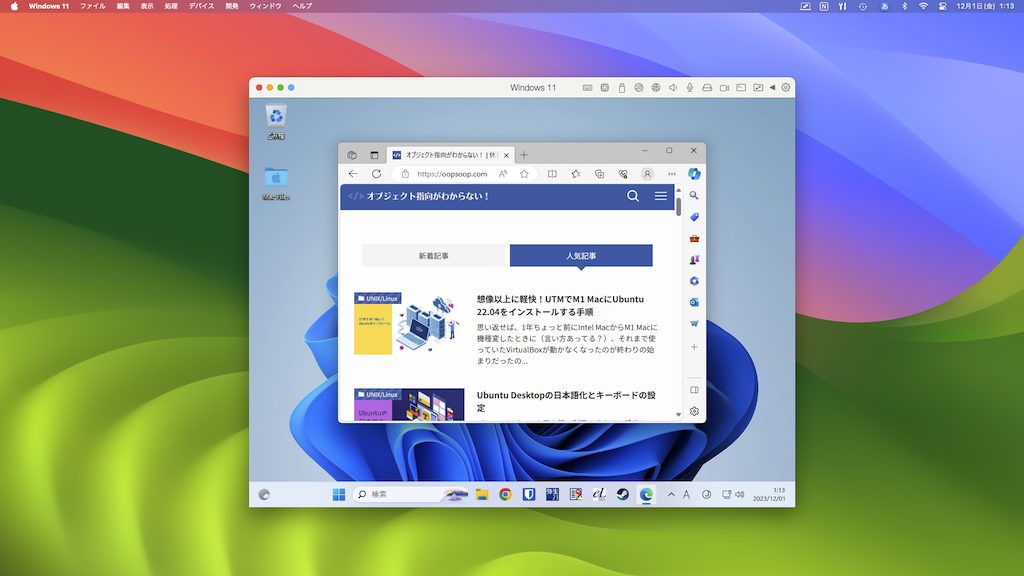
あらゆるアプリの基本的な表示モードですね。ただし、Parallelsを使うときにはこのモードはおすすめしません。なぜなら、次に解説する「フルスクリーン」のほうが画面を広く使えますからね。
フルスクリーン
Macの画面全体にWindowsなどのVMの画面が表示されます。
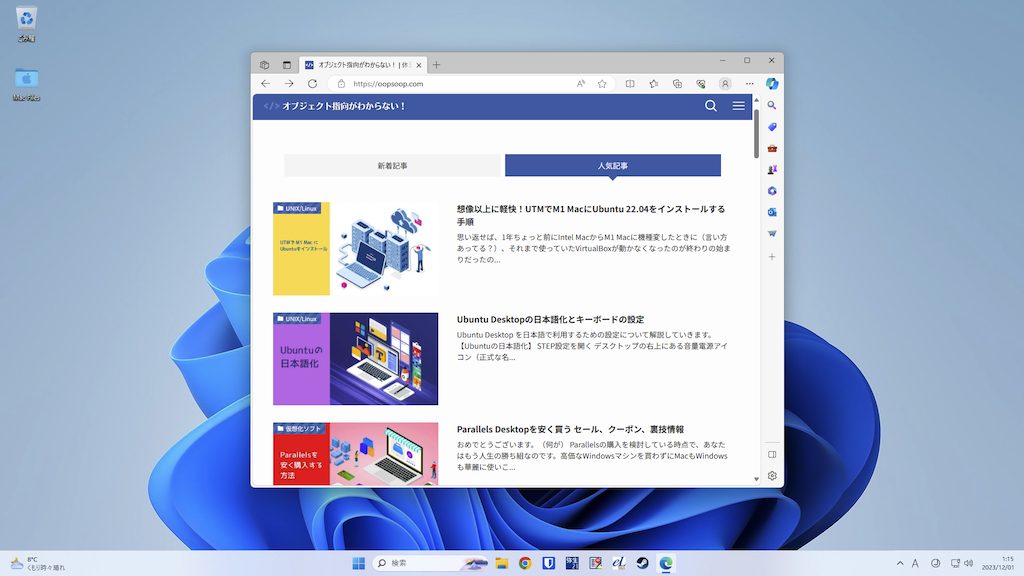
Macを使っていることを忘れて、ゲストOSに専念したいならばフルスクリーンがおすすめです。
Coherence
Macのデスクトップ上でVMのアプリが起動します。Windowsのデスクトップは表示されません。
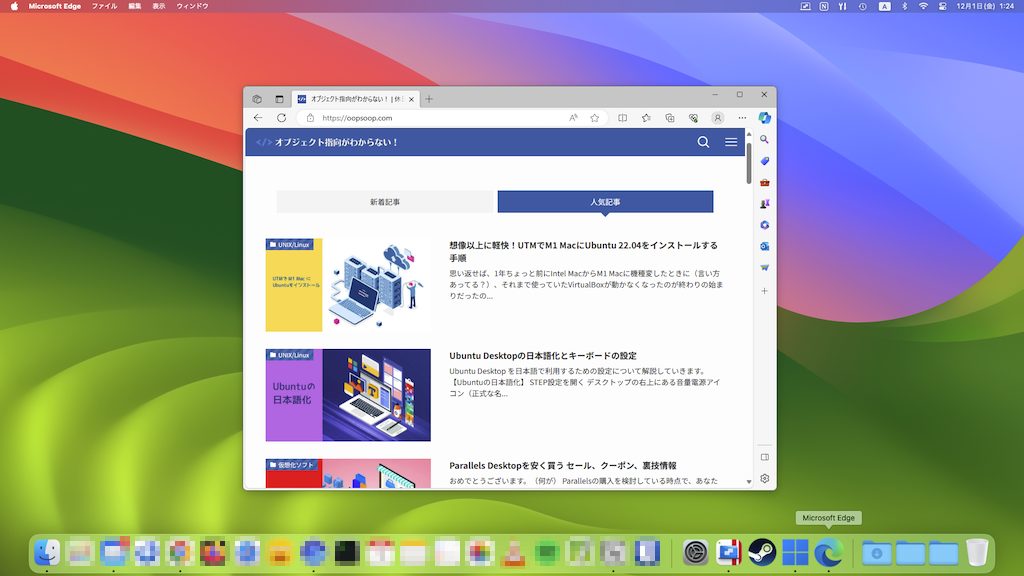
Parallels独自の機能です。コヒーレンスと読みます。一貫性という意味だそうです。
上の画像では、Macのデスクトップ上でEdgeが起動しています。まるでMacアプリのように。MacとWindowsなどをシームレスに利用したいあなたにおすすめです。
Windowsのスタートメニューを表示する方法
Coherenceモードを使っているときにWindowsのスタートメニューを表示したいならば、DockのVMアイコンをクリックします。
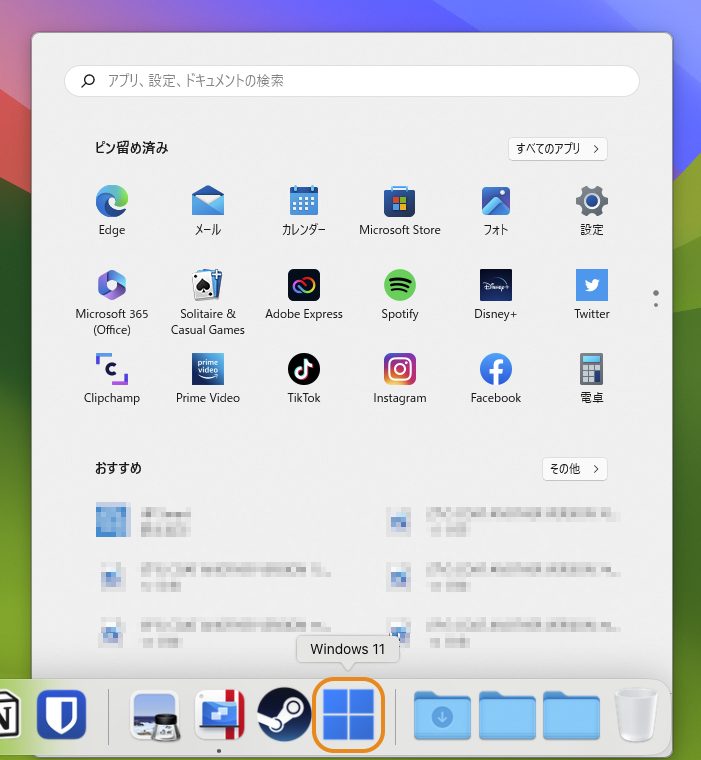
メニューバーの「Parallelsアイコン > Windowsスタートメニュー」から開くこともできます。
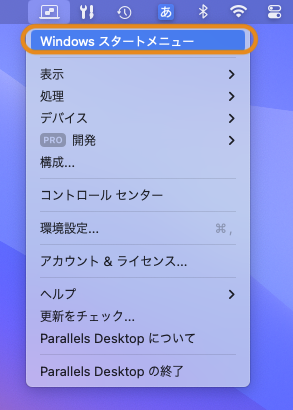
Windowsのデスクトップやタスクバーを表示する方法
Windowsのデスクトップやタスクバーを表示したいときは、メニューバーの「Parallelsアイコン > 表示」を選択します。DockのVMアイコンを右クリックでもいけます。
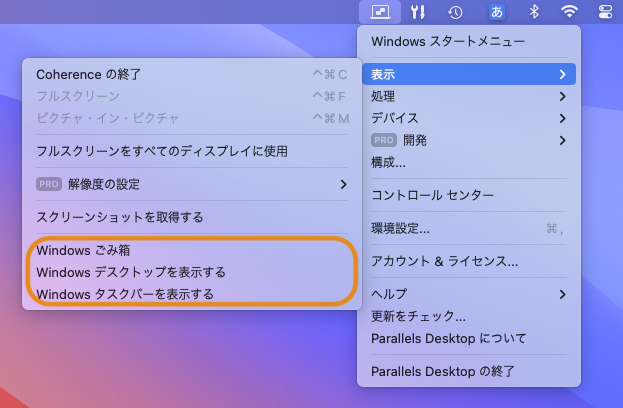
ピクチャ・イン・ピクチャ
VMの画面をフローティングウインドウで表示するモードです。
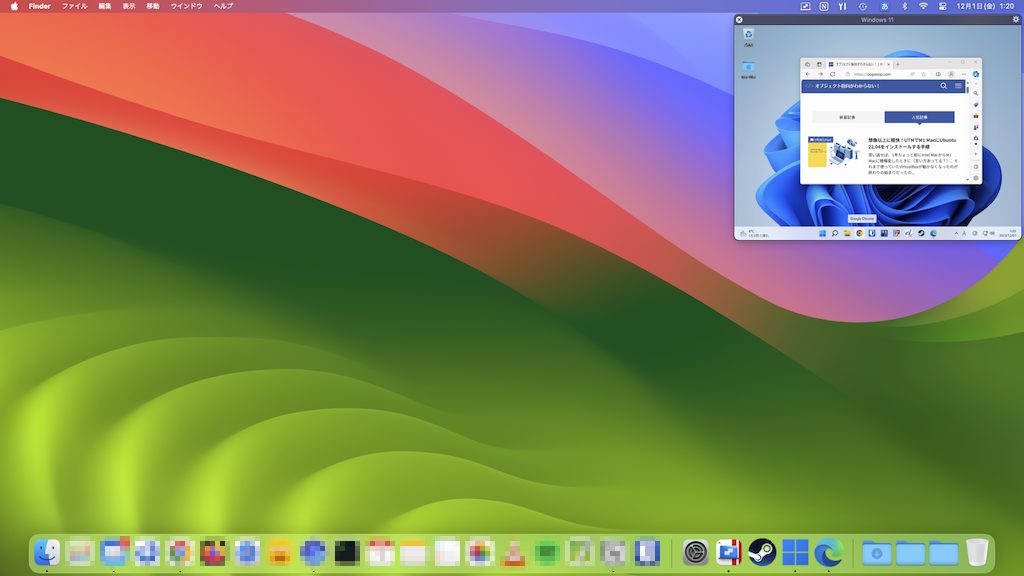
macOSに搭載されているピクチャ・イン・ピクチャ機能と似ていますね。Macでなにか作業をしながらVMの画面も見たいときにおすすめです。
ウィンドウモードとの違いは、解像度です。ウィンドウモードでは、ウインドウのサイズを変更すると解像度が動的に変更されます。ピクチャ・イン・ピクチャでは、ウインドウのサイズを変更しても解像度は固定です。
ウインドウの透明度を変える
ピクチャ・イン・ピクチャのウインドウが非アクティブなとき、デフォルトでは半透明になります。これが気に入らない場合は、VMの構成ウインドウを開いて「オプション > ピクチャ・イン・ピクチャ > 不透明度」で設定を変えることができます。
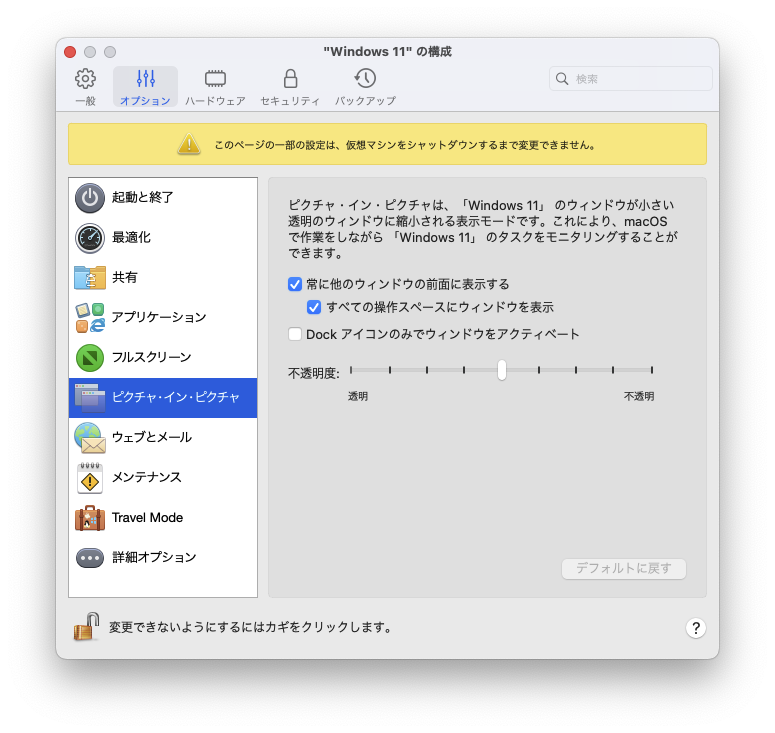
表示モードを切り替える方法
Parallels Desktopの表示モードはMacのメニューバーまたはDockで切り替えます。
このとき、下の図のようにウィンドウモードを起点にして他の3つの表示モードに切り替えることができます。フルスクリーンからCoherenceに直接切り替えることはできませんので注意してちょんまげ。
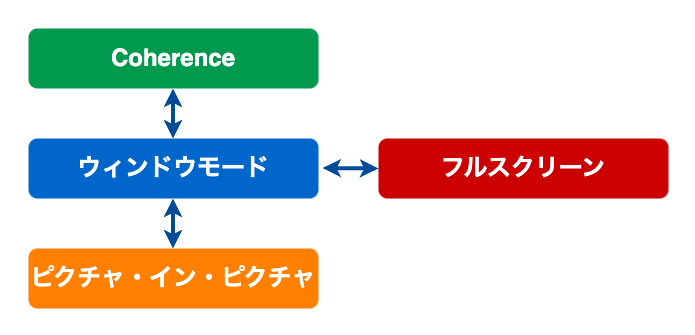
メニューバーで切り替える
Parallels Desktopを起動しているとき、Macのメニューバーの右のほうにParallelsアイコンが表示されます。「Parallelsアイコン > 表示」を選択すると表示モードを切り替えるメニューがあらわれます。
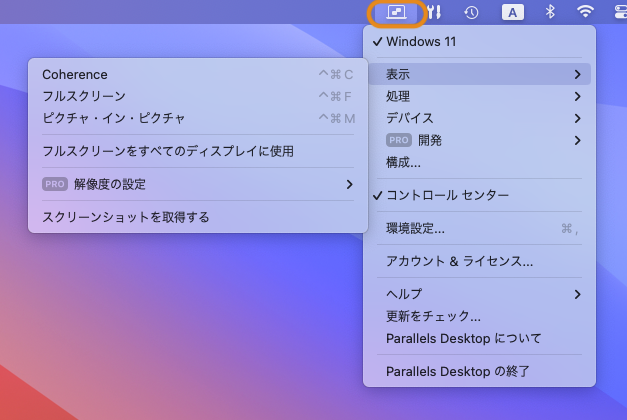
上記の例は、現在の表示モードがウィンドウモードなのでCoherence、フルスクリーン、ピクチャ・イン・ピクチャのいずれかに切り替えることができます。
現在の表示モードがフルスクリーンならば、ウィンドウモードのみに切り替えることができます。現在の表示モードがCoherenceならば、「Coherenceの終了」でウィンドウモードに戻ります。現在の表示モードがピクチャ・イン・ピクチャならば、「ピクチャ・イン・ピクチャを終了」でウィンドウモードに戻ります。
Dockで切り替える
DockのVMアイコンを右クリックして表示モードを切り替えることもできます。
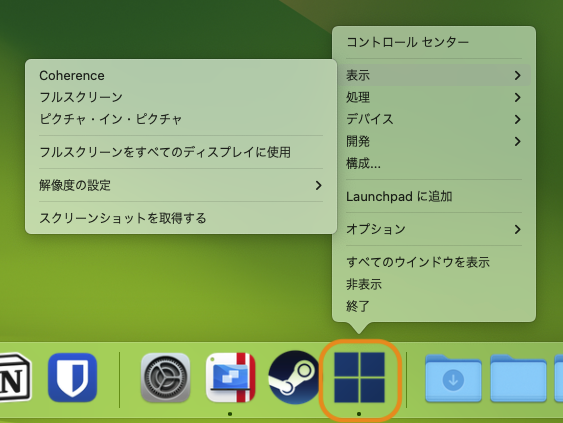
その他の方法
ウィンドウモードのときに、ウインドウの左上の緑ボタンをクリックするとフルスクリーンになります。また、青ボタンをクリックするとCoherenceモードになります。
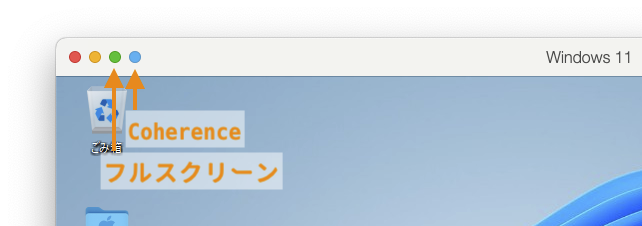
ピクチャ・イン・ピクチャモードのときに、ウインドウの左上のボタンをクリックするとウィンドウモードに戻ります。
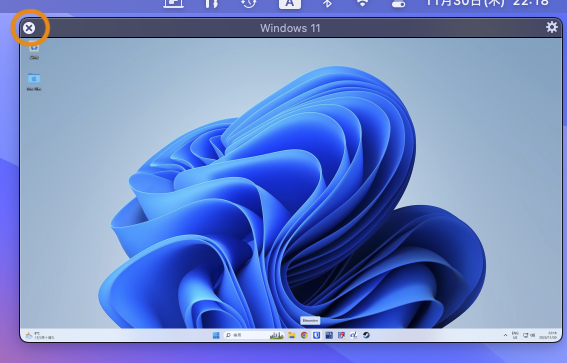
さいごに
お気に入りの表示モードは見つかりましたか?
おすすめはフルスクリーンなんですが、Coherenceもうまく使いこなせれば便利なのではないでしょうか。
でわでわ
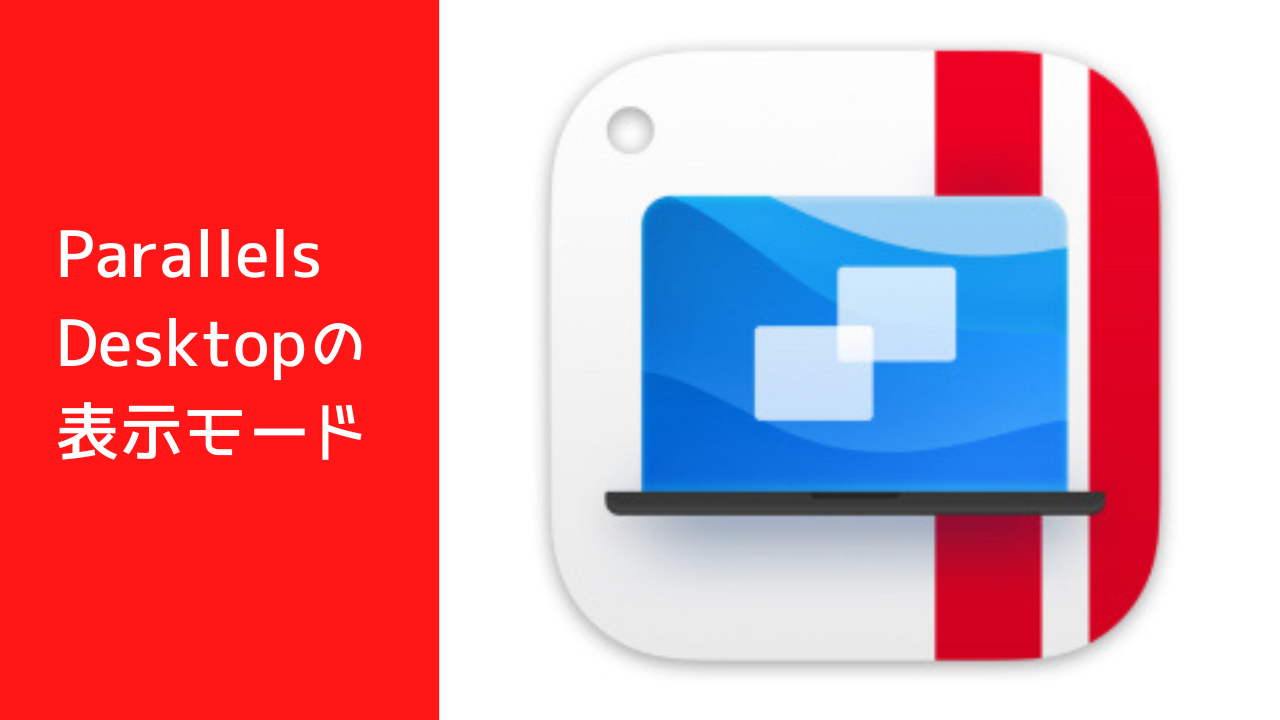
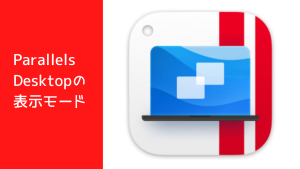
コメント