部屋の片隅に役目を終えた古いMacがたたずんでいたので、ChromeOS Flex をインストールしてあげることにしました。13年も前の iMac だけど大丈夫でしょうか。
結論から申し上げると、インストールはできたし、ほぼちゃんと動作します。ただし、うまくいかない部分もアリでした。
- iMac (Late 2009)
- ChromeOS Flex
ChromeOS Flex とは
- Googleが開発しているLinuxベースのOS。
- Chromebook にインストールされている ChromeOS をMacやPCにインストールできるようにしたもの。
- クラウドファーストのOSで、ほとんどの作業はブラウザのChromeで行うので、低スペックのマシンでも快適に動作する。
- ChromeOS ではAndroidアプリを実行することができるが、ChromeOS Flex はできない。
- 無料で利用できる。
インストール可能なMac一覧
公式サイトで認定モデルリストが公開されています。このリストにあれば動作が保証されるということですが、ちょっとわかりにくいので翻訳してみました。
| Model Name | モデル名の翻訳 | Current Status |
|---|---|---|
| Apple iMac 11,2 | iMac (21.5-inch, Mid 2010) | 認定済 |
| Apple iMac 12,1 | iMac (21.5-inch, Mid 2011) | 軽微な不具合を想定 |
| Apple Mac Mini 7,1 | Mac mini (Late 2014) | 認定済 |
| Apple Macbook 7,1 | MacBook (13-inch, Mid 2010) | 軽微な不具合を想定 |
| Apple Macbook Air 5,1 | MacBook Air (11-inch, Mid 2012) | 認定済 |
| Apple MacBook Air 6,1 | MacBook Air (11-inch, Mid 2013) MacBook Air (11-inch, Early 2014) | 認定済 |
| Apple Macbook Air 7,2 | MacBook Air (13-inch, Early 2015) MacBook Air (13-inch, 2017) | 認定済 |
| Apple Macbook Pro 9,2 | MacBook Pro (13-inch, Mid 2012) | 認定済 |
| Apple Macbook Pro 11,2 | MacBook Pro (Retina, 15-inch, Mid 2014) | 認定済 |
残念ながら私の iMac (Late 2009) はリストにありませんでした。でもやっちゃう。
USBインストーラの作成
まずは、USBメモリを使ってインストーラを作成します。やり方がちょっと変わっていて、ウェブブラウザの Chrome に拡張機能を追加して、その拡張機能を使ってUSBインストーラを作成します。
- USBインストーラを作成するためのパソコン(Mac, PCなど)
- ウェブブラウザ Chrome
- 8GB以上のUSBメモリ
まず、Chrome ブラウザに「Chromebook リカバリ ユーティリティ」という拡張機能を追加します。Chrome ブラウザで Chrome ウェブストアにアクセスして[Chrome に追加]ボタンをクリックしてください。
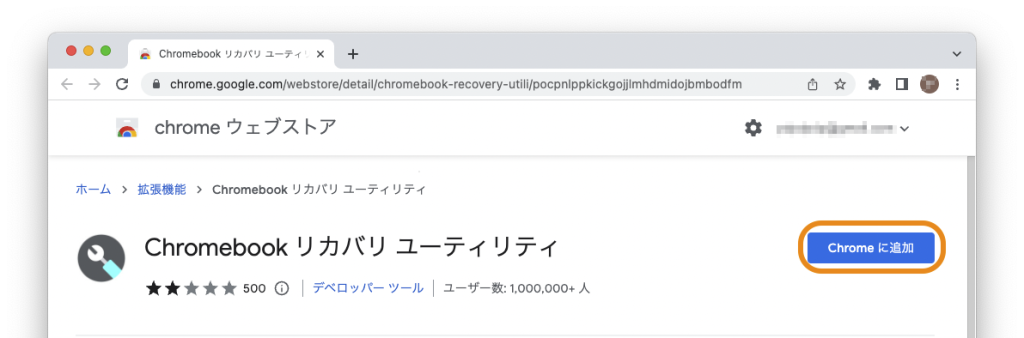
右上のジグソーパズルアイコンをクリックして「Chromebook リカバリ ユーティリティ」を選択します。
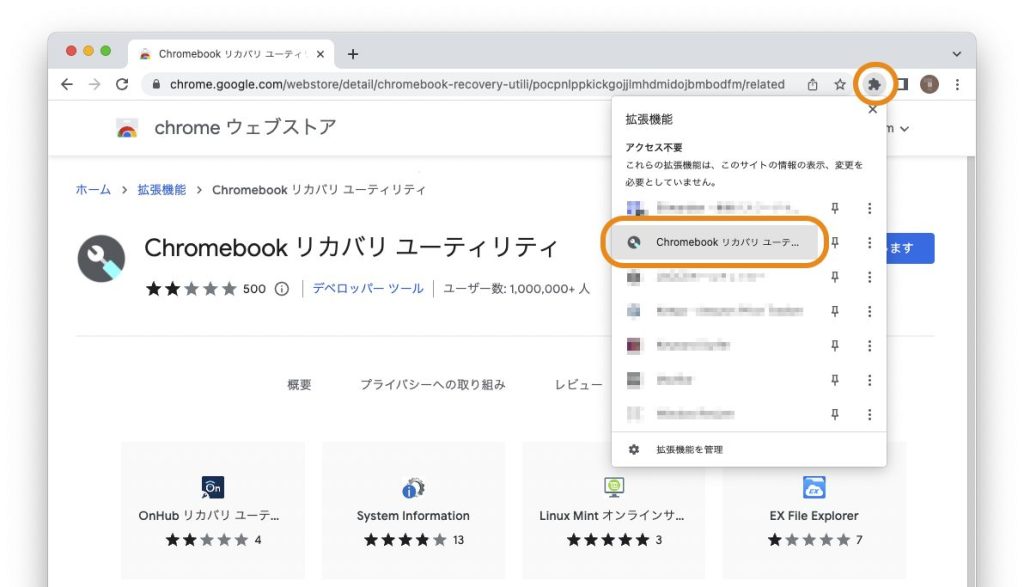
ウインドウが開いたら[始める]をクリックします。
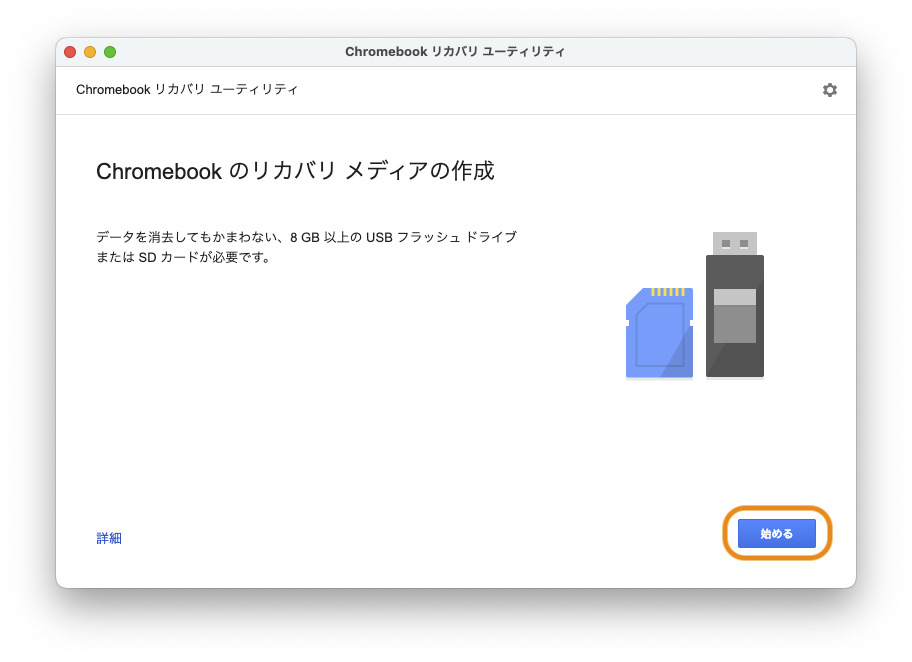
「リストからモデルを選択」をクリックします。
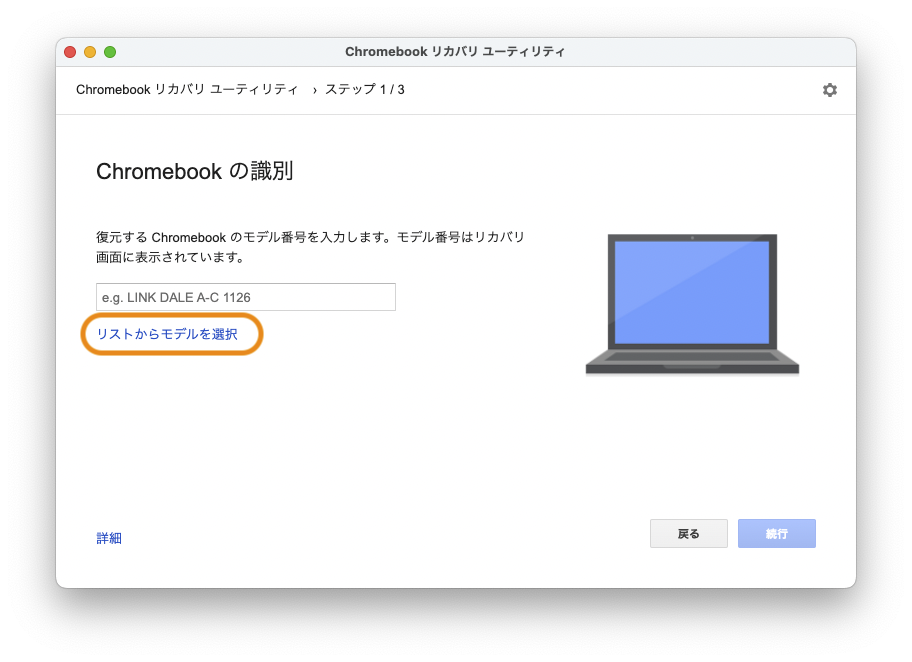
メーカーは「Google Chrome OS Flex」、製品は「Chrome OS Flex」を選択して[続行]をクリックします。
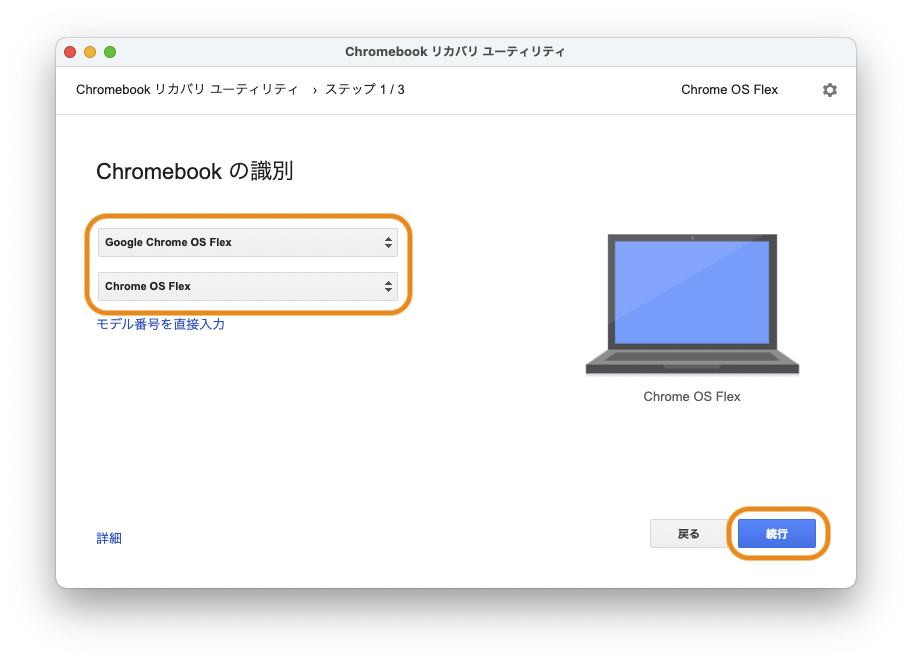
使用するメディアを選択します。USBメモリをまだ挿れてない場合は、そっと優しく挿れてください。
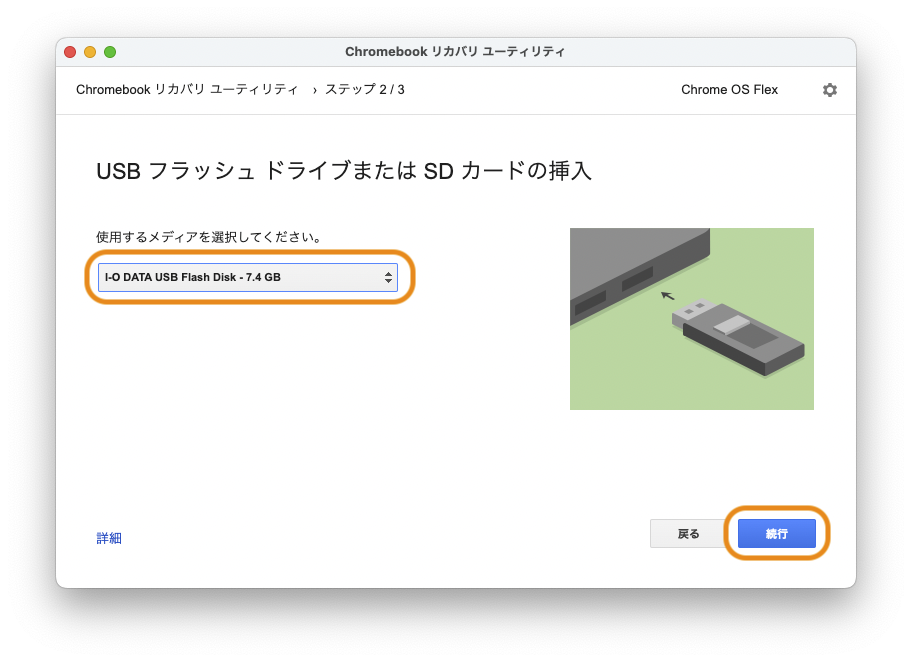
[今すぐ作成]をクリックします。
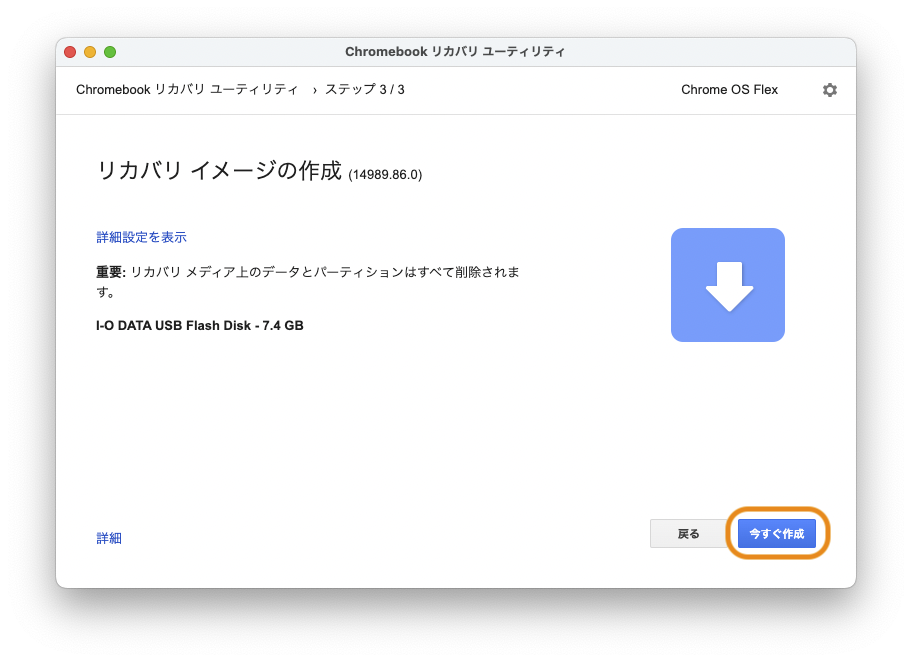
ダウンロードが始まりました。
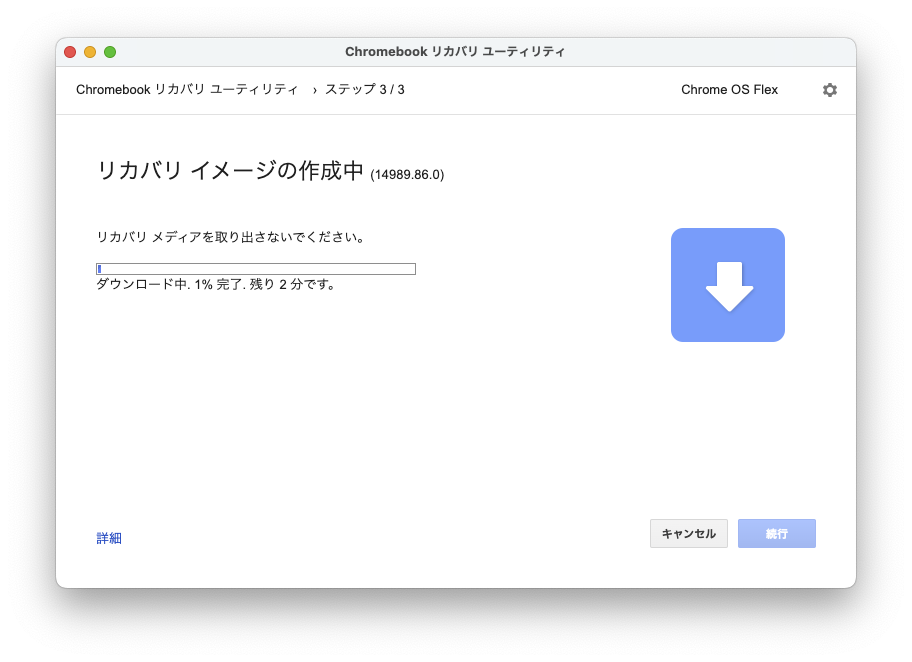
ダウンロードが済んだら、USBメモリへの書き込みが始まります。残り44分などとふざけたことを言ってやがりますが、実際は20分で終わりました。それでも長い。
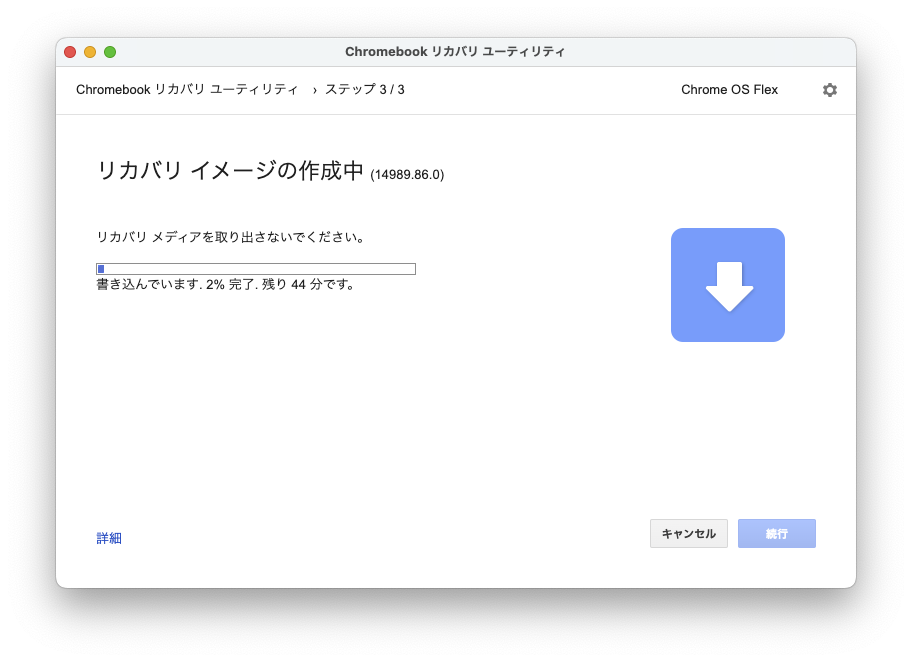
お疲れさまでした。
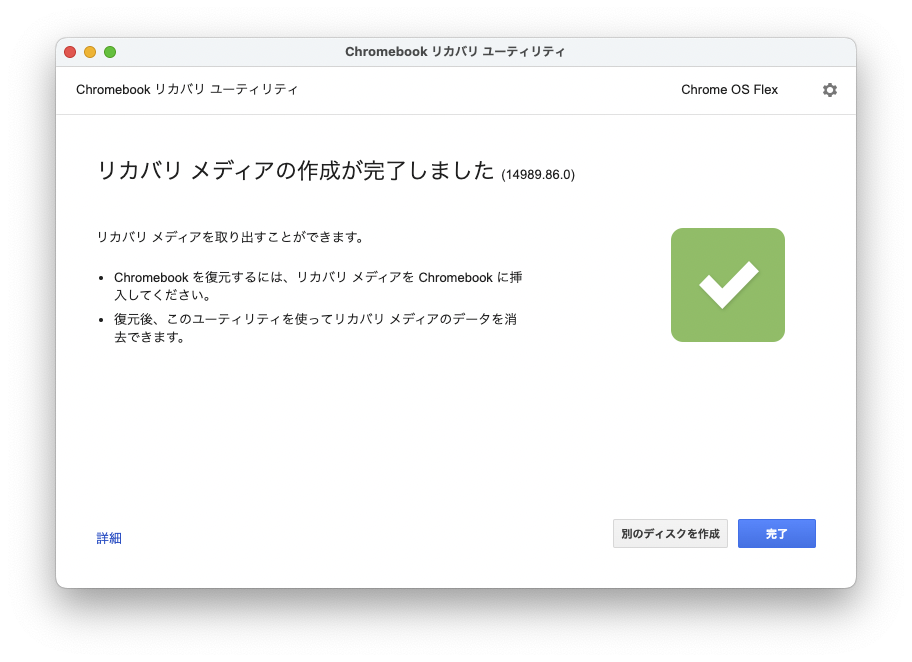
ChromeOS Flex のインストール
- ChromeOS Flex をインストールする Mac
- USBインストーラ
- Googleアカウント
- USB接続できるキーボードとマウス
私の場合、iMacではBluetoothのキーボードとマウスを使っていたのですが、ChromeOS FlexのインストーラではBluetooth機器は使えませんでした。インストーラにはBluetooth機器を接続するための設定があるのですが、うまく接続できませんでした。
なので、USB接続のキーボードとマウスがあったほうがいいと思います。ノートパソコンにインストールするならば必要ないですね。
ChromeOS Flex をインストールする Mac にUSBインストーラを挿して、option (alt)キーを押しながら起動します。起動ディスクの選択画面が表示されるので、「EFI Boot」を選択して「↑」をクリックします。
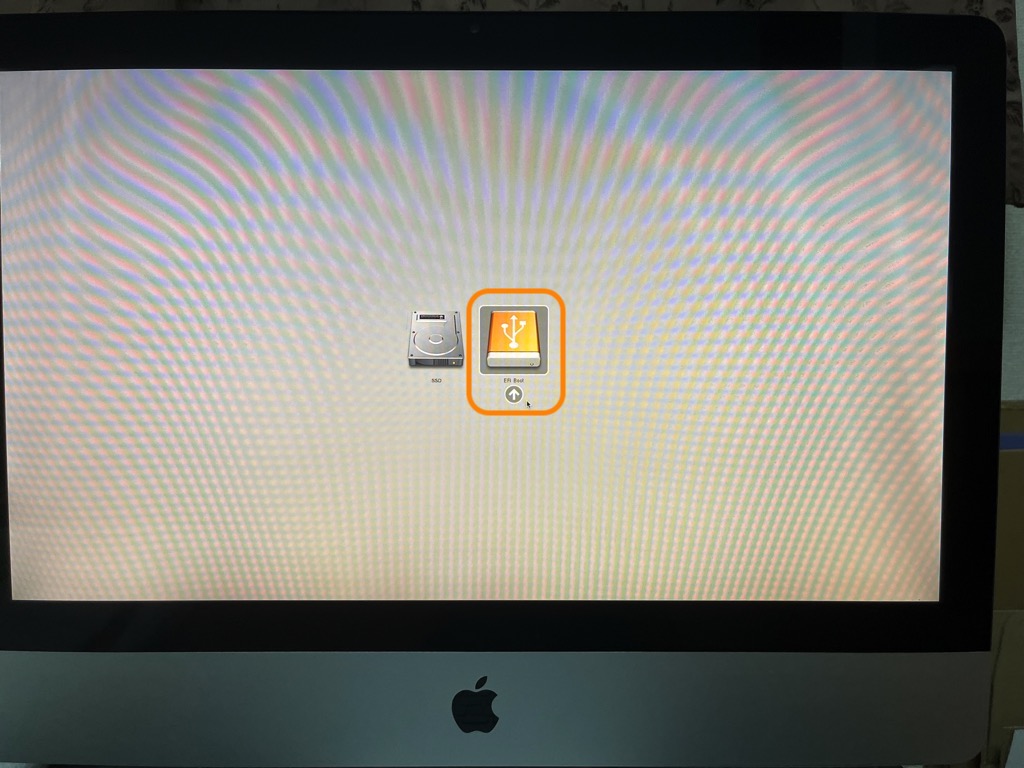
すると、ChromeOS Flexの起動画面が。感動。
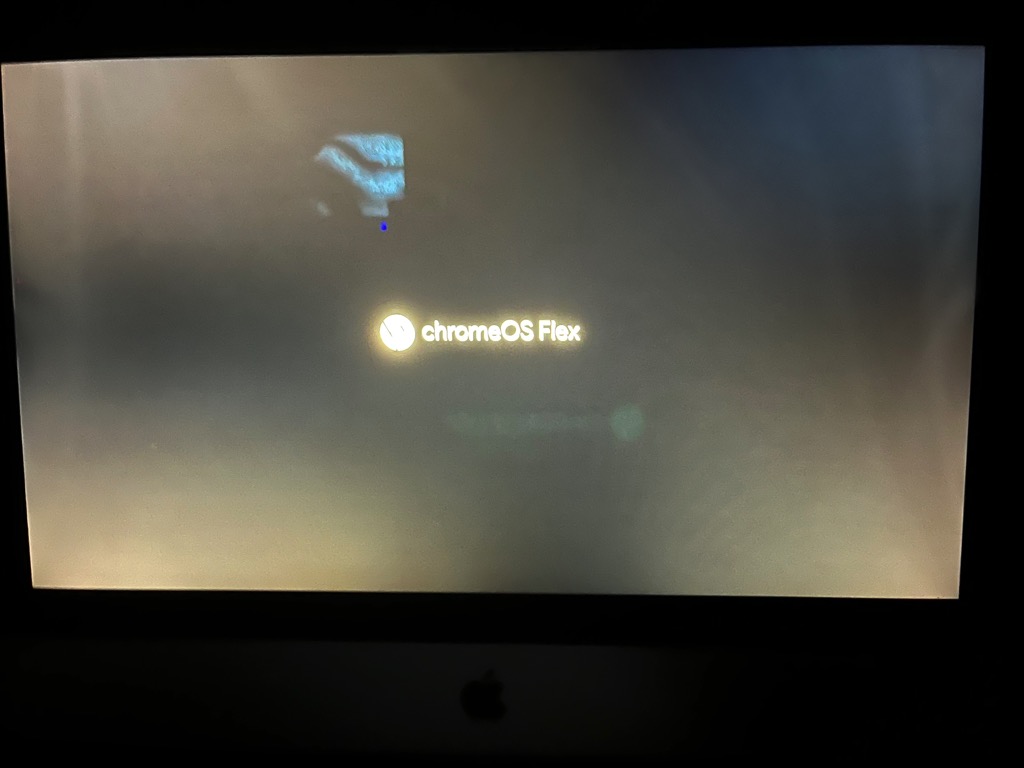
なにやらダイアログが表示されました。
Do you want to activate ChromeVox, the built-in screen reader for ChromeOS?
ChromeVoxを有効にしますか?ChromeVox は Chrome OS 用の組み込みのスクリーンリーダーです。
普通は「No」を選択すればいいと思います。私はちゃんと読まずに「Yes」を選択してしまいました。だって「Yes」が強調されてるんだもん。騙されるよね。これは罠だね。
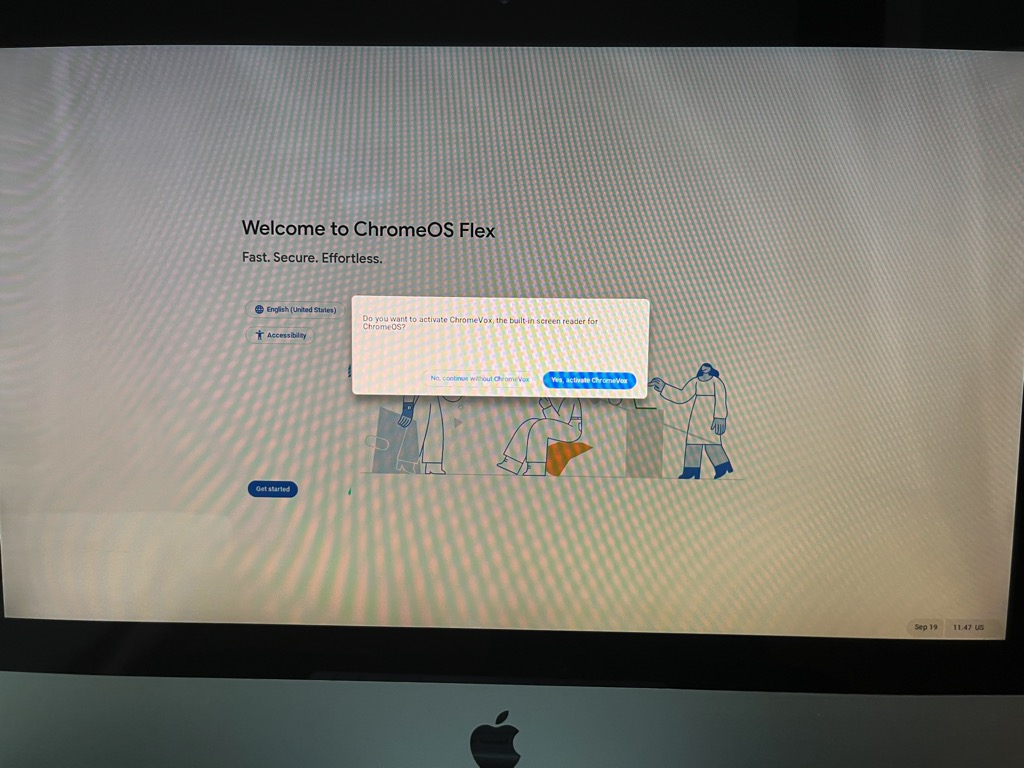
言語の選択です。日本語を選択して[Get started]をクリックします。
ここから、インストーラがすっごく喋り出します。はい、ChromeVox をオンにしたからですね。
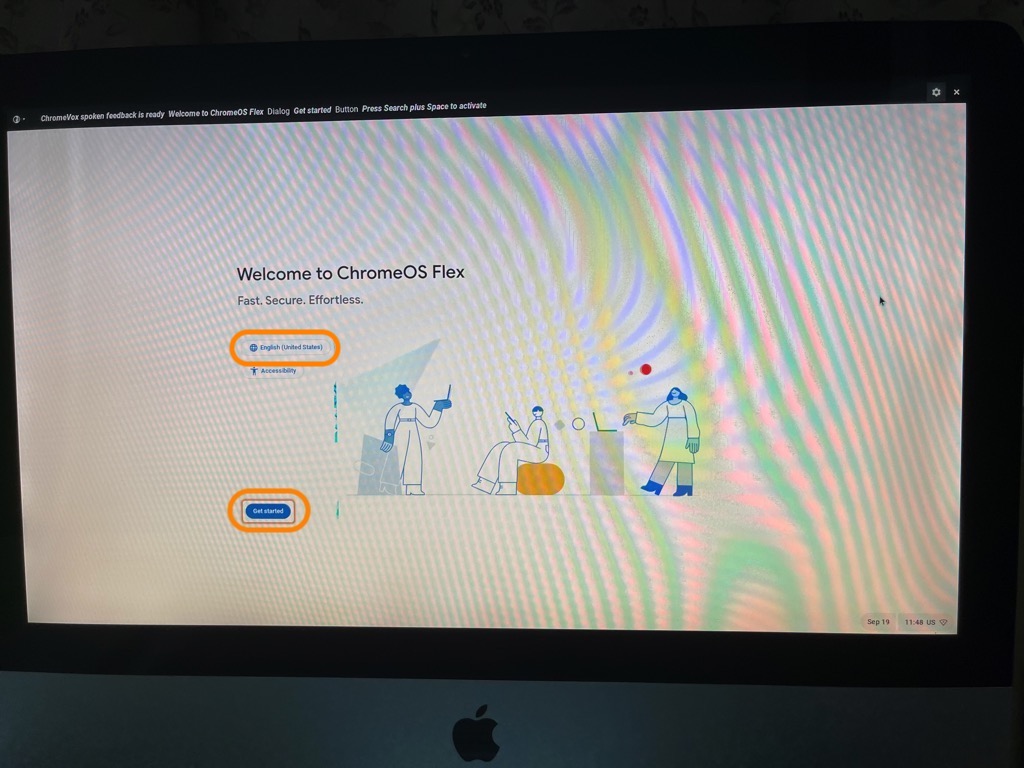
言語とキーボードは日本語を選択して[OK]をクリックします。
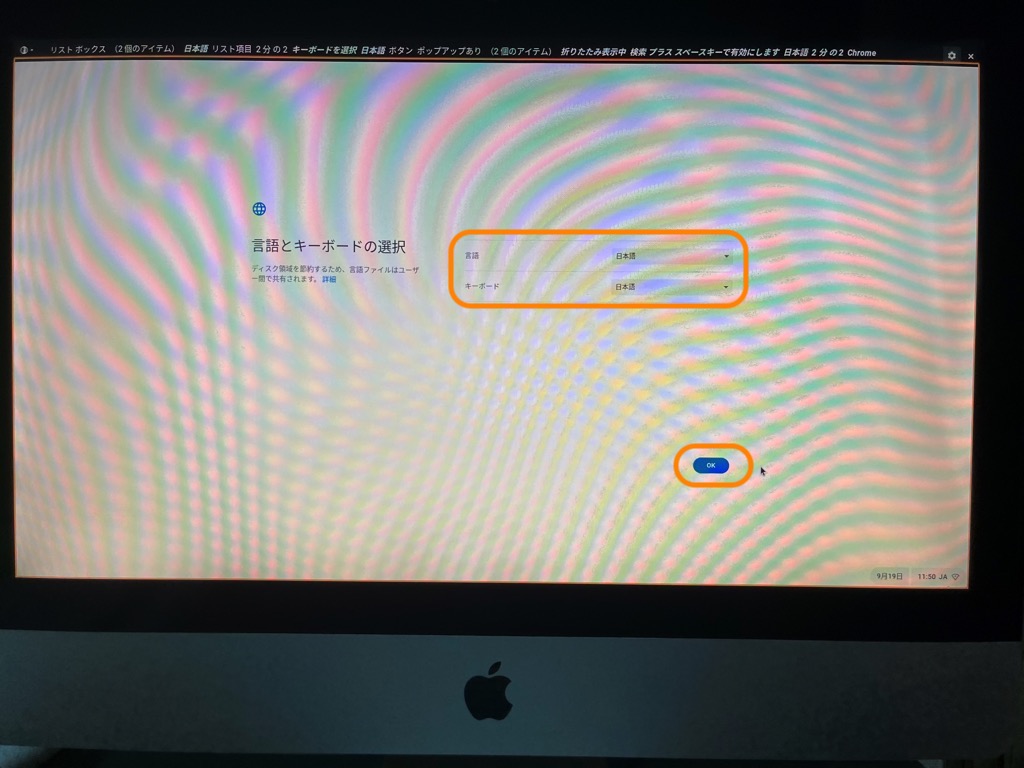
[始める]をクリックします。
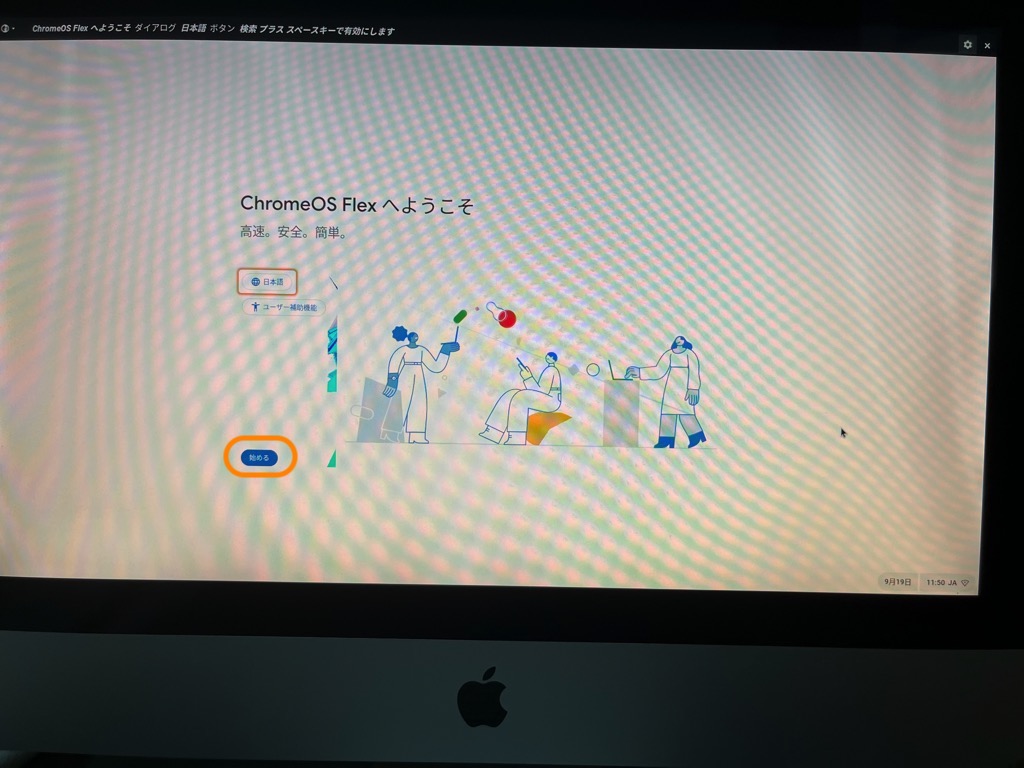
ChromeOS Flex をインストールしたいので「ChromeOS Flex をインストール」を選択して[次へ]をクリックします。
ここで「試してみる」を選択すると、インストールをせずにUSBメモリ内にある ChromeOS Flex を利用することができます。
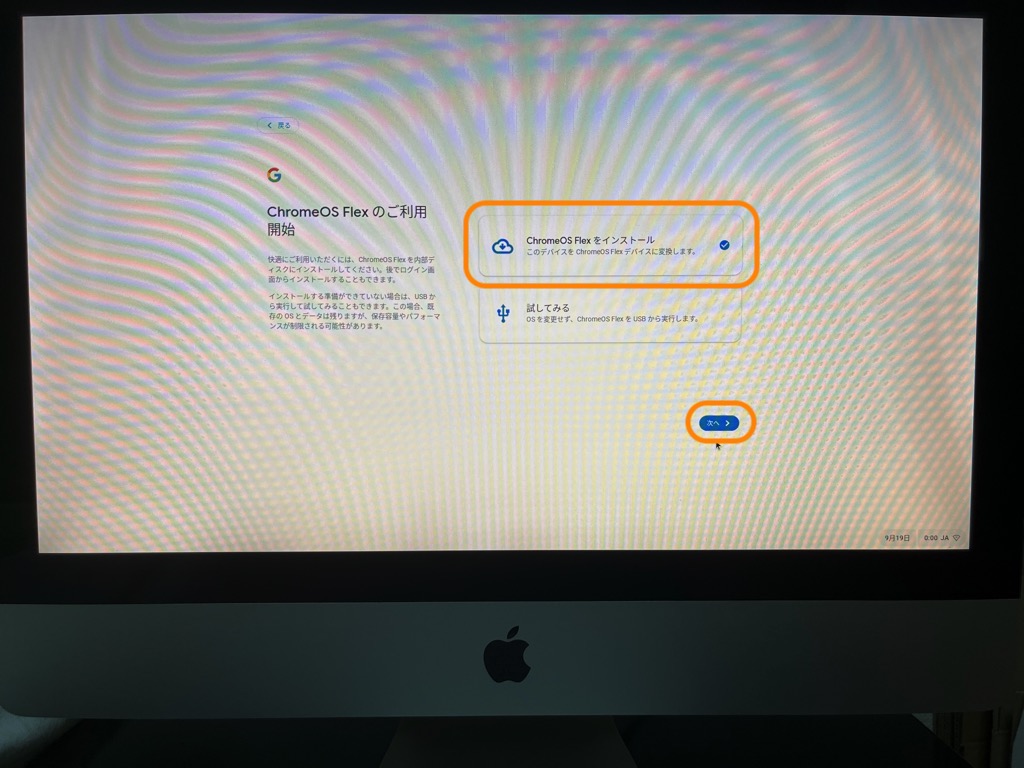
インストール先のハードディスクのデータは消去されますよという警告が表示されます。すでにバックアップ済みのはずなので[ChromeOS Flex をインストール]をクリックします。
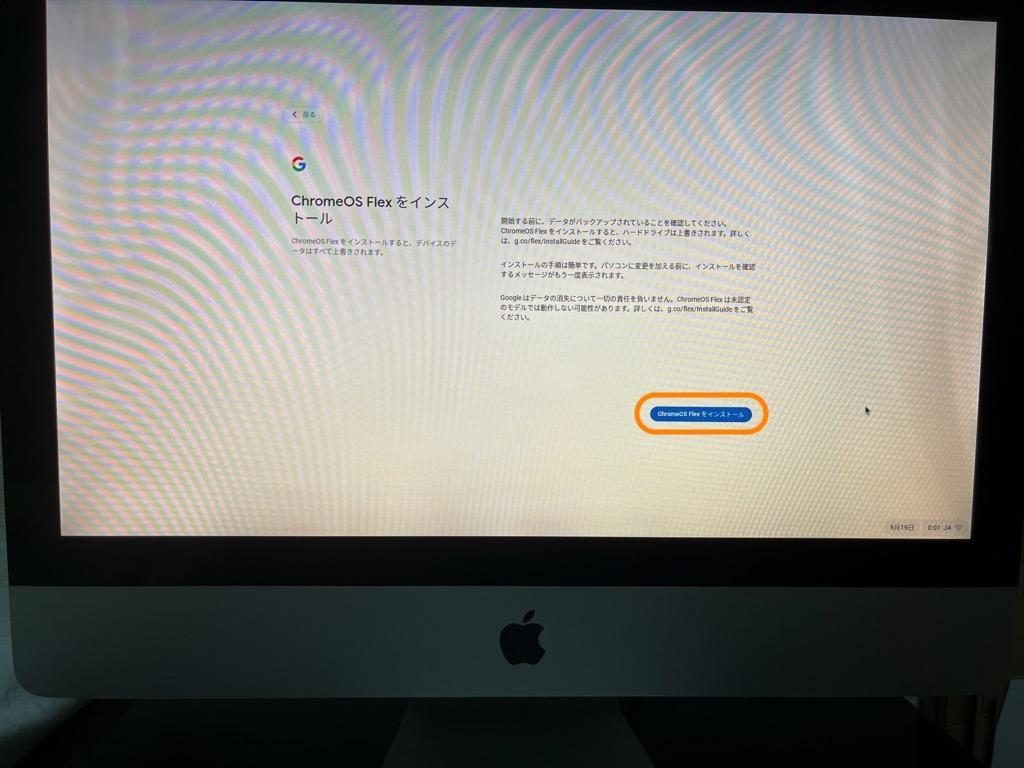
もう1回確認されます。しつこいよねー。でもそれくらいバックアップは大事です。よろしければ[インストール]をクリックしてください。もう引き返せませんよ。
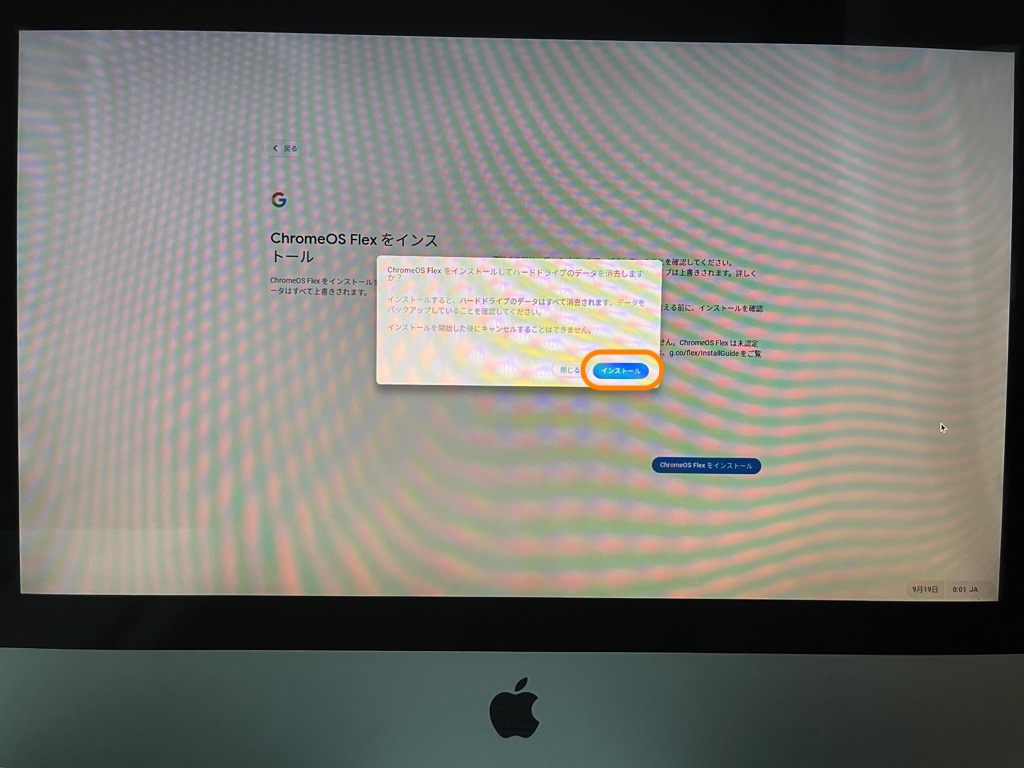
インストールが始まります。3分ほどで終わります。
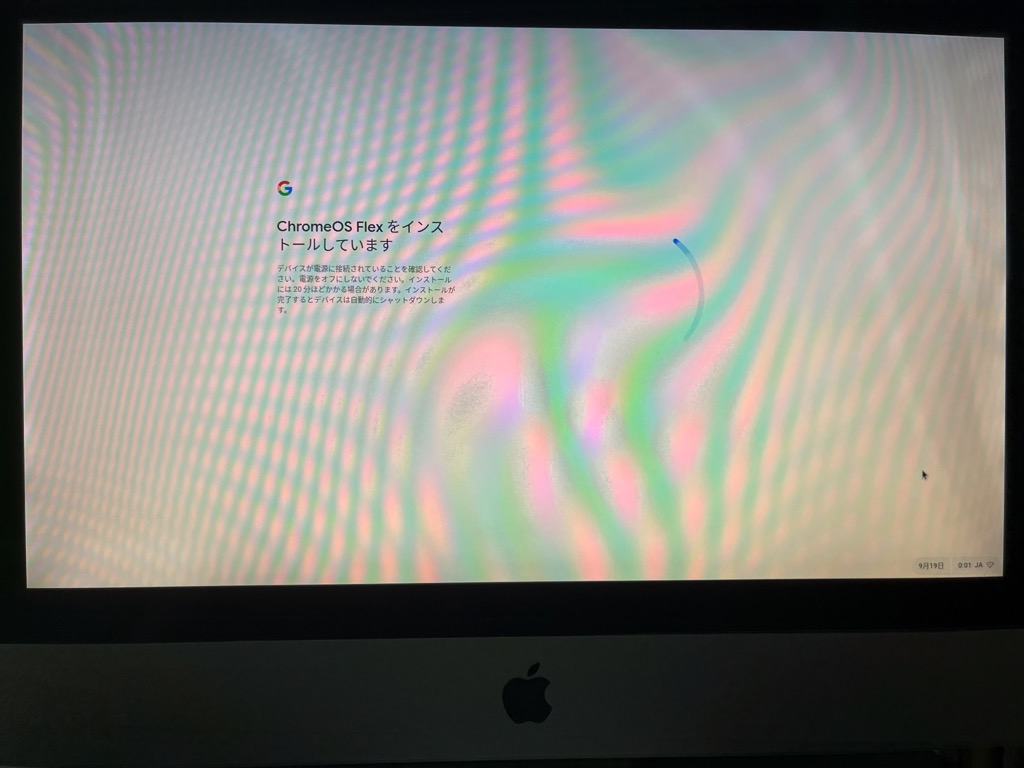
自動的に再起動します。
左上に映っているのは向かい側にある別のMacの画面です。心霊現象ではないのでご安心ください。
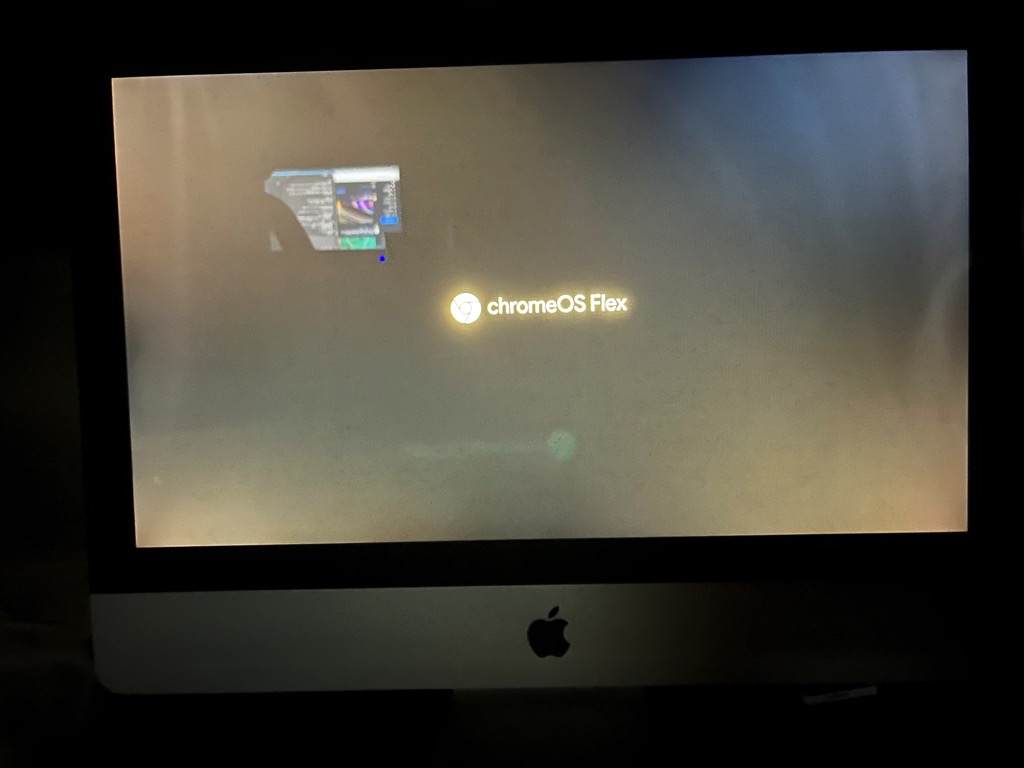
デ・ジャ・ヴュ。どこかで見た画面が出てきました。
今度は間違えずに[いいえ]をクリックしましょう。
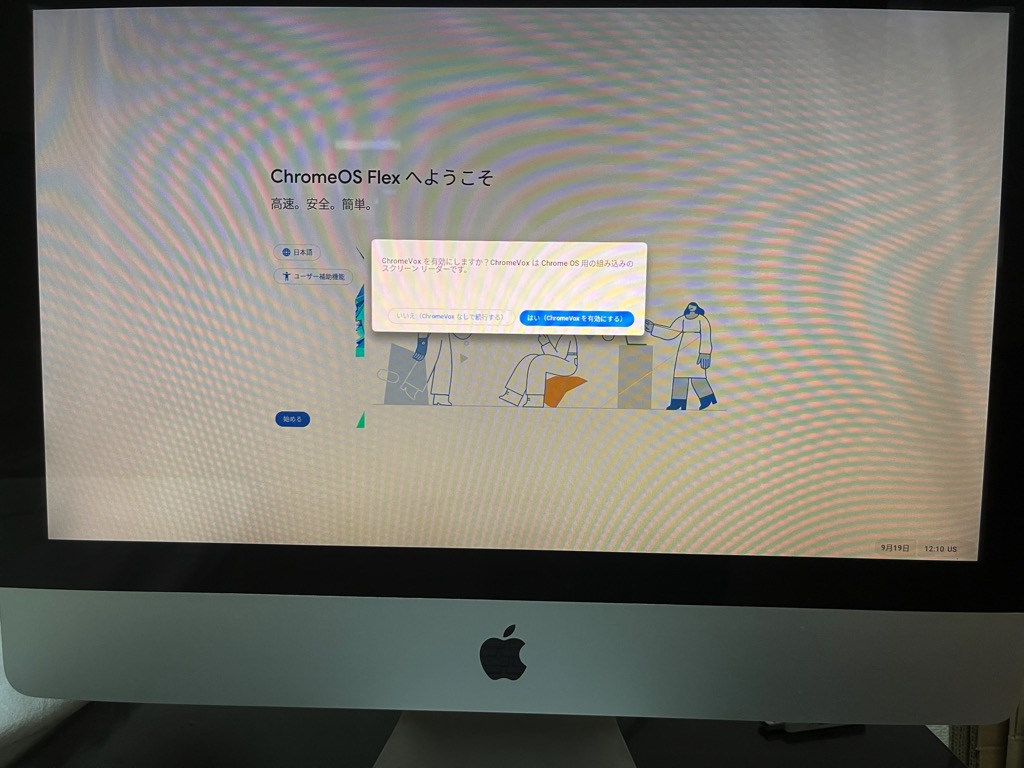
[始める]をクリックします。
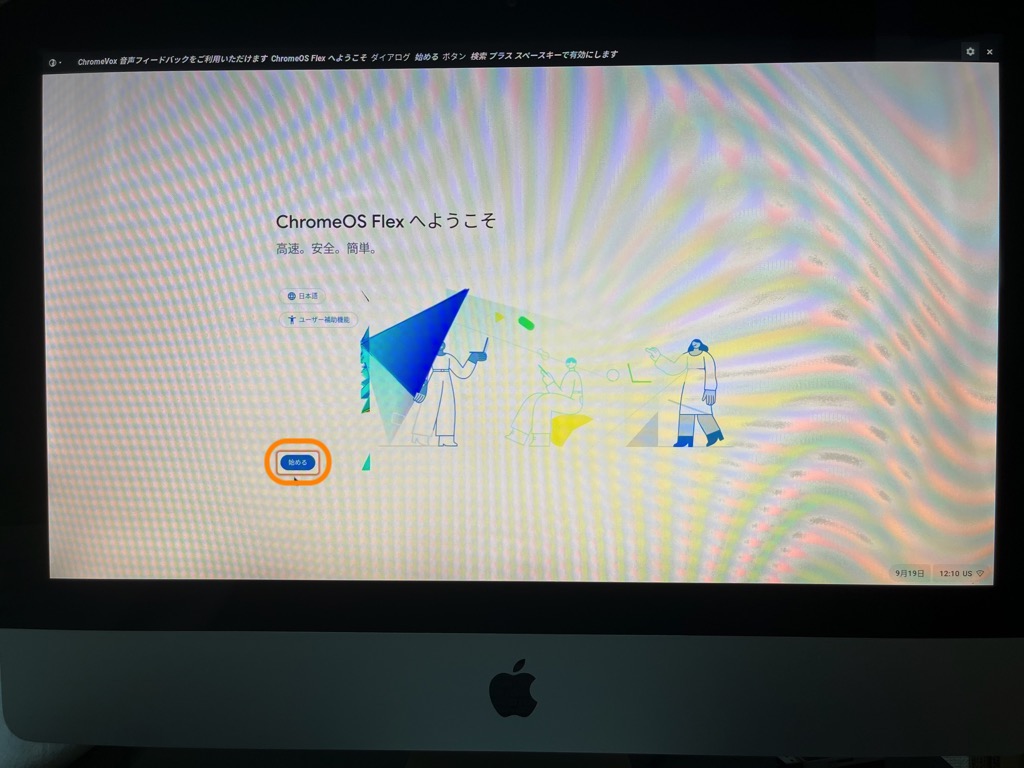
Wi-Fiを使っている場合はネットワークの一覧が表示されるので、自分のWi-FiのSSIDを選択します。パスワードの入力画面が表示されるので、入力して[接続]をクリックします。
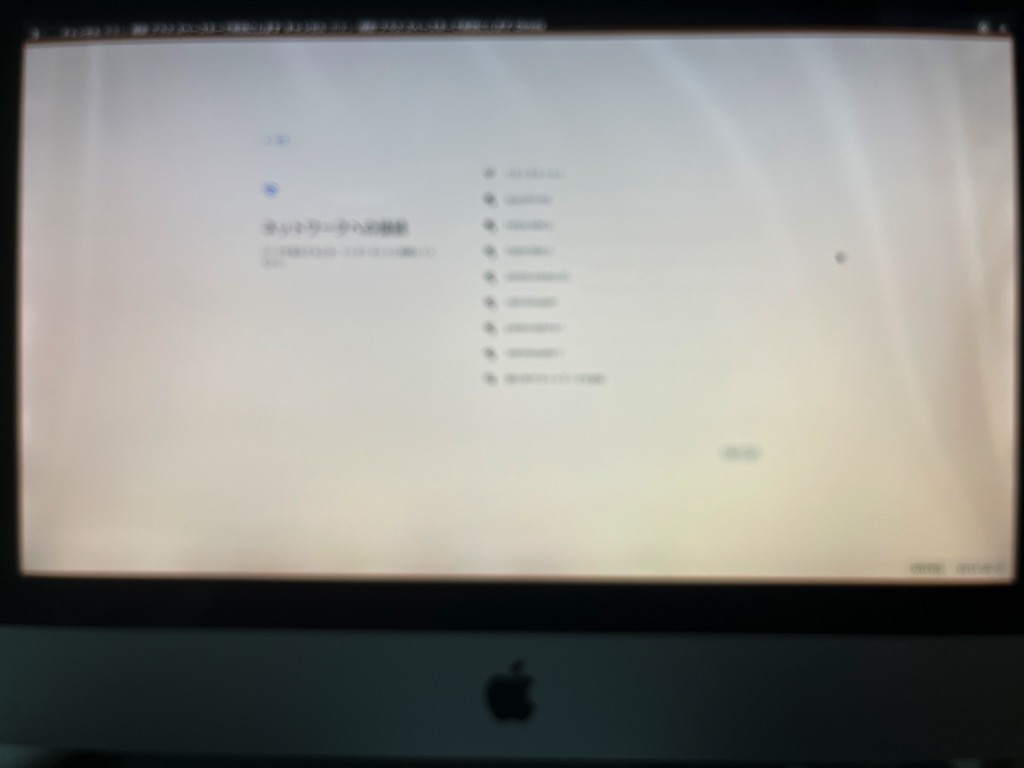
[同意して続行]をクリックします。同意しない場合の選択肢はありません。
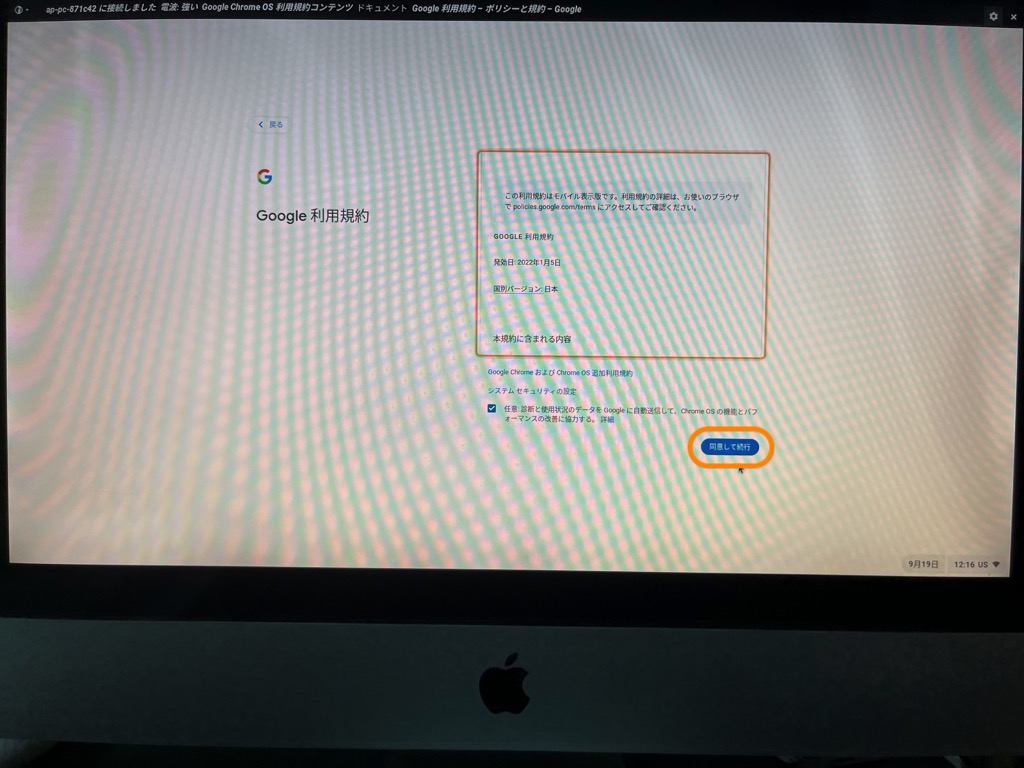
私が使用するので「あなた」を選択します(ややこしい)。母が使用する場合の選択肢はありません。
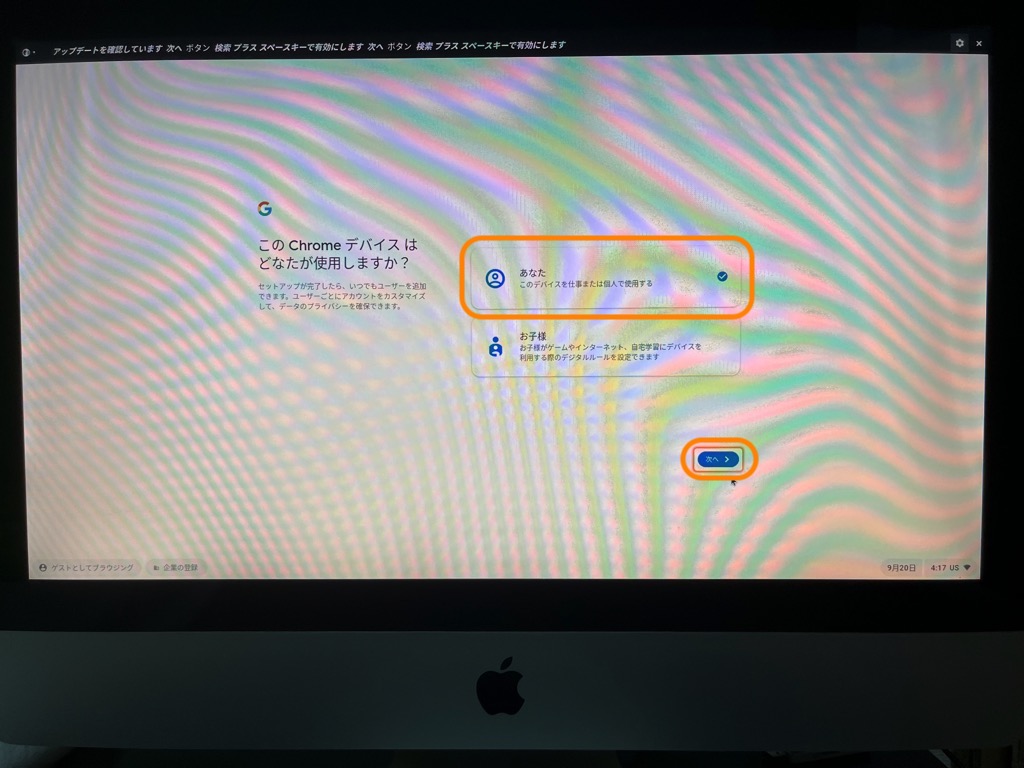
ここでGoogleアカウントのメールアドレスまたは電話番号を入力します。
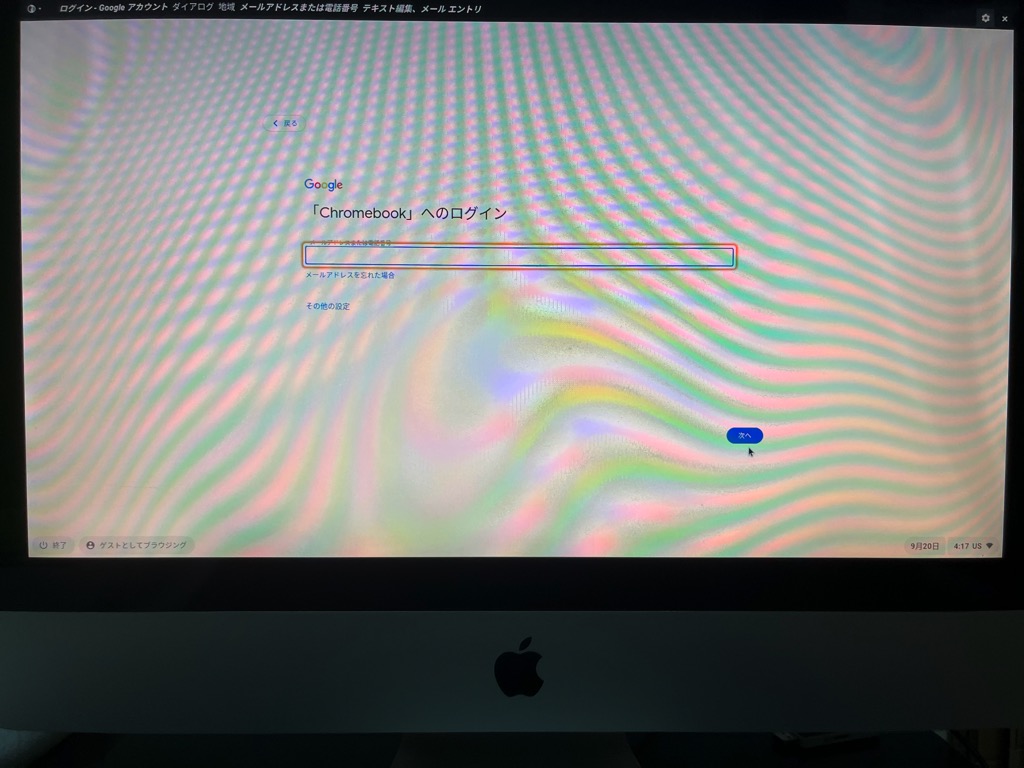
Googleアカウントのパスワードを入力します。
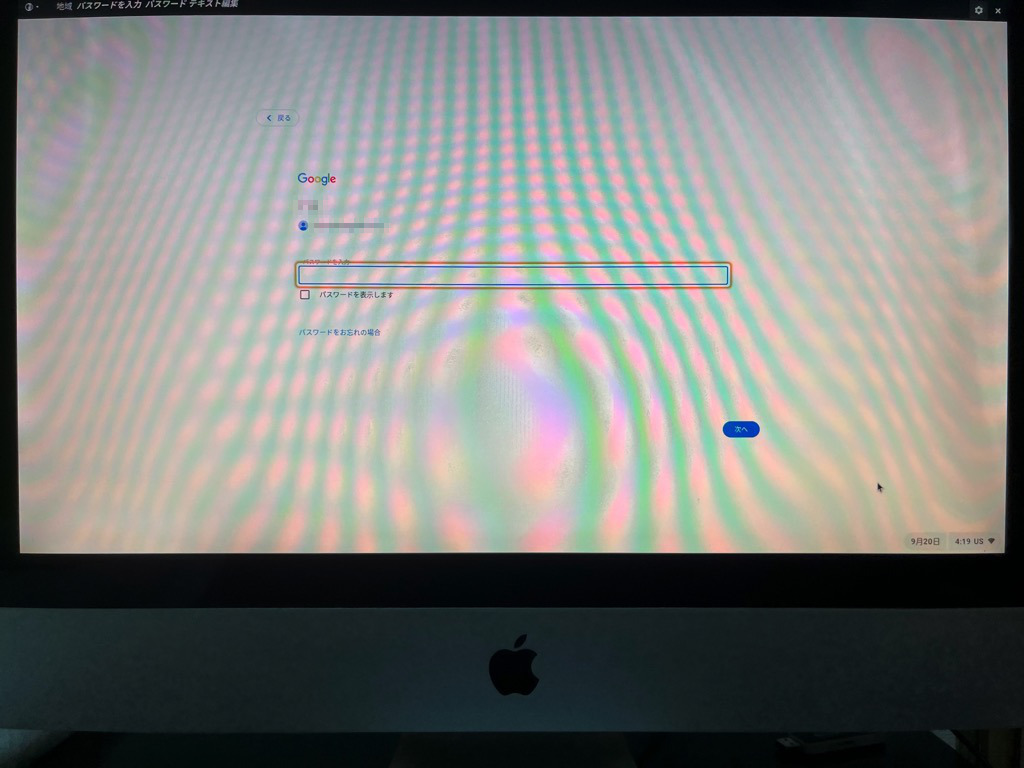
2段階認証です。言われたとおりiPhoneでYoutubeアプリを開きます。
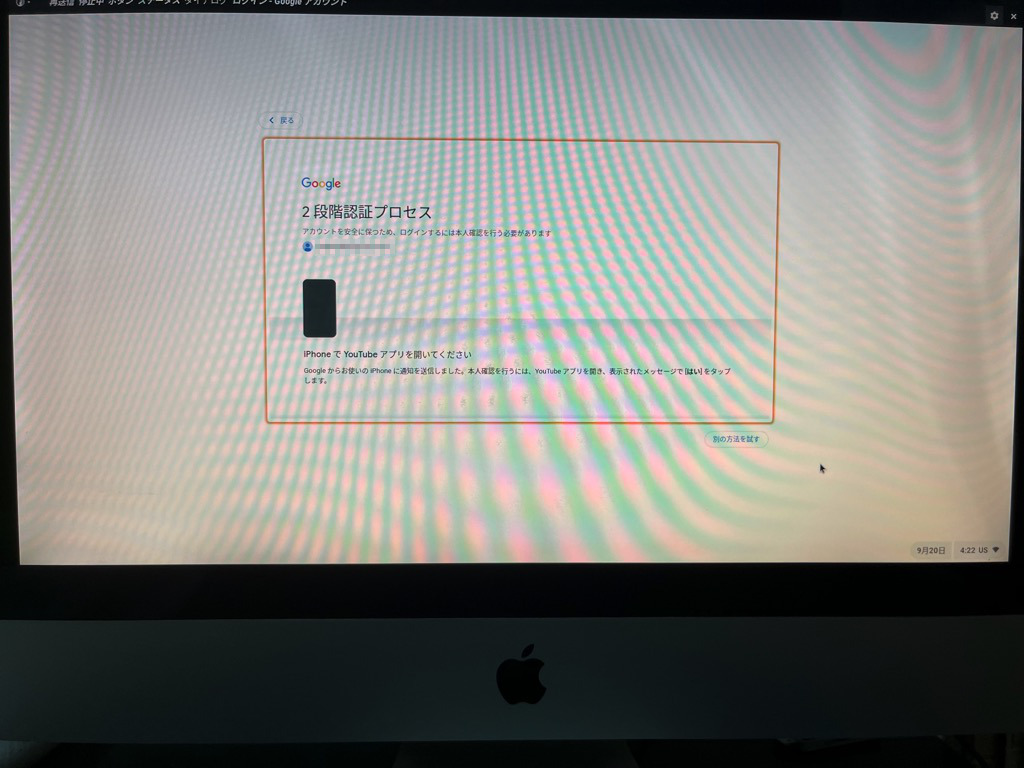
iPhoneの画面です。[はい、私です]をタップします。あ、充電しないと。
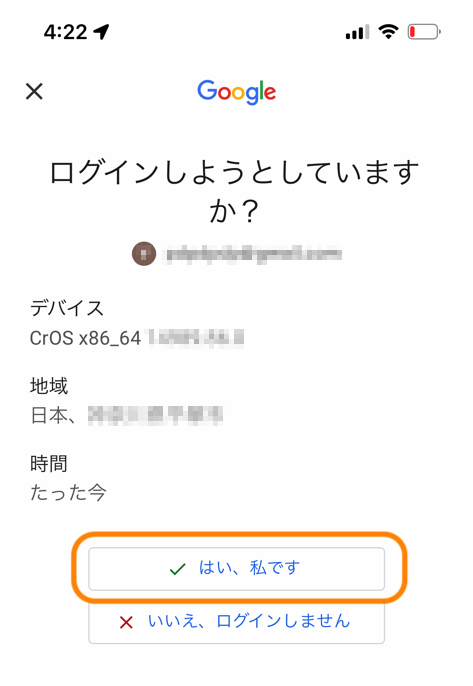
ダイジェストでお届けします。同意することがいろいろあるので同意していきます。
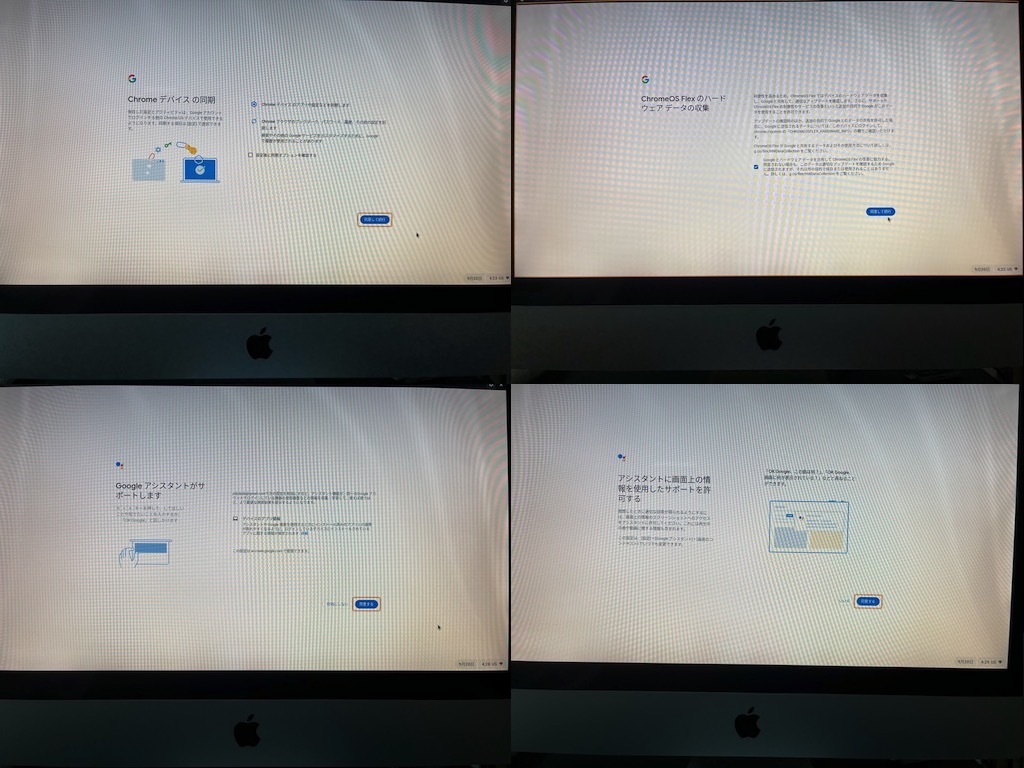
「OK Google」が使えるっぽいです。使いたい場合は[同意する]をクリックします。
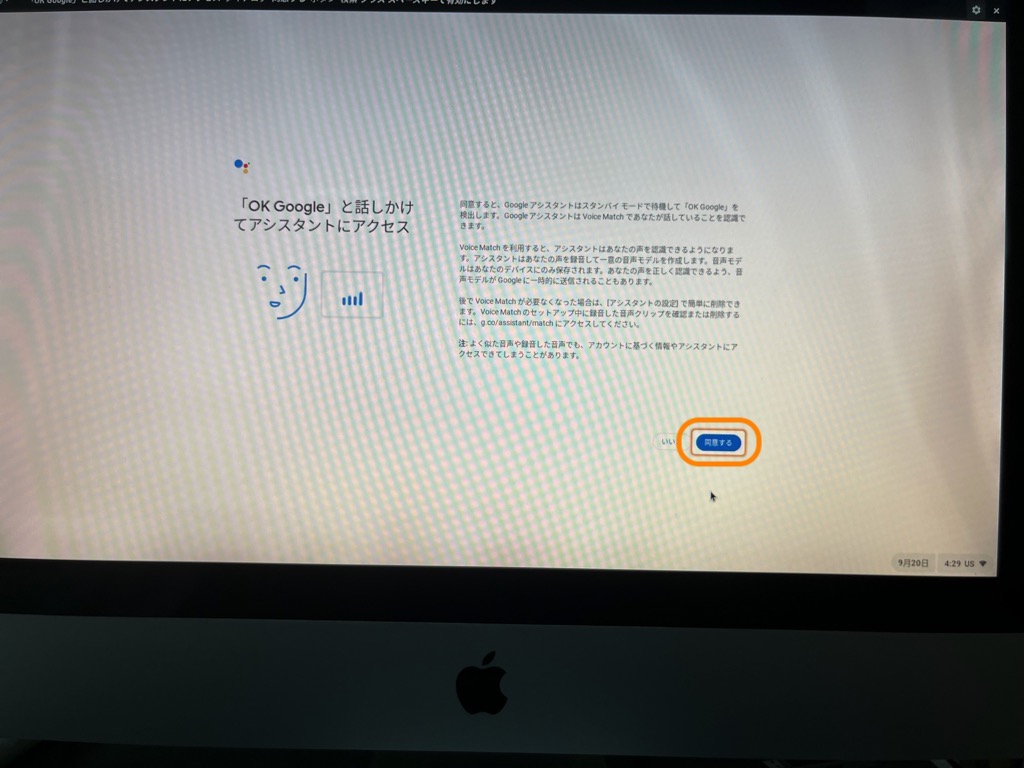
「OK Goole」と4回言わされます。
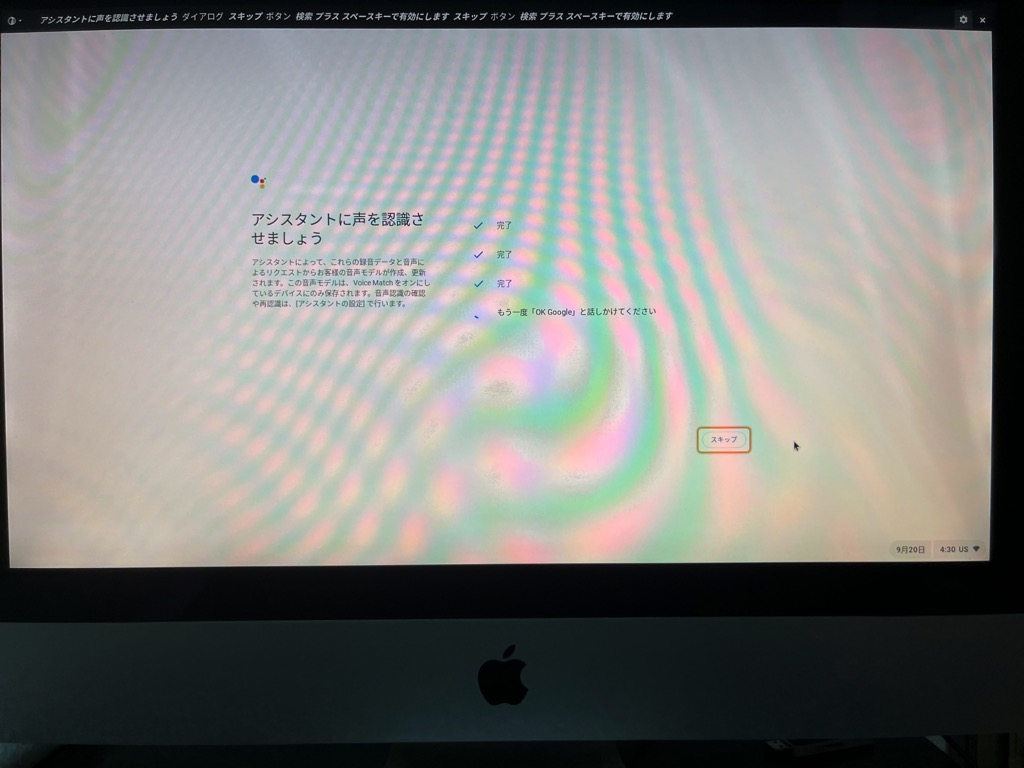
ライトモード、ダークモード、自動から選んで[次へ]をクリックします。
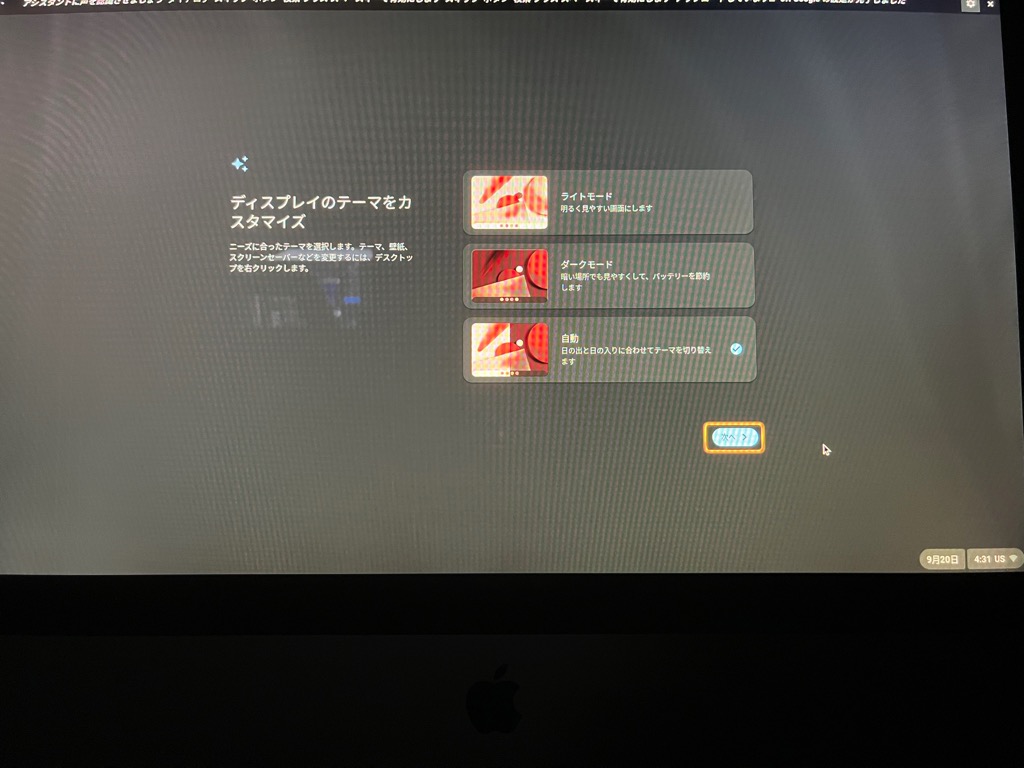
[完了]をクリックします。
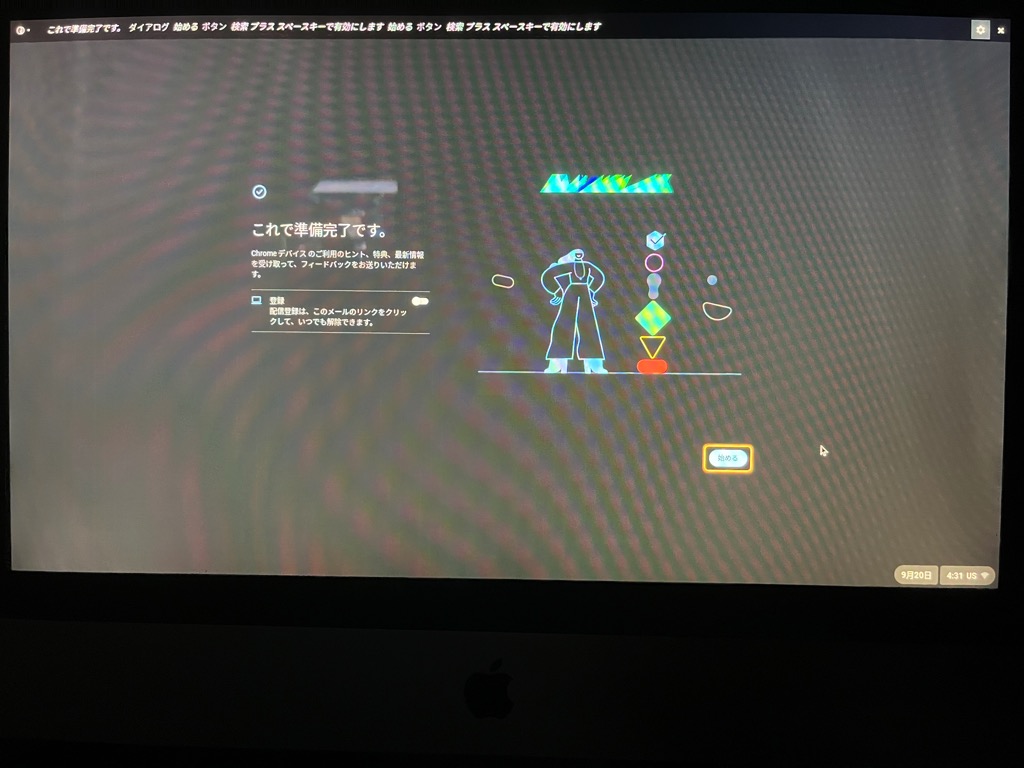
無事インストールが完了しました。いえーい。
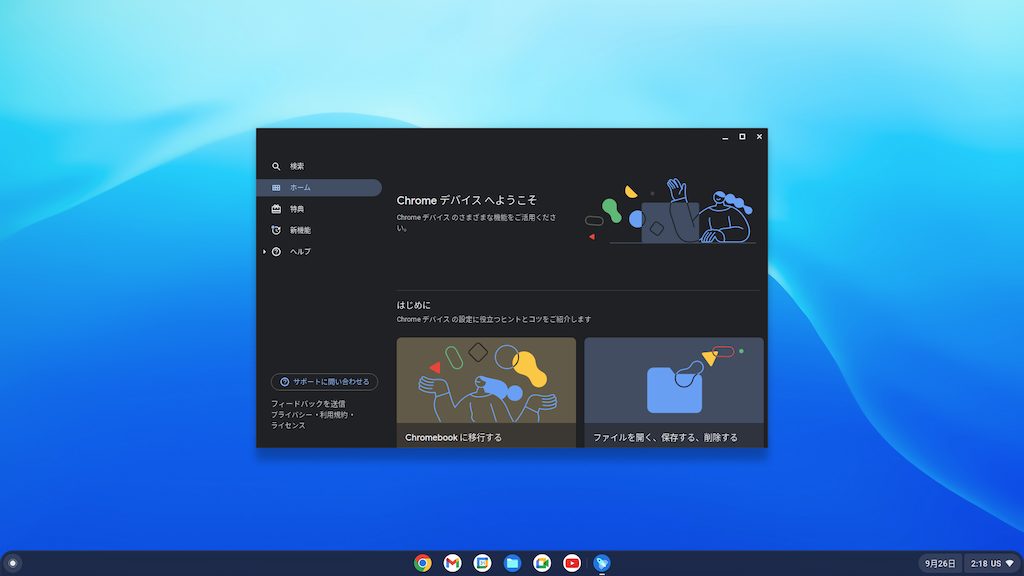
インストール後の設定と動作確認
Bluetooth機器の接続
Bluetoothのキーボードやマウスを接続します。シェルフの右端にある時刻の部分をクリックするとクイック設定パネルが開きます。そこにBluetoothの設定がありますので、設定します。
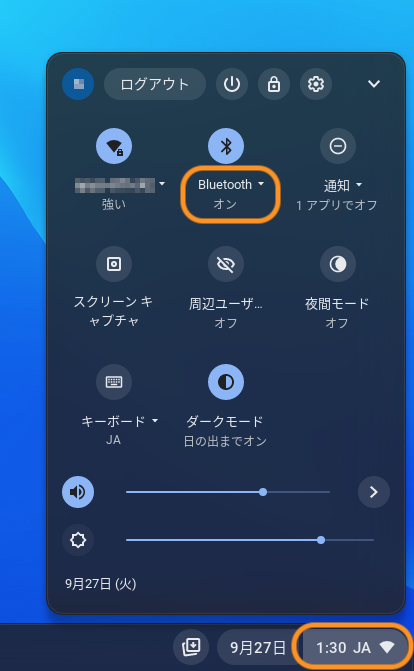
インストーラではBluetooth機器の接続はうまくいきませんでしたが、インストール後は無事に接続できました。
PINでログインできるようにする
ChromeOS Flex を起動してログインするときには、Googleアカウントのパスワードを入力しなければなりません。セキュリティに関して意識高い系のあなたは当然とんでもなく複雑なパスワードを設定していることでしょう。毎回そのパスワードを入力するのは大変なので、PIN(暗証番号)でログインできるように設定します。
クイック設定パネルを開き、歯車のアイコンをクリックして「設定」を開きます。
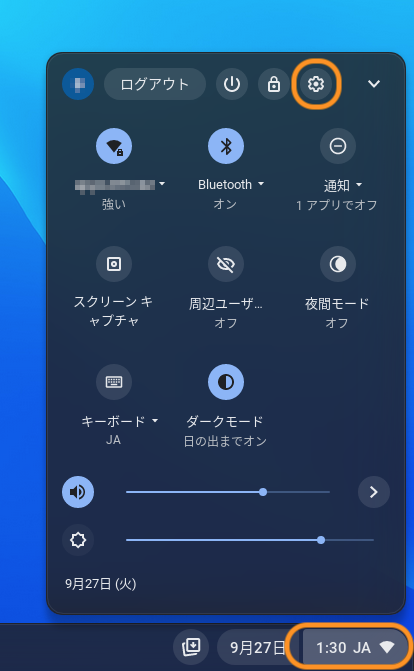
設定画面の「セキュリティとプライバシー > 画面をロック」へ移動します。パスワードの入力を求められるので入力してください。
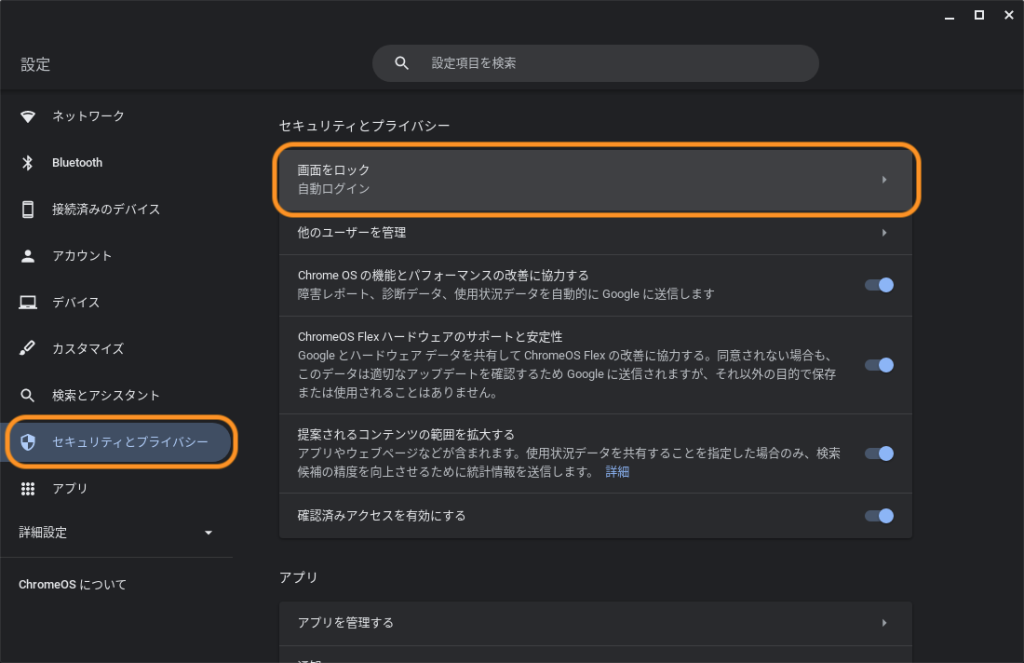
「画面ロックの種類」で「PINまたはパスワード」を選択して、[PINを設定]をクリックします。PINの設定画面が開くので設定してください。
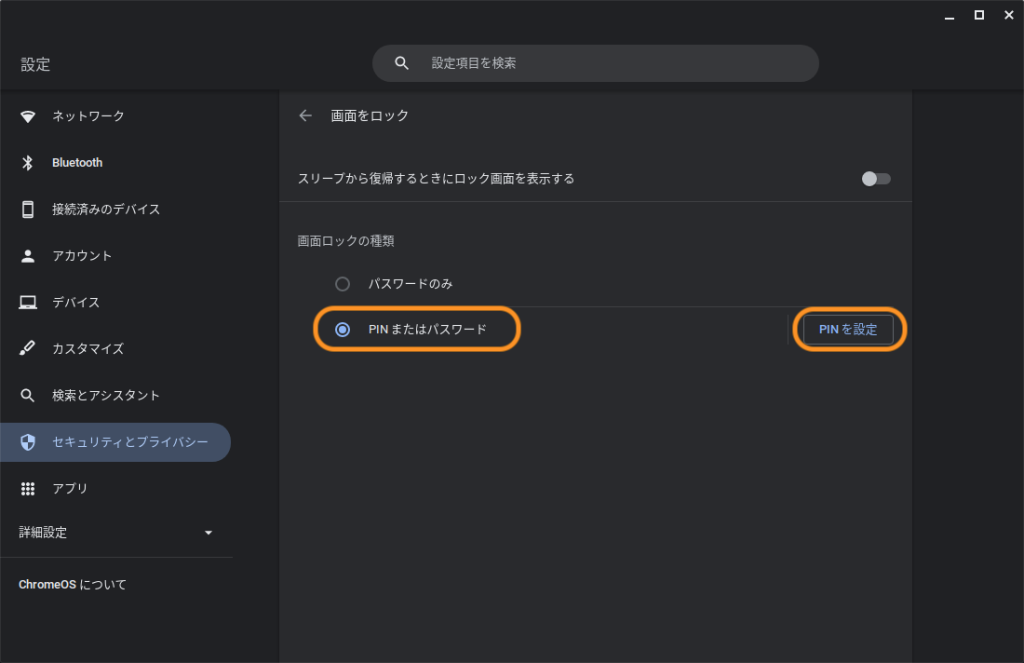
インストール済みアプリ
シェルフの左端にはランチャーがあります。クリックするとインストールされているアプリの一覧が表示されます。ここからアプリを起動することができます。
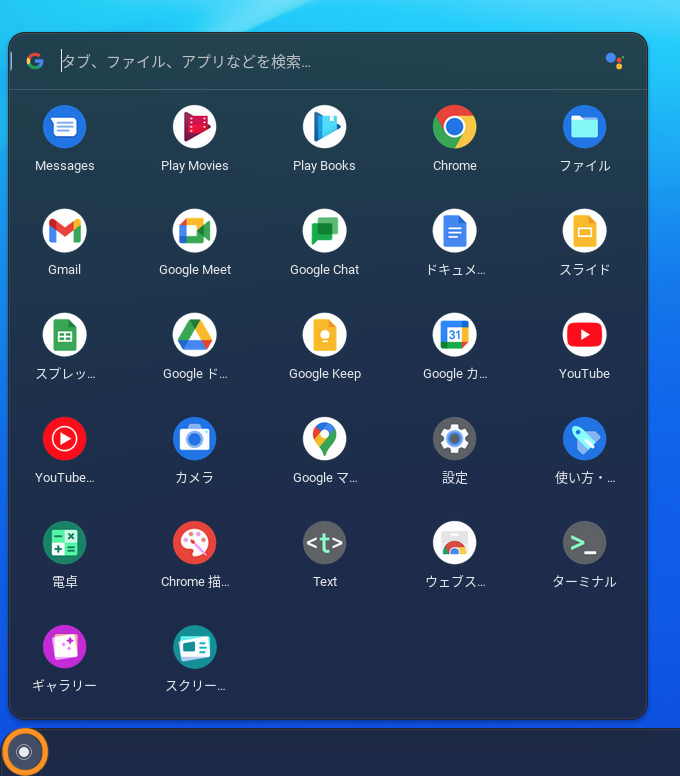
見てのとおり、いろいろなアプリがインストールされているように見えますが、ほとんどがブラウザの Chrome 上で動作するようになっています。
ちょっといじってみたところ、動作はサクサクでした。ただし、YouTubeを見ていたら動画が止まってしまうことがごくまれにありました。
新規にアプリをインストールしたい場合は、Chrome ウェブストアで探しましょう。なお、Androidアプリはインストールできません。今後できるようになったら革命だよね(大げさ)。
さいごに
というわけで、使っていない古いMacがあったら、ChromeOS Flex をインストールしてよみがえらせてみてはいかがでしょうか。
別に、古いMacのまま使ってもいいはずなのに、新しいOSを入れるとなぜかワクワクしてしまう。そんな体験をしてみませんか?
でわでわ
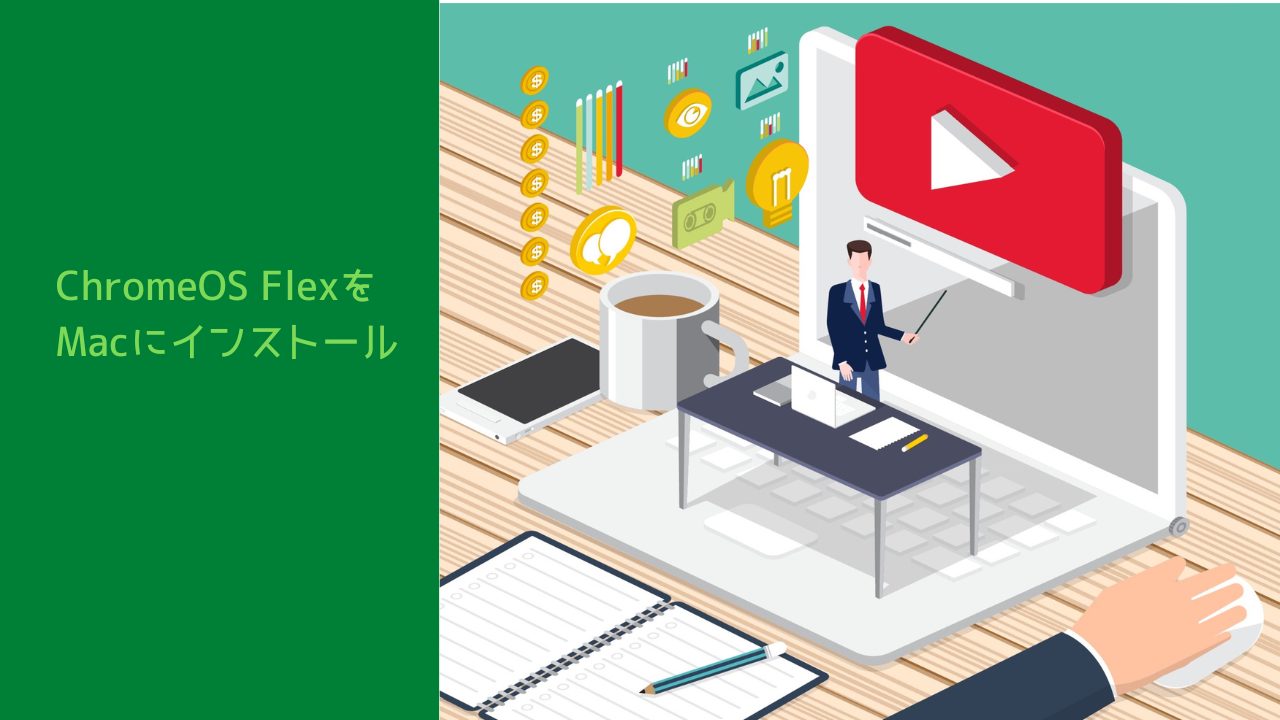


コメント