私の大好物なOSといえば・・・ご存知のとおりFreeBSDですね(知らねえよ)。そのFreeBSDのバージョン13.1がリリースされましたー(パチパチパチ)。これを祝してUTMを使ってM1 MacにFreeBSDをインストールしていきたいと思います。いえい。
- Mac mini (M1, 2020)
- macOS Monterey
- UTM 3.2.3
- FreeBSD 13.1-RELEASE
FreeBSDのダウンロード
FreeBSD 13.1のISOイメージをこちら(またはミラーサイト)からダウンロードします。
CPUのアーキテクチャはaarch64を選びます。いろいろあって、どれをダウンロードすればいいのか迷っちゃいますね。よく見るとISOイメージ(拡張子 .iso)は3つあります。
| bootonly | インストーラのみが含まれています。インストール中に必要なファイルをダウンロードするため、インターネット接続が必要です。 |
| disc1 | FreeBSDのインストールに必要なすべてのファイルが含まれています。 |
| dvd1 | FreeBSDのインストールに必要なすべてのファイルとパッケージが含まれています。 |
UTMの仮想マシンにインストールする場合、インストール中はまだネット接続ができないので、disc1かdvd1を選択します。パッケージはインストール後にネット接続ができてしまえばダウンロードし放題なので、ここではdisc1を選びましょう。
という訳で FreeBSD-13.1-RELEASE-arm64-aarch64-disc1.iso をダウンロードします。
UTMのインストール
ダウンロードした UTM.dmg を開いて、UTMのアプリアイコンをApplicationsフォルダにドラッグ&ドロップしてインストールします。
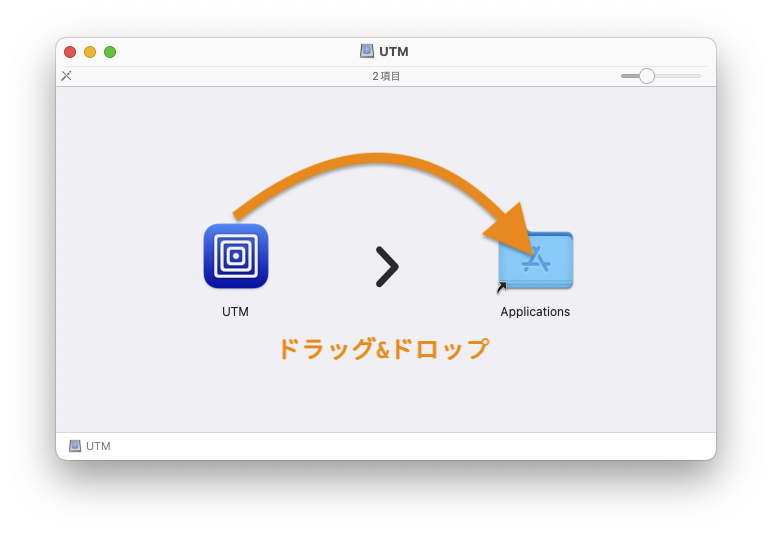
仮想マシンの作成
UTMを起動すると次のようなウインドウが表示されるので「Create a New Virtual Machine」をクリックします。
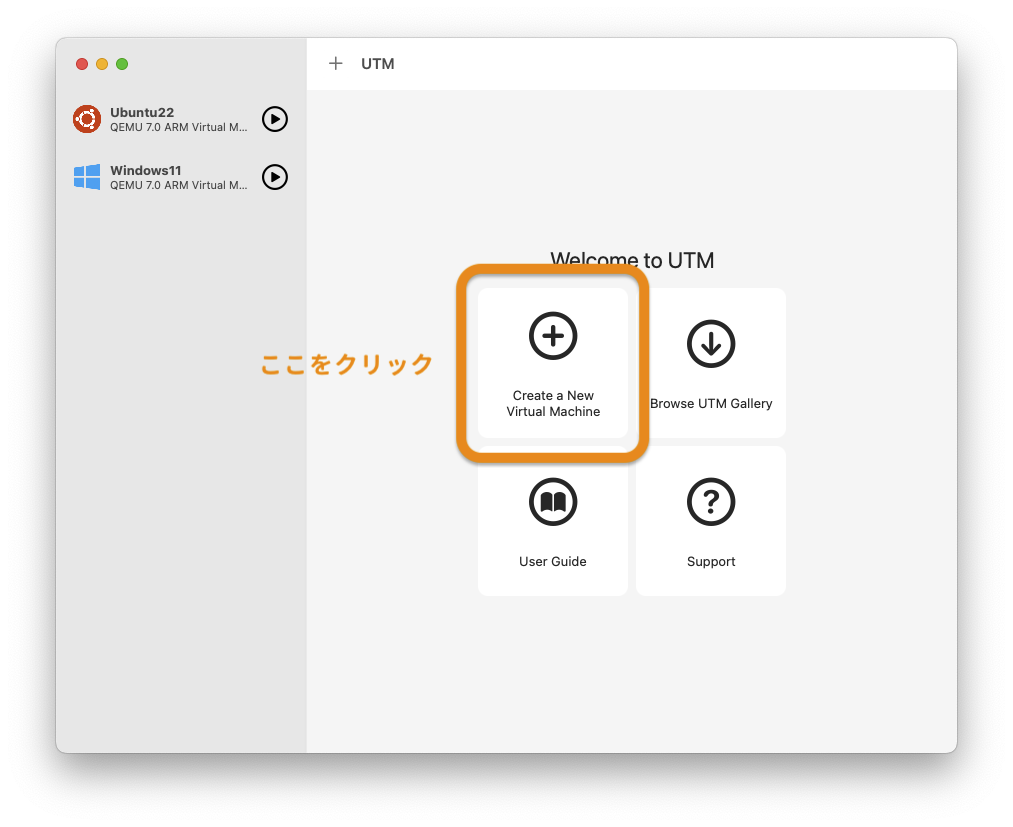
「Virtualize」をクリックします。
Virtualize
faster, but can only run the native CPU architecture.
より高速ですが、ネイティブなCPUアーキテクチャしか動かせません。
Emulate
slower, but can run other CPU architectures.
より低速ですが、他のCPUアーキテクチャを動かすことができます。
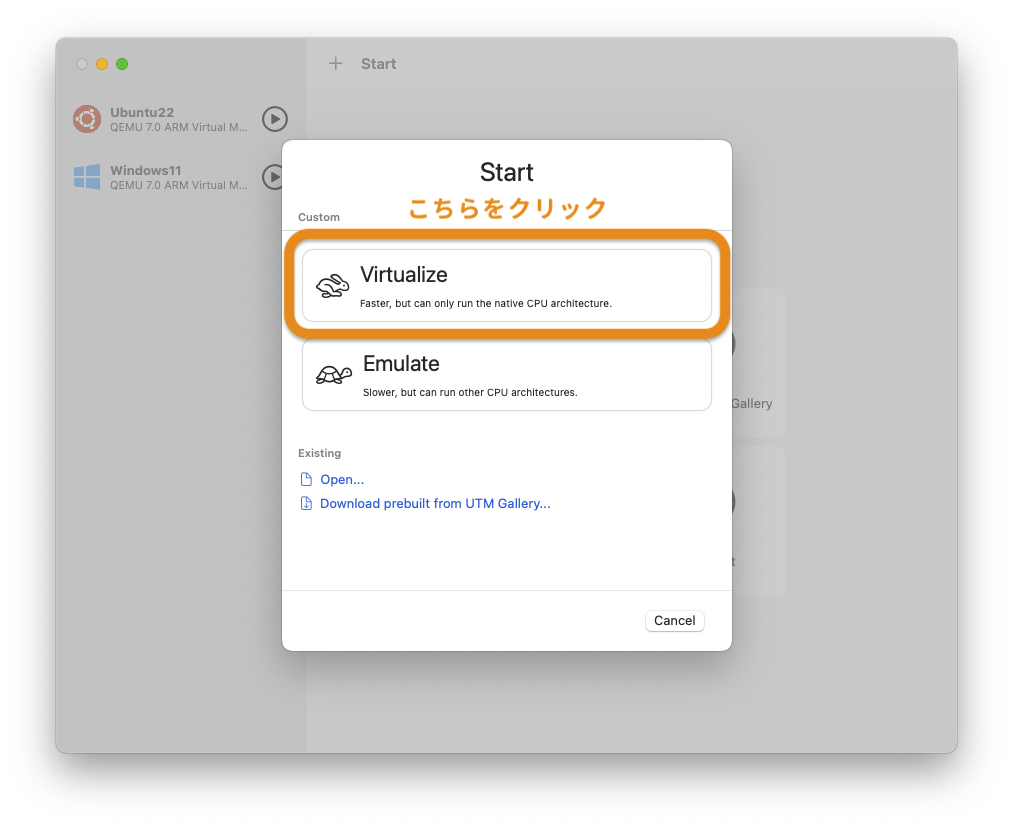
これからインストールするOSの種類を選択します。FreeBSDはLinuxだと思うならばLinuxを、違うと思うならばOtherをクリックしてください。
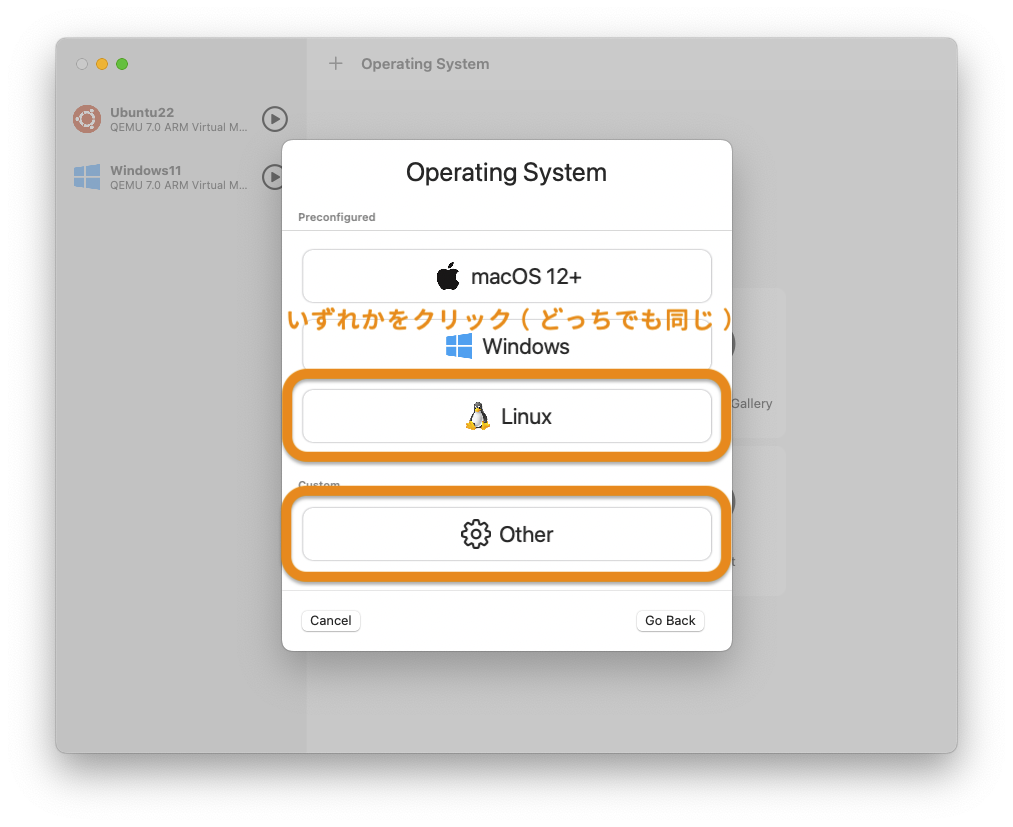
- 「Use Apple Virtualization」のチェックは入れません。
- 「Boot from kernel image」のチェックも入れません。
- 「Browse」をクリックして、先ほどダウンロードしたISOイメージを選択してください。
Use Apple Virtualization
Apple virtualization is experimental and only for advanced use cases. Leave unchecked to use QEMU, which is recommended.
Appleの仮想化は実験的なものであり、高度なユースケースにのみ使用されます。QEMUを使用する場合は、チェックを外しておくことをお勧めします。
Boot from kernel image
If set, boot directly from a raw kernel image and initrd. Otherwise, boot from a supported ISO.
設定された場合、生のカーネルイメージとinitrdから直接起動します。そうでなければ、サポートされている ISO からブートします。
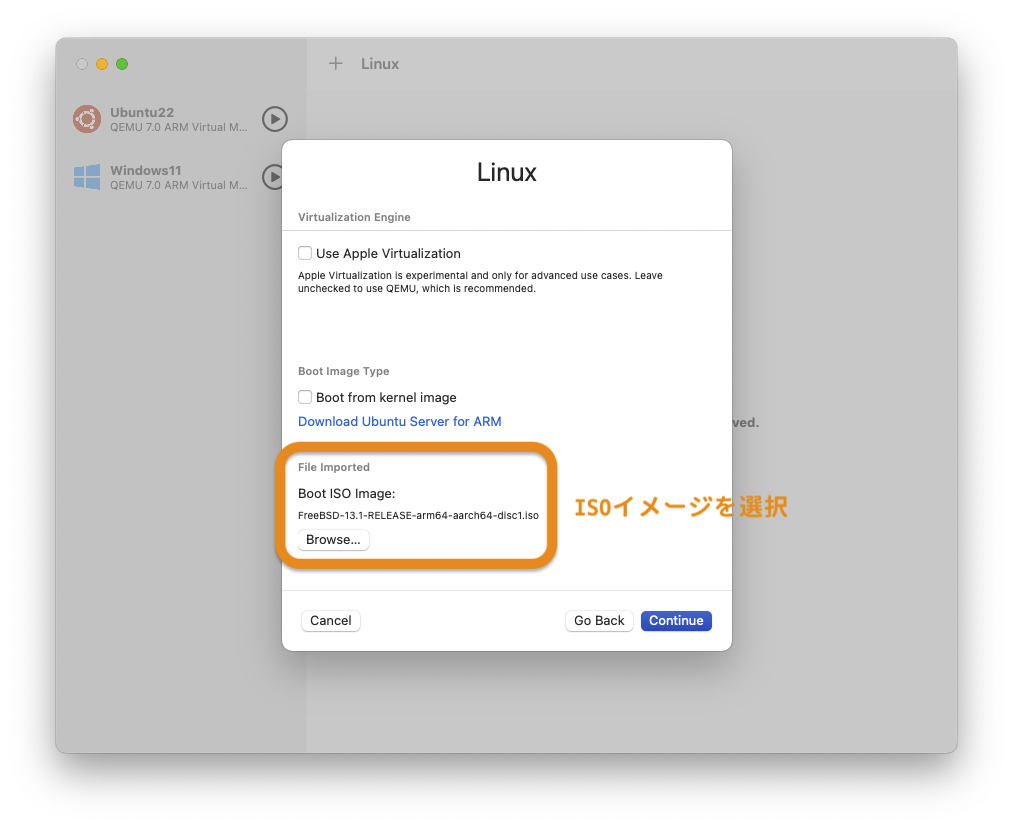
バーチャルマシンに割り当てるメモリとCPUを設定します。ホストマシンに搭載されているメモリとCPUの半分くらいが目安です。それぞれ4GB、4コアに設定しました。
Enable hardware OpenGL acceleration (experimental)
ハードウェアOpenGLアクセラレーションを有効にする(実験的)
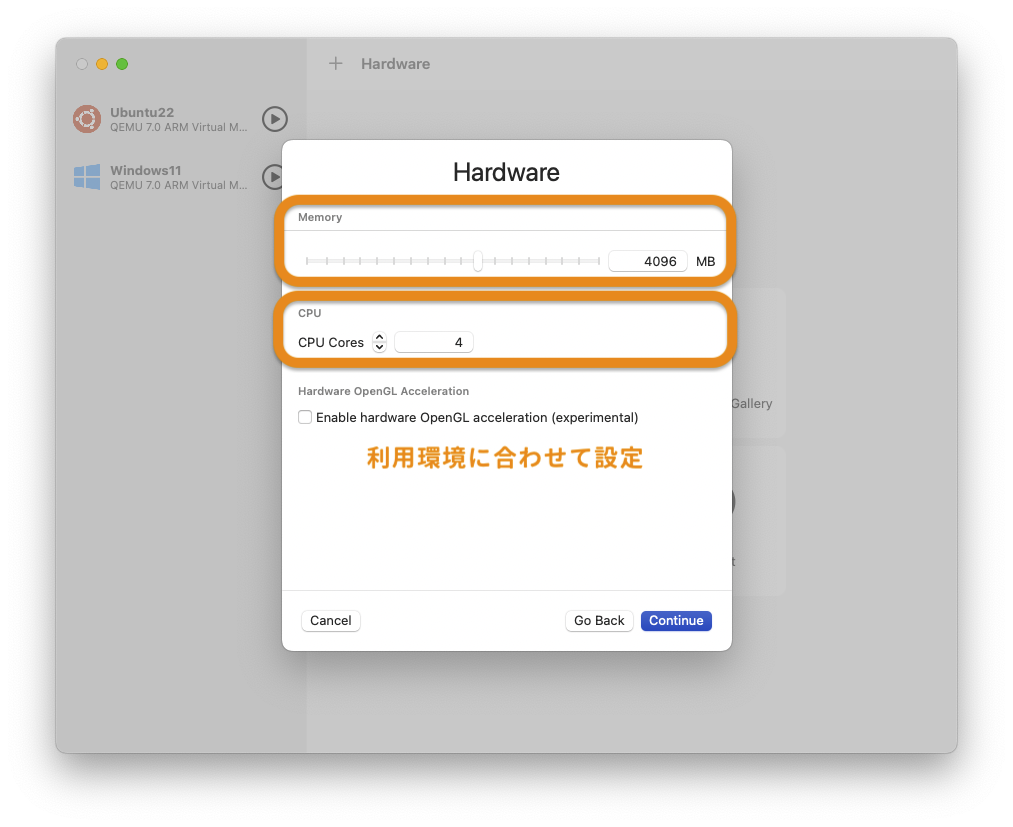
ストレージのサイズを設定します。実際には使った分だけ容量が消費されるので、多めに設定しても大丈夫です。私は貧乏性なので小さく16GBにしました。
Specify the size of the drive where data will be stored into.
データを格納するドライブのサイズを指定します。
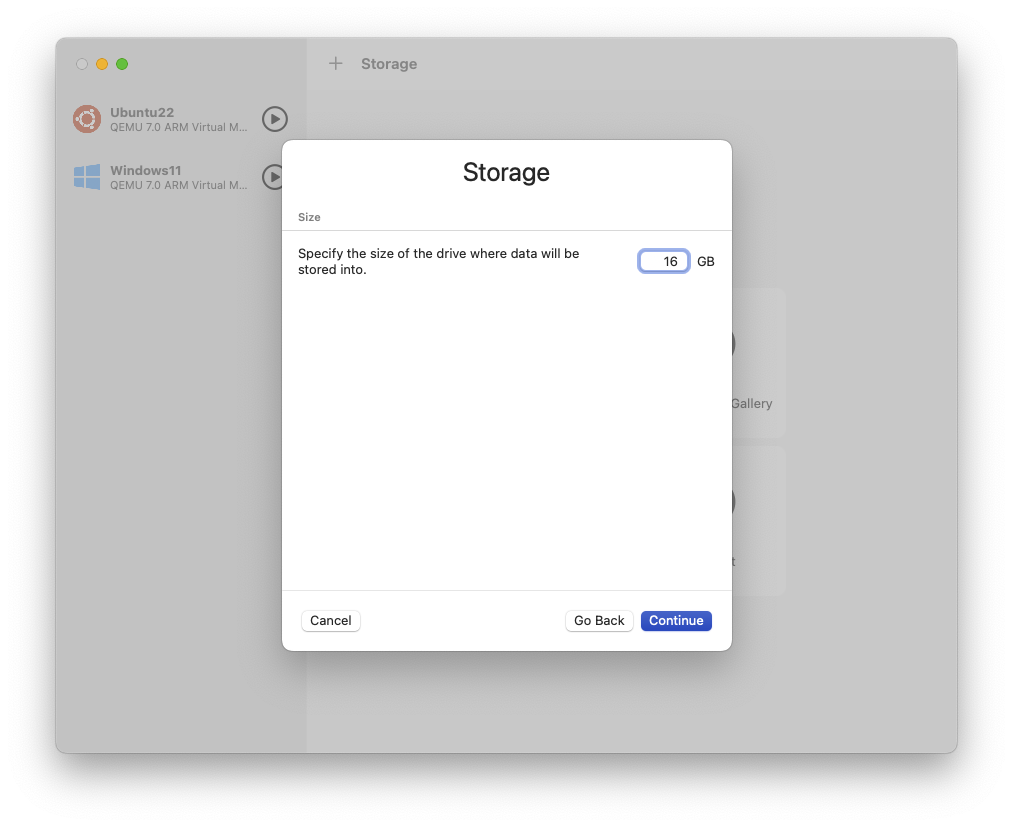
共有ディレクトリの設定です。何も設定せずにスルーしまーす。
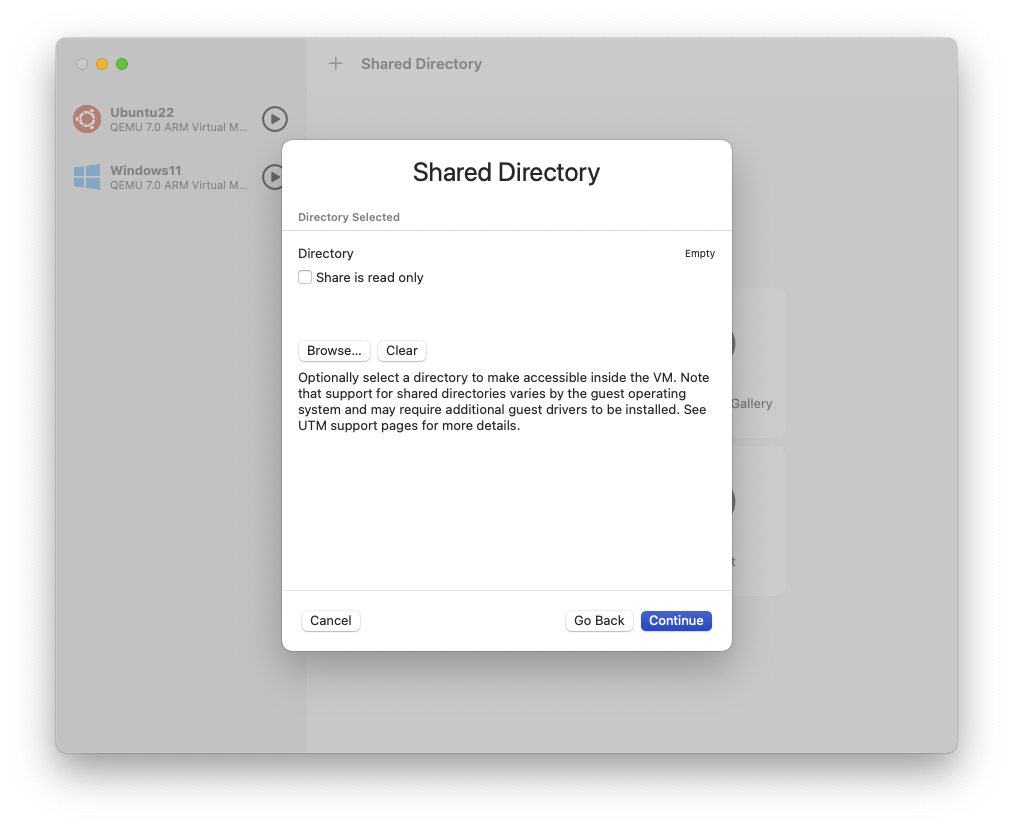
このバーチャルマシンに名前を付けて[Save]をクリックします。
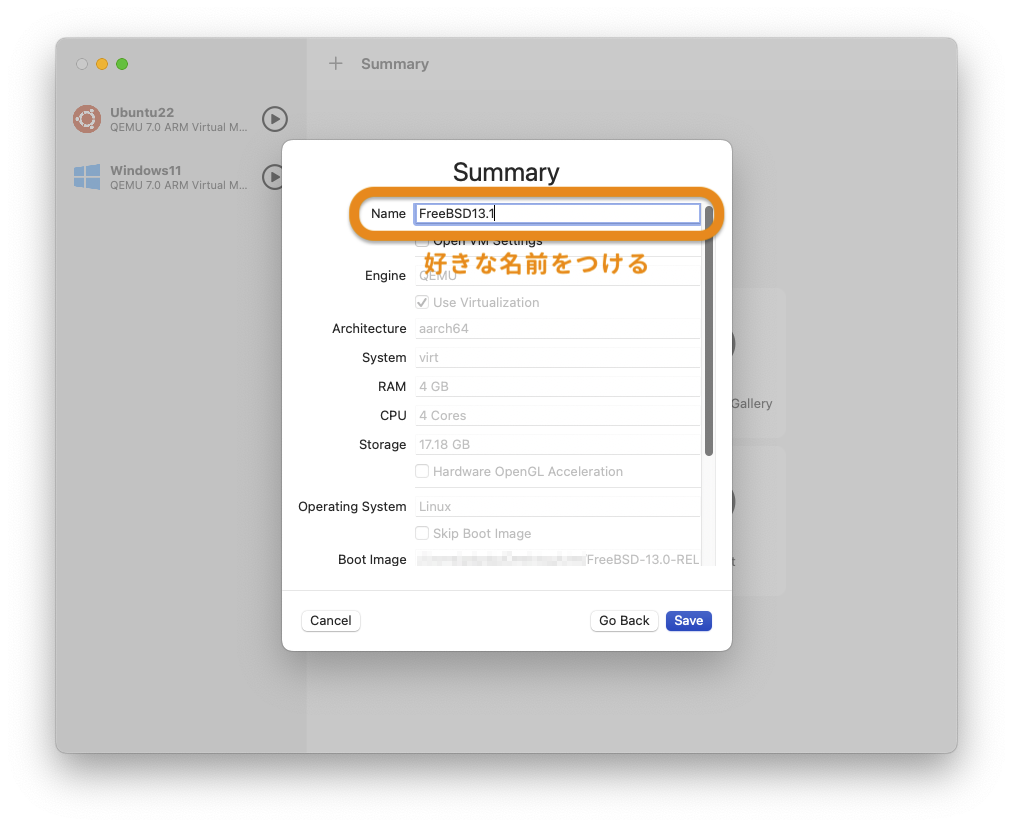
FreeBSDのインストール
左のサイドバーから先ほど作成した仮想マシンを選択して再生ボタンを押します。
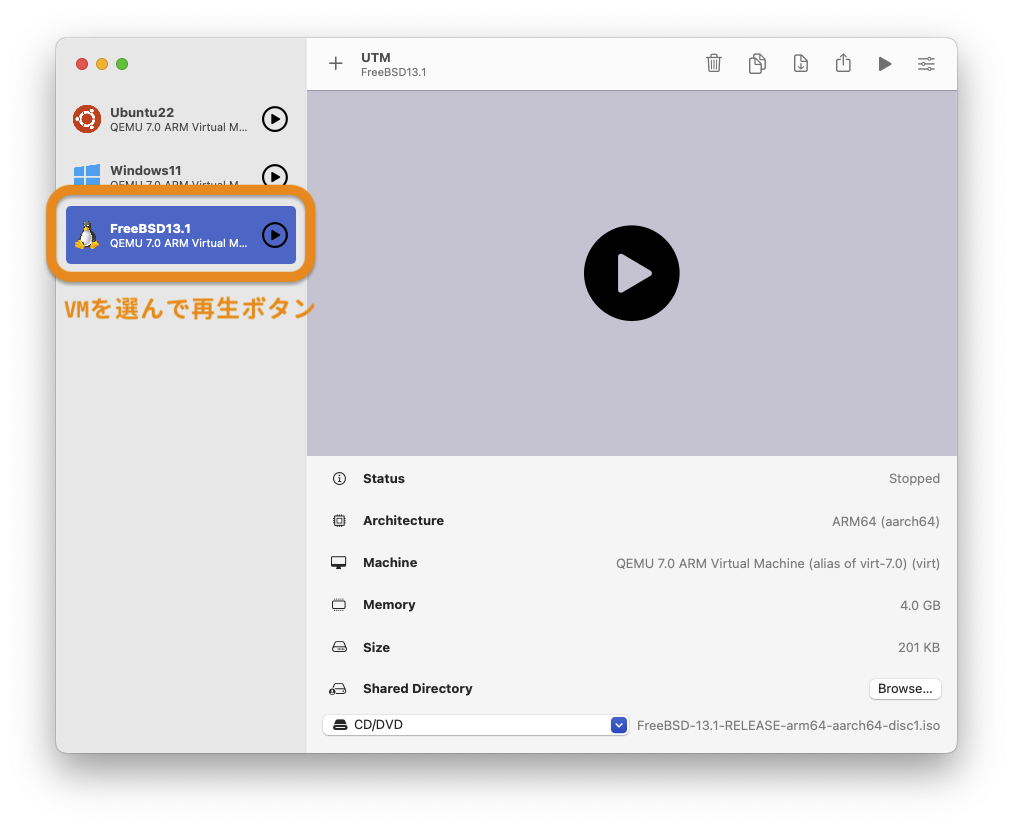
ISOイメージからFreeBSDが起動しました。赤いBSDデーモン君がかわいいですね。
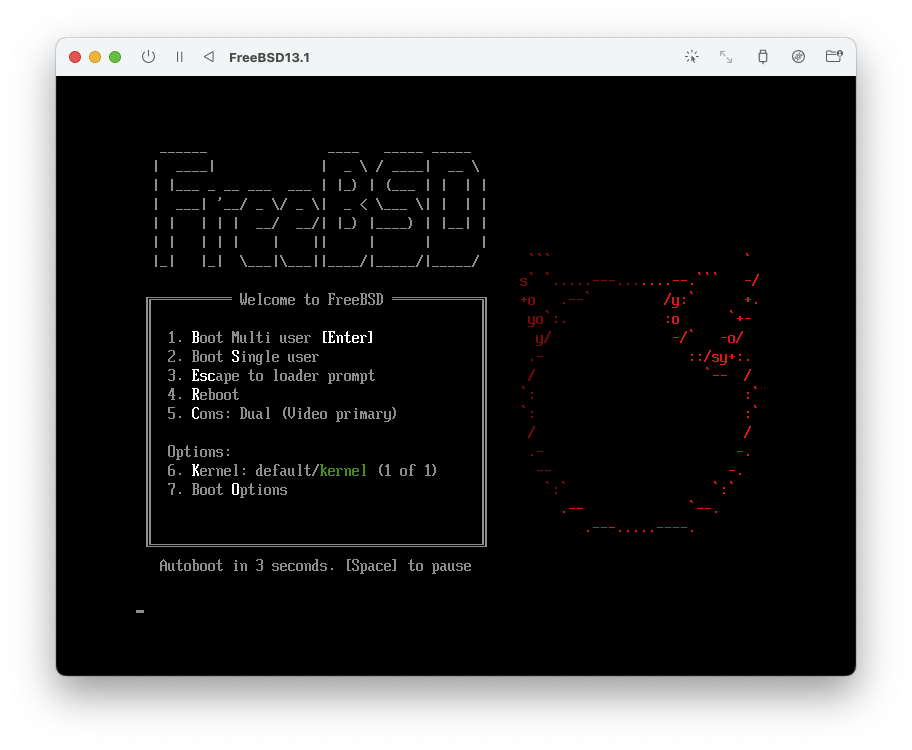
さあ、インストールが始まります。<Install>にカーソルを合わせて決定しましょう。
- 矢印キー ↑ ↓ ← → でカーソルが移動します。矢印キーで移動できない場合は tab で移動できます。
- space で選択します。
- return で決定します。
Welcome to FreeBSD! Would you like to begin an installation or use the live CD?
FreeBSD へようこそ!インストールを始めたいですか、それともライブ CD を使いたいですか?
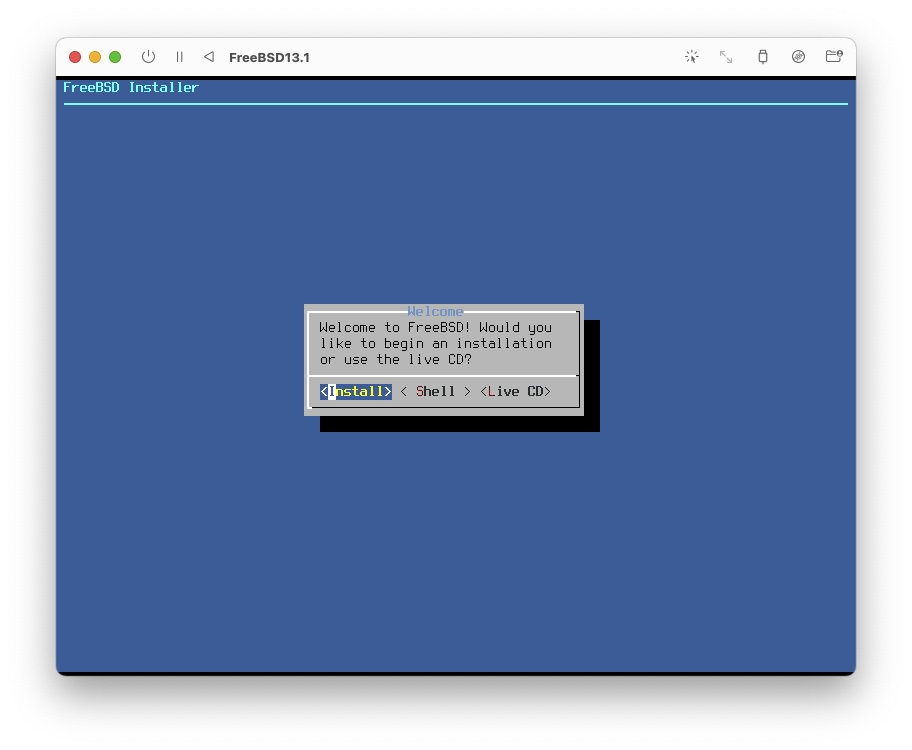
キーマップの設定をします。私は「Japanese 106」を選択しました。使っているキーボードに合わせて選択してください。
The system console driver for FreeBSD defaults to standard “US” keyboard map. Other keymaps can be chosen below.
FreeBSDのシステムコンソールドライバは、デフォルトで標準の “US “キーボードマップを使用します。他のキーマップは以下で選択できます。
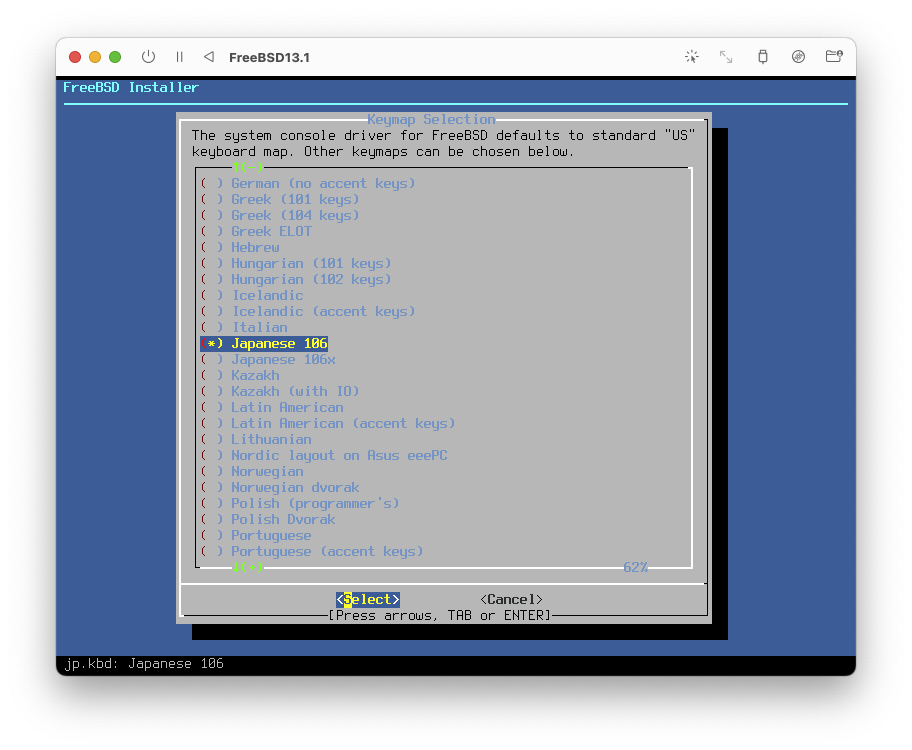
「Test jp.kbd keymap」を選択するとキーボードの入力をテストすることができます。
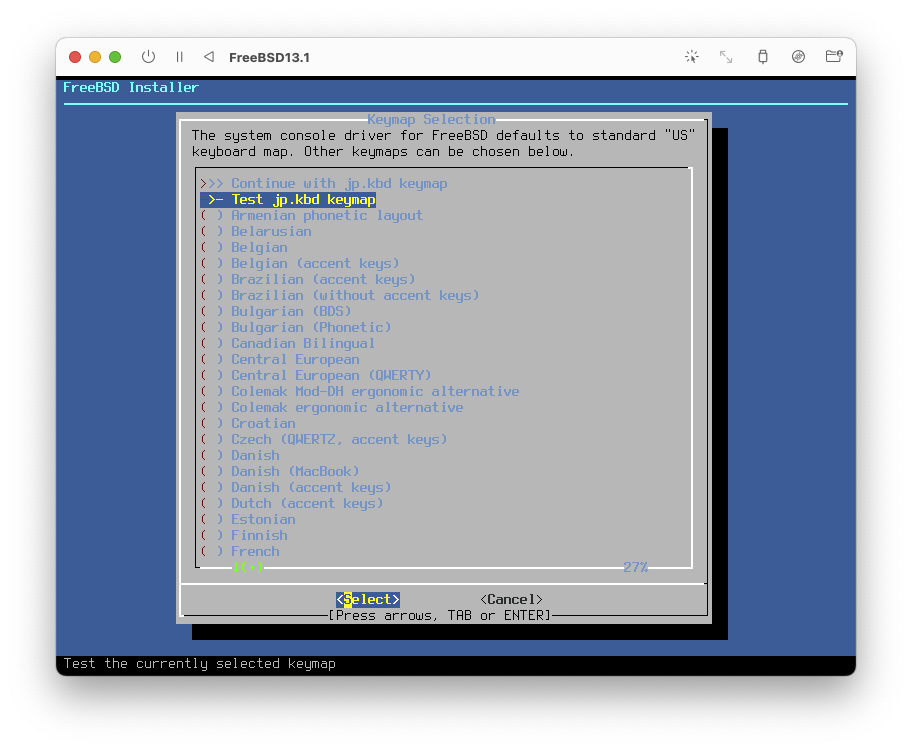
特に記号がちゃんと入力できるか確認しておきましょう。
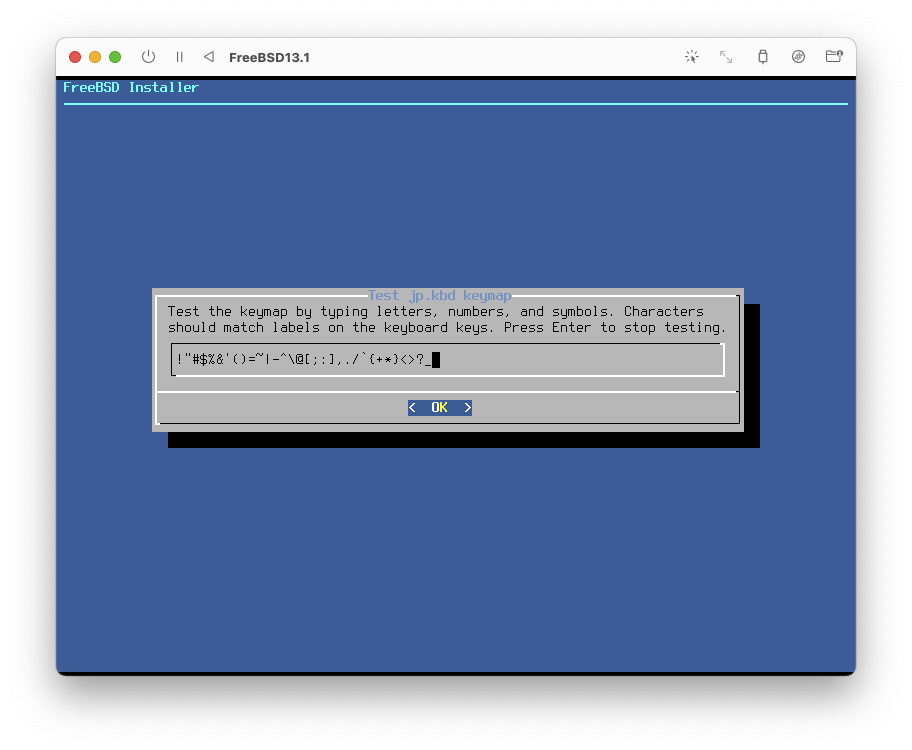
問題なければ「Continue with jp.kbd keymap」を選択しましょう。
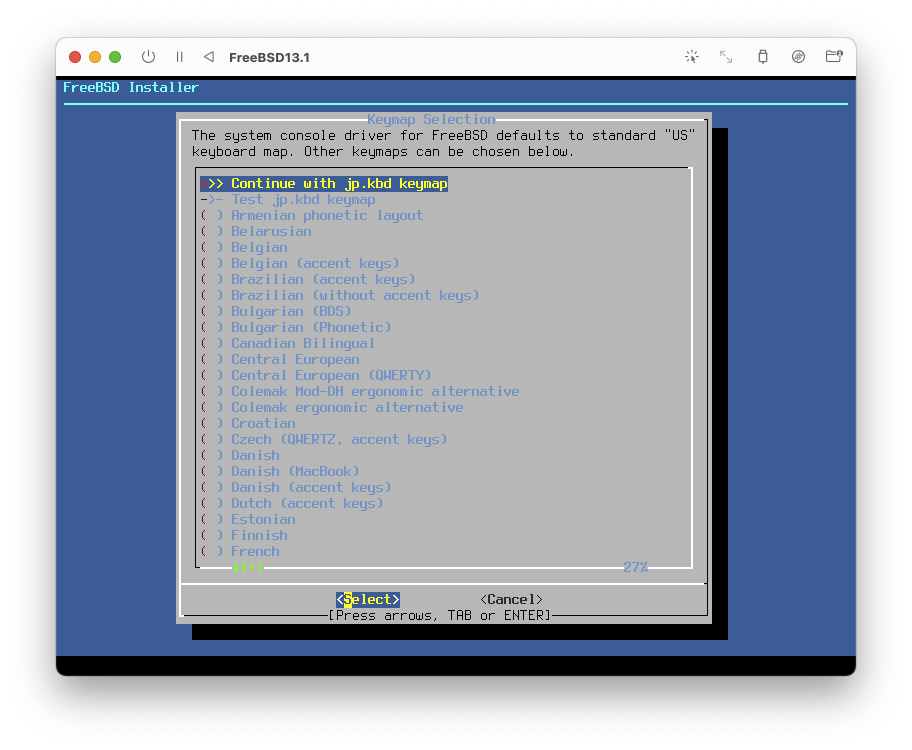
このマシンのホスト名を設定します。本番環境ならば、ちゃんと ***.example.com みたいなホスト名を付けてください。
Please choose a hostname for this machine.
このマシンのホスト名を選択してください。
If you are running on a managed network, please ask your network administrator for an appropriate name.
管理されたネットワーク上で動作している場合は、ネットワーク管理者に適切な名前を尋ねてください。
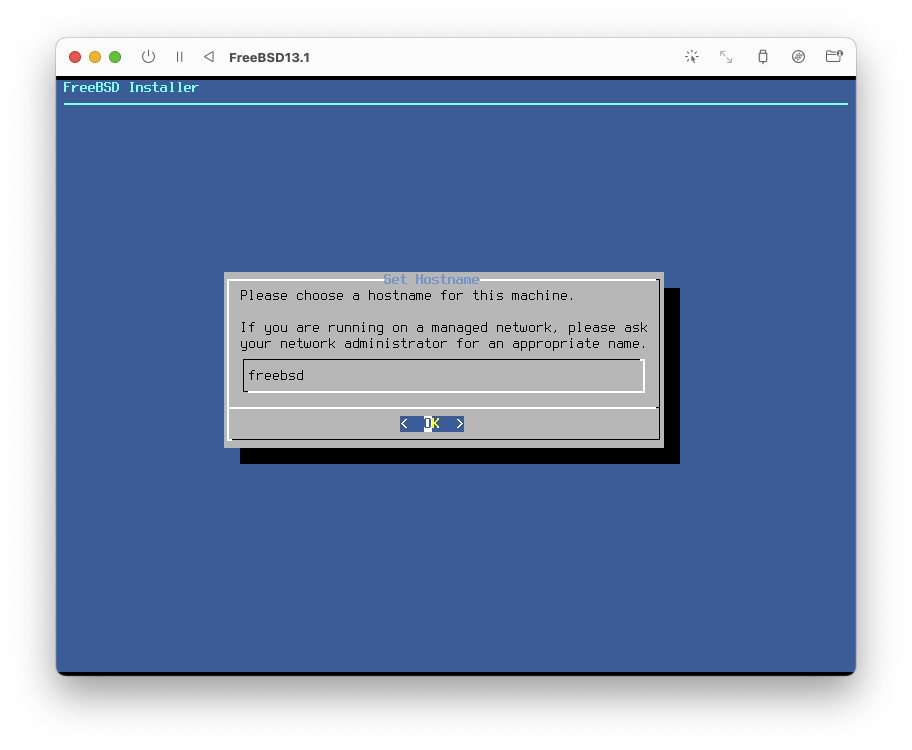
配布物の選択です。デフォルトのままで<OK>です。
Choose optional system components to install:
インストールするオプションのシステムコンポーネントを選択します。
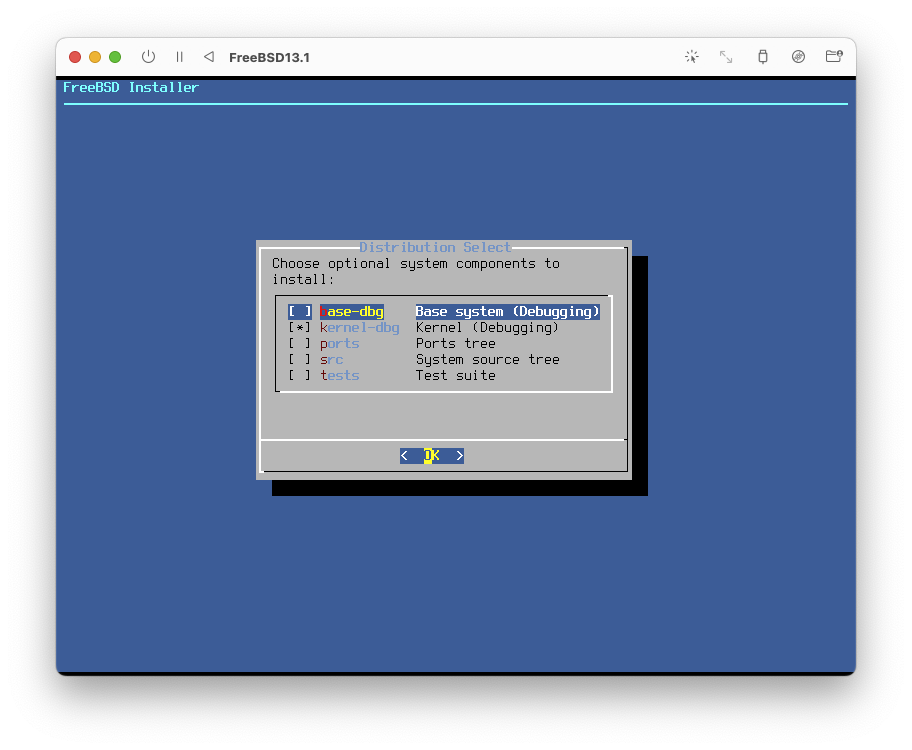
ディスクのパーティションの設定です。「Auto (UFS)」を選択しました。ZFSも魅力的なのですが、メモリを喰うので今回は断念します。
How would you like to partition your disk?
ディスクのパーティションはどのようにしますか?
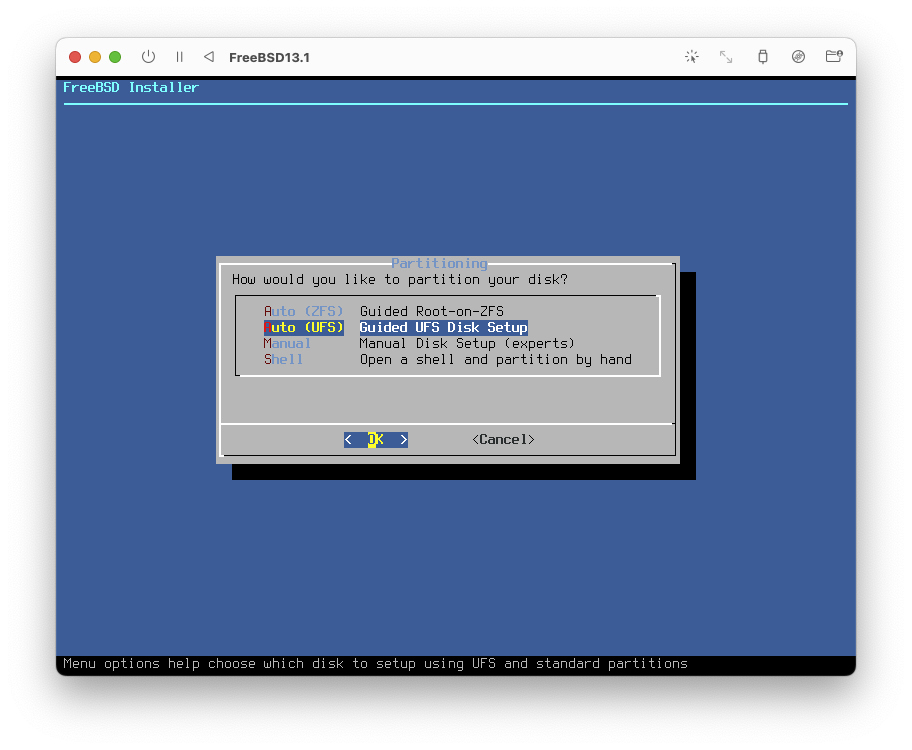
次に、パーティションを切るかどうかの選択をします。今回はパーティションを切らないので<Entire Disk>を選択します。
Would you like to use this entire disk (vtbd0) for FreeBSD or partition it to share it with other operating systems? Using the entire disk will erase any data currently stored there.
このディスク (vtbd0) をまるごと FreeBSD で使うか、パーティションを切って他のオペレーティングシステムと共有しますか? ディスク全体を使用すると、現在そこに保存されているデータはすべて消去されます。
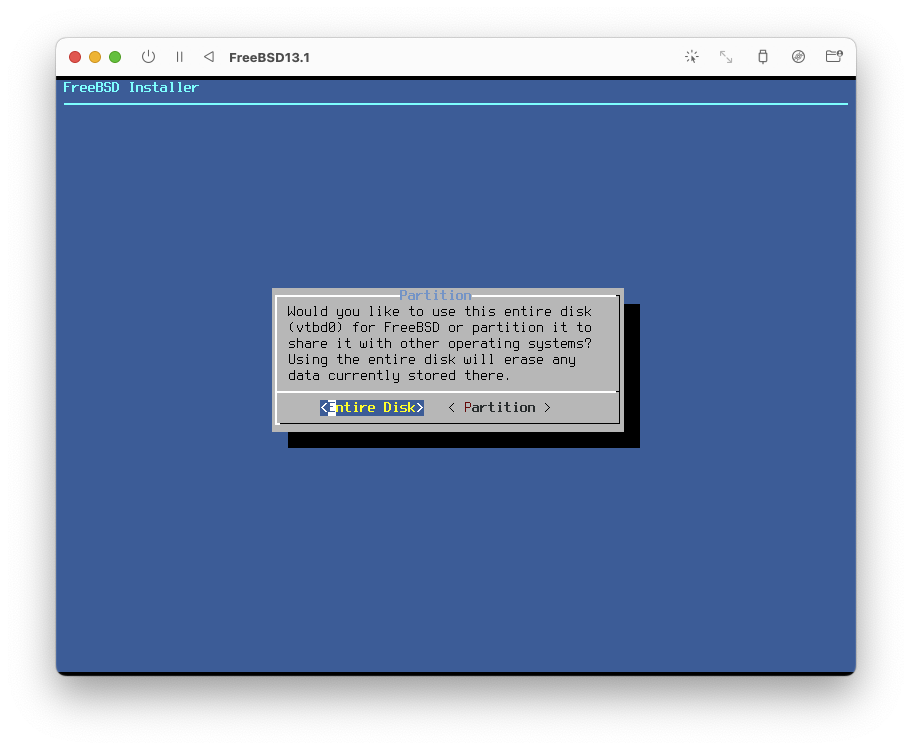
パーティションスキームを選択します。迷わず GPT で<OK>です。
Select a partition scheme for this volume:
このボリュームのパーティションスキームを選択します。
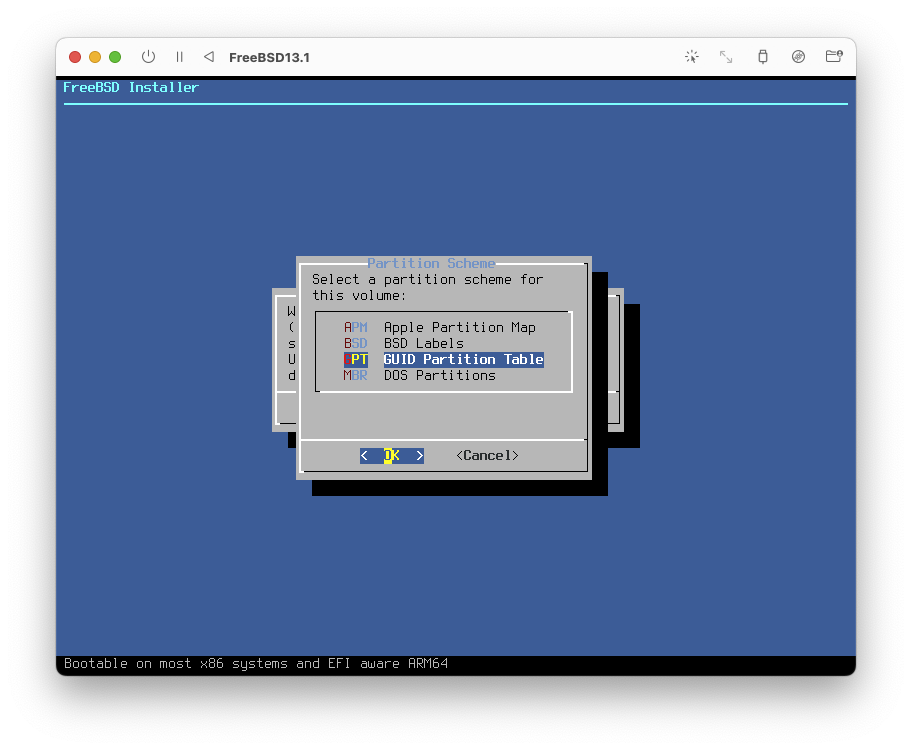
パーティションの設定を確認して問題がなければ<Finish>します。矢印キーでカーソルが動かなければ tab です。
Please review the disk setup. When complete, press the Finish button.
ディスクのセットアップを確認してください。完了したら、Finishボタンを押してください。
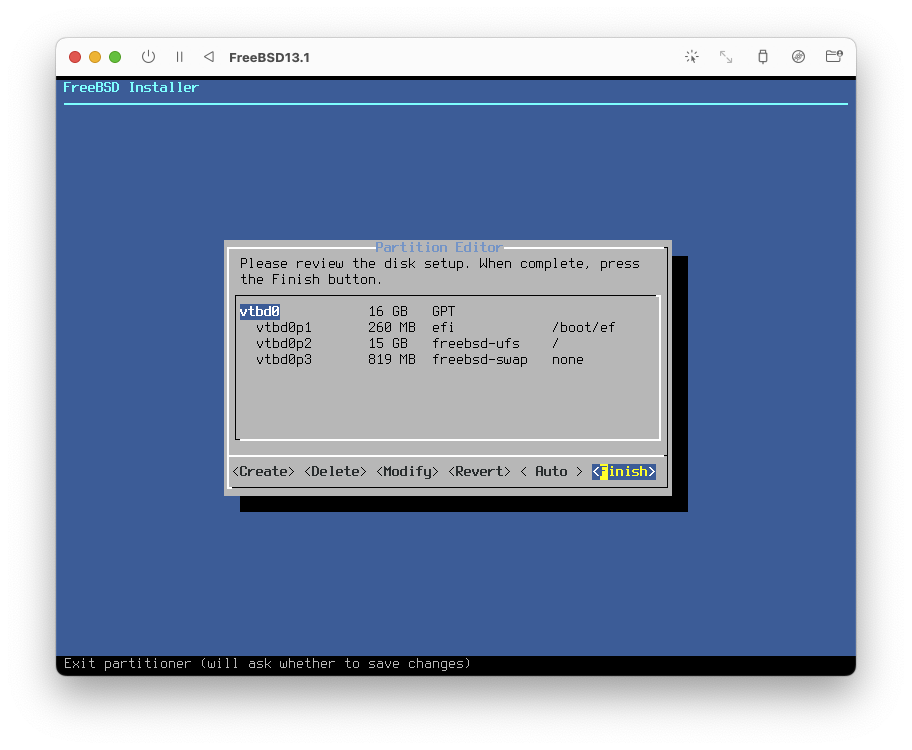
確認が表示されるので<Commit>します。ライザップかよ。
Your changes will now written to disk. If you have chosen to overwrite existing data, it will be PERMANENTLY ERASED. Are you sure you want to commit your changes?
変更内容がディスクに書き込まれます。もし、既存のデータを上書きすることを選択した場合、そのデータは永久に消去されます。変更をコミットしてよろしいですか?
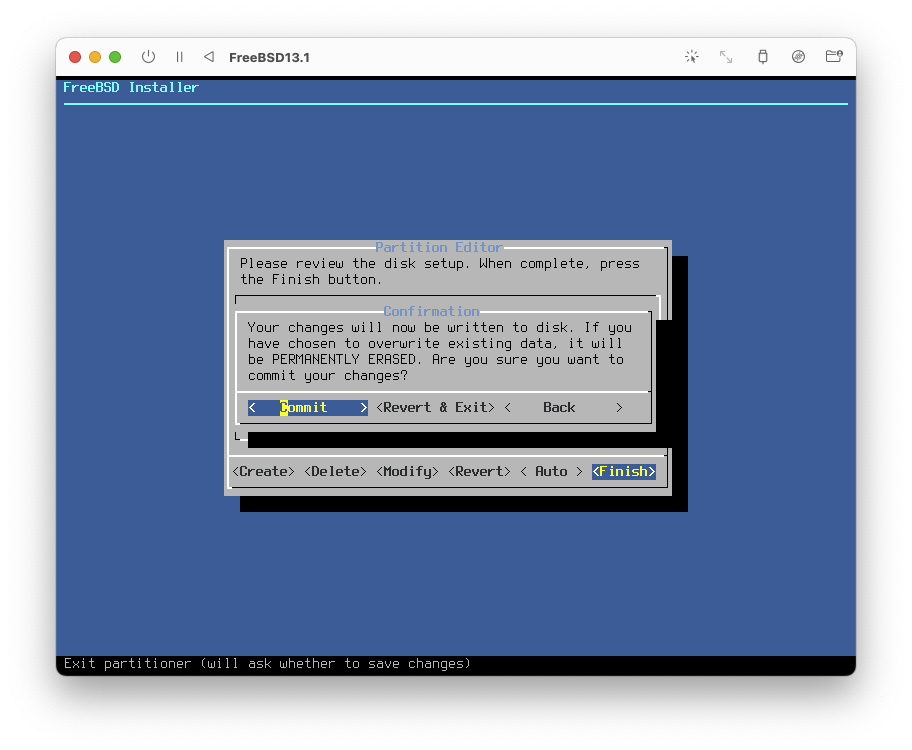
配布物がインストールされていきます。トイレタイムです。
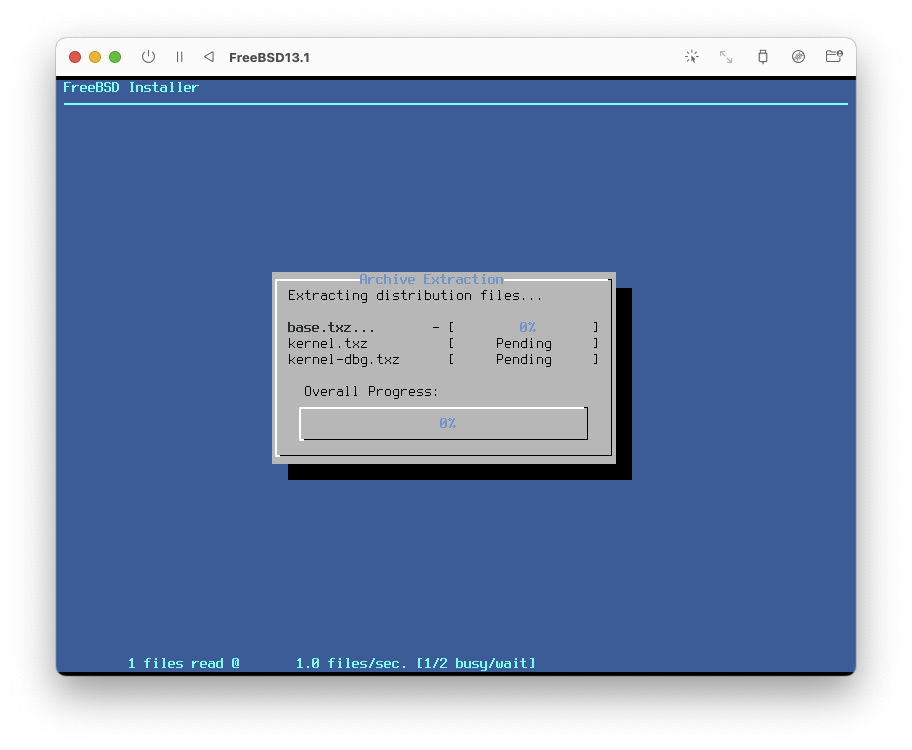
rootのパスワードを設定します。
Please select a password for the system management account (root):
システム管理アカウント(root)のパスワードを選択してください。
Typed characters will not be visible.
入力された文字は表示されません。
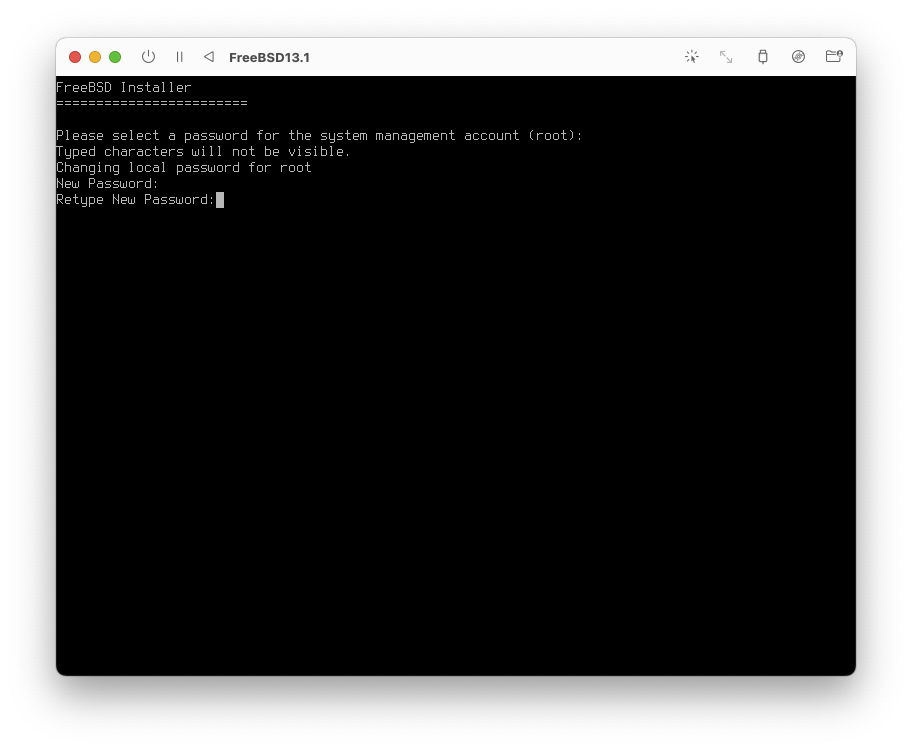
ネットワークの設定です。ひとつしかないので「vtnet0」を選んで<OK>します。
Please select a network interface to configure:
設定するネットワークインターフェイスを選択してください。
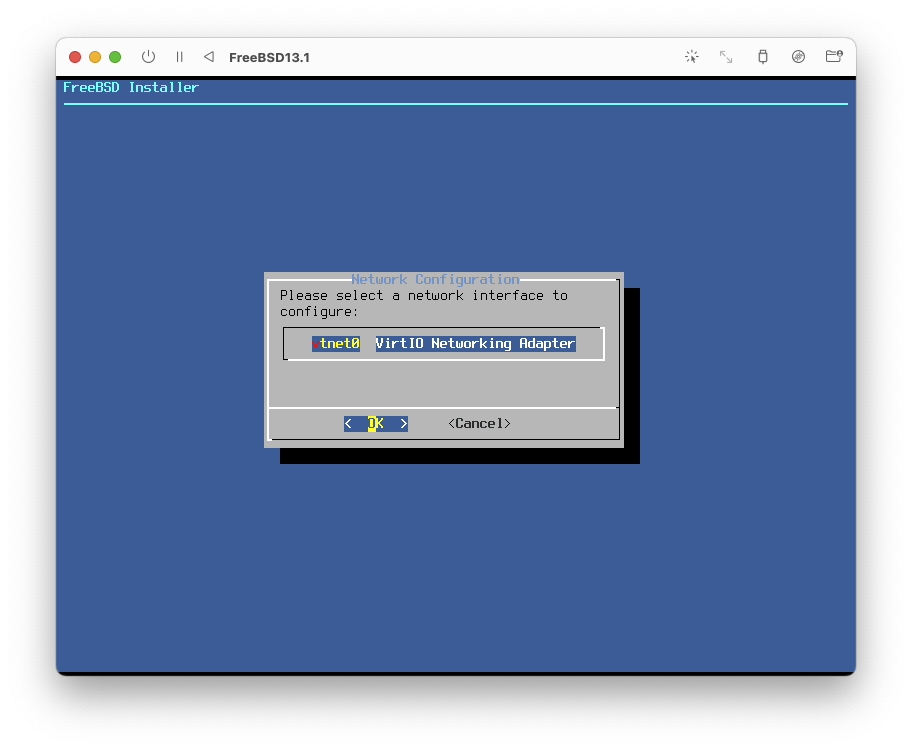
IPv4を設定するので<Yes>です。
Would you like to configure IPv4 for this interface?
このインターフェイスにIPv4を設定しますか?
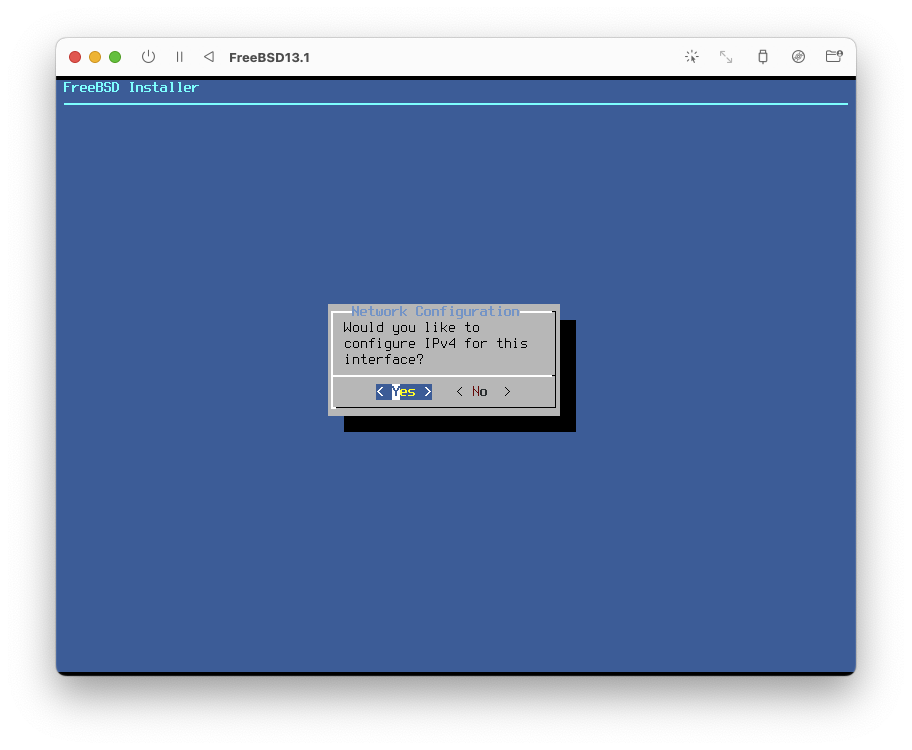
DHCPを使用するので<Yes>です。
Would you like to use DHCP to configure this interface?
このインターフェイスの設定にDHCPを使用しますか?
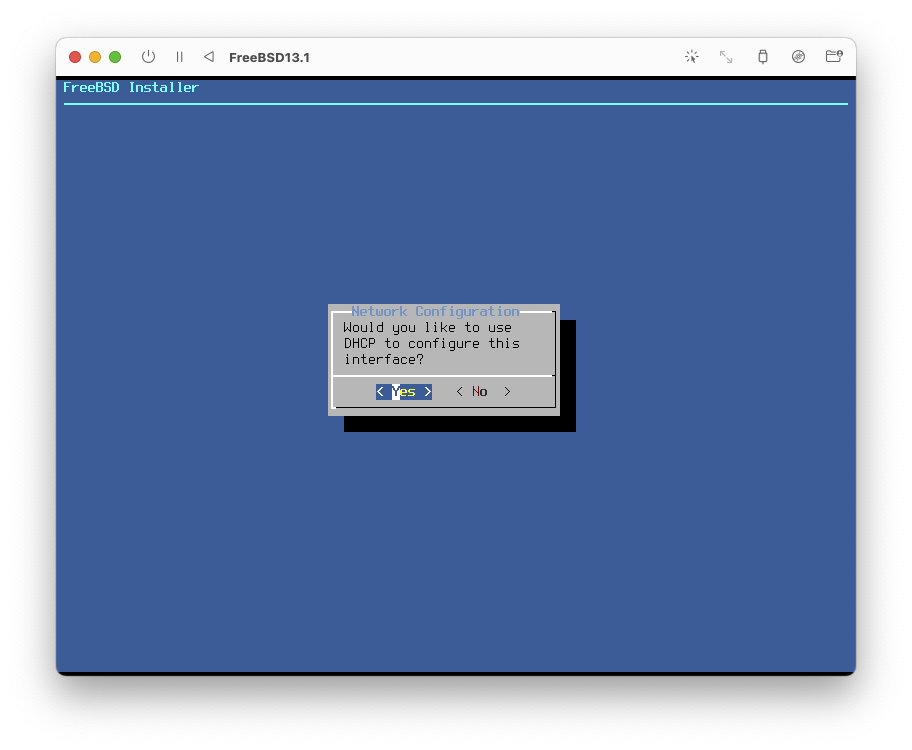
IPv6を設定するので<Yes>です。
Would you like to configure IPv6 for this interface?
このインターフェイスにIPv6を設定しますか?
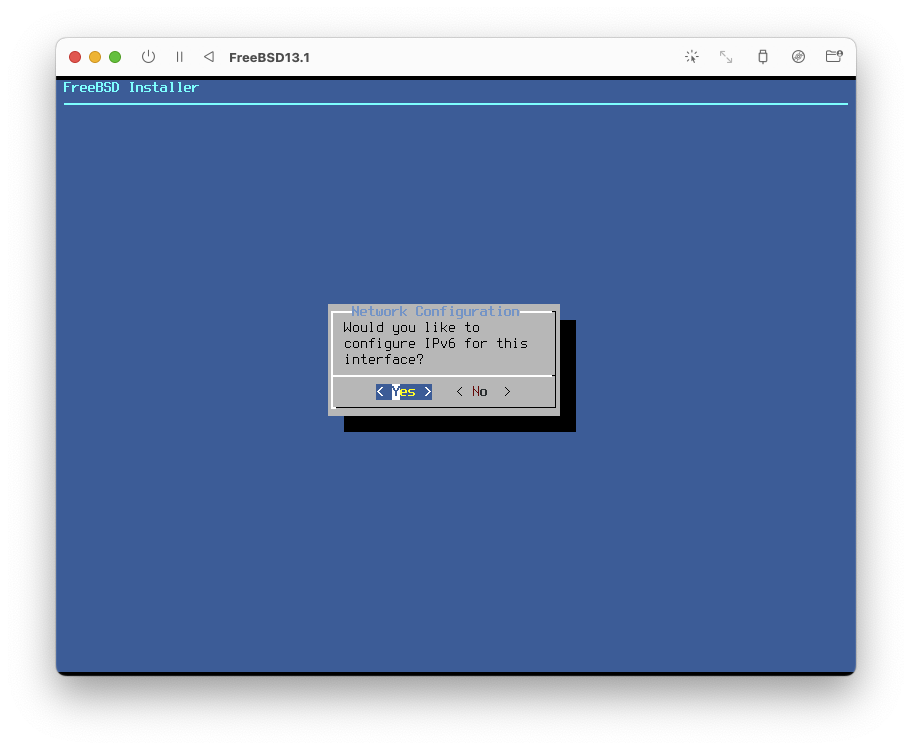
IPv6アドレスを自動設定するので<Yes>です。
Would you like to try stateless address autoconfiguration (SLAAC)?
ステートレスアドレス自動設定(SLAAC)を試してみませんか?
お恥ずかしながら、SLAACが何なのか知りませんでした。でもみんな知らないよね?
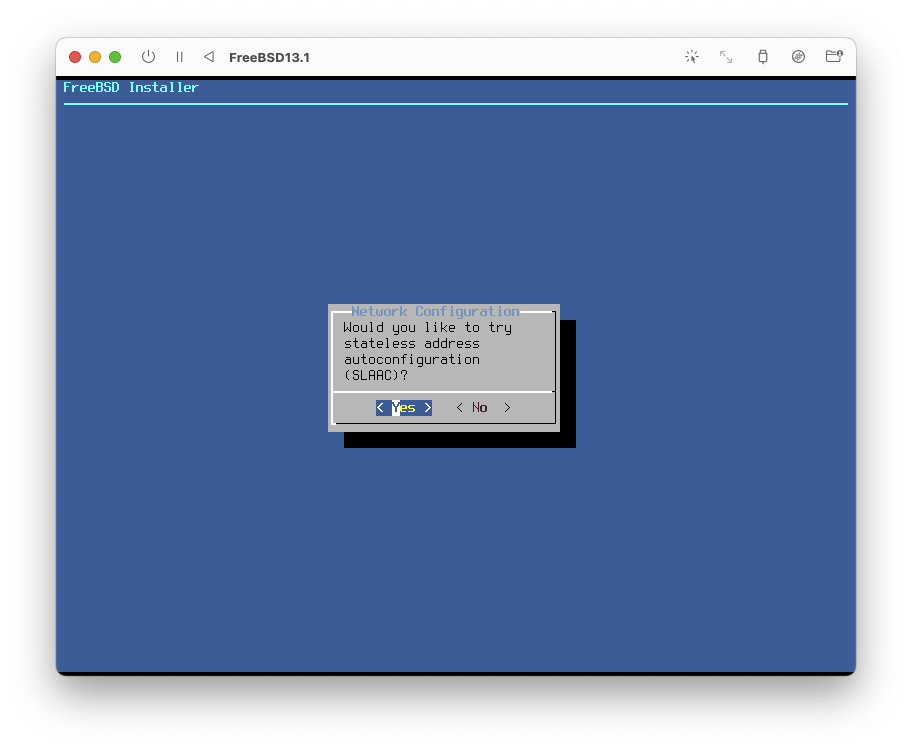
自動設定してくれた名前解決の設定を確認します。そのまま<OK>します。
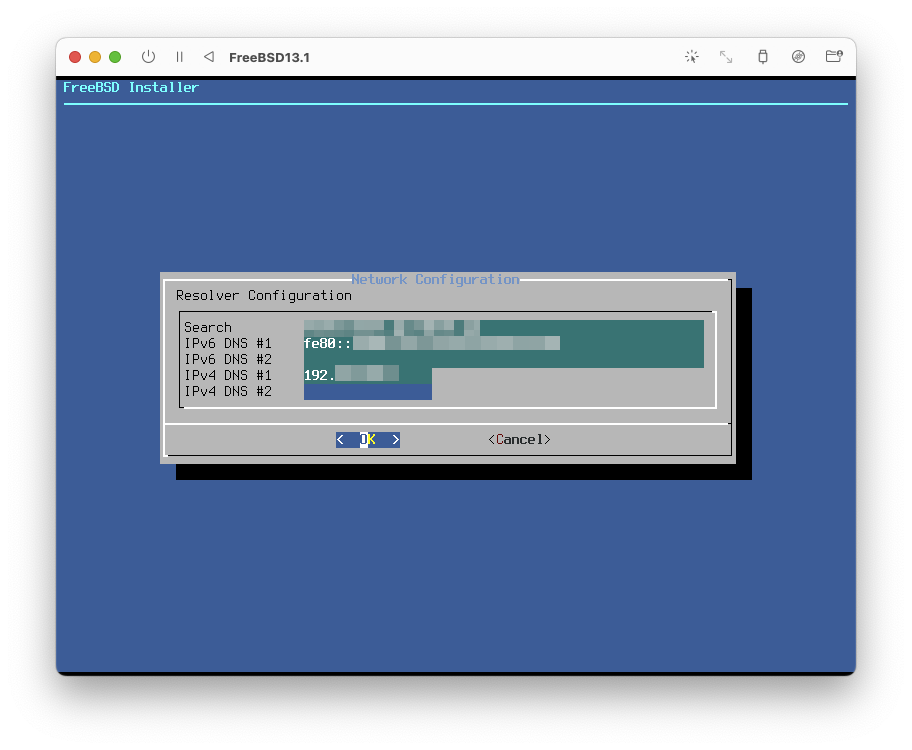
時計を日本時間にしたいので<No>を選択します。
Is this machine’s CMOS clock set to UTC? If it is set to local time, or you don’t know, please choose NO here!
このマシンのCMOSクロックはUTCに設定されていますか?ローカルタイムに設定されている場合、またはわからない場合は、ここでNOを選択してください。
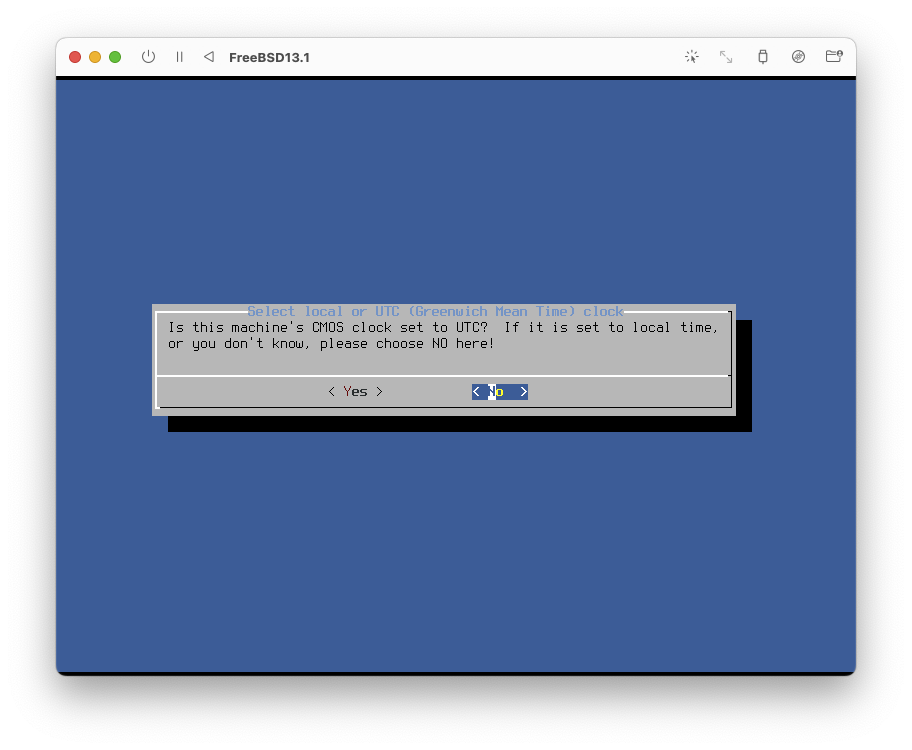
「Asia」を選択します。
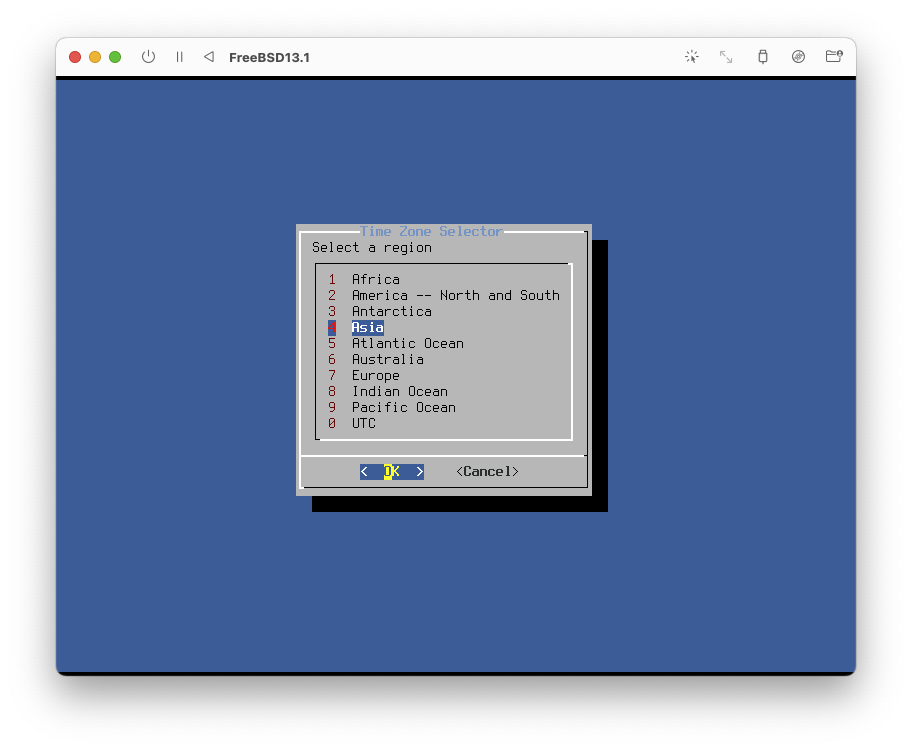
「Japan」を選択します。
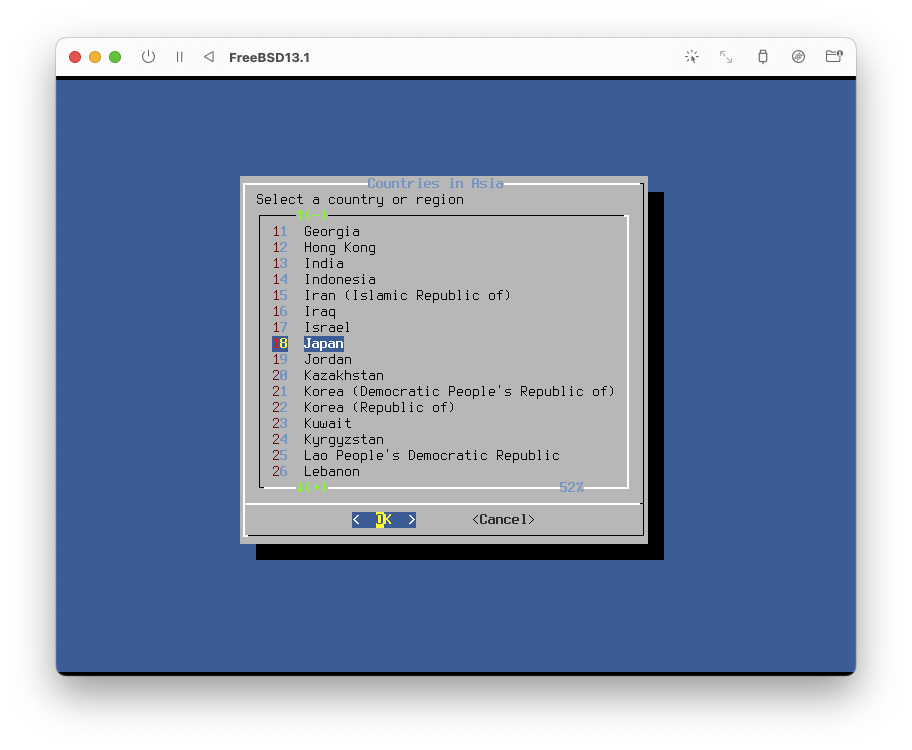
Does the abbreviation ‘JST’ look reasonable?(JSTという略称は合理的に見えますか?)と訊かれるので<Yes>と答えます。
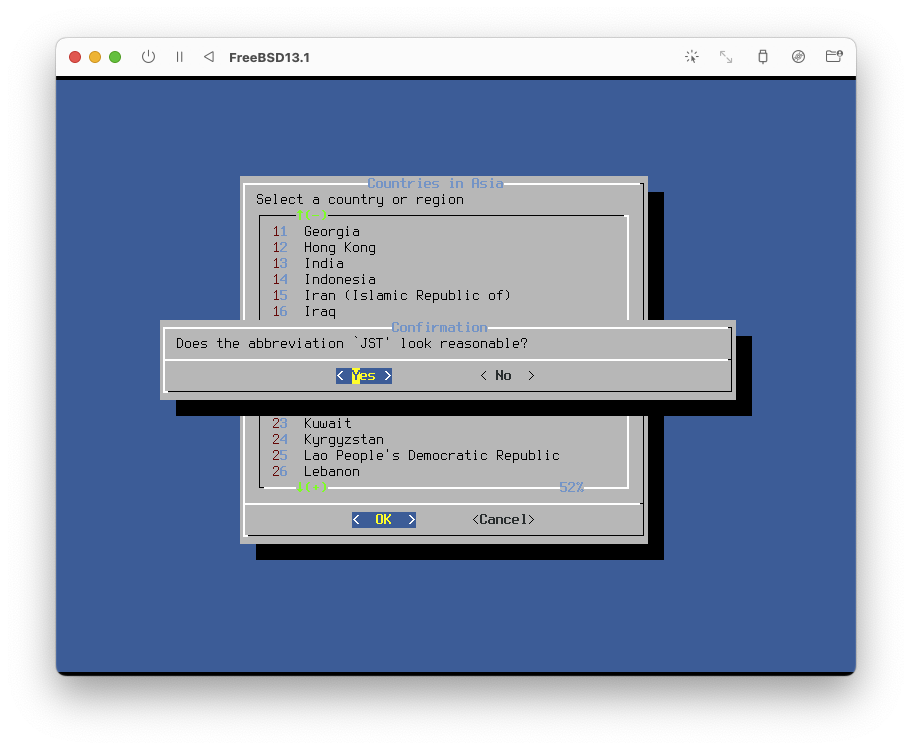
日付の設定です。合っていれば<Skip>します。
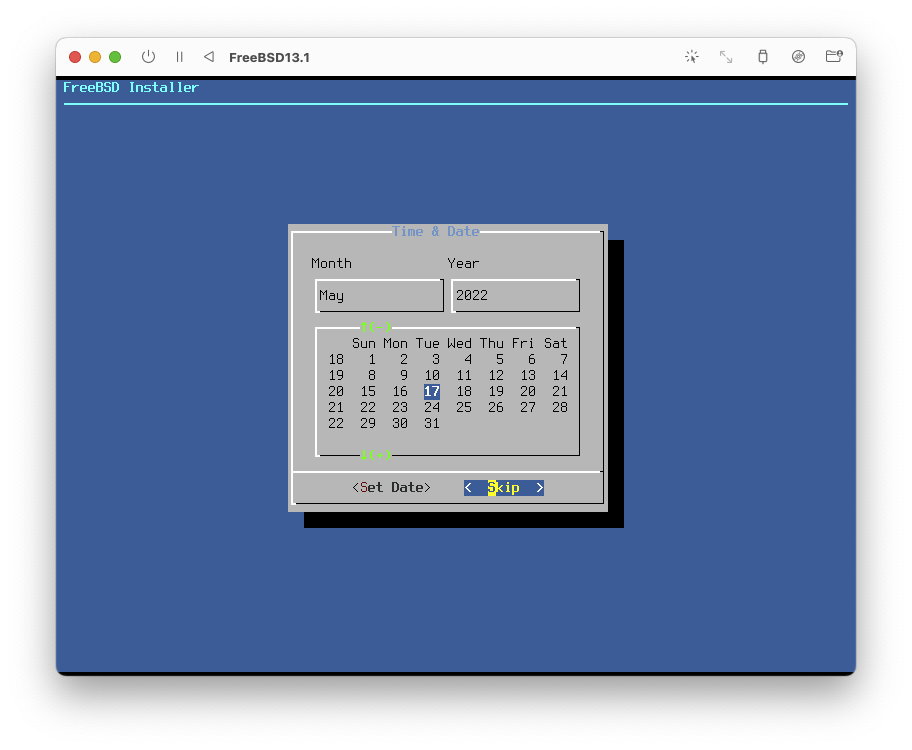
時刻の設定です。合っていれば<Skip>します。
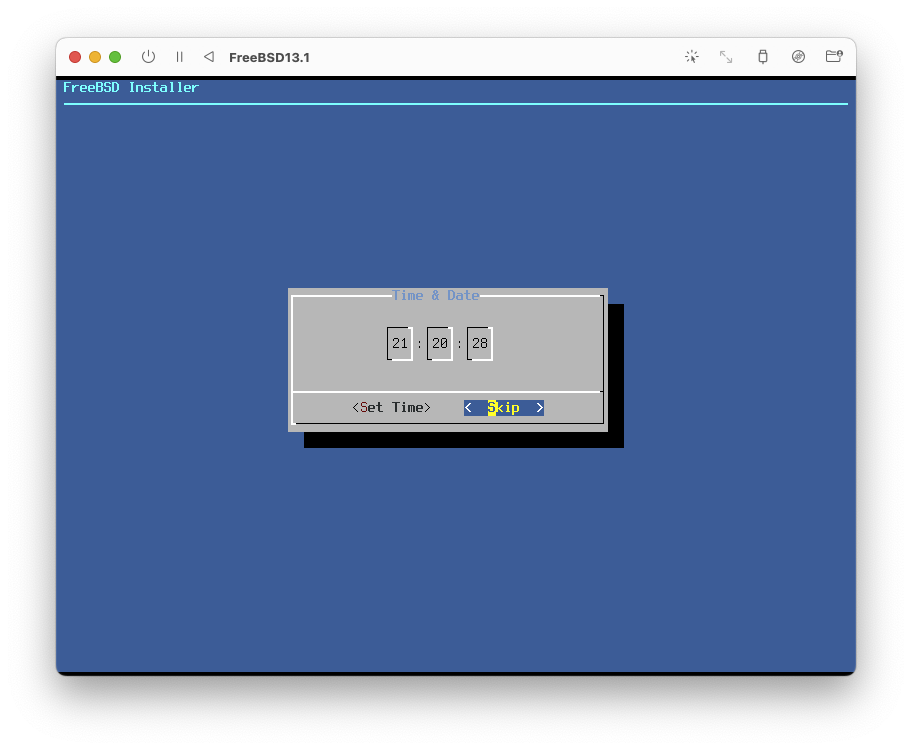
そのまま<OK>でいいと思います。あとで rc.conf で設定することができます。
Choose the services you would like to be started at boot:
起動時に開始させたいサービスを選択します。
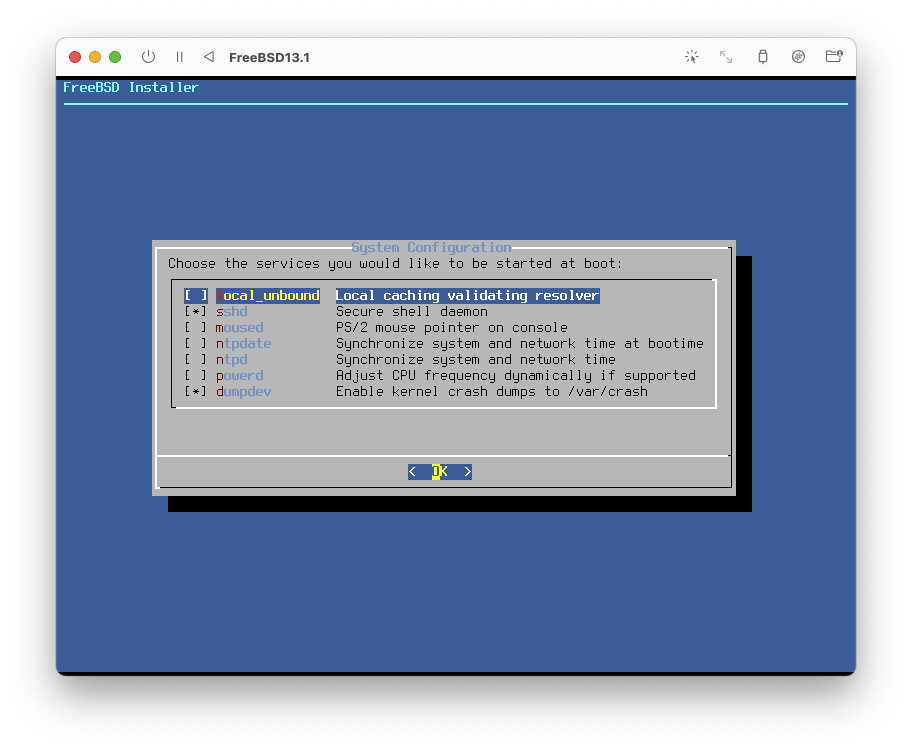
セキュリティに関するオプションです。今回は開発環境の構築なので、厳しい設定はしません。本番環境の場合は適切に設定してください。
Choose system security hardening options:
システムのセキュリティ強化オプションを選択します。
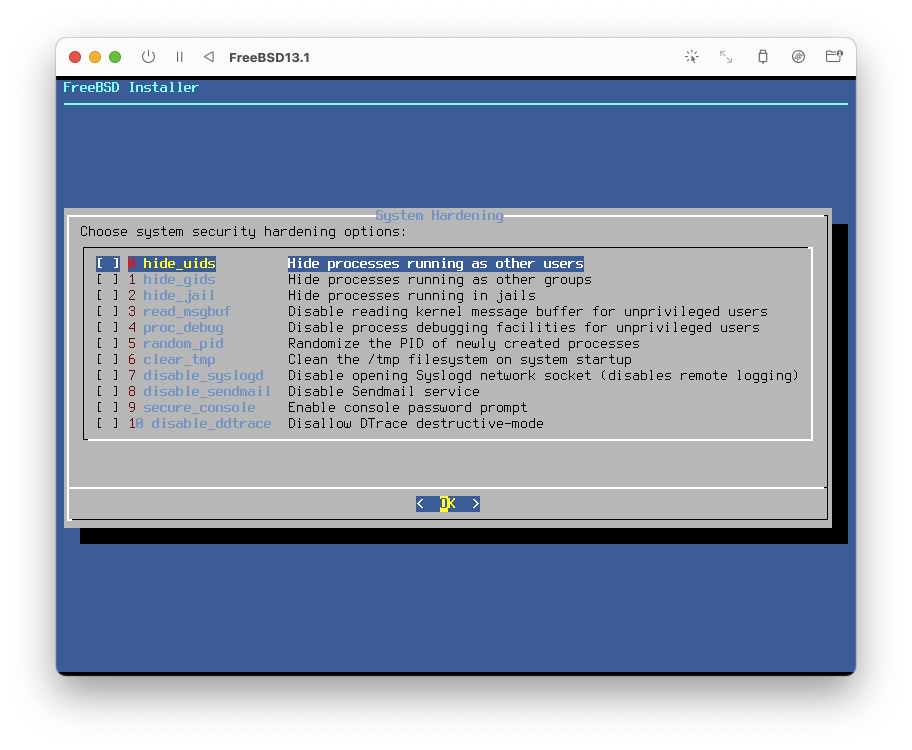
システムにユーザを追加したい場合は<Yes>を選択してユーザを追加します。私は<No>でした。
Would you like to add users to the installed system now?
今すぐインストールしたシステムにユーザーを追加したいですか?
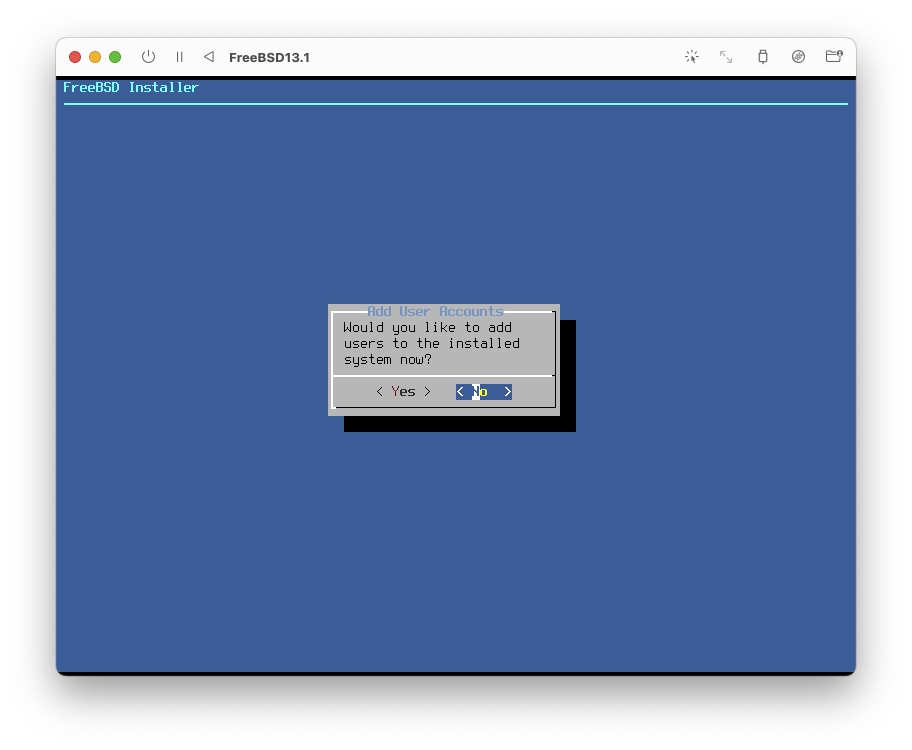
設定し直したい項目があれば選択して<OK>します。設定を終える場合は「Exit」を選択して<OK>します。
Setup of your FreeBSD system is nearly complete. You can now modify your configuration choices. After this screen, you will have an opportunity to make more complex changes using a shell.
FreeBSD システムのセットアップはほぼ完了しました。これで設定の選択を変更することができます。この画面の後、シェルを使ってより複雑な変更をする機会があります。
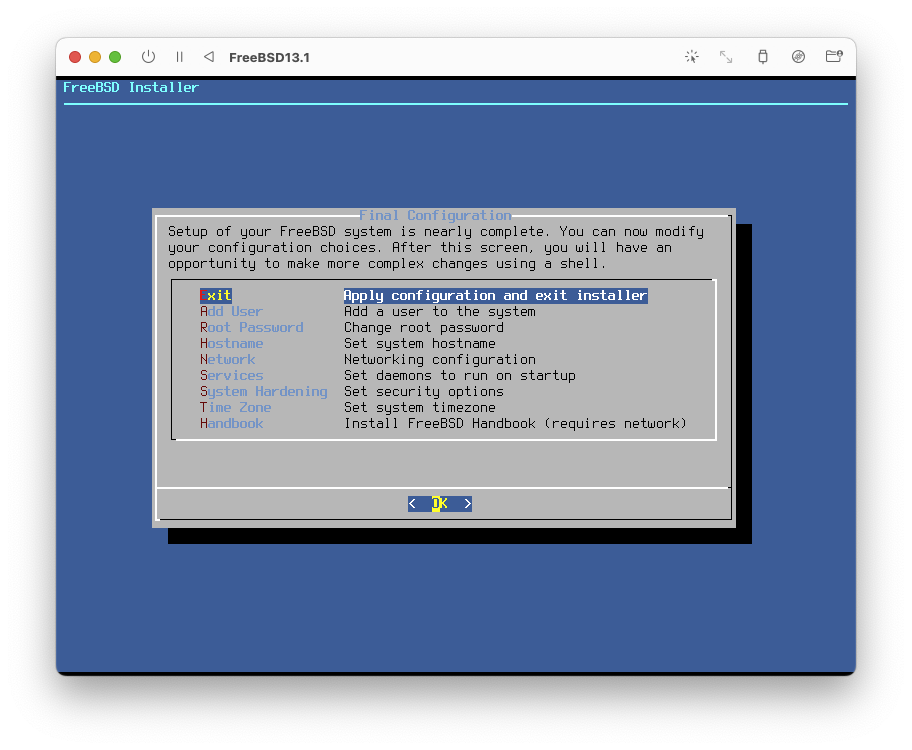
シェルを開くか訊かれるので、<Yes>を選択します。
The installation is now finished. Before exiting the installer, would you like to open a shell in the new system to make any final manual modifications?
これでインストールは終了です。インストーラを終了する前に、新しいシステムでシェルを開き、手動で最終的な修正を行いますか?
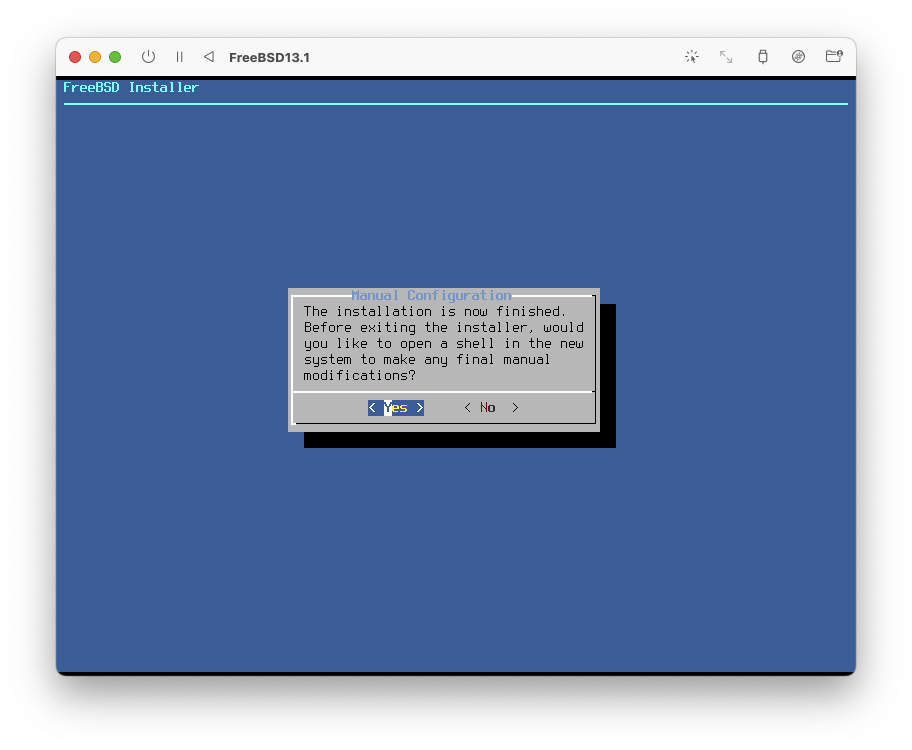
シェルに入ったら、コマンドshutdown -p nowを実行して仮想マシンの電源を切ります。
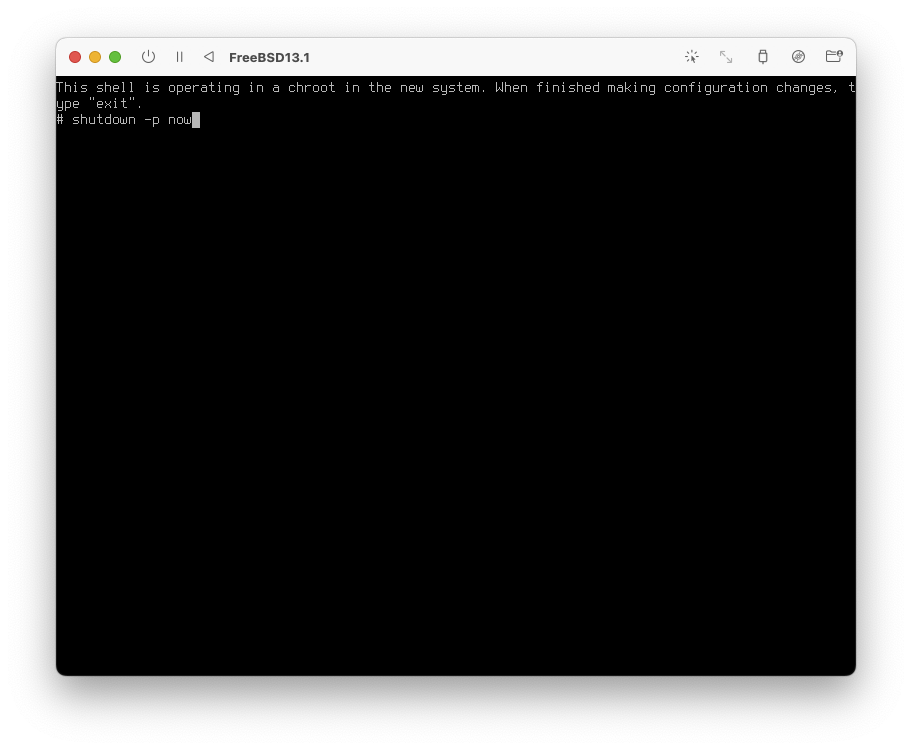
仮想マシンが停止したら、ISOイメージを取り出します。
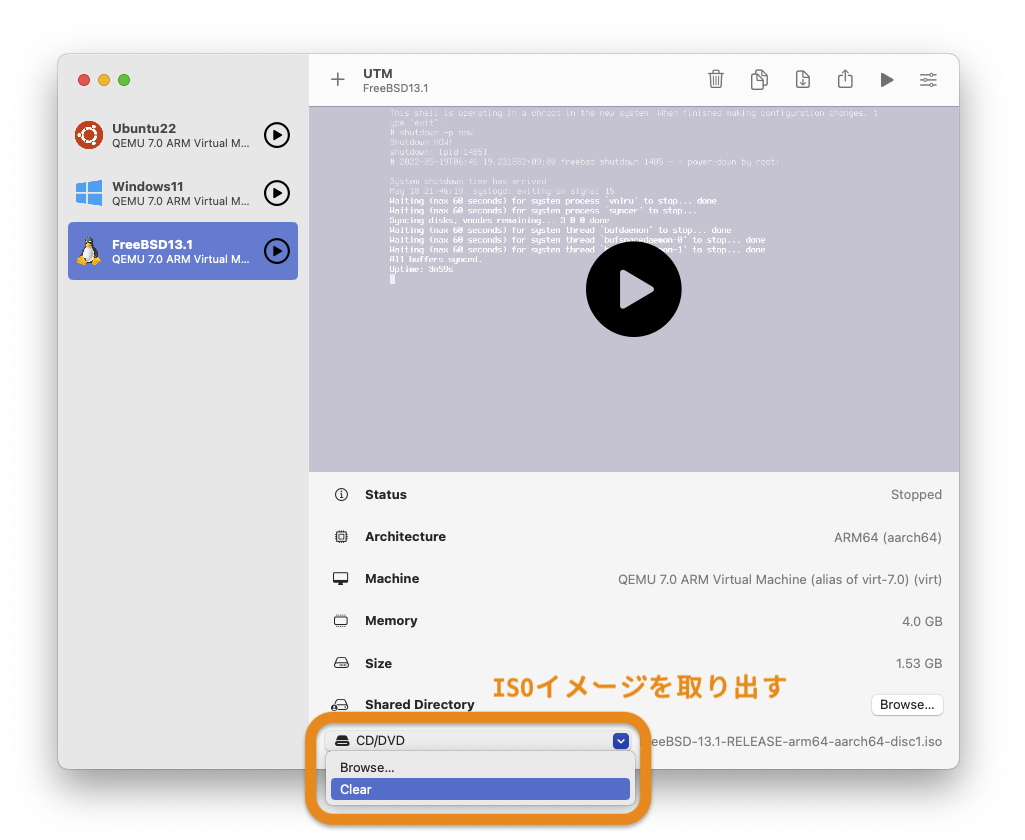
再生ボタンを押すと、今インストールしたFreeBSDが起動します。赤いBSDデーモン君がかわいいですね(再)。
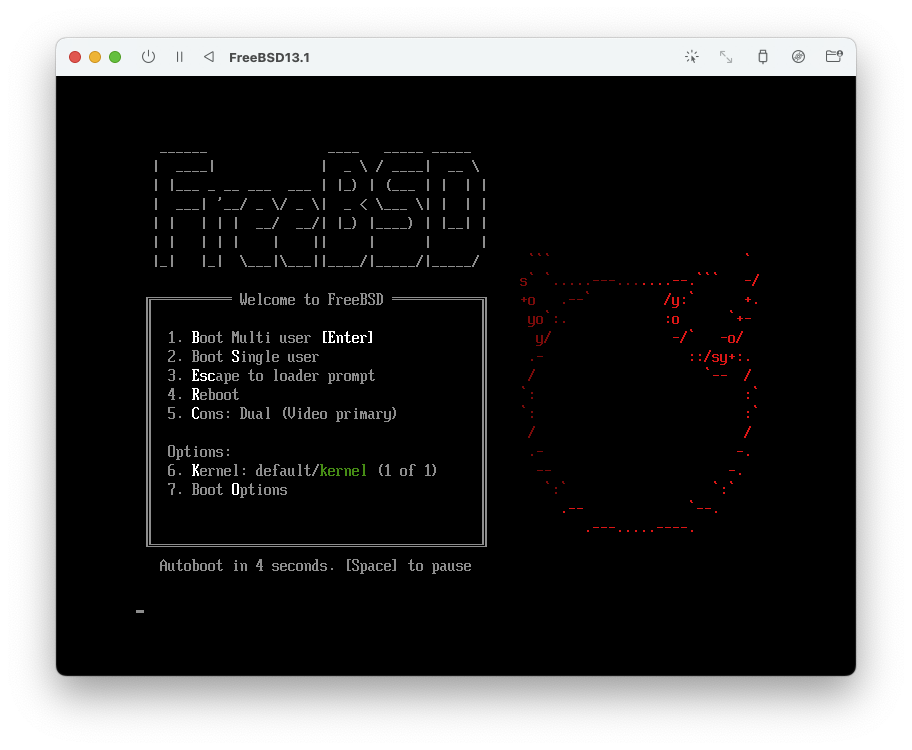
rootでログインできればインストール成功です。いえい。
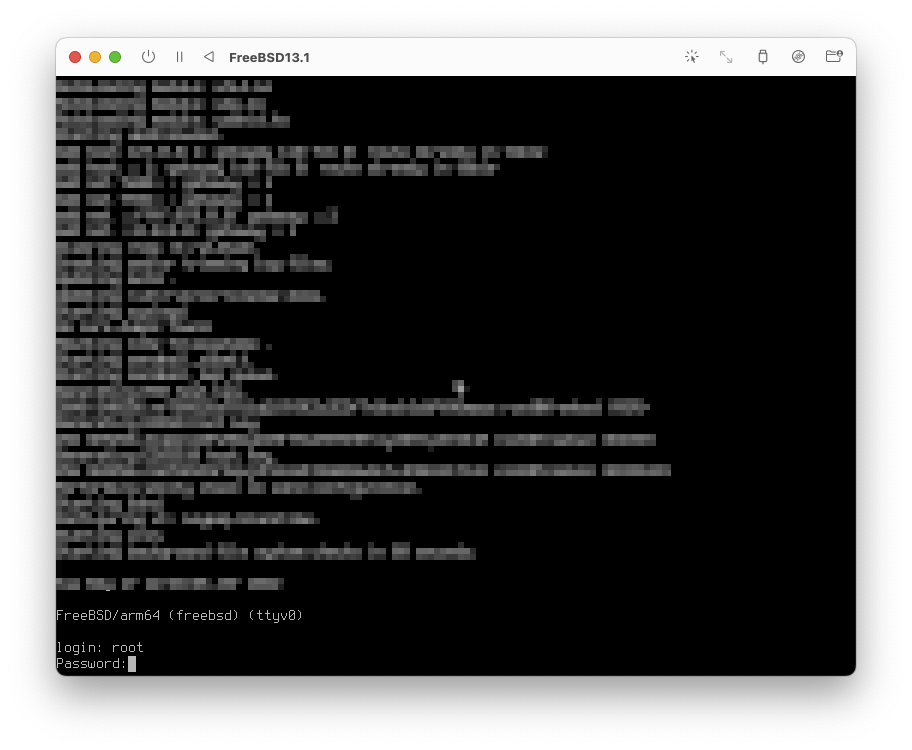
SSHで接続する
SSHで接続できるようにしましょう。
デフォルトではrootでSSH接続ができません。sshdの設定を変更します。
# vi /etc/ssh/sshd_config
PermitRootLogin yes
# service sshd reload仮想マシンに割り当てられたIPアドレスを確認します。
# ifconfig
vtnet0: flags=8863<UP,BROADCAST,RUNNING,SIMPLEX,MULTICAST> metric 0 mtu 1500
options=80028<VLAN_MTU,JUMBO_MTU,LINKSTATE>
ether 7a:0b:e0:a3:d0:e3
inet6 fe80::xxxx:xxxx:xxxx:xxxx%vtnet0 prefixlen 64 scopeid 0x1
inet6 fdc8:xxxx:xxxx:xxxx:xxxx:e0ff:xxxx:xxxx prefixlen 64 autoconf
inet 192.168.xx.xx netmask 0xffffff00 broadcast 192.168.xx.255
media: Ethernet autoselect (10Gbase-T <full-duplex>)
status: active
nd6 options=23<PERFORMNUD,ACCEPT_RTADV,AUTO_LINKLOCAL>
lo0: flags=8049<UP,LOOPBACK,RUNNING,MULTICAST> metric 0 mtu 16384
options=680003<RXCSUM,TXCSUM,LINKSTATE,RXCSUM_IPV6,TXCSUM_IPV6>
inet6 ::1 prefixlen 128
inet6 fe80::1%lo0 prefixlen 64 scopeid 0x2
inet 127.0.0.1 netmask 0xff000000
groups: lo
nd6 options=21<PERFORMNUD,AUTO_LINKLOCAL>vtnet0: 下の inet 192.168.xx.xx がこの仮想マシンに割り当てられたIPアドレスです。このIPアドレスを使ってSSH接続をします。
% ssh root@192.168.xx.xx
# uname -a
FreeBSD 13.1-RELEASE FreeBSD 13.1-RELEASE releng/13.1-n250148-fc952ac2212 GENERIC arm64さいごに
FreeBSDをインストールしていて気付いたんですけど、「Would you like to 〜」という言い回しが度々出てくるんですね。とても紳士的だと思いました。こういうところが、私がFreeBSDを愛してしまう理由なのだろうと再認識した次第です。以上。
でわでわ

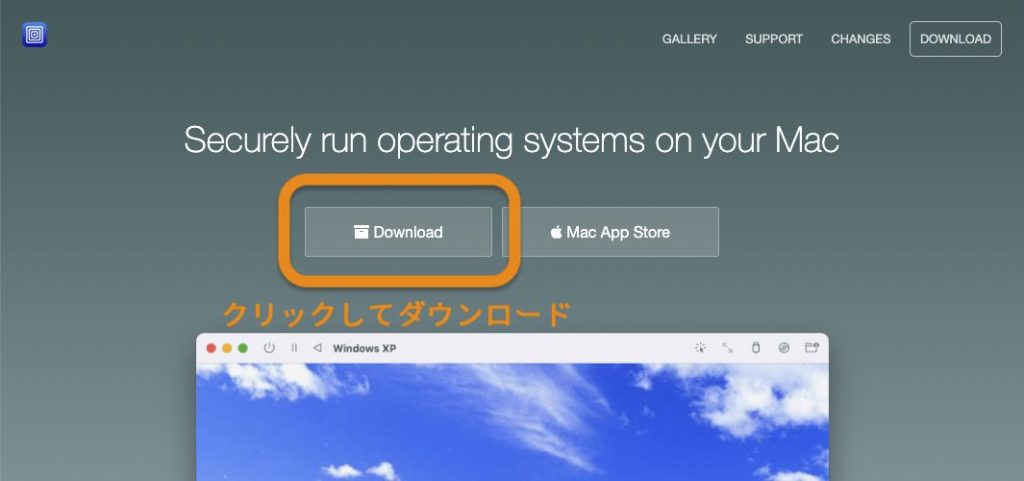

コメント