Ubuntu Desktop を日本語で利用するための設定について解説していきます。
Ubuntuの日本語化
デスクトップの右上にある音量電源アイコン(正式な名前は知りませぬ)から「Settings」をクリックします。
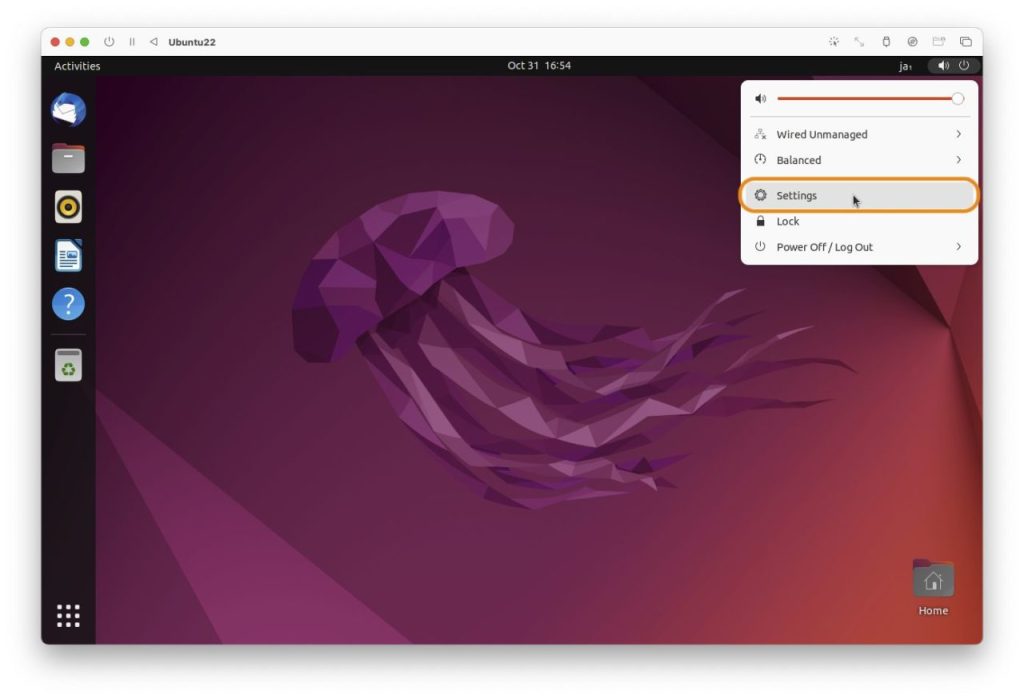
Settings の「Region & Language > Manage Installed Languages」をクリックします。
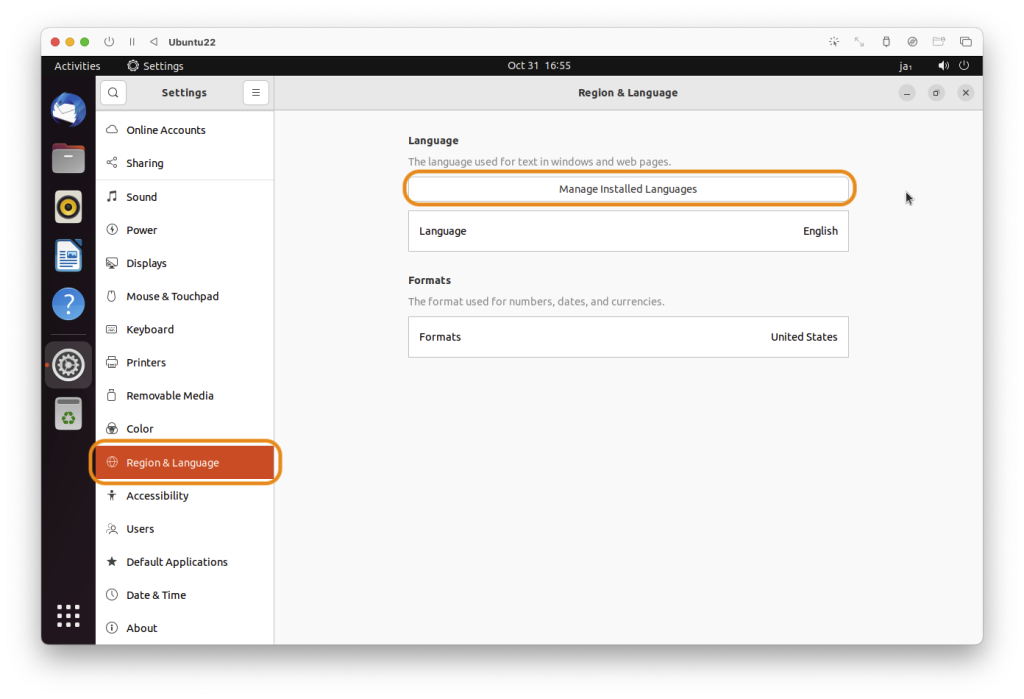
[Install / Remove Languages…]をクリックします。
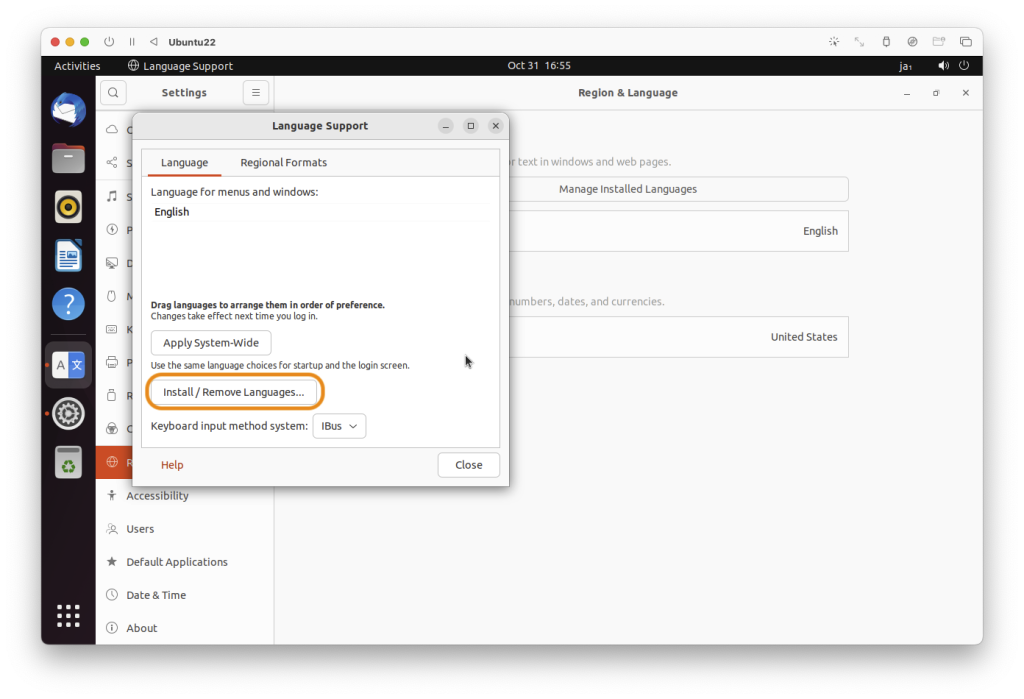
「Japanese」を選択して[Apply]をクリックします。
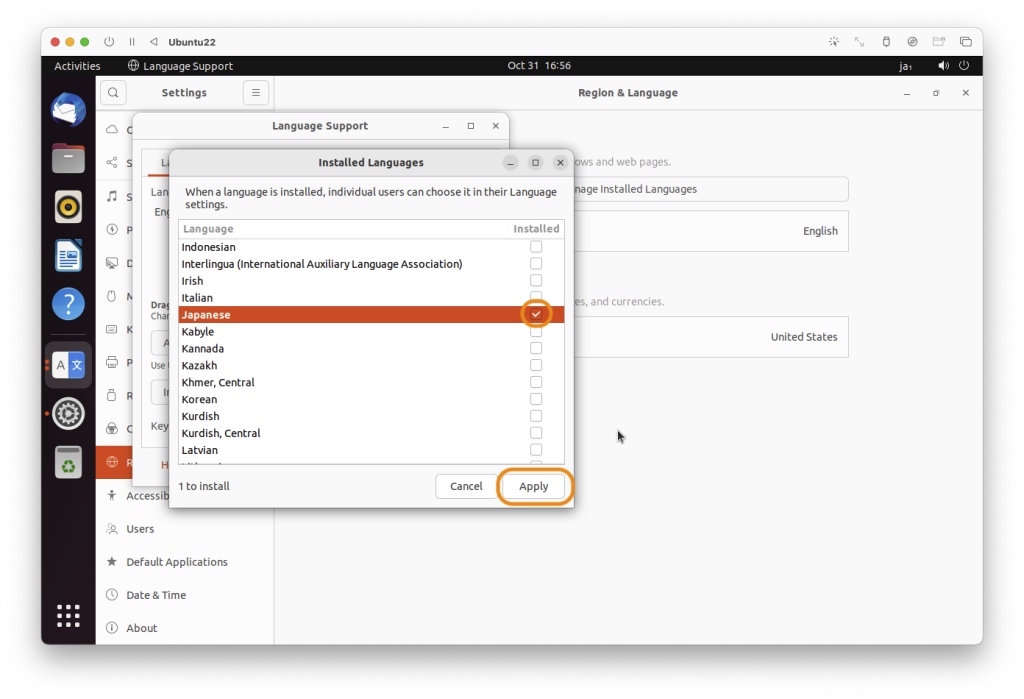
パスワードを入力して[Authenticate]をクリックします。
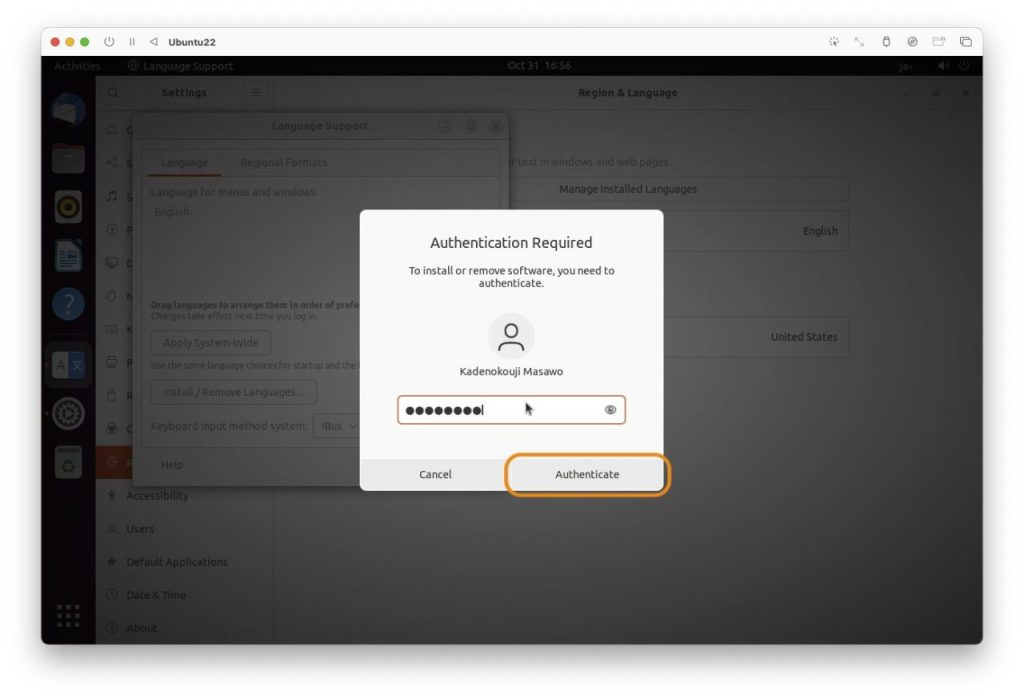
日本語パッケージのダウンロードとインストールが始まります。しばらく待ちましょう。
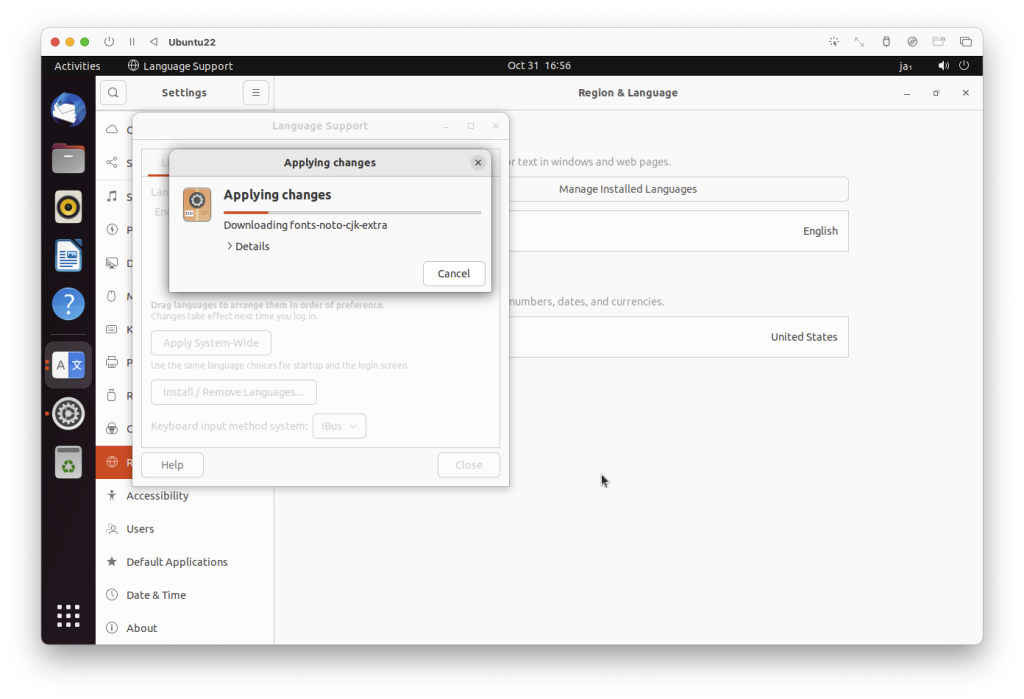
「Language」をクリックします。
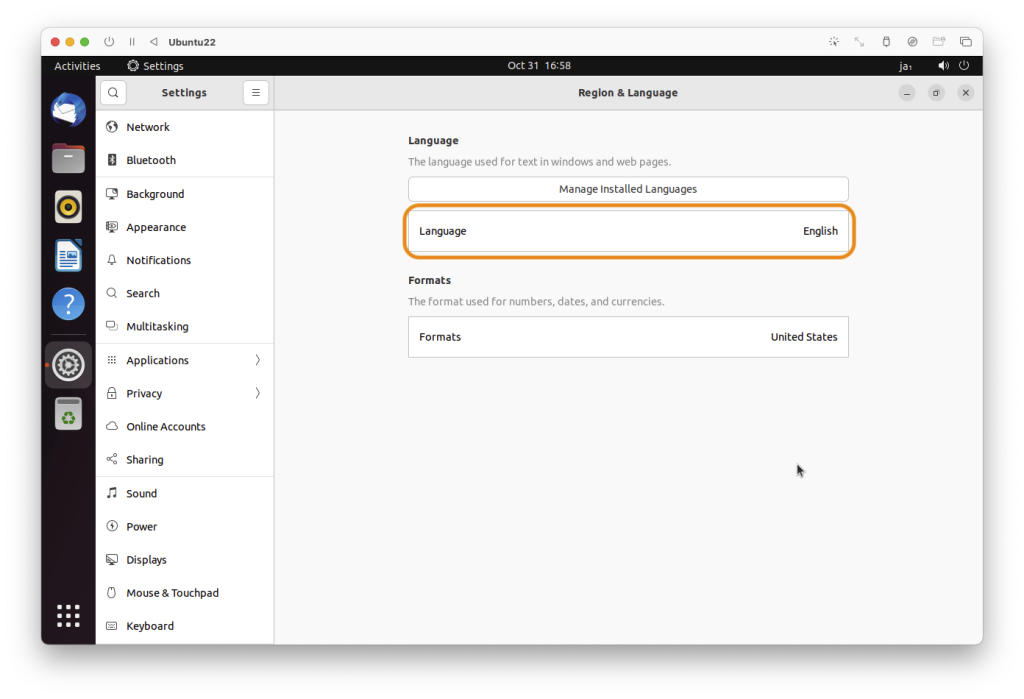
「Japanese」を選択して[Select]をクリックします。
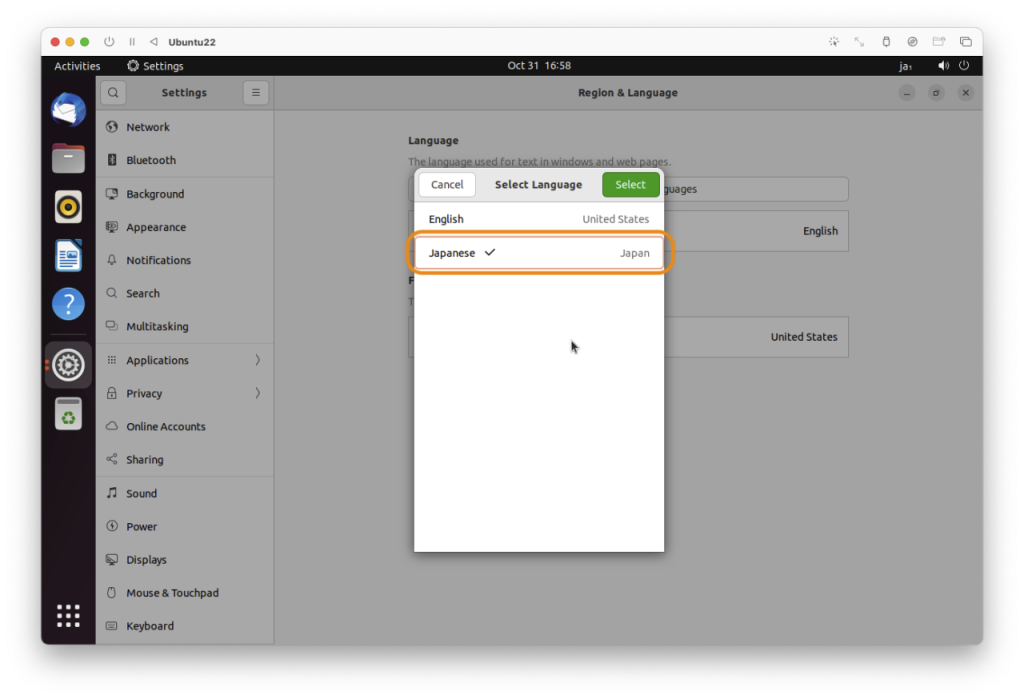
「Formats」をクリックします。
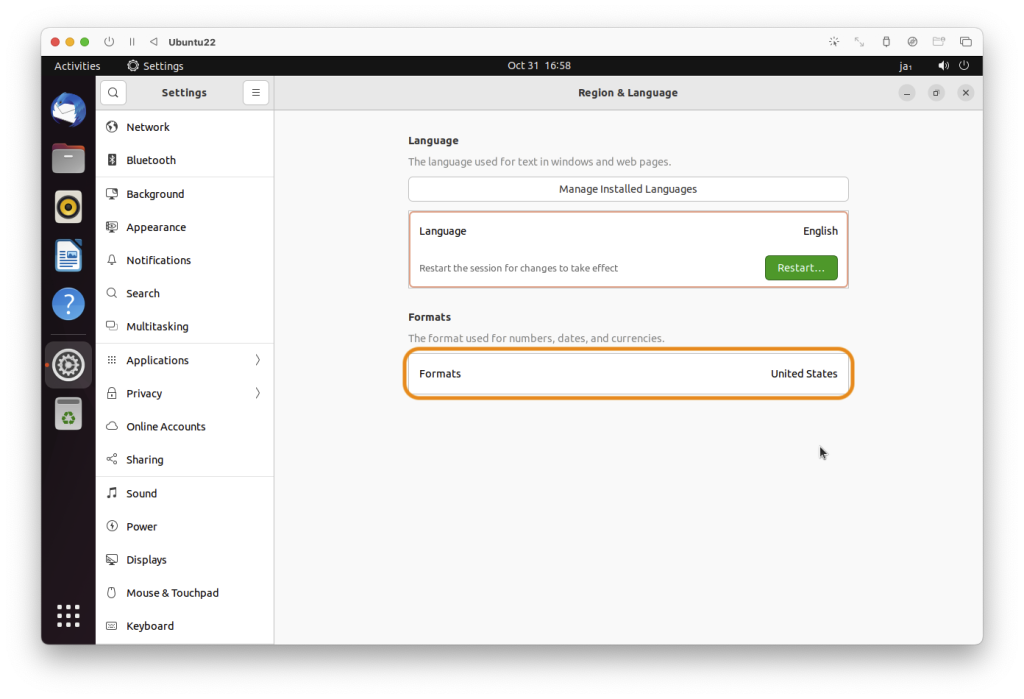
「Japan」を選択して[Done]をクリックします。
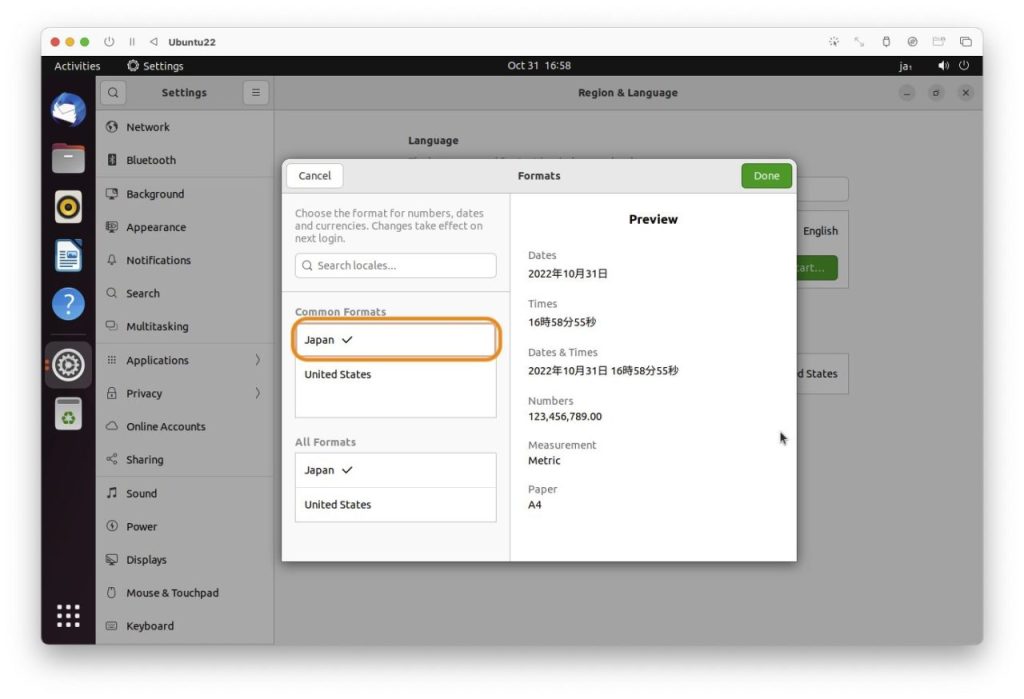
[Restart…]をクリックして再起動します。
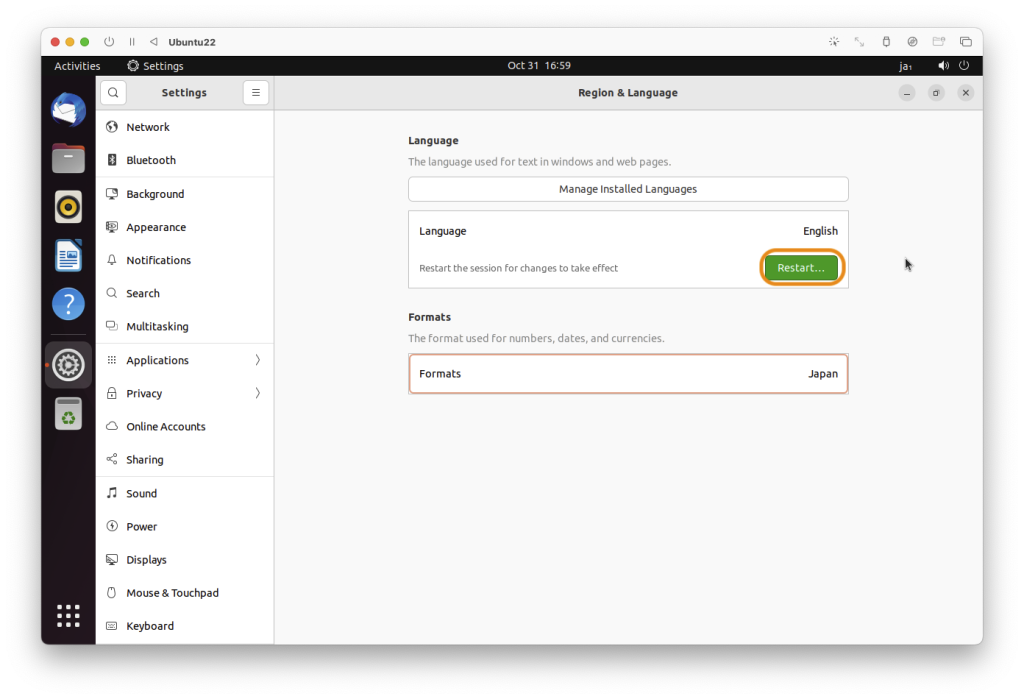
標準フォルダーの名前を日本語にするか聞かれます。お好みで選択してください。
私は、ターミナル(端末)でゴニョゴニョするときに日本語が混ざってると面倒なので英語のままにしています。
「次回から表示しない」にチェックを入れないと、再起動するたびに聞いてきます。
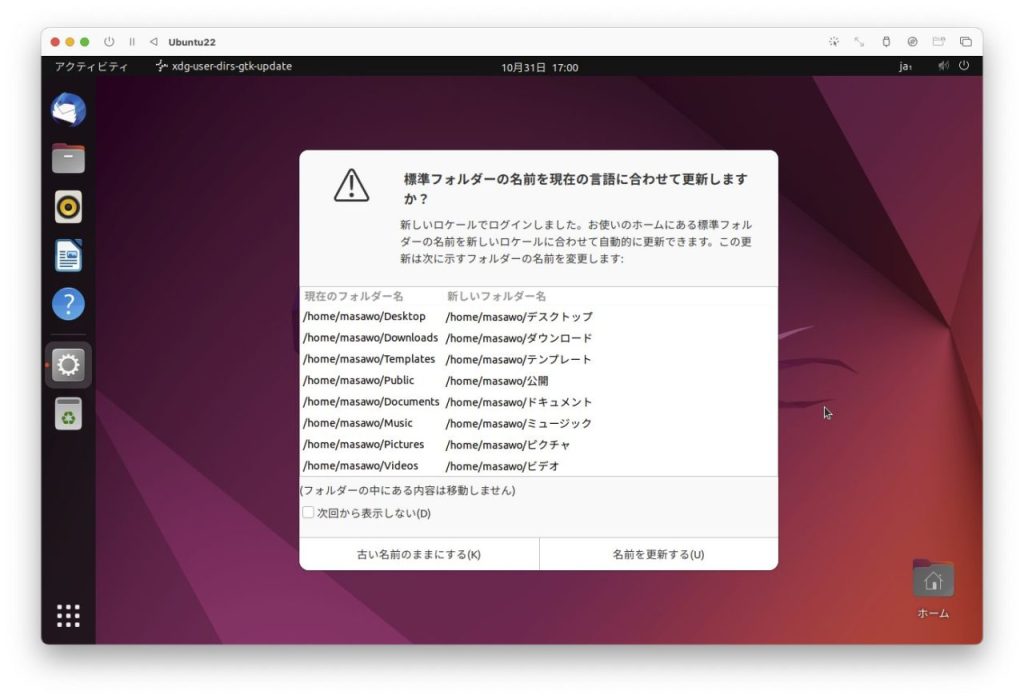
タイムゾーンの設定
設定を開きます。英語のときは Settings でした。開き方覚えてますか(上から目線)。
設定の「日付と時刻 > タイムゾーン」をクリックして、「JST (Japan, Tokyo)」に設定します。
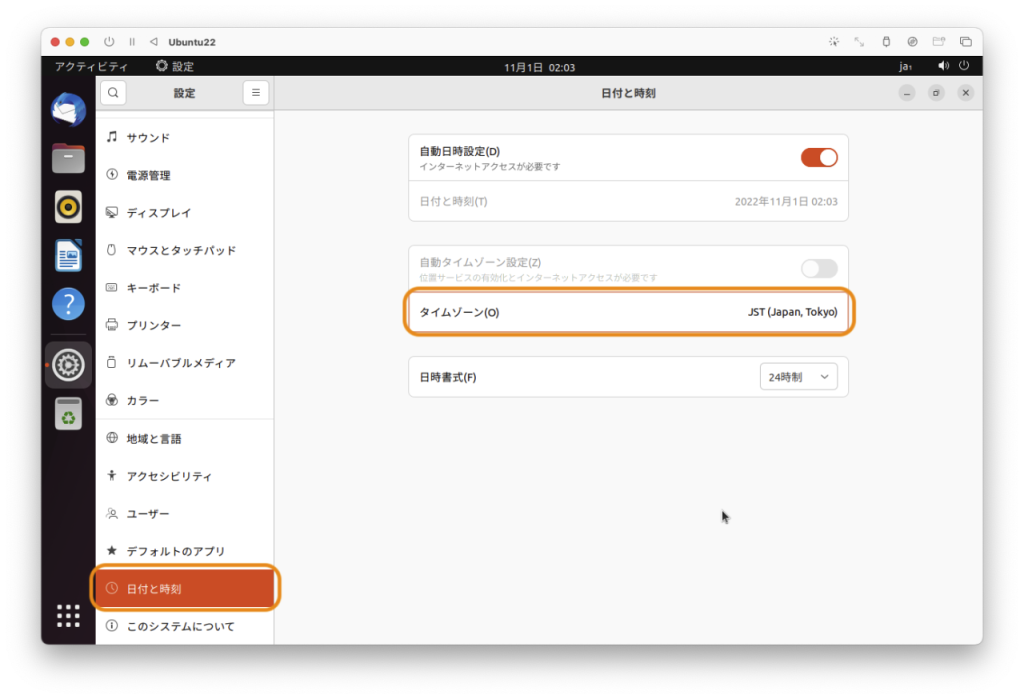
Macの日本語(JIS)キーボードで日本語入力の切り替えをする
Macの日本語キーボードの英数・かなキーを使って日本語入力の切り替えができるように設定します。
キーボードレイアウトの設定
端末を開いて次のコマンドを実行します。
sudo dpkg-reconfigure keyboard-configurationキーボードモデルは「Apple Aluminium (JIS)」を選択します。
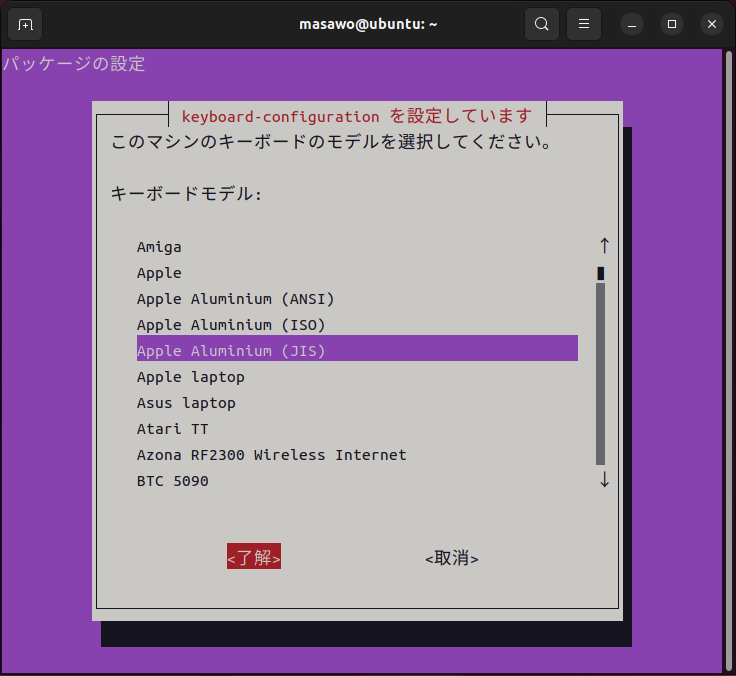
キーボードが由来する国は「Japanese」を選択します。
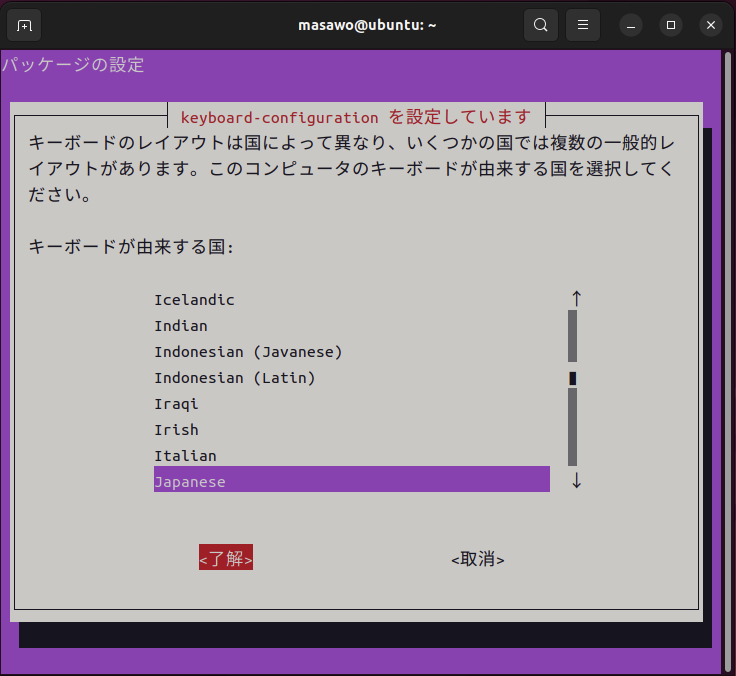
キーボードのレイアウトは「Japanese – Japanese (Macintosh)」を選択します。
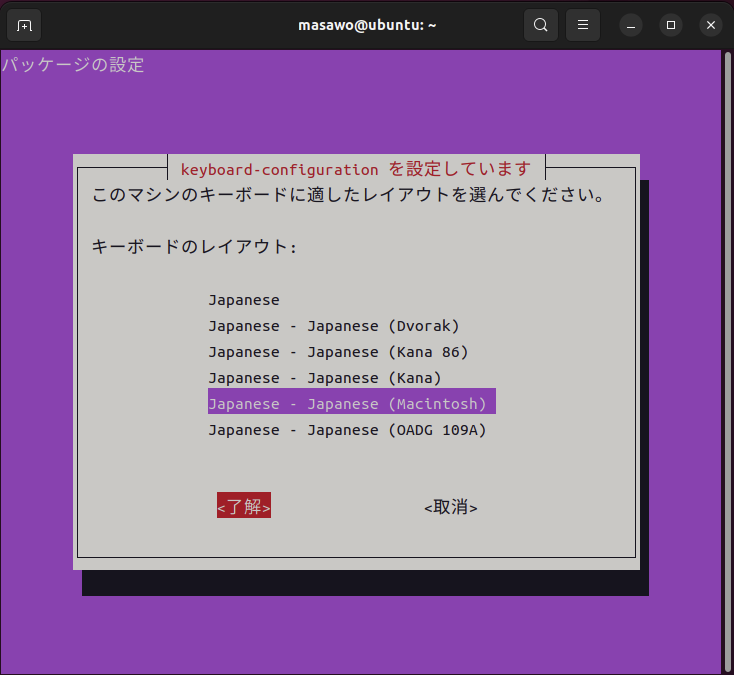
ナショナル/ラテンモードを切り替える方法は「切り替えなし」を選択します。
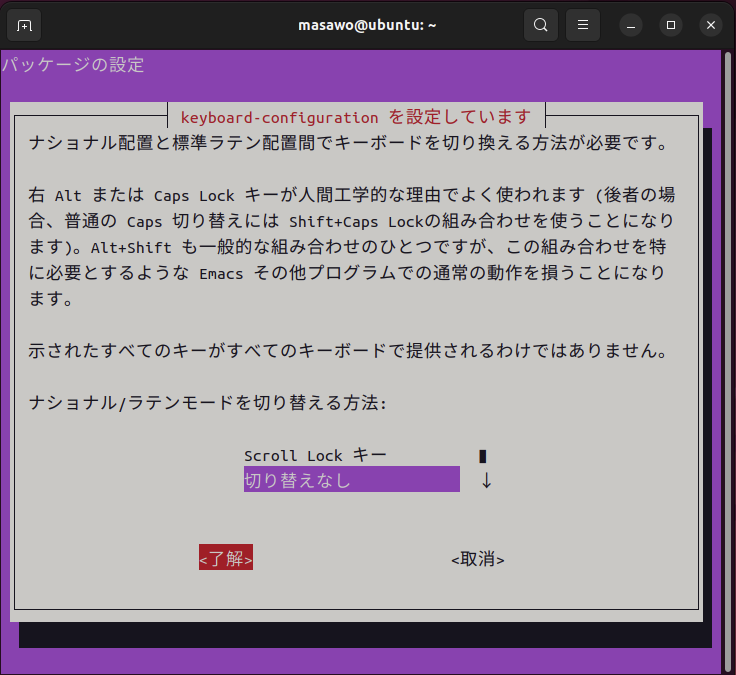
ナショナル/ラテン入力で一時切り替えを行う方法も「一時切り替えなし」を選択します。
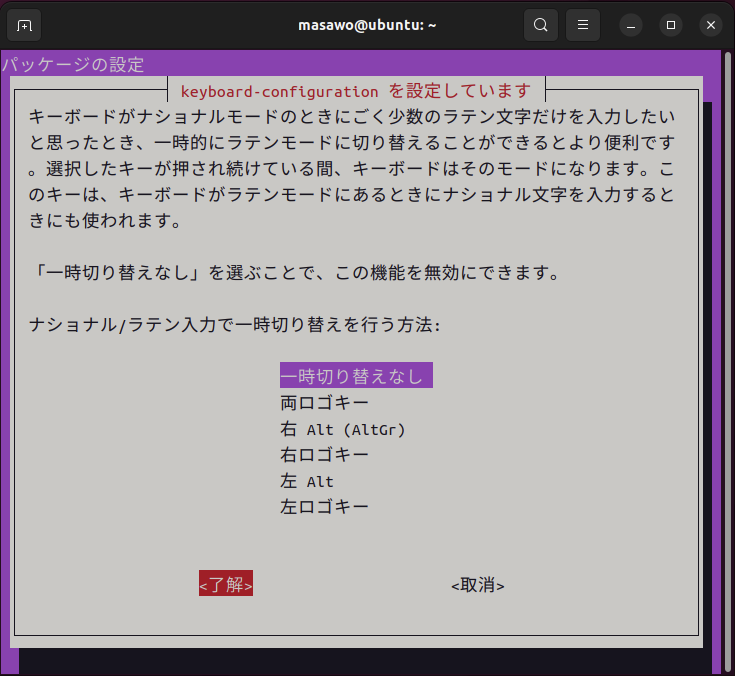
AltGr として機能させるキーは「キーボード配置のデフォルト」を選択します。
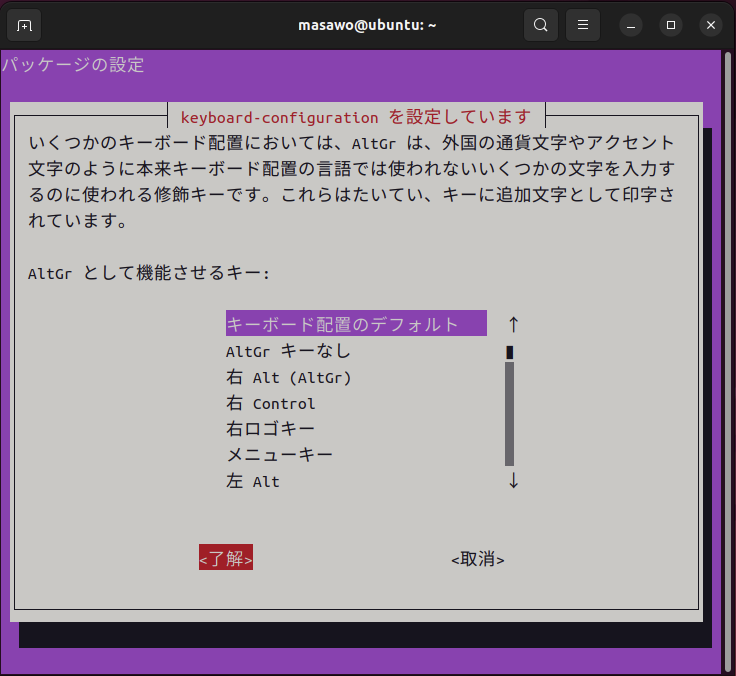
コンポーズキーは「コンポーズキーなし」を選択します。
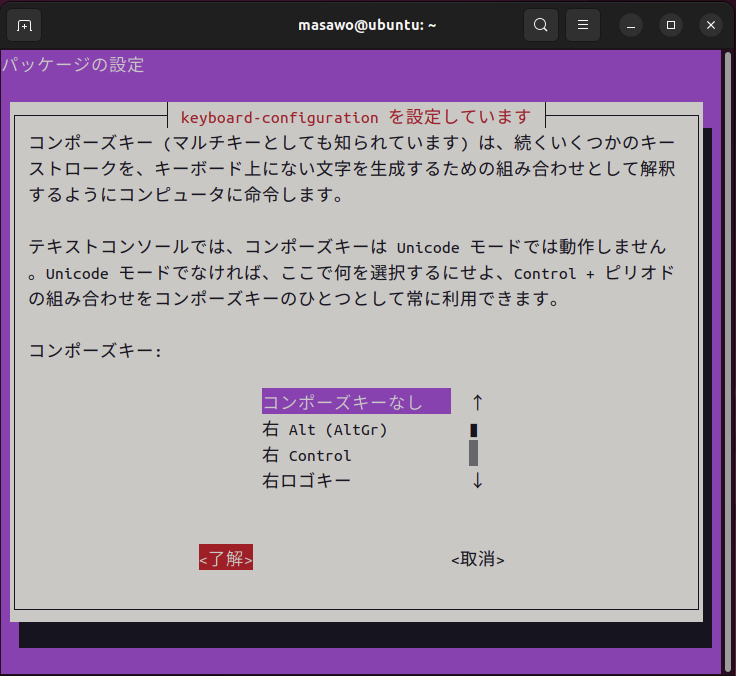
Control+Alt+Backspace を使いますか?は<いいえ>を選択します。
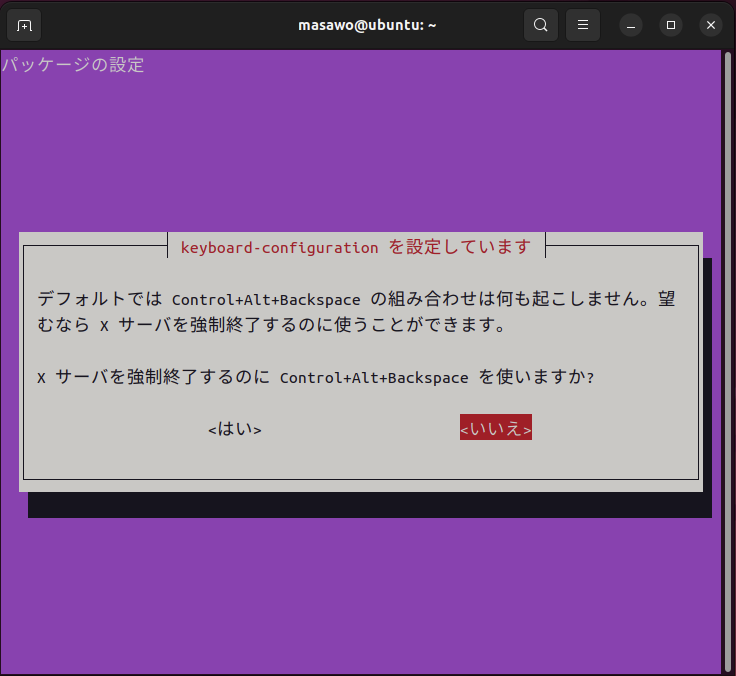
英数・かなキーの設定
デスクトップ右上のメニューで「Japanese (Mozc)」を選択します。
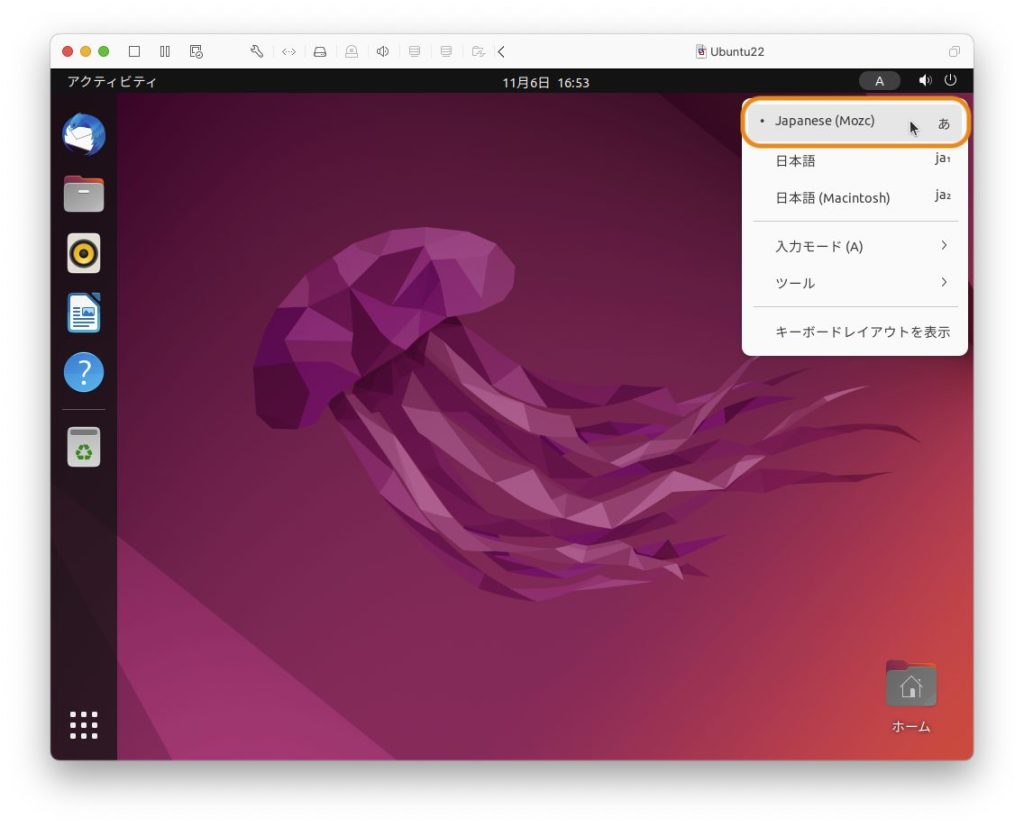
次に「ツール > プロパティ」を選択します。
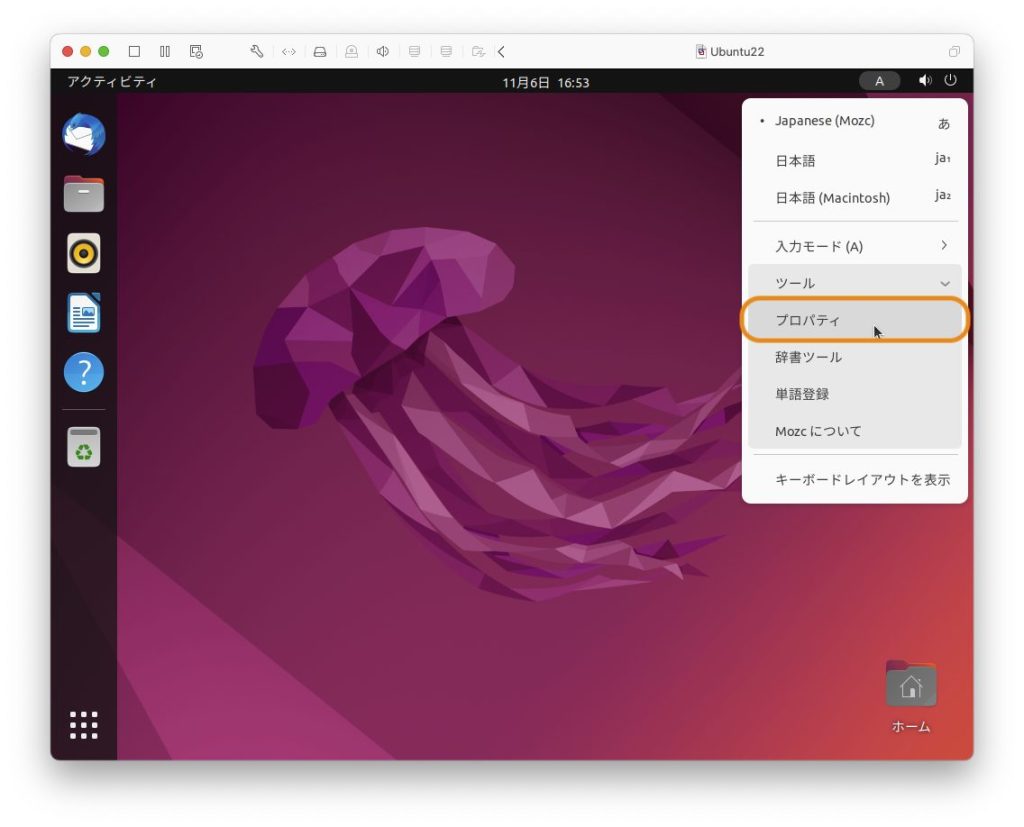
Mozcの設定ウインドウが開きます。
「キー設定の選択」の右にある「編集…」をクリックします。
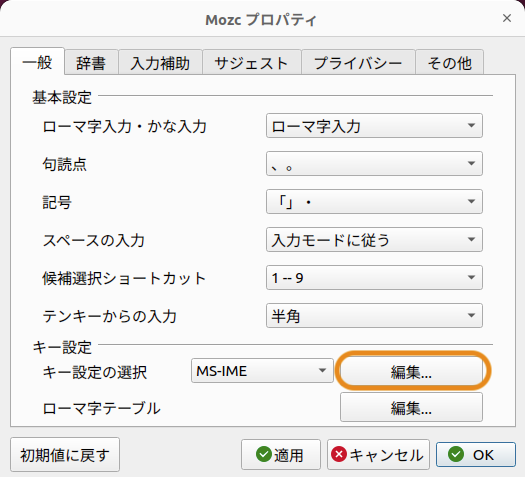
「入力キー」をクリックしてテーブルをソートしてください。そして入力キーが「Eisu」の行を見つけてください。
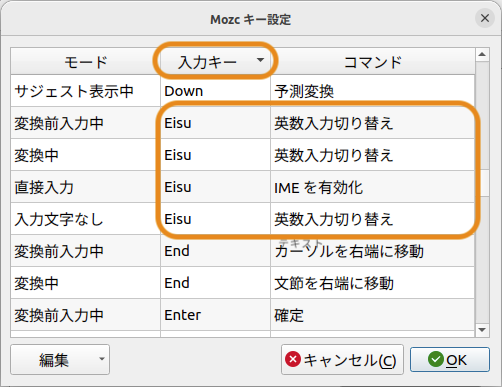
入力キーが「Eisu」の行のコマンドをすべて「IME を無効化」に変更して[OK]ボタンを押します。
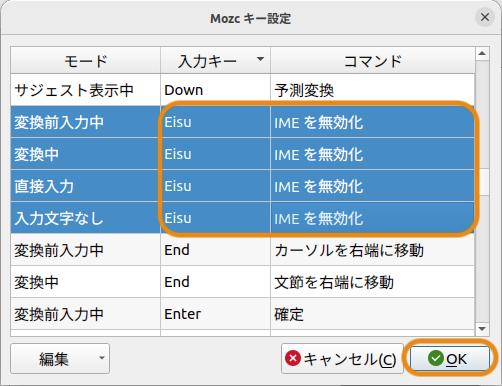
同じく入力キーが「Hiragana」の行を見つけてください。
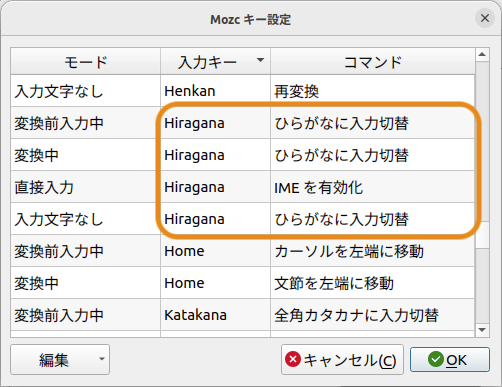
入力キーが「Hiragana」の行のコマンドをすべて「IME を有効化」に変更して[OK]ボタンを押します。
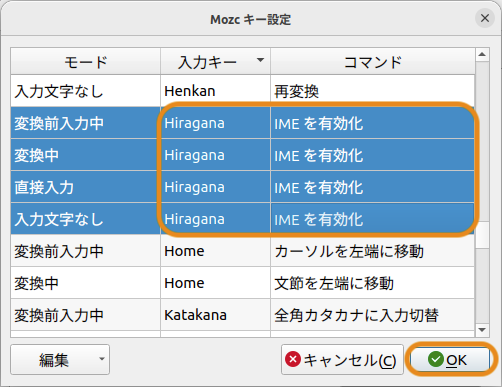
設定が終わったら Ubuntu を再起動してください。これで英数・かなキーで日本語入力の切り替えができるようになりました。
仮想環境下での不具合と対処法
仮想化ソフトを使っている場合、日本語キーボードのレイアウトが正しく認識されないことがあります。
UTM
UTMでは、そもそも英数・かなキーを認識してくれません。
なので、他のキーで代用するしかありません。「Eisu」「Hiragana」の代わりに使われていないキーを割り当てましょう。といっても使われていないキーなんてそうそうないので、コンビネーションキー(Ctrl+1とか)を使うことになるんでしょうかね。
VMware Fusion
VMwareでは、英数・かなキーを使うことはできるのですが、英数キーを押したときにCaps Lockキーもオンになってしまうという不具合(仕様?)があります。アルファベットは大文字しか使わない派の人でないならば、対策する必要があります。
これは xkb の設定を書き換えることで対応できます。書き換えるファイルは/usr/share/X11/xkb/symbols/jpです。
まず、grepしてみてください。
$ grep -n CAPS /usr/share/X11/xkb/symbols/jp
47: key <CAPS> { [ Eisu_toggle, Caps_Lock ] };
186: key <CAPS> { [ Eisu_toggle, Caps_Lock ] };
249: replace key <CAPS> { [ Caps_Lock ] };47、186、249行目に<CAPS>キーの設定がありました。これらを修正します。
$ sudo vi /usr/share/X11/xkb/symbols/jp
# 修正前(2ヶ所あります)
key <CAPS> { [ Eisu_toggle, Caps_Lock ] };
# 修正後
key <CAPS> { [ Eisu_toggle ] };
# 修正前
replace key <CAPS> { [ Caps_Lock ] };
# 修正後
replace key <CAPS> { [ Eisu_toggle ] };設定が終わったら Ubuntu を再起動してください。
このように設定すると、当然Caps Lockキーは機能しなくなります。でも使わないよね。
でわでわ


コメント
コメント一覧 (2件)
お尋ねします。貴殿の説明通り設定をしたところ、英数を押すと漢字になり かなキーを押すと英数になります。逆の動きをしますが、治す方法はありますか?
なぜそうなってしまうのかは分かりませんが、設定を逆にすれば意図した動作になるのではないでしょうか。
英数・かなキーの設定 STEP 2, 3
Eisu: IMEを有効化
Hiragana: IMEを無効化