エイドリア===ン!
というわけで、サポートが終了した CentOS の乗り換え先候補の一つである Rocky Linux を M1 Mac にインストールしてみます。仮想化ソフトは UTM を使います。
- Mac mini (M1, 2020)
- macOS Monterey
- UTM 3.2.4
- Rocky Linux 9.0
Rocky Linux のダウンロード
Rocky Linux のインストールディスクイメージを公式サイトからダウンロードします。
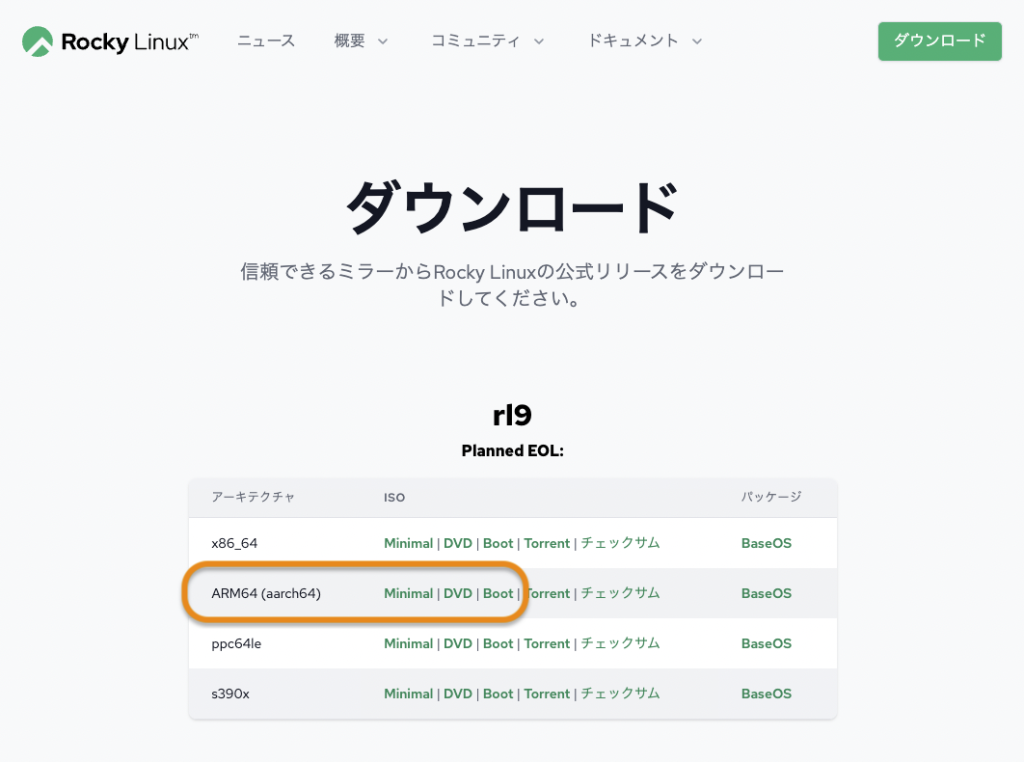
Appleシリコン(M1, M2) Mac ならば、アーキテクチャは ARM64 (aarch64) を選びます。Intel Mac ならば、x86_64 です。
インストールディスクの種類は、Minimal, DVD, Boot などがあります。それそれの違いは下記のとおりです。お好きなものを選んでください。私は小さくインストールして必要なものは後で追加する派なので Minimal を選びました。
| Minimal | ネットに接続しないで、最低限のインストールをする |
| DVD | ネットに接続しないで、フルインストールをする |
| Boot | ネットに接続して、インストールをする |
UTM のインストールと仮想マシンの作成
UTM のインストールは、公式サイトからダウンロードしてアプリケーションフォルダに放り込むだけです。UTM を起動して、仮想マシンの作成をしましょう。
UTM を起動すると次のような画面が表示されるので「Create a New Virtual Machine」をクリックします。
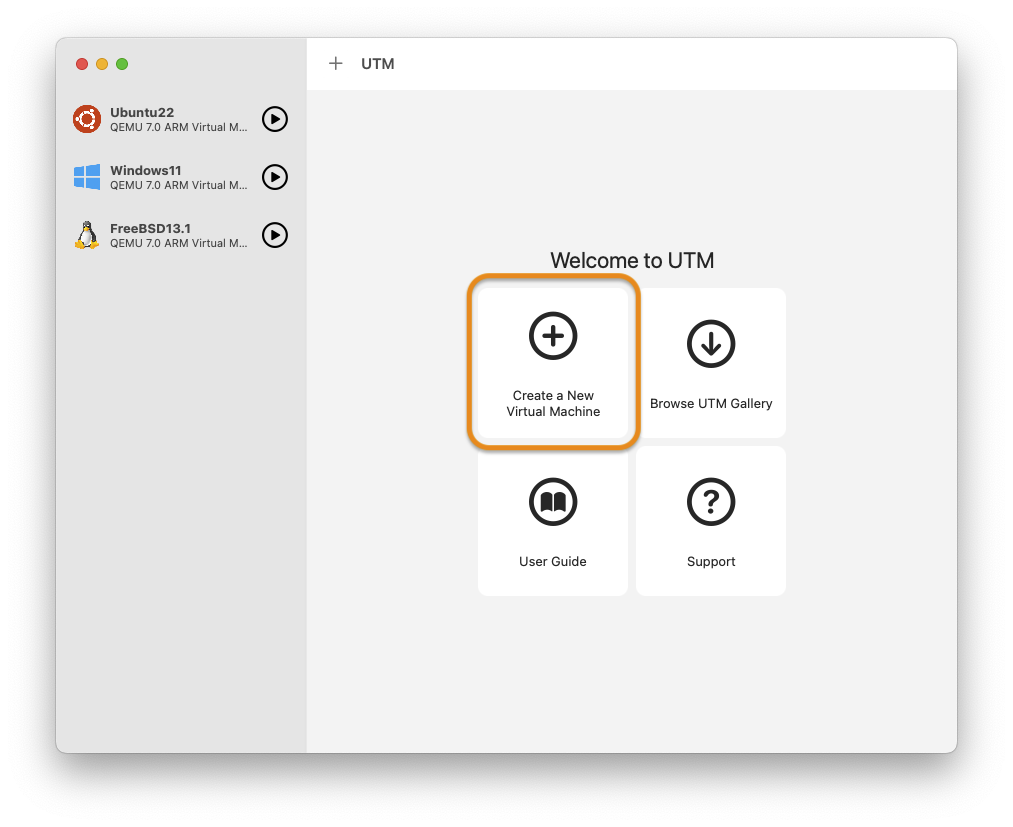
「Virtualize」をクリックします。
Virtualize
faster, but can only run the native CPU architecture.
より高速ですが、ネイティブなCPUアーキテクチャしか動かせません。
Emulate
slower, but can run other CPU architectures.
より低速ですが、他のCPUアーキテクチャを動かすことができます。
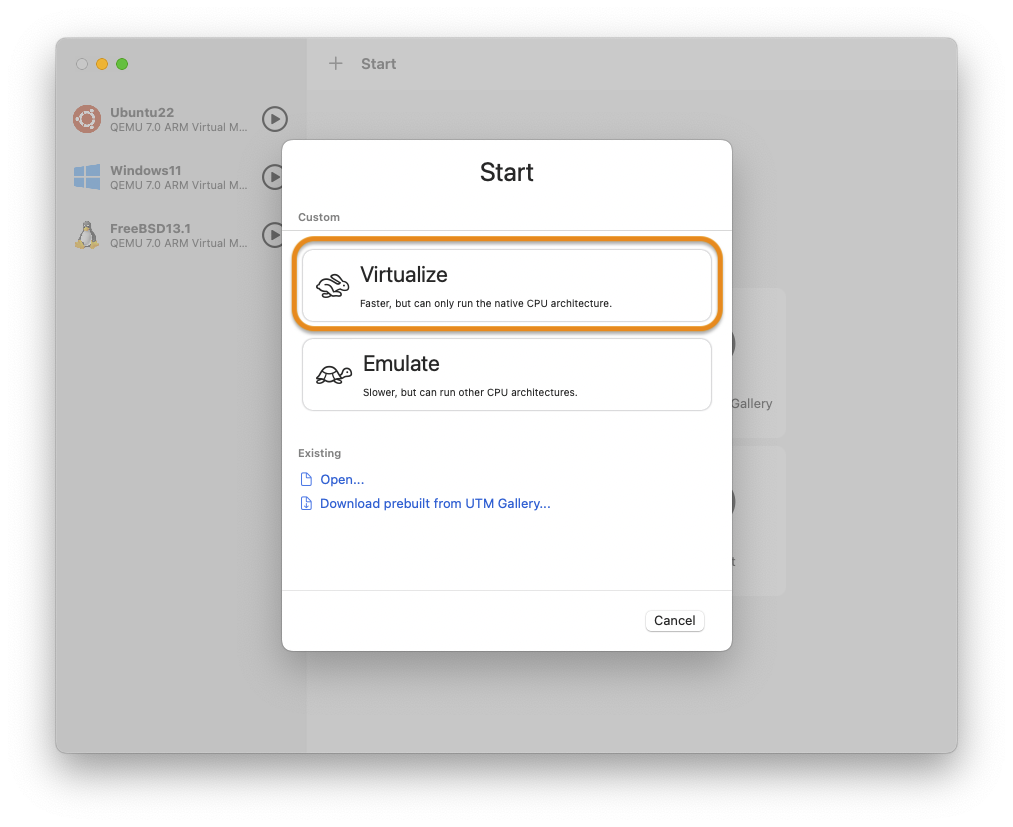
「Linux」をクリックします。
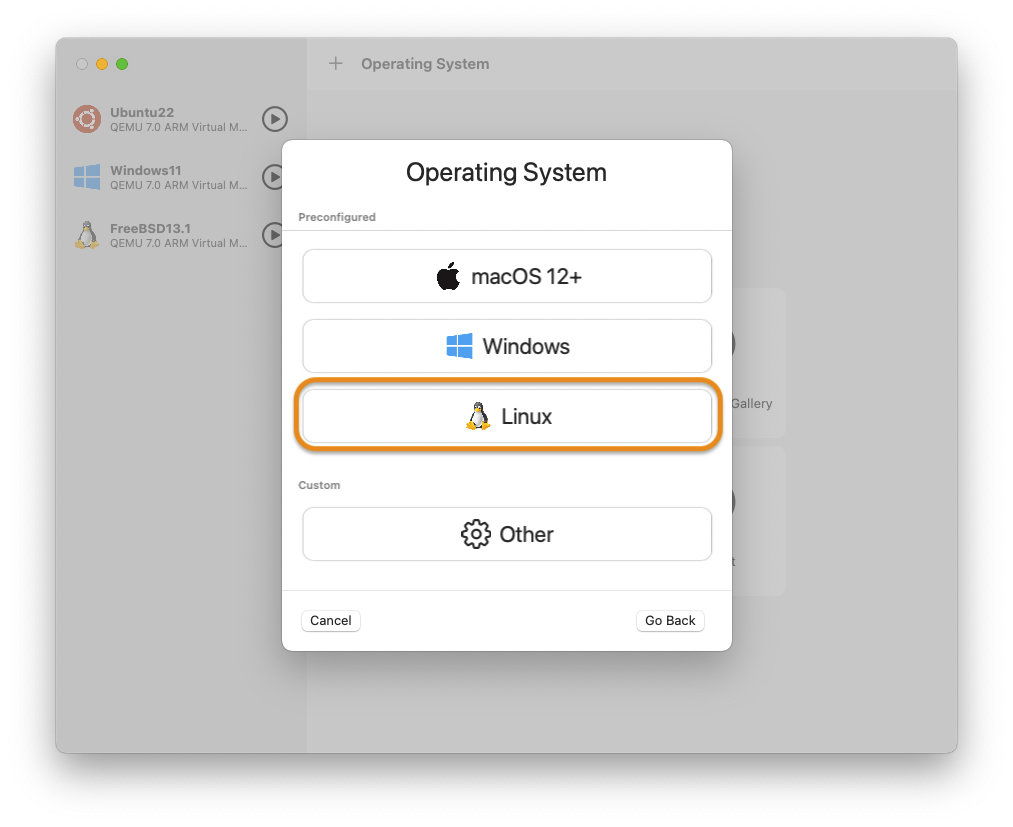
[Browse…]をクリックして、Rocky Linux のインストールディスクイメージを選択します。そして[Continue]をクリックします。
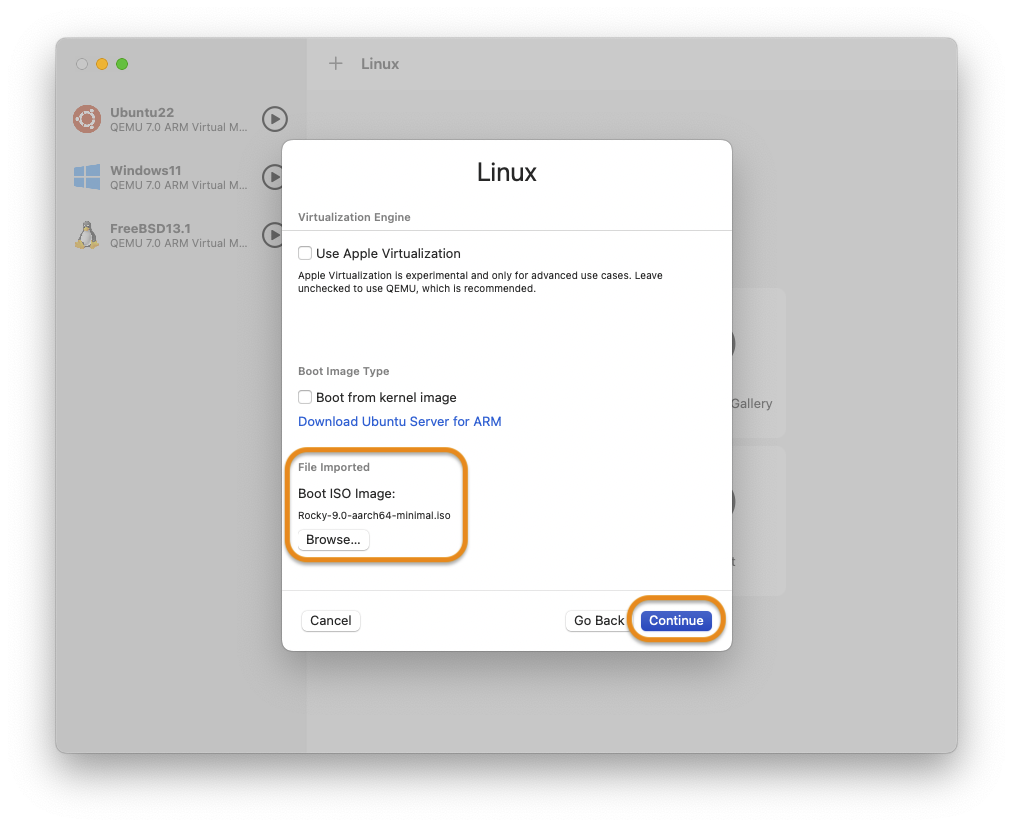
仮想マシンに割り当てるメモリとCPUを設定します。ホストマシンに搭載されているメモリとCPUの半分が目安です。
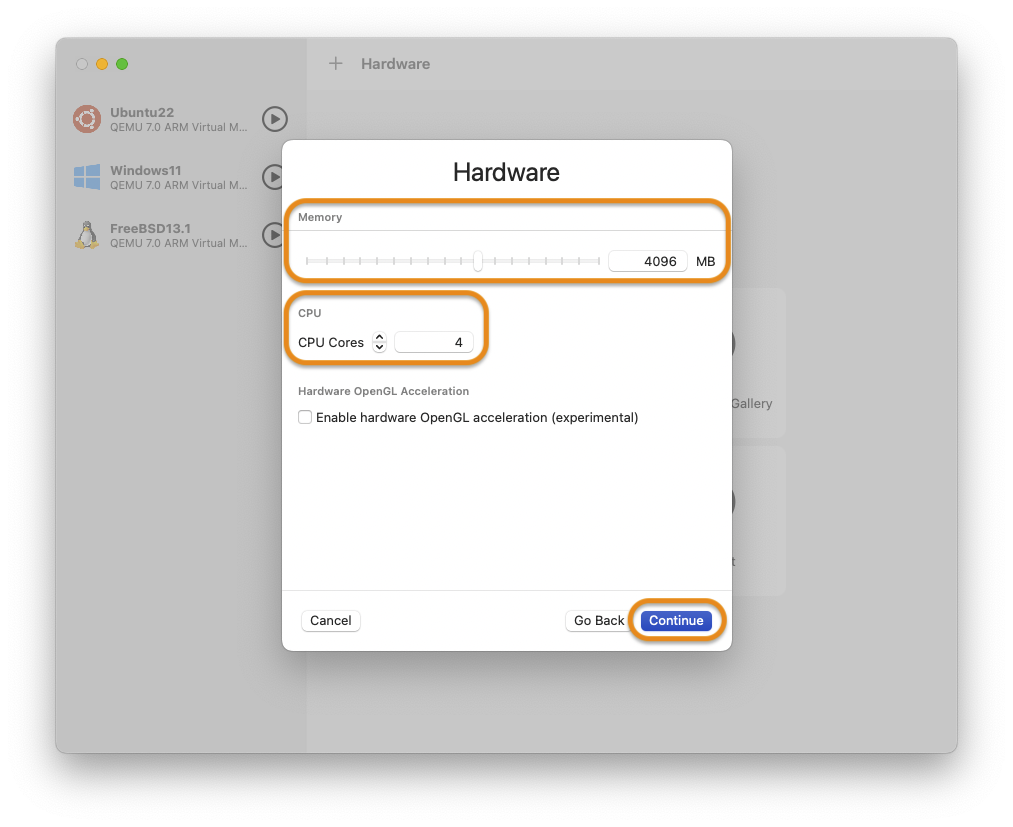
仮想マシンに割り当てるストレージのサイズを設定します。多めに割り当てても、実際には使った分だけ消費されるので大丈夫です。
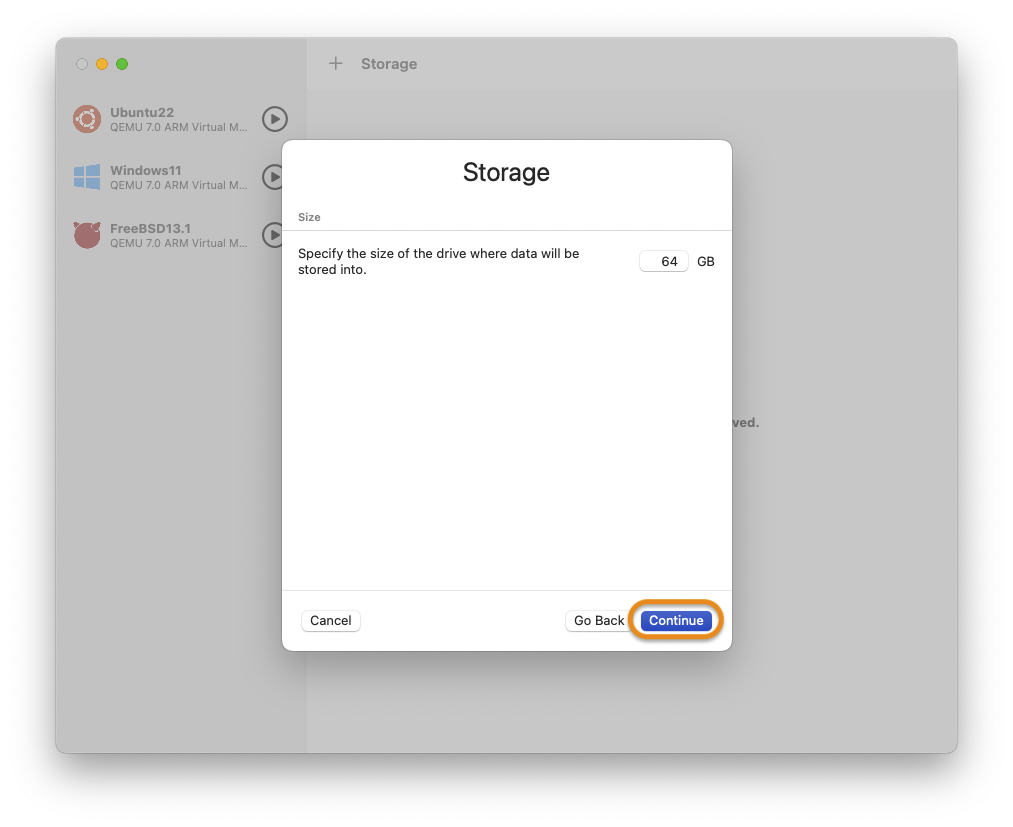
共有ディレクトリの設定をします。私はCUIで使うつもりなので何も設定せずに[Continue]しました。
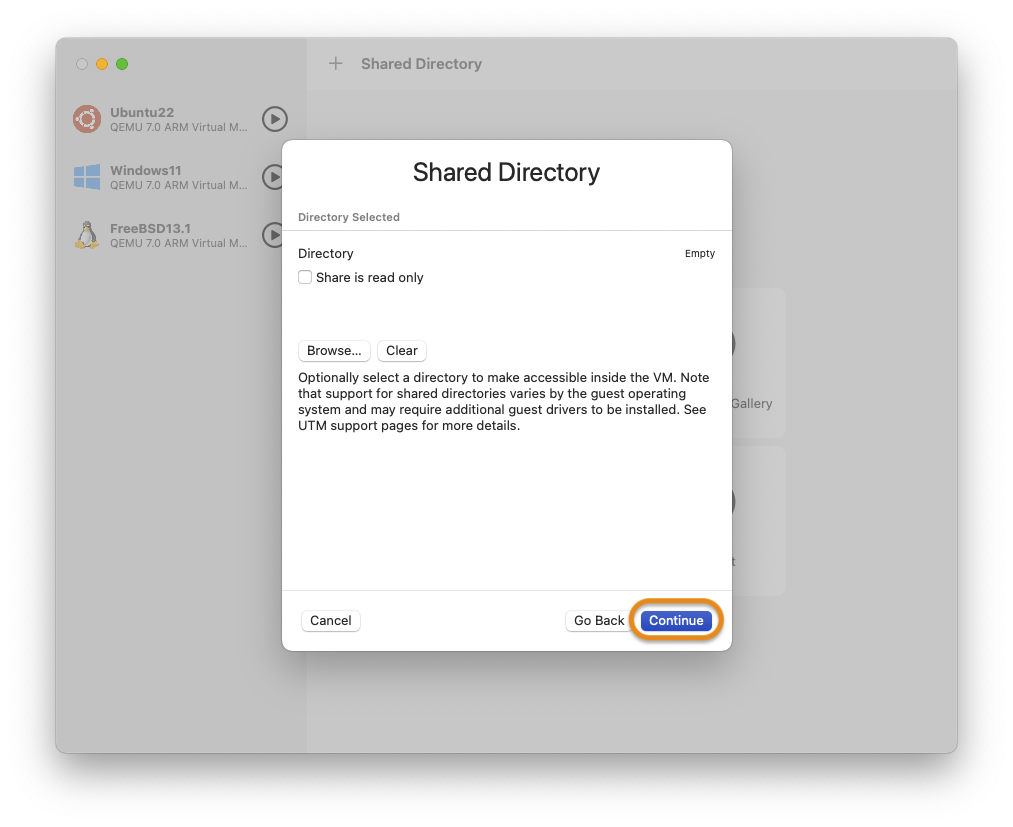
仮想マシンの概要が表示されます。名前(Name)をわかりやすいものに変更して[Save]をクリックします。
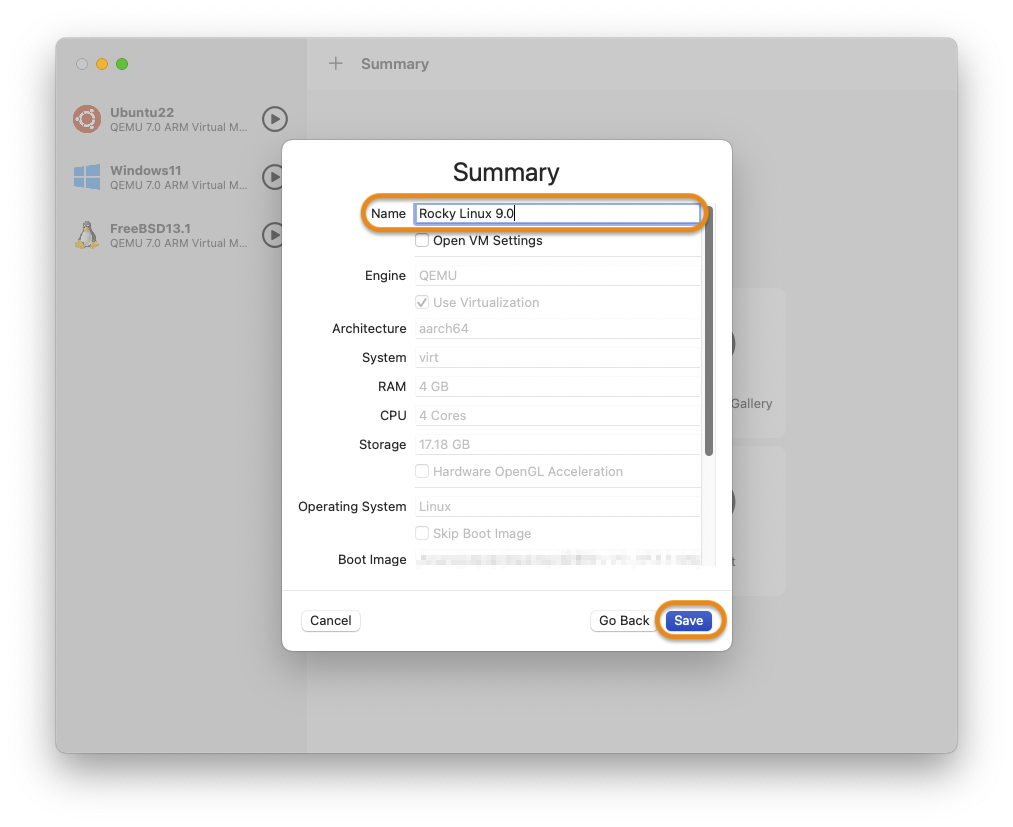
Rocky Linux のインストール
左のサイドバーから Rocky Linux の仮想マシンを選んで再生ボタンをクリックします。
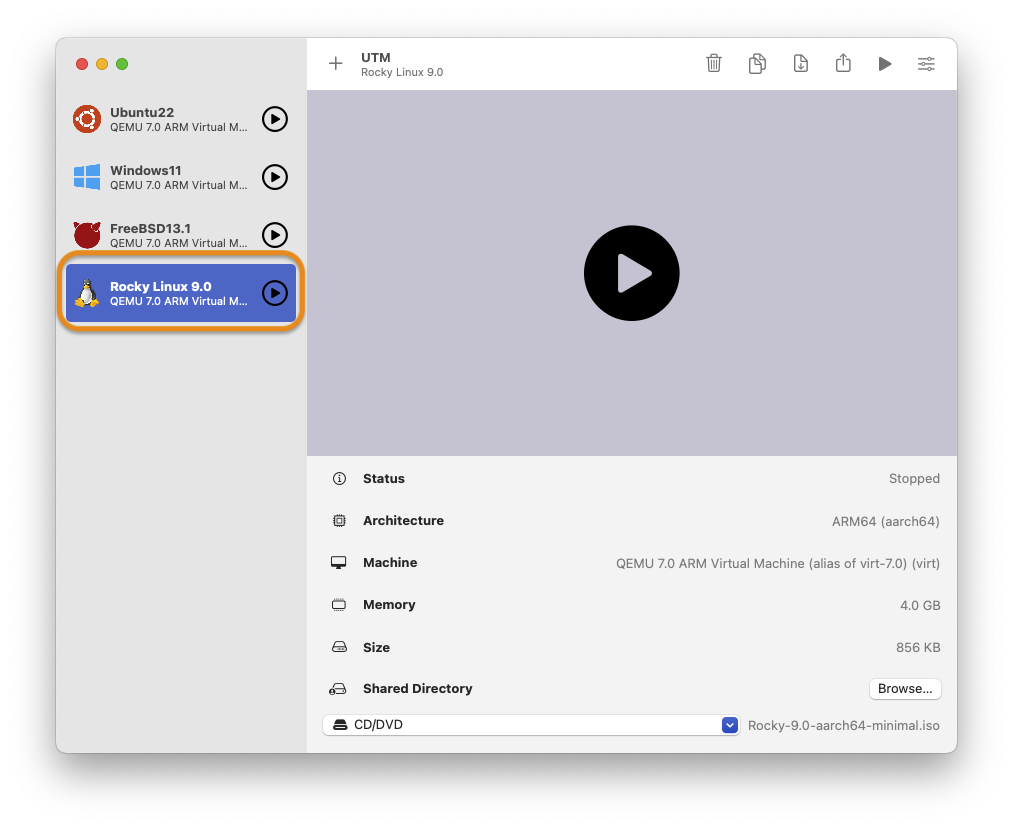
↑ ↓キーで「Install Rocky Linux 9.0」を選択してreturnキーを押します。
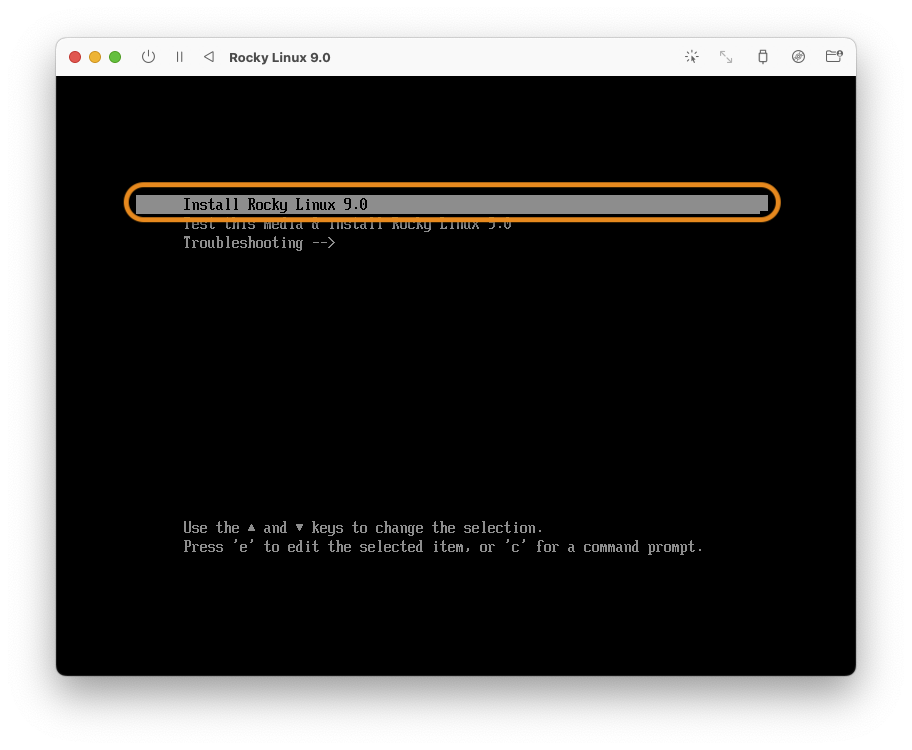
なぜか日本語がいちばん上にあって、すでに選択されています。バレてます(何が)。[続行]をクリックします。
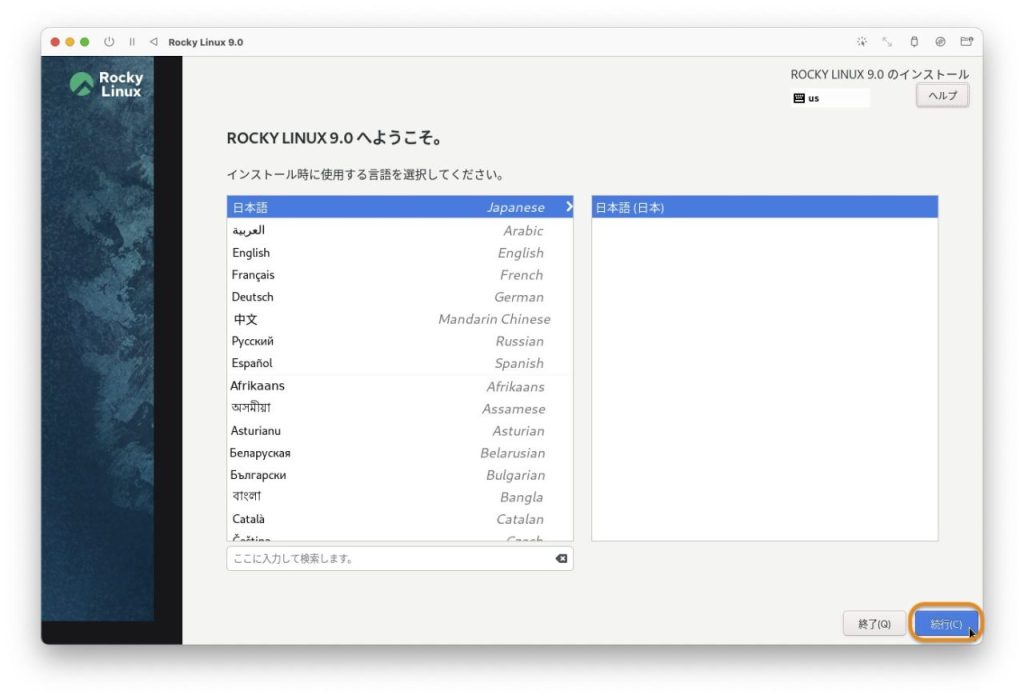
11個の設定項目が表示されています。それぞれをクリックすると設定画面が開きます。最低限設定しなければならないのはビックリマークが付いている3項目です。が、気になるので全部見ていきましょう。
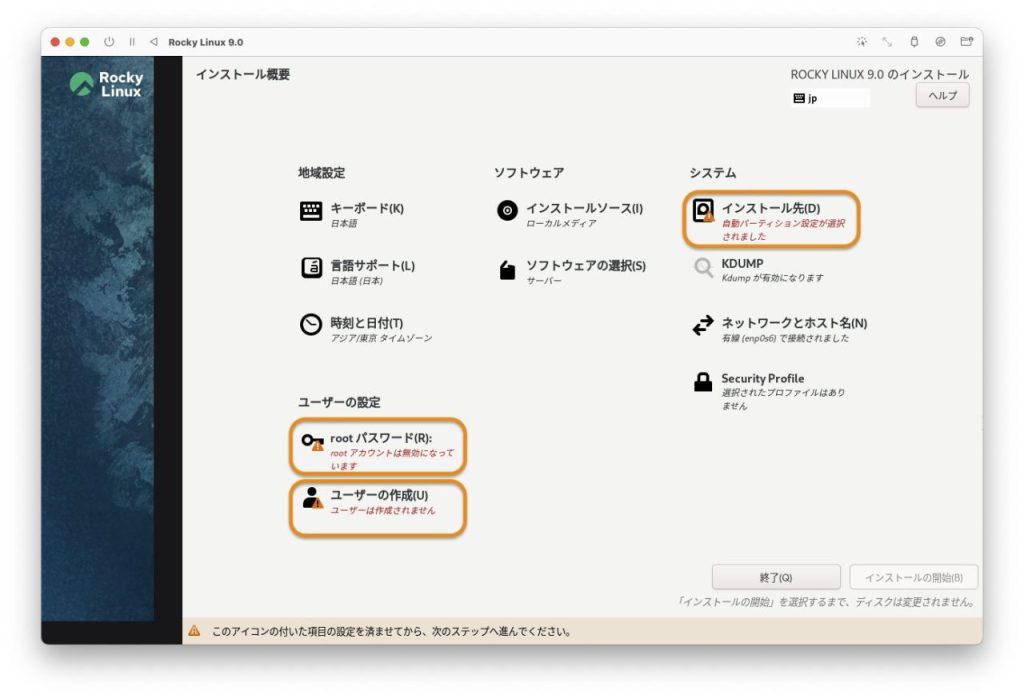
日本語が選択されていますので、そのまま[完了]でOKです。右側の「レイアウト設定をテストする」でキーボードの試し打ちができるので記号がちゃんと入力できるか試してください。
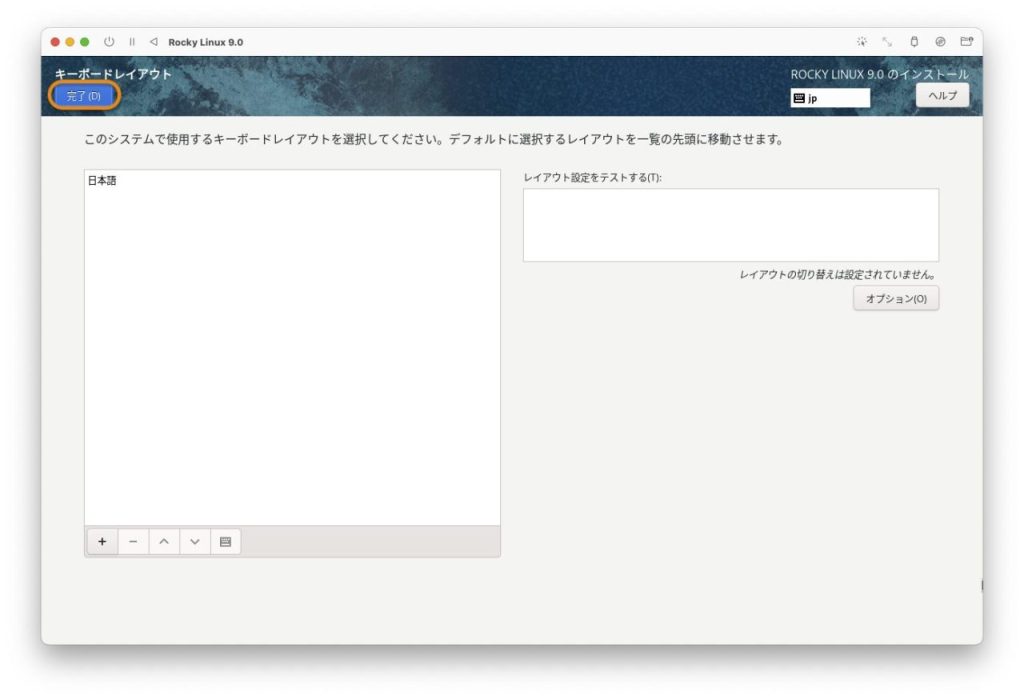
こちらも日本語が選択されているので[完了]を押しましょう。
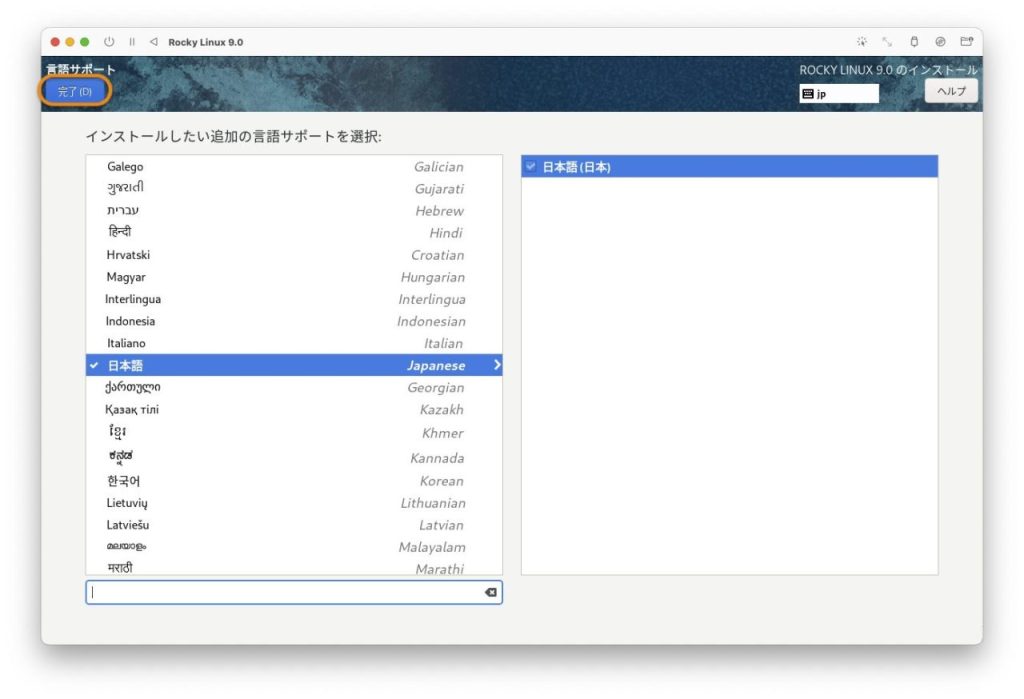
左上で「アジア > 東京」を選択して[完了]です。地図上で東京の位置をクリックしてもいけます。地理マニアの方はいろんなところをクリックしてしばらく遊べます。楽しい。←10分ほど遊んだ人。
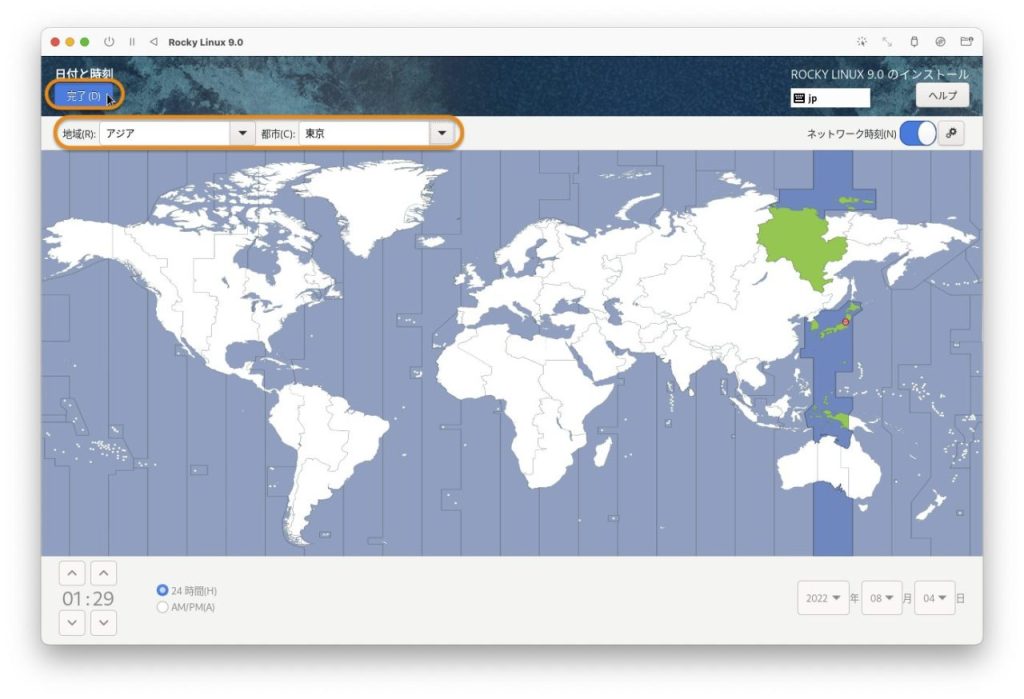
必ず設定しなければならない項目です。rootのパスワードを設定しましょう。
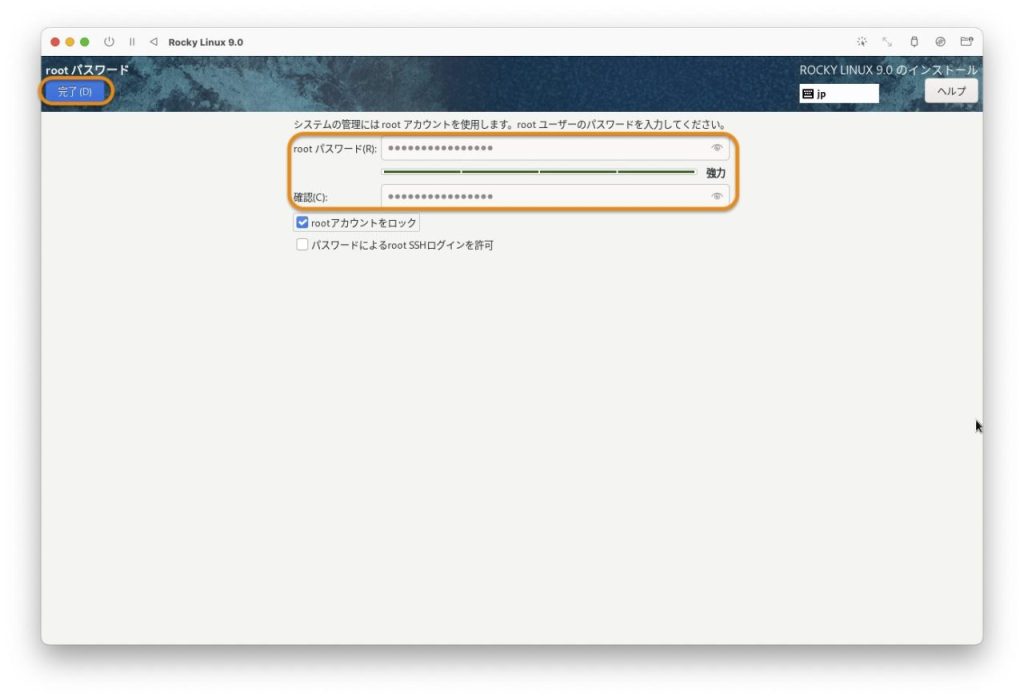
こちらも必ず設定します。root として作業をする場合でも、このユーザーでログインしてから su とか sudo するものです。
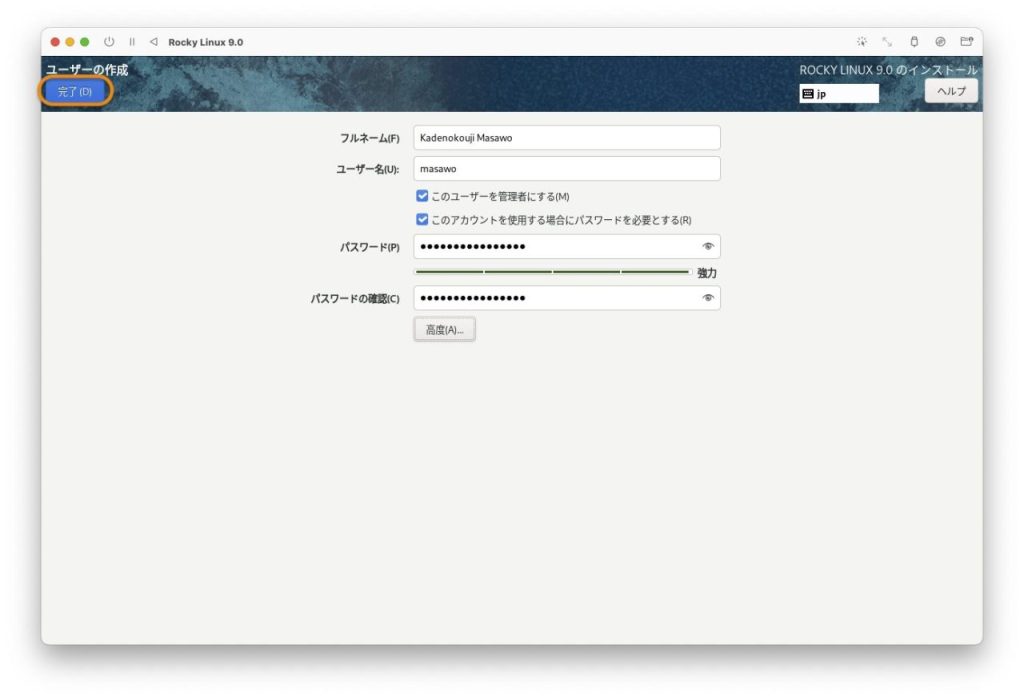
何も触らず[完了]です。
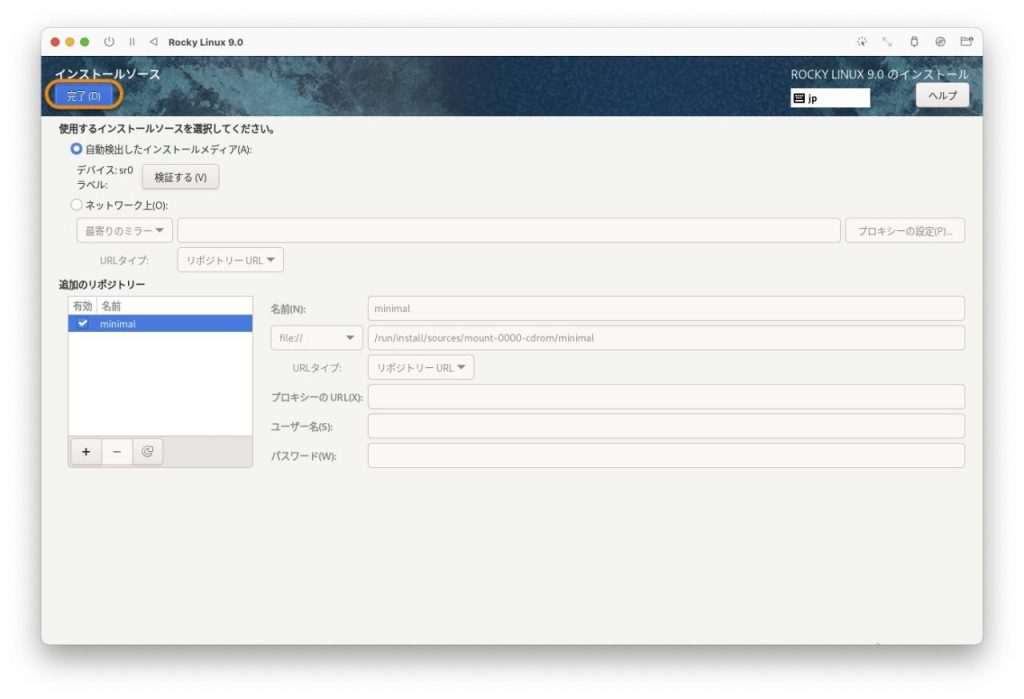
「サーバー」を選択しました。インストールディスクが Minimal じゃない場合は、もっと選択肢が多いと思います。お好きなものを選んでください。
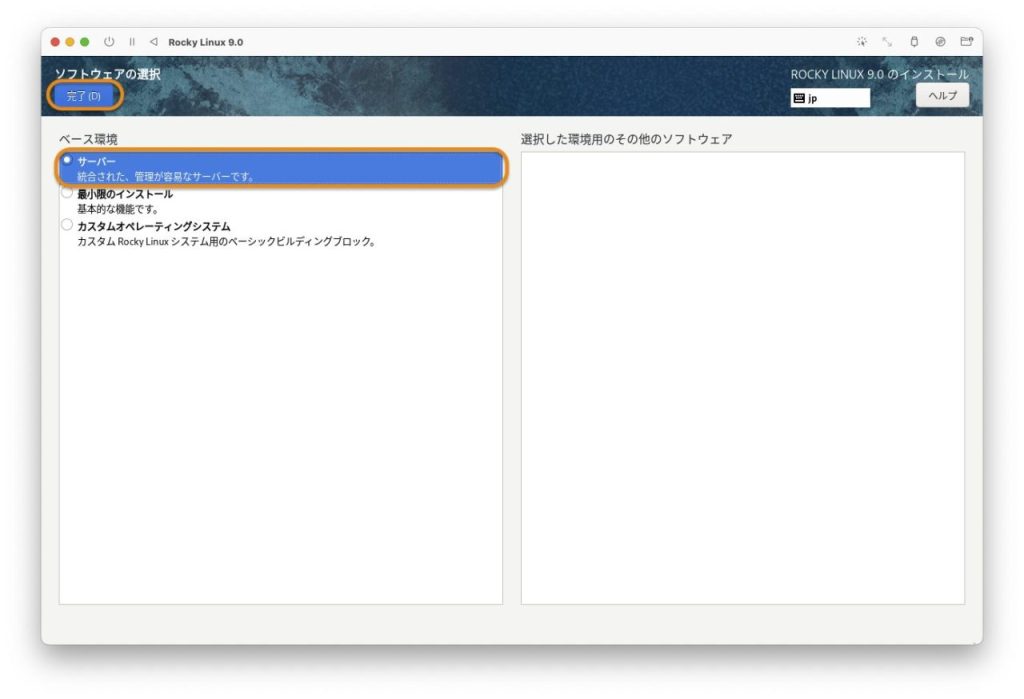
何も変更しなくてよいのですが、一度この画面に入ってから[完了]ボタンを押すと、インストール概要のビックリマークが消えます。
パーティションを切りたい場合は「ストレージの設定」で「カスタム」を選択して設定してください。
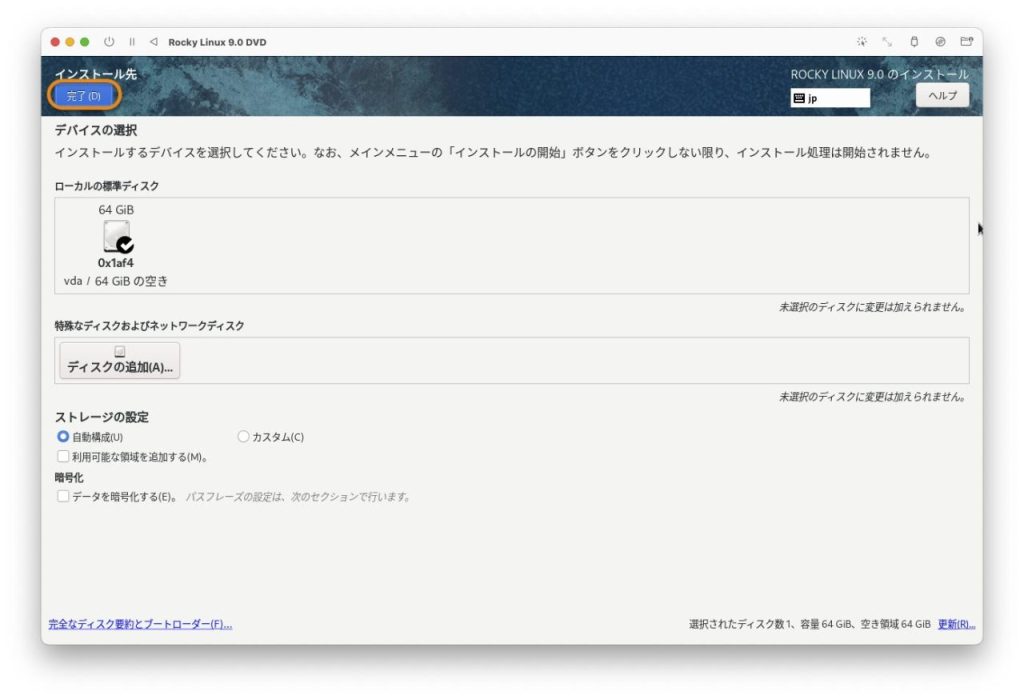
特に変更する必要はありませんが、ホスト名を設定したい場合はここで設定しましょう。設定しなければ localhost.localdomain になります。
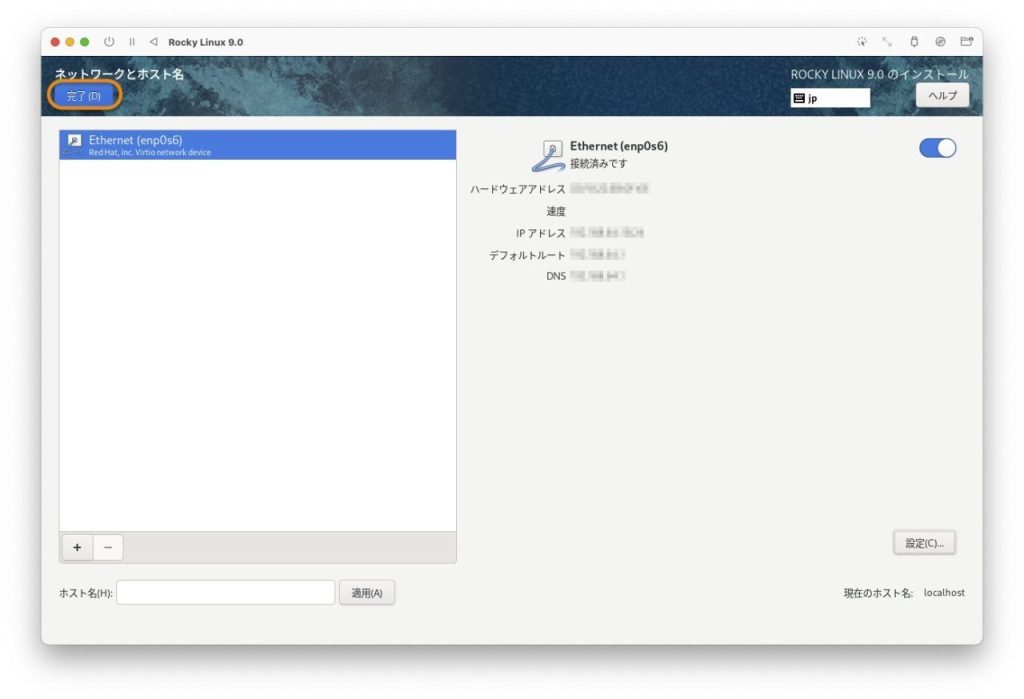
[完了]でいいでしょう(適当)。
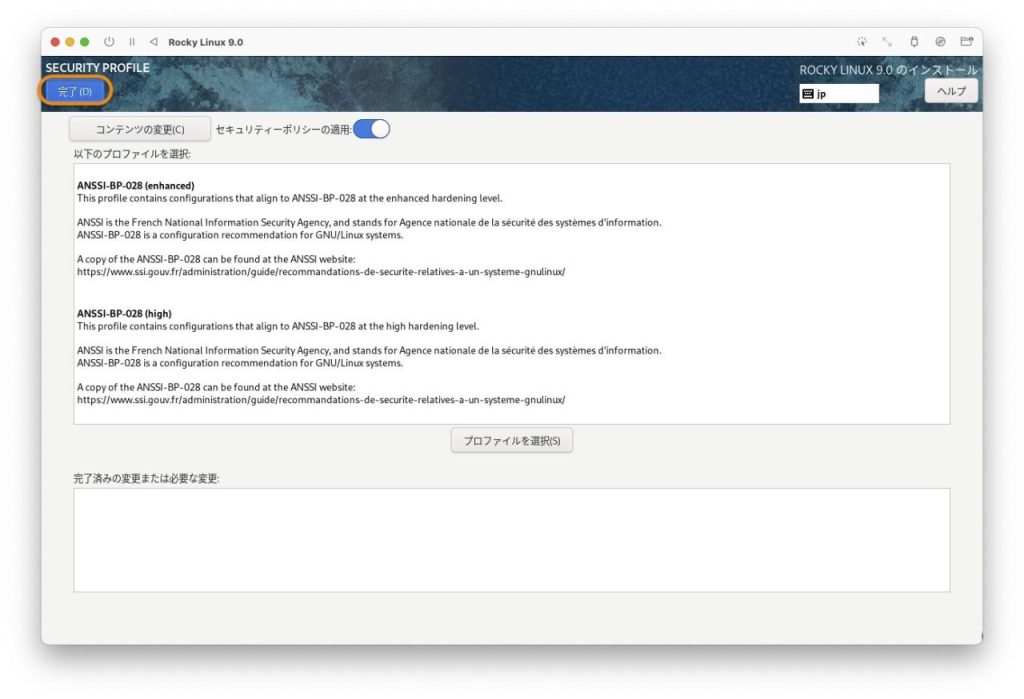
インストール概要のビックリマークがなくなると[インストールの開始]ボタンがアクティブになるので、そっと優しく押します。
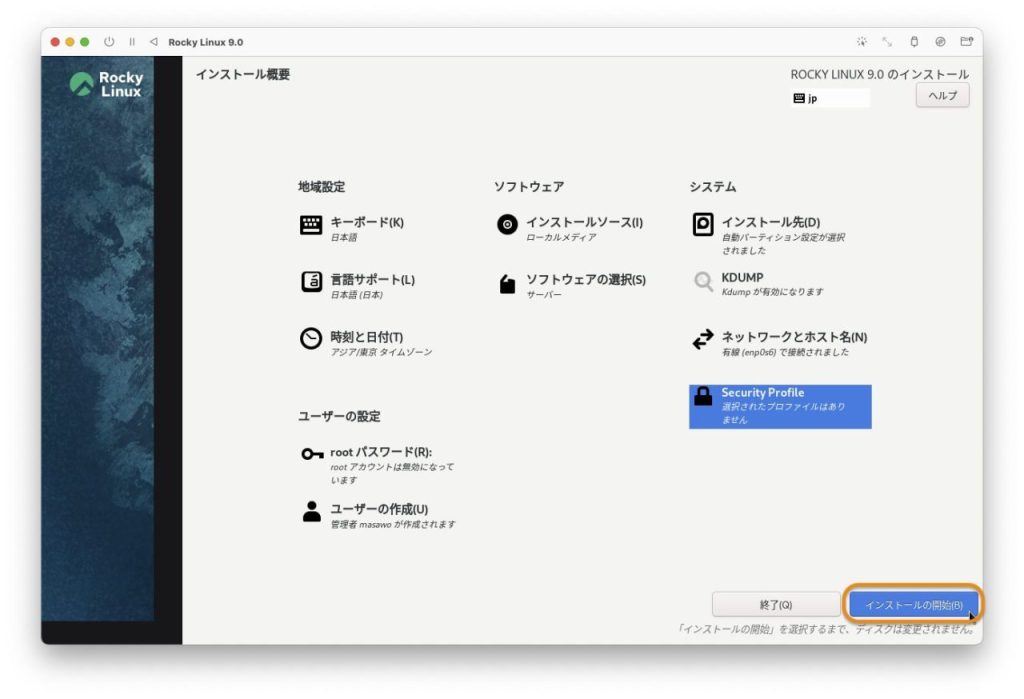
インストールが始まります。私の場合はうんこに行って帰ってきたらもう終わっていました。2分30秒くらいでしょうか。早い(どっちが)。
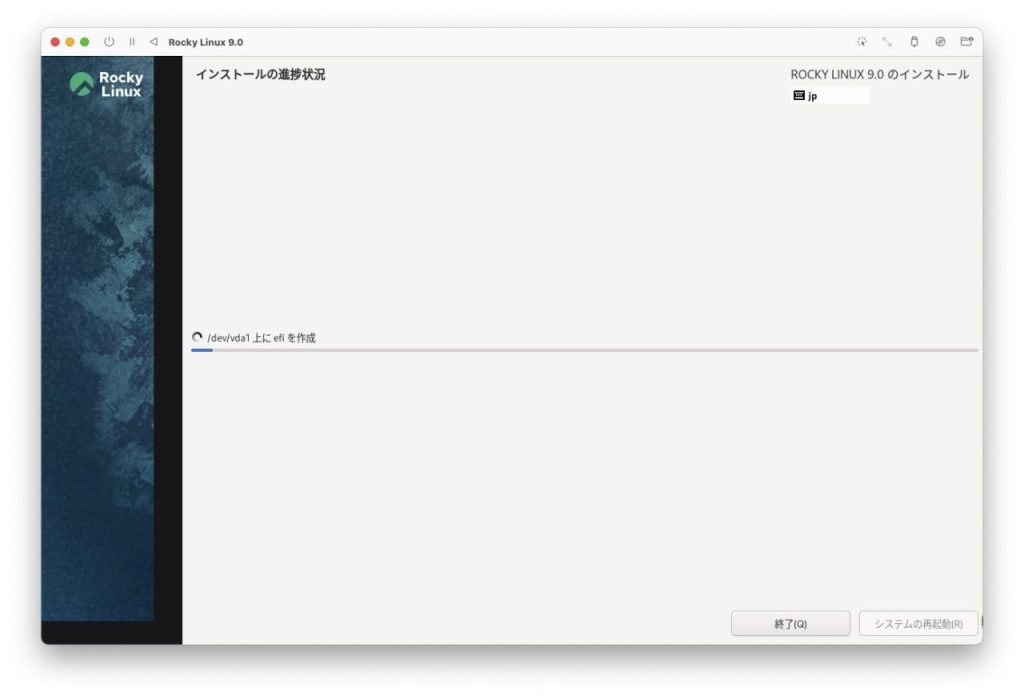
インストールが完了したら[システムの再起動]ボタンを押します。その前にインストールディスクを排出しておいてくださいね。
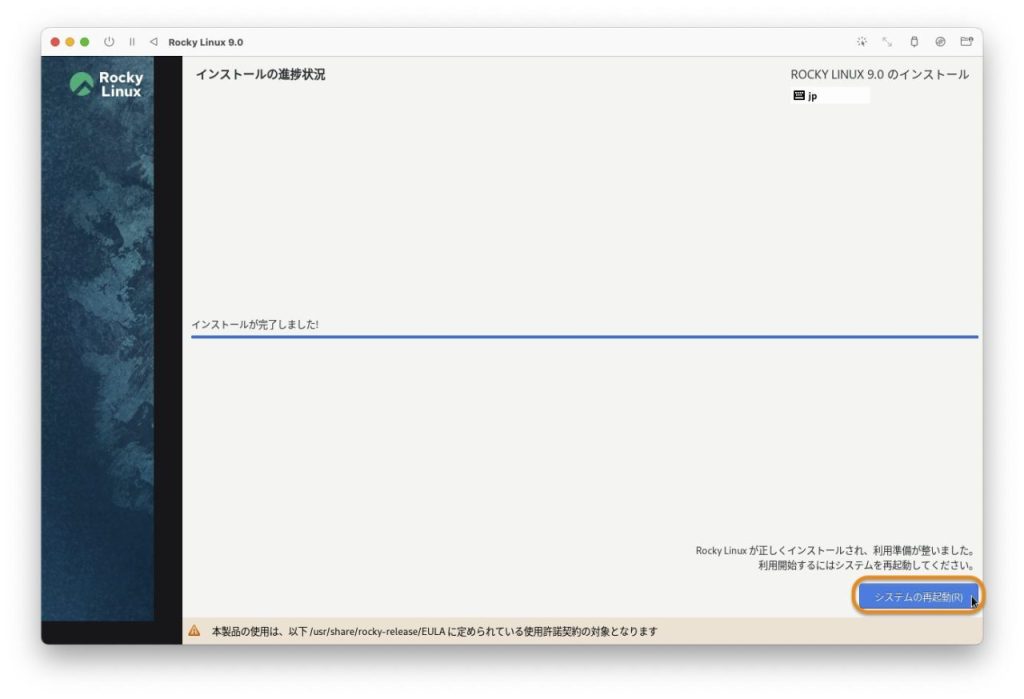
無事にログイン画面が表示されたら、ユーザー名とパスワードを入力してログインします。
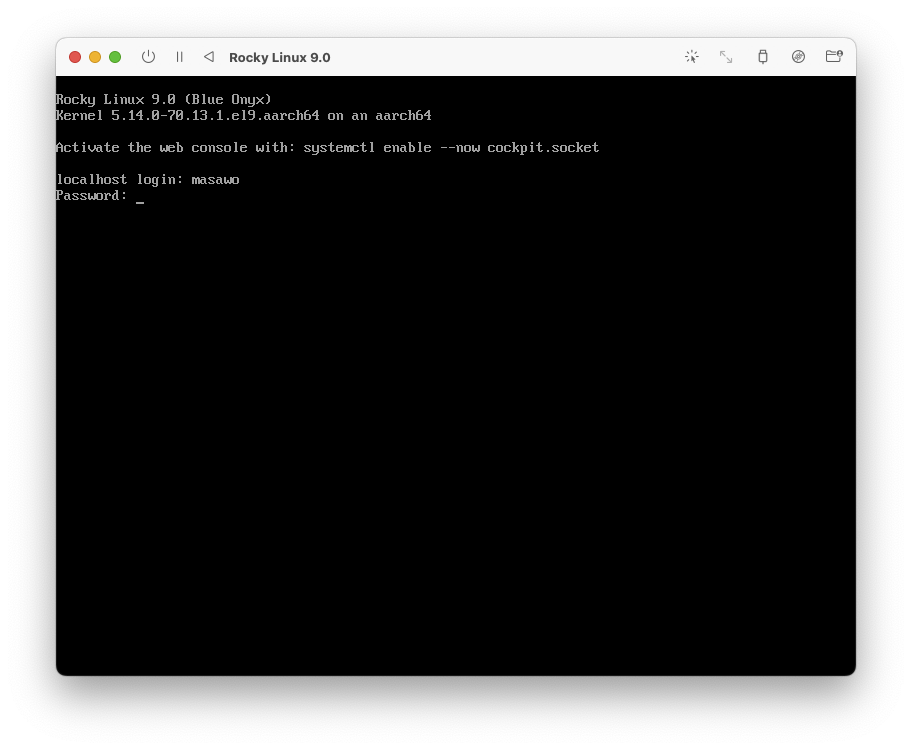
デスクトップ環境のインストール
以上でCUIで操作するサーバ環境の構築は終了です。が、GUI環境を作りたい場合は次のようにします。
パッケージ管理コマンドdnfを使います。次のコマンドを実行して使用可能なグループを確認します。
$ dnf group list
Last metadata expiration check: 0:00:19 ago on Sat Aug 6 01:46:43 2022.
Available Environment Groups:
Server with GUI
Minimal Install
Custom Operating System
Installed Environment Groups:
Server
Installed Groups:
Headless Management
Available Groups:
Legacy UNIX Compatibility
Console Internet Tools
Development Tools
.NET Development
Graphical Administration Tools
Network Servers
Container Management
Scientific Support
Security Tools
Smart Card Support
System Tools
RPM Development ToolsServer with GUI という名前のグループがあります。これをインストールすればGUIを備えたサーバー環境を利用することができます。
Server with GUI をインストールします。数分かかります。
$ sudo dnf -y group install起動時にGUIで起動するように設定します。
$ systemctl set-default graphicalさいごに
楽勝でしたね。
私が今まで触ってきたUNIX/Linux系OSの中では、いちばんわかりやすいインストールでした。他のOSにも見習っていただきたいです。
でわでわ
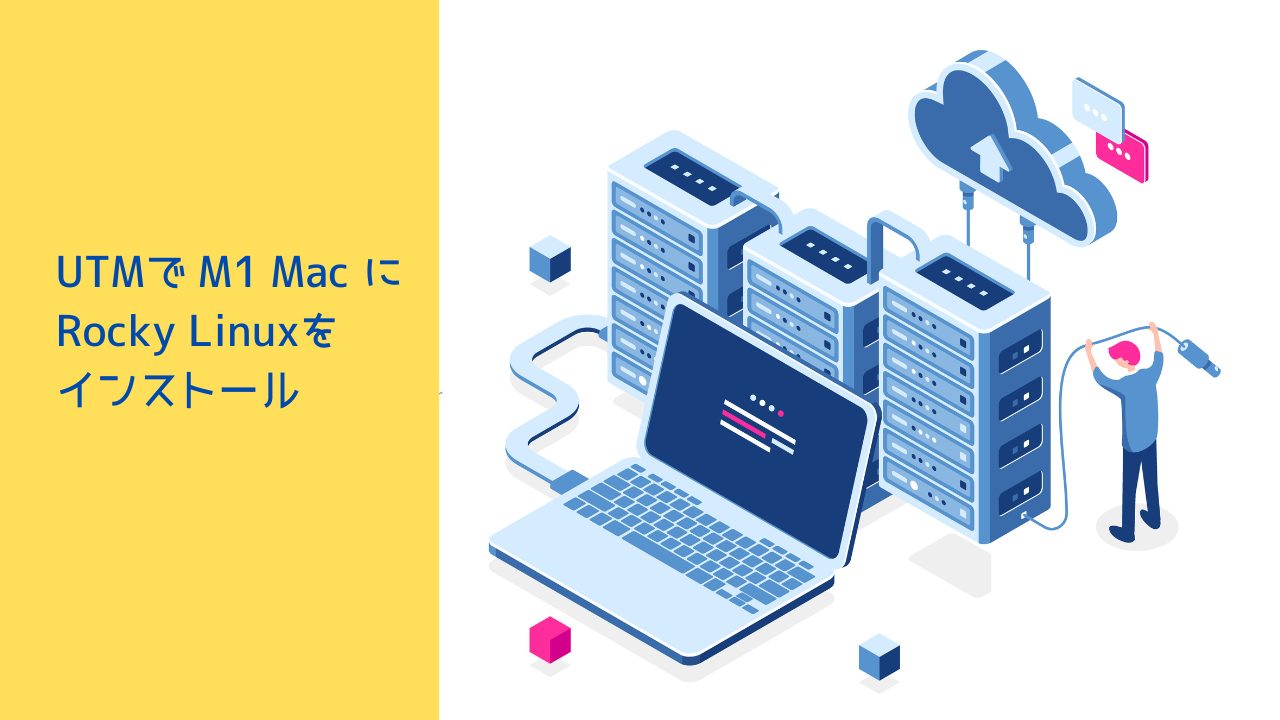
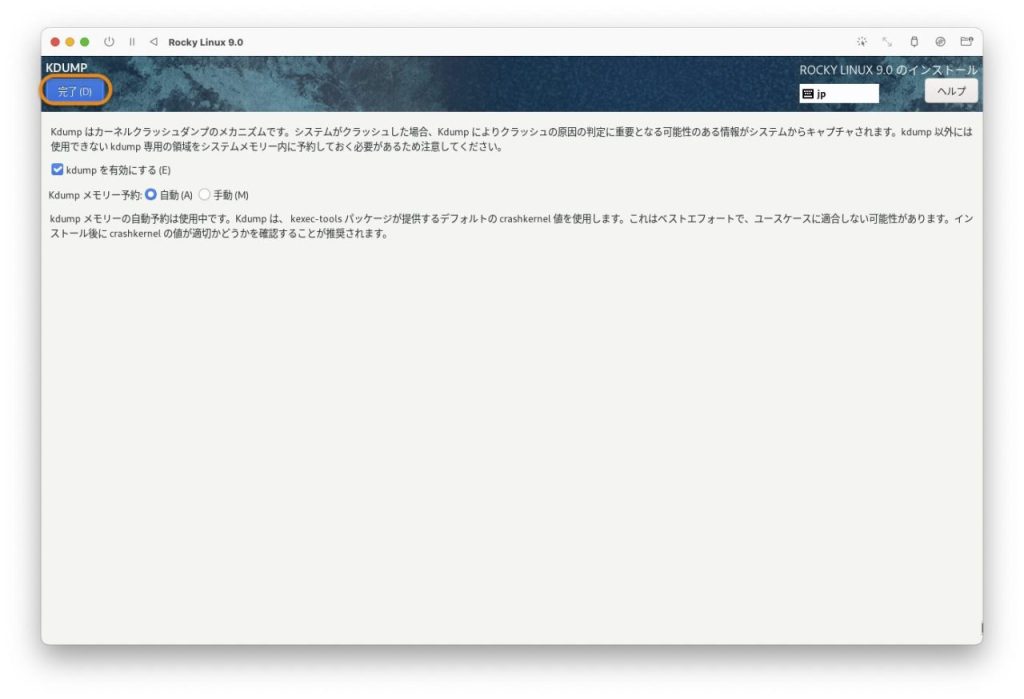

コメント