M1 Mac上のParallels Desktop 17 for MacにUbuntu 22.04をインストールします。
- Parallels Desktop 17に標準で組み込まれているインストール方法だと、Ubuntu 20.04がインストールされてしまう。最新版のUbuntu 22.04をインストールしたい!
- 次期バージョンのParallels Desktop 18ではおそらく簡単にUbuntu 22.04がインストールできるようになると思うけど、待ちきれない!
というわけで、M1 Mac上のParallels Desktop 17 for MacにUbuntu 22.04をインストールします(再)。
現在ご覧の記事では Ubuntu のインストールディスクイメージを使ってインストールする方法を解説しています。
Parallels Desktop に組み込まれている簡単なインストール方法は下記の記事で解説しています。
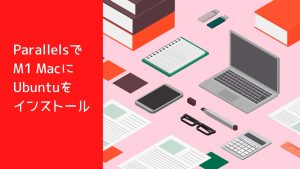
- Mac mini (M1, 2020)
- macOS Monterey
- Parallels Desktop 17 for Mac
- Ubuntu Server 22.04 LTS for ARM (のちにDesktop化)
Ubuntuのダウンロード
まず、Ubuntuのインストールディスクイメージをダウンロードします。
今回、Ubuntu Desktopをインストールしたかったのですが、Ubuntu DesktopのインストールディスクはAMD64版のみでARM版はありません。なので、Ubuntu Server for ARMをインストールしてからDesktop化するという手順になります。
一応説明しておきますが、AMDとかARMとかいうのはCPUのアーキテクチャの種類です。
AMD(x86, x64)はインテル社またはAMD社が開発したCPU、ARMはARM社が開発したCPUのアーキテクチャ名です。
Appleシリコン(M1, M2)はARMアーキテクチャを使用したCPUなので、この記事ではARM版のOSをインストールします。Intel Macならば、AMD版のOSをインストールしてください。
では、Ubuntu Server for ARMのダウンロードページに行って、ISOファイルをダウンロードしてください。
仮想マシンの作成
すでにParallels Desktopがインストールされている前提で進めていきます。まだの場合は下記の記事を参考にインストールをしてください。

Parallels Desktopを起動して、メニューの「ファイル > 新規」を選択します。
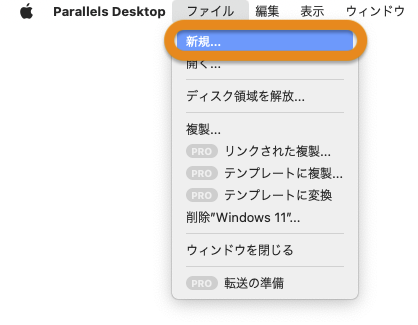
CPUのアーキテクチャに関する小言が表示されるので[続行]をクリックします。
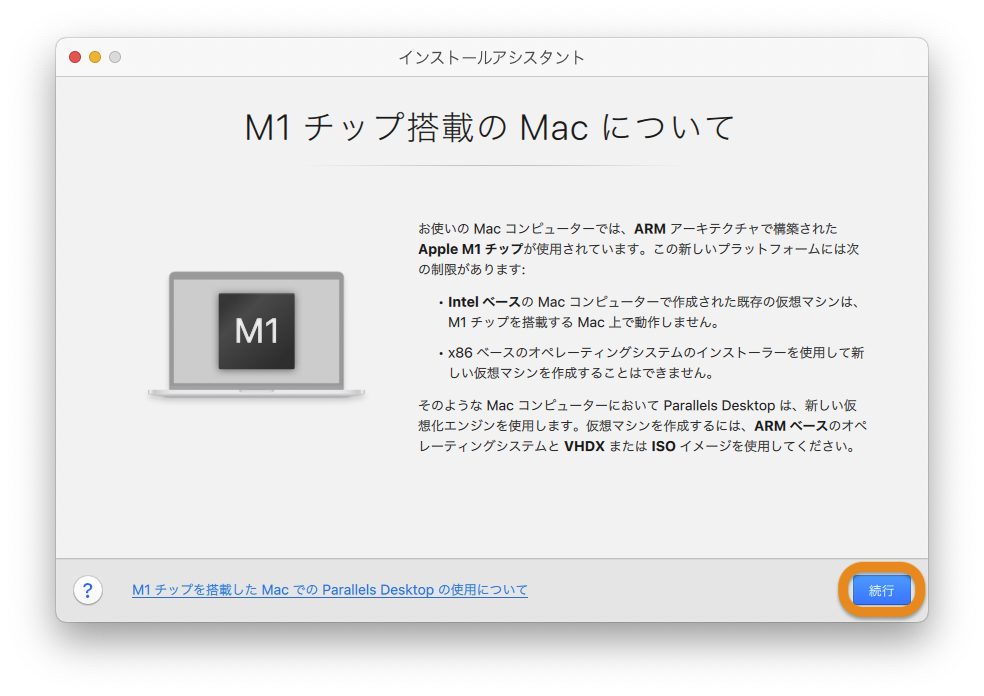
「DVD/イメージファイルからWindows/その他OSをインストール」を選択して[続行]をクリックします。
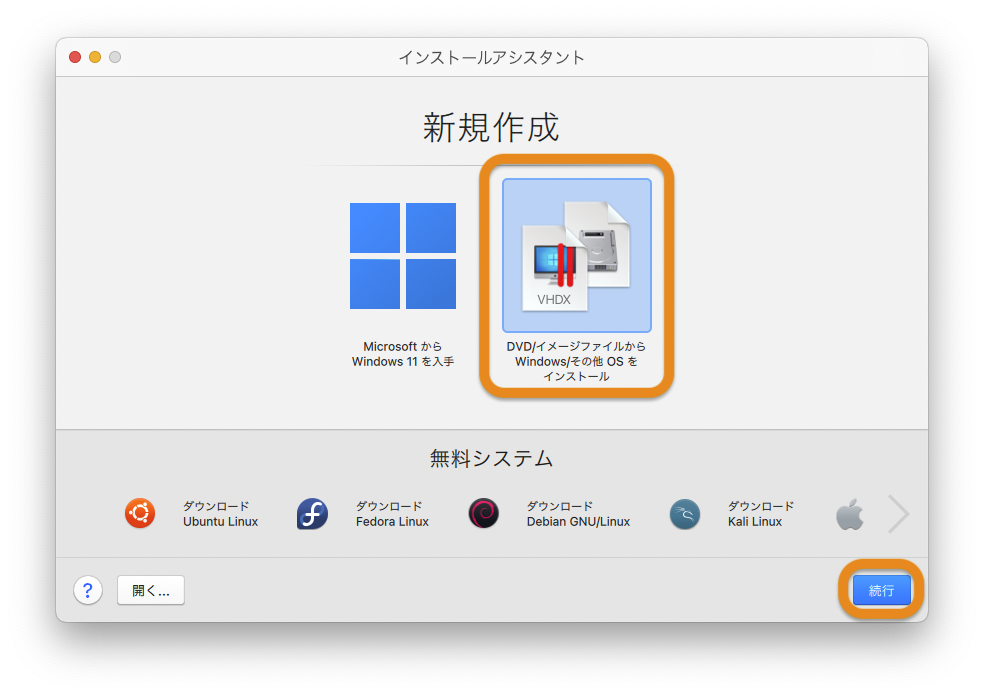
先ほどダウンロードしておいたインストールディスクイメージ ubuntu-22.04-live-server-arm64.iso を選択して[続行]をクリックします。
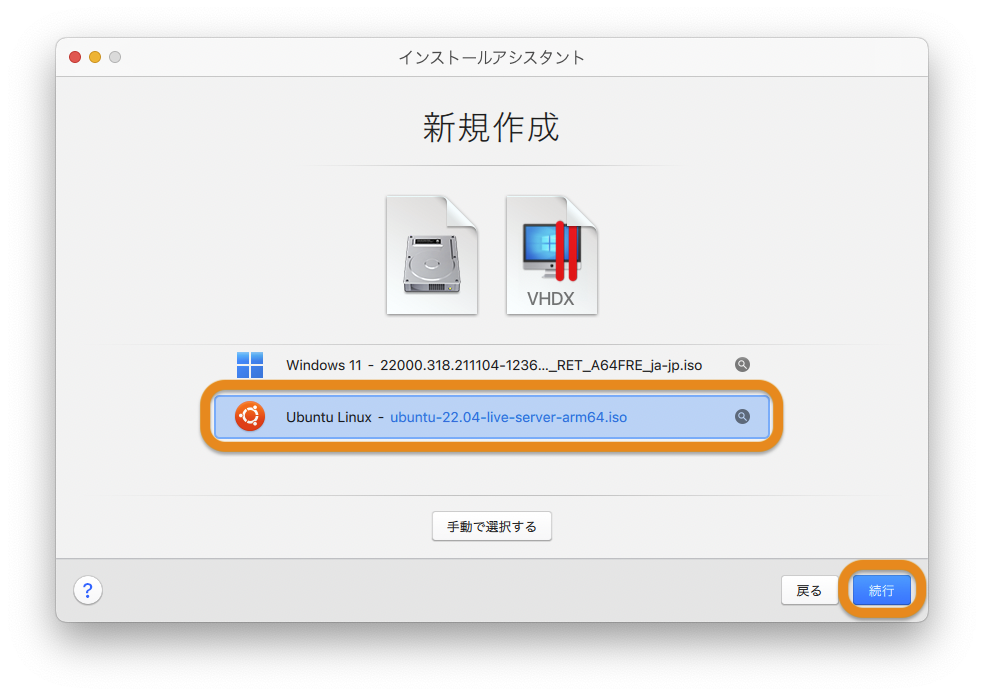
仮想マシンの名前と保存先を設定して[作成]をクリックします。
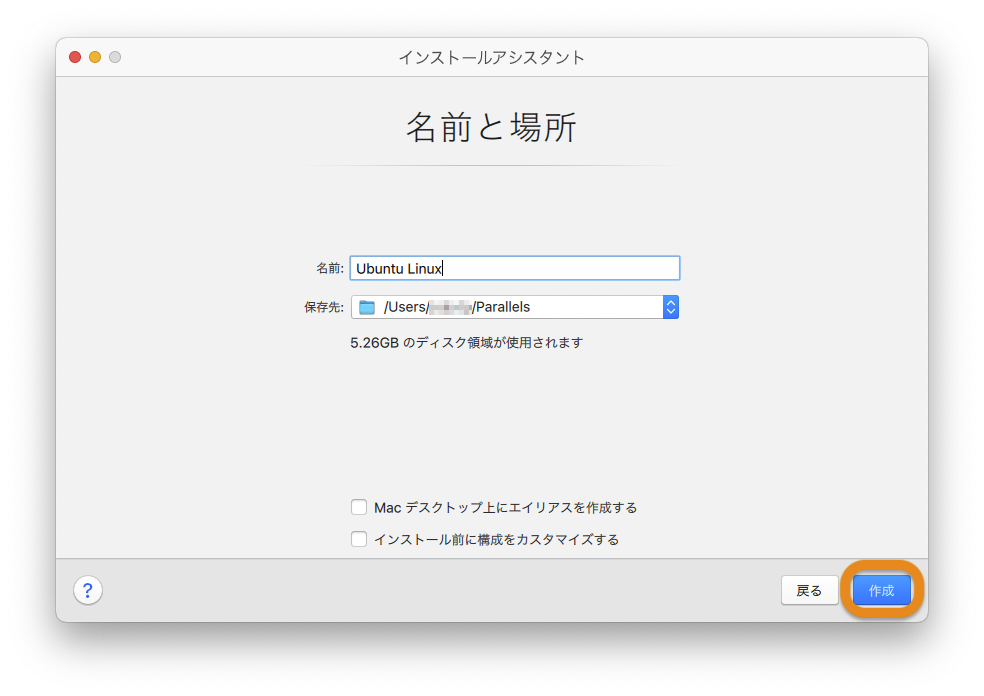
Ubuntuのインストール
Ubuntu Serverのインストール
「Try or Install Ubuntu Server」を選択して、enterします。
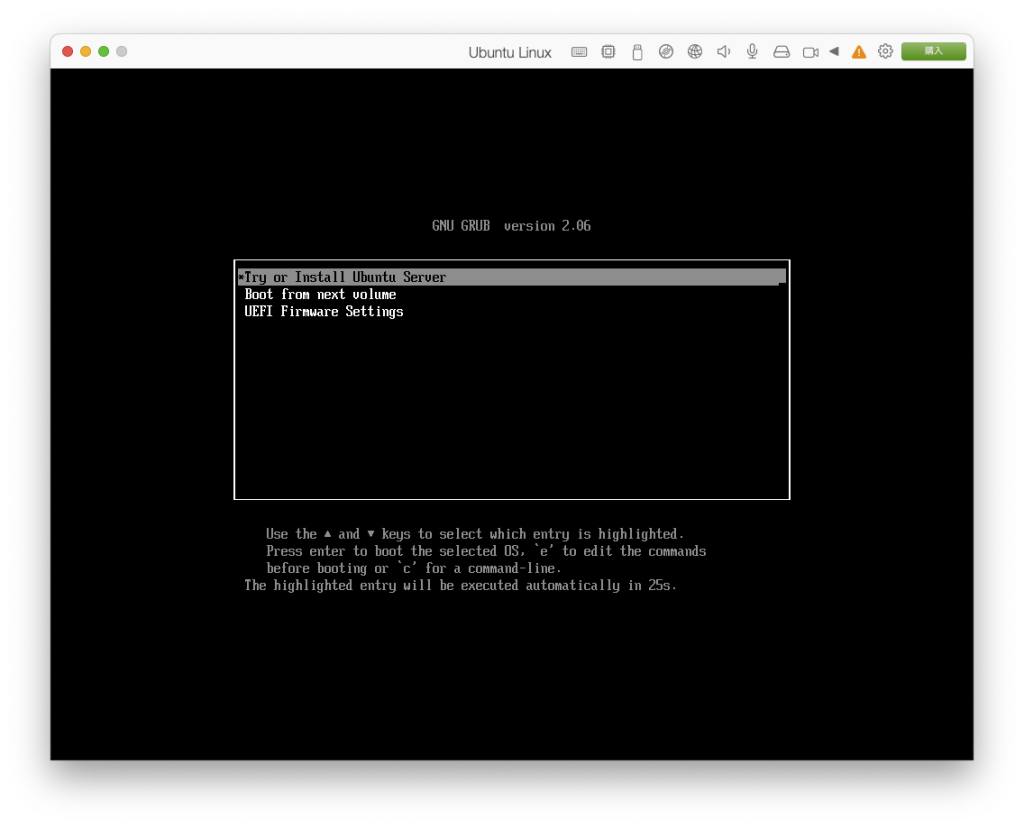
言語を選択します。日本語がないので英語にしました。なぜ日本語がないんでしょうね。対応している言語が偏ってる気がします。下5つが全部ロシア語に見えるのは私だけでしょうか。
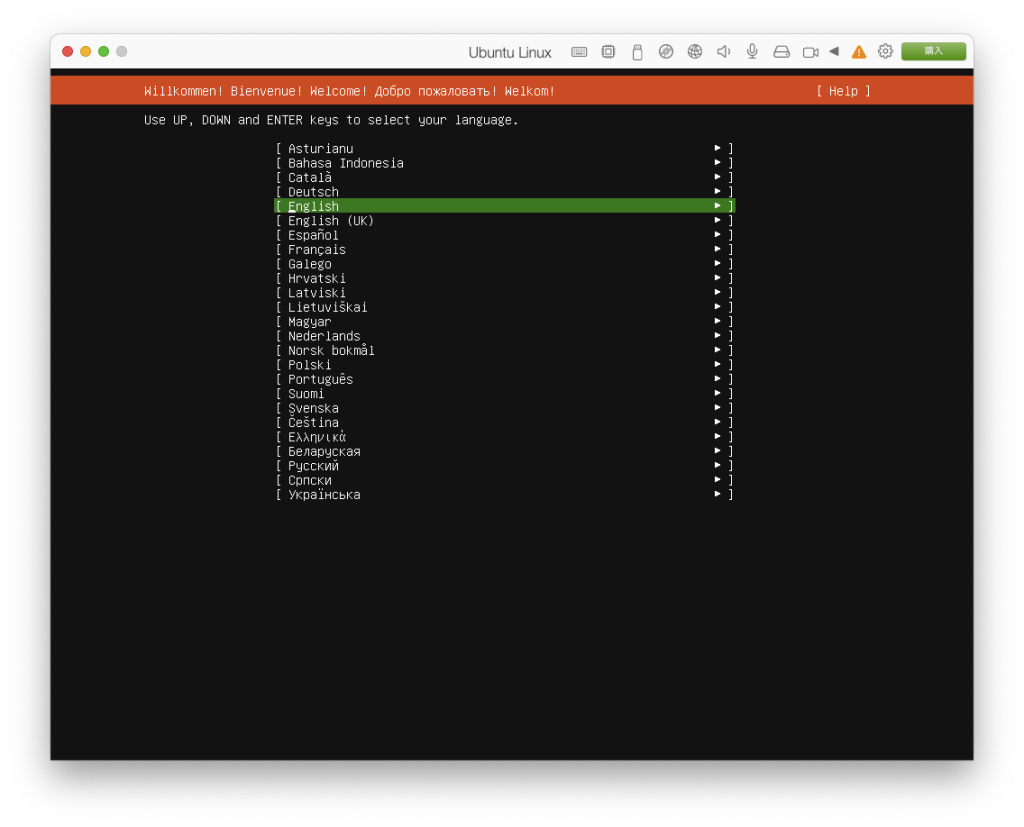
キーボードの設定です。LayoutはJapanese、VariantはJapanese(Macintosh)を選択しました。
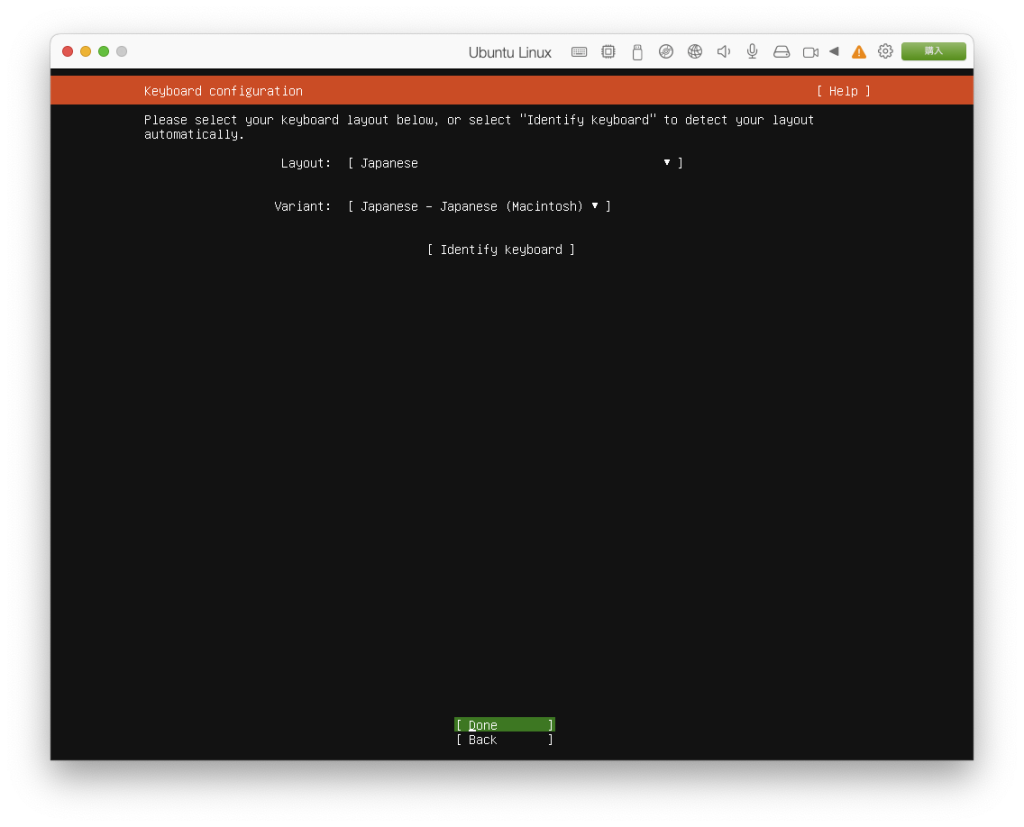
「Ubuntu Server」を選択して[ Done ]します。
Ubuntu Server
The default install contains a curated set of packages that provide a comfortable experience for operating your serever.
デフォルトのインストールには、あなたのサーバーを快適に操作するための厳選されたパッケージが含まれています。
Ubuntu Server (minimized)
This version has been customized to have a small runtime footprint in environments where humans are not expected to log in.
このバージョンは、人間がログインすることを想定していない環境において、実行時のフットプリントが小さくなるようにカスタマイズされています。
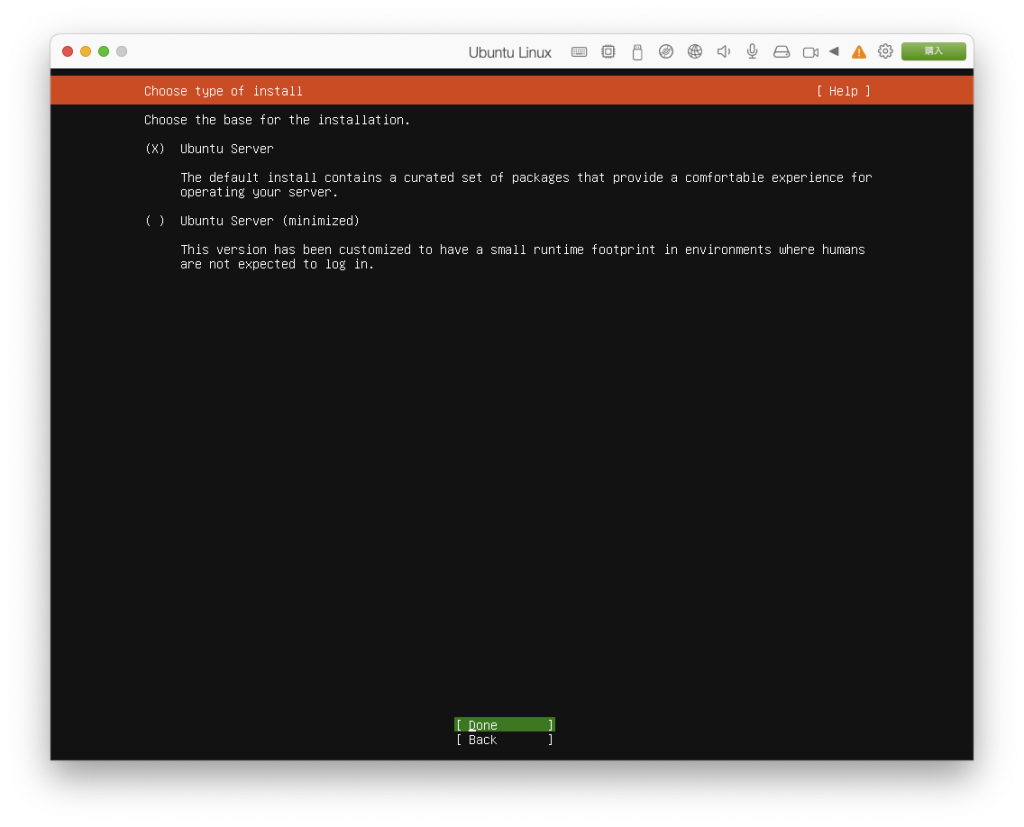
ネットワークの設定は、そのままでOK。
Configure at least one interface this server can use to talk to othes machines. and which preferably provides sufficient access for updates.
このサーバーが他のマシンと通信するために使用できるインターフェイスを少なくとも1つ設定し、更新のための十分なアクセスを提供することが望ましい。
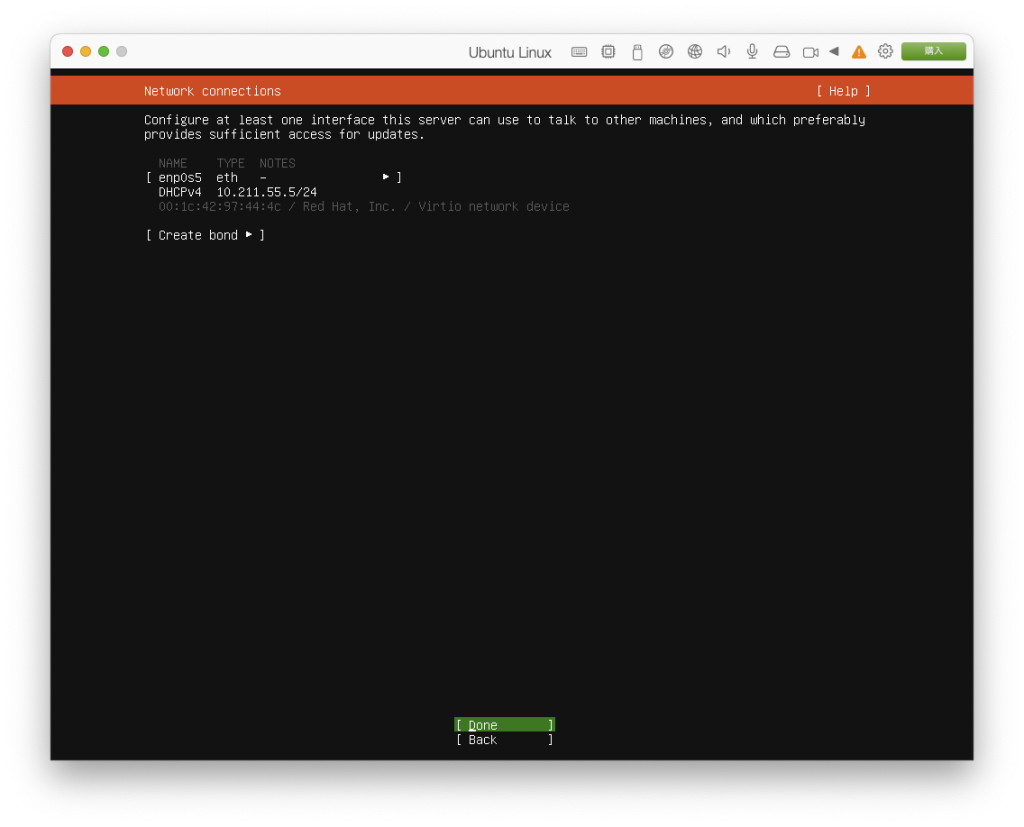
プロクシの設定。そのままenterです。
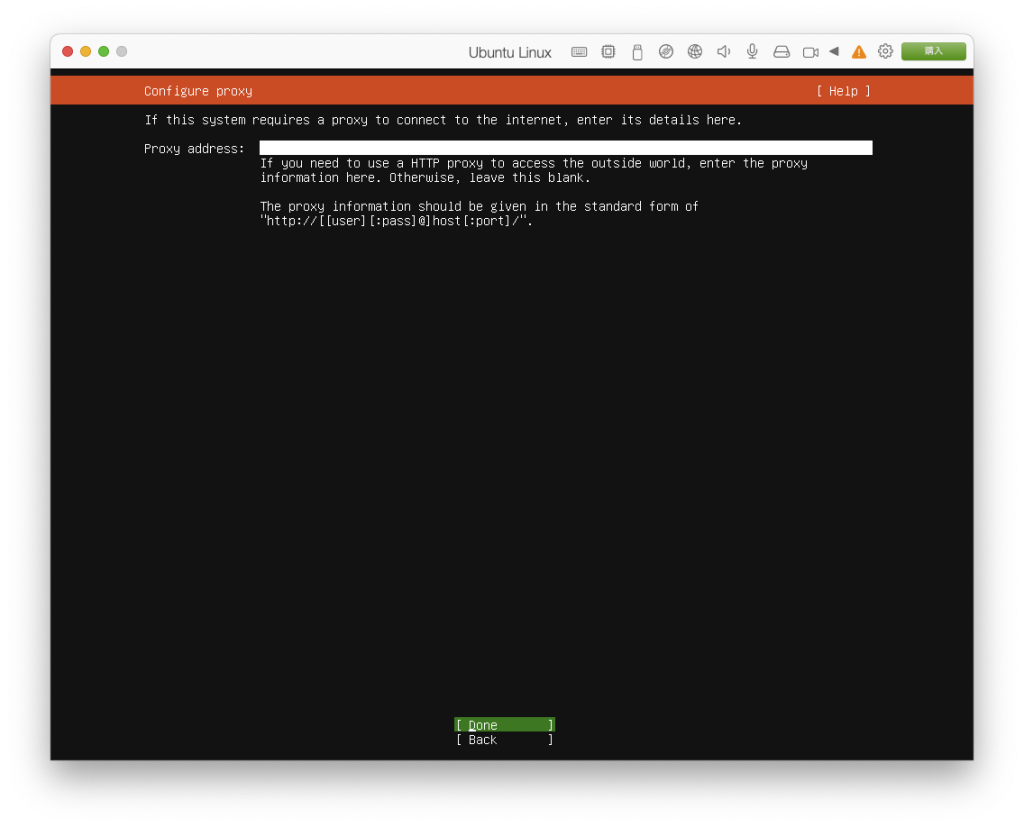
Ubuntuのパッケージをダウンロードするときのミラーサイトの設定です。日本のミラーサイトが設定されているので、そのままでOKです。
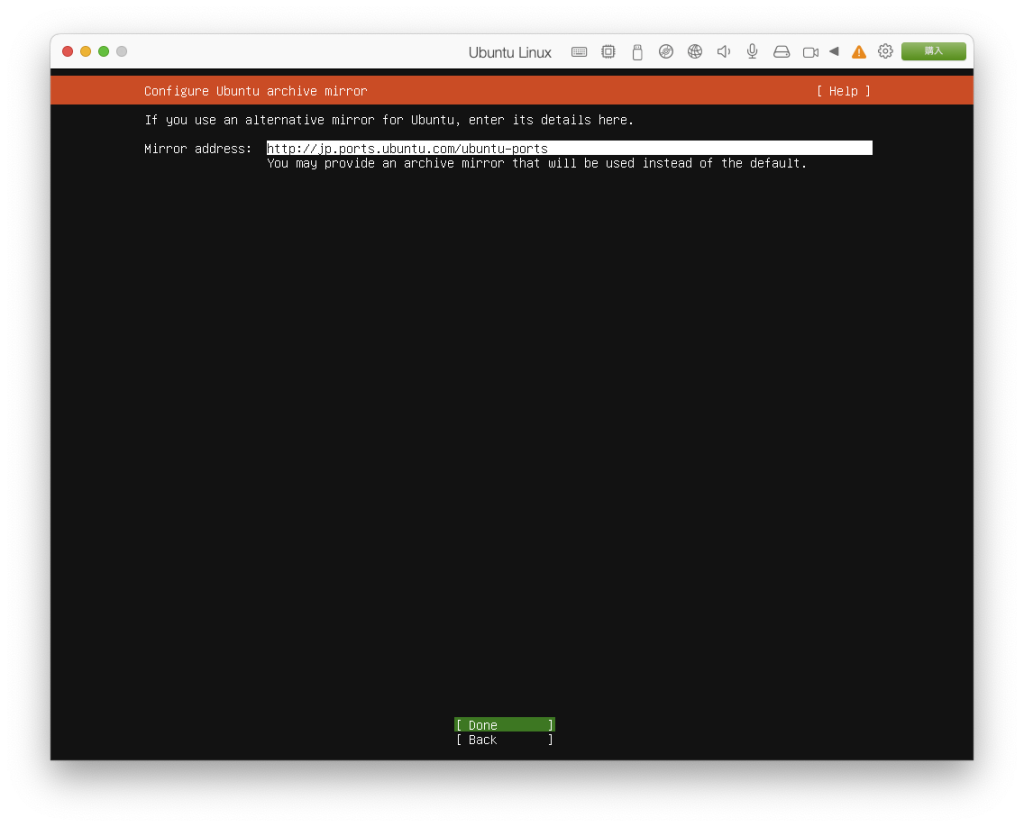
ストレージのパーティションの設定です。今回はパーティションを切りません。そのまま[ Done ]です。
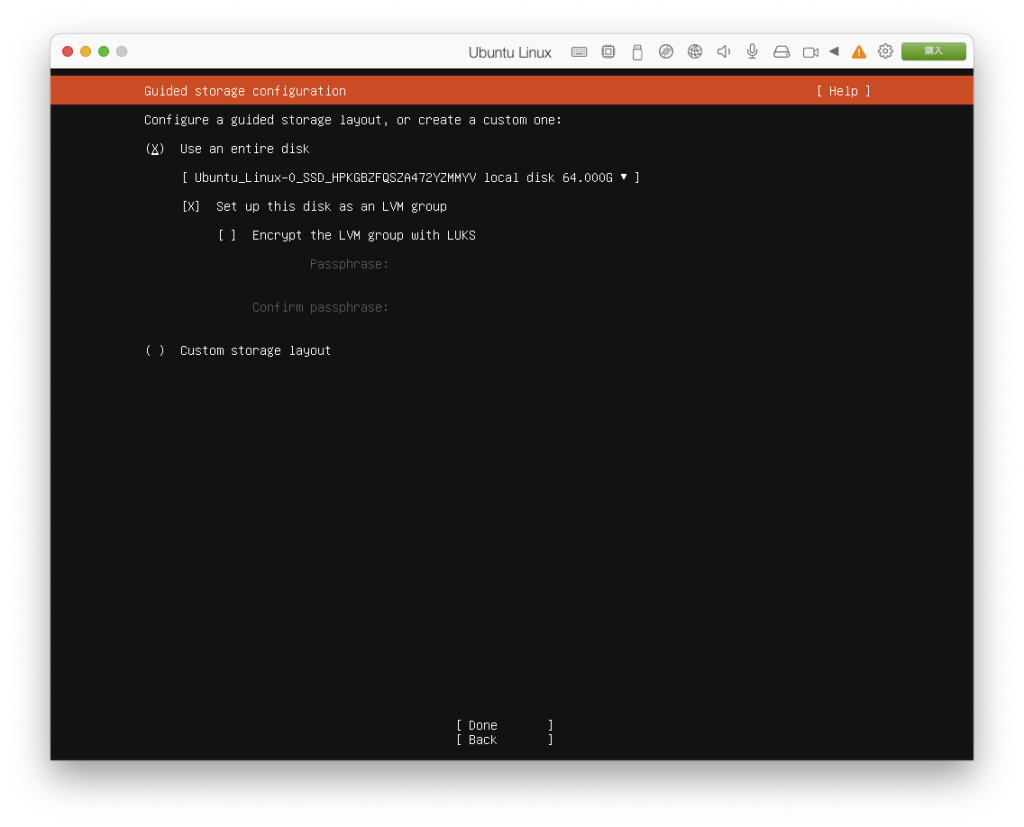
ストレージの設定の概要が表示されます。問題なければ[ Done ]します。
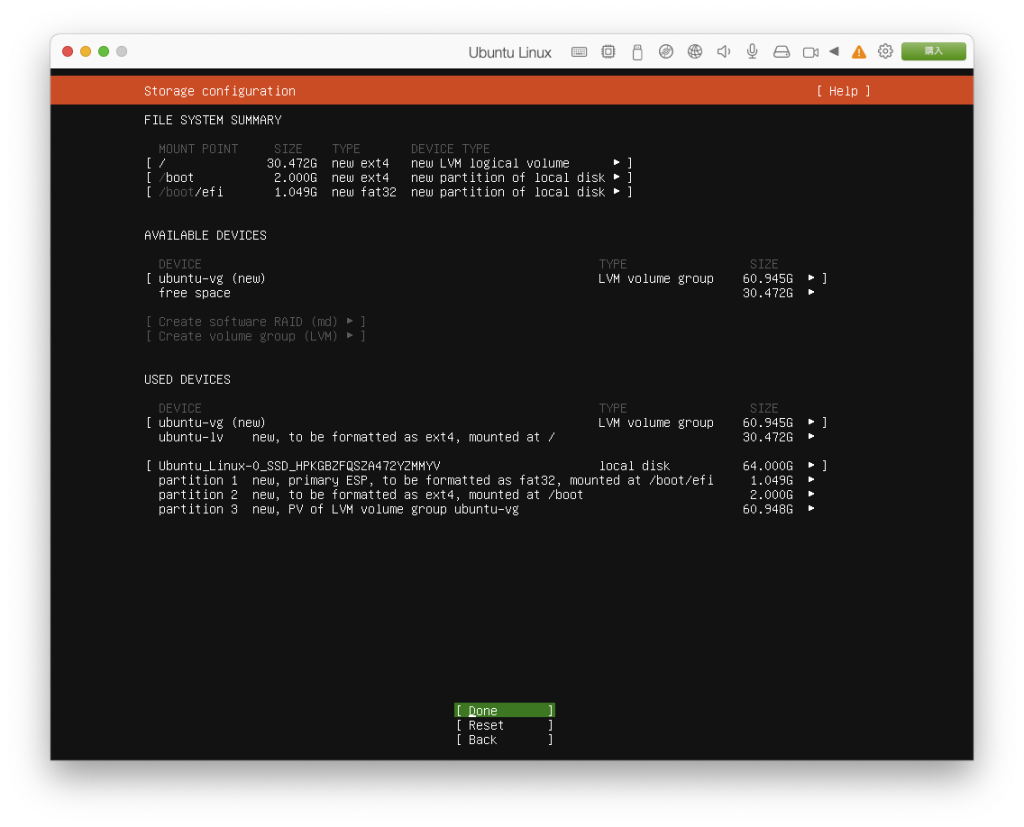
確認が表示されるので[ Continue ]します。
Selecting Continue below will begin the installation process and result in the loss of data on the disks selected to be formatted.
下の「続ける」を選択すると、インストール処理が開始され、フォーマットするディスクのデータが失われます。
You will not be able to retur to this or a previous screen once the installation has started.
インストールが開始されると、この画面または前の画面に戻ることはできません。
Are you sure you want to continue?
本当に続けますか?
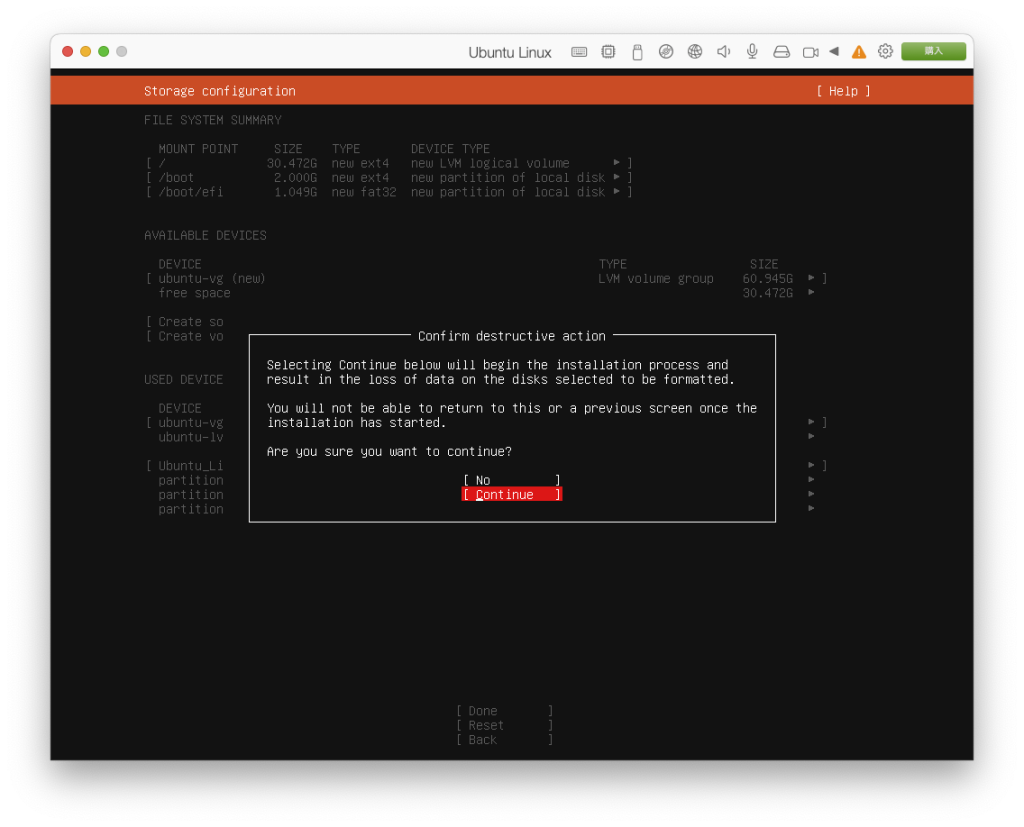
ユーザを作成します。サーバ名は何でもOKです。ユーザ名とパスワードはこのUbuntuにログインするためのものです。
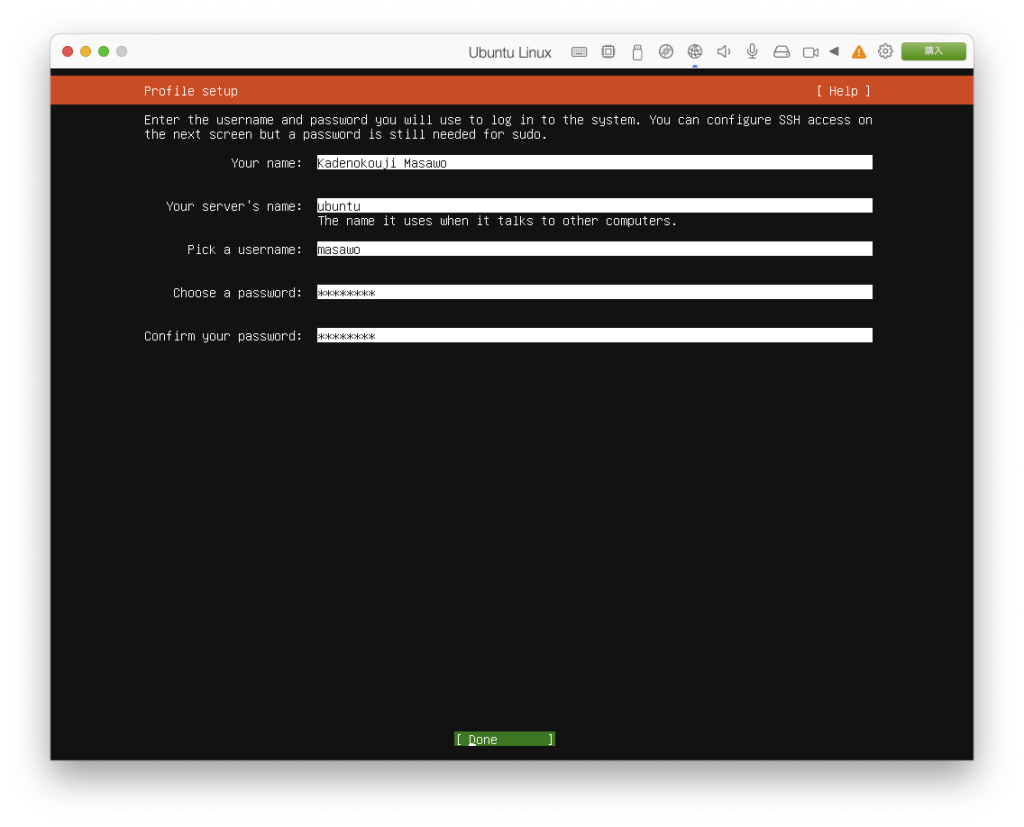
SSHの設定です。SSHを使う場合は「Install OpenSSH server」にチェックを入れて[ Done ]します。
You can choose to install the OpenSSH server package to enable secure remote access to your server.
サーバーへの安全なリモートアクセスを可能にするために、OpenSSHサーバーパッケージをインストールすることを選択することができます。
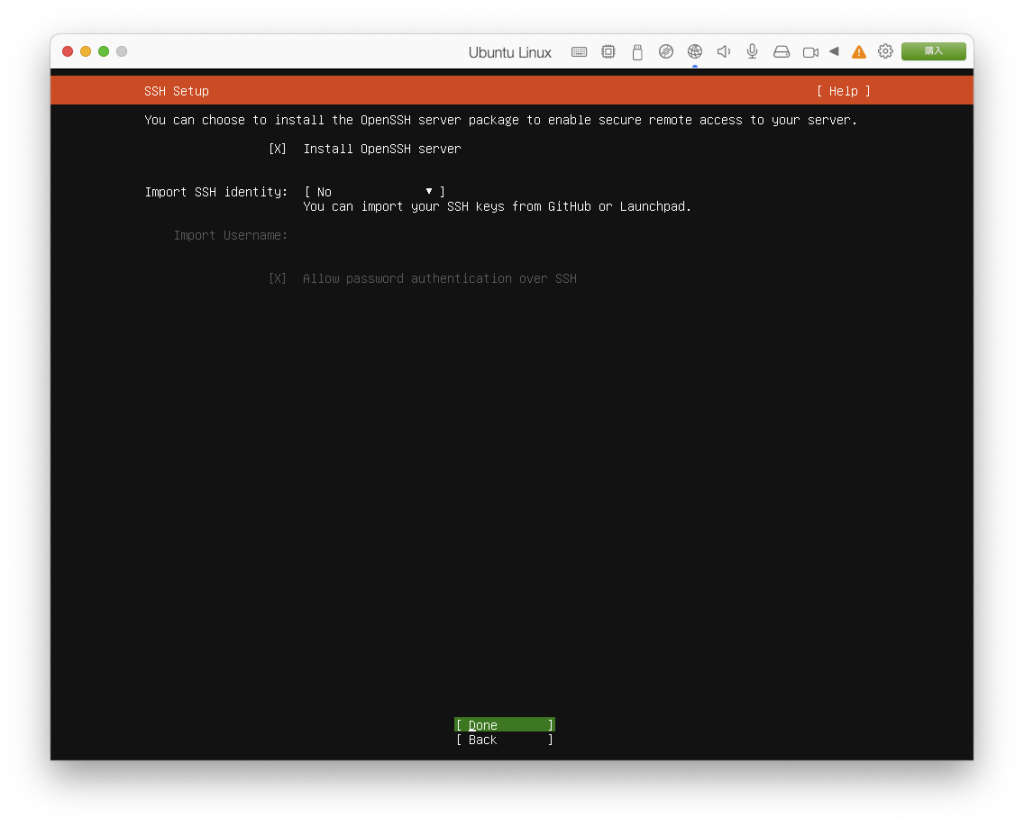
おすすめのパッケージ的なものが表示されます。何も選択せずに[Done]します。
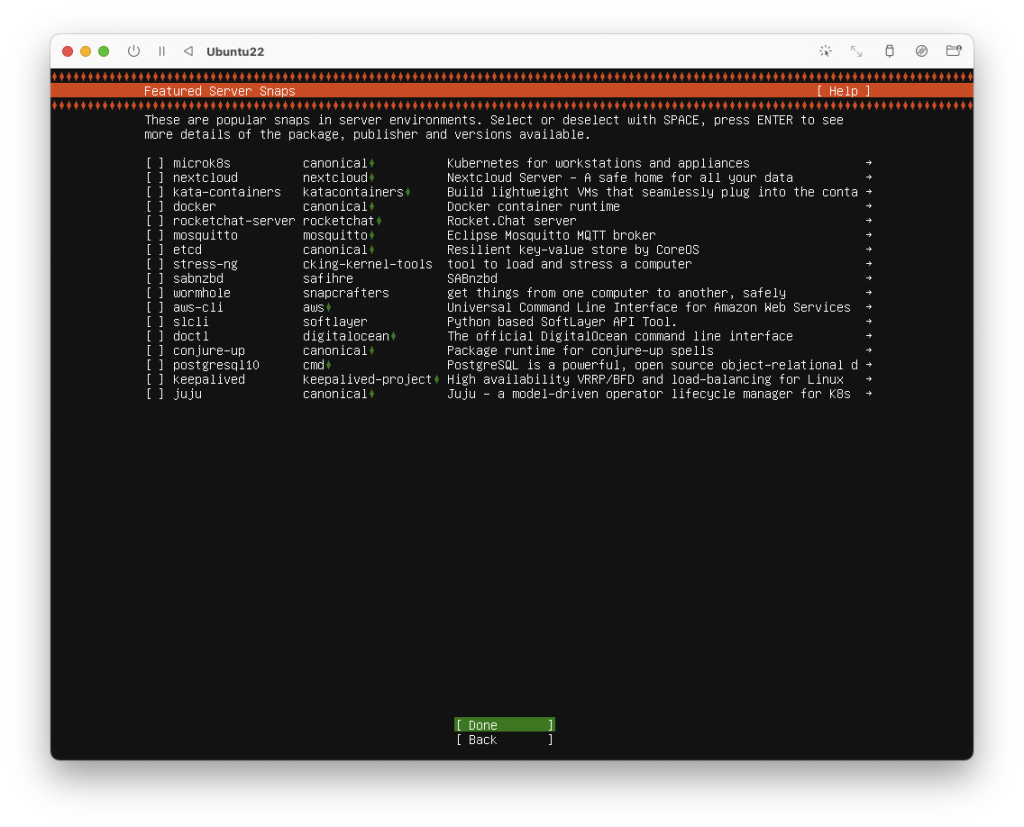
インストールが始まります。終わったら[Reboot Now]します。
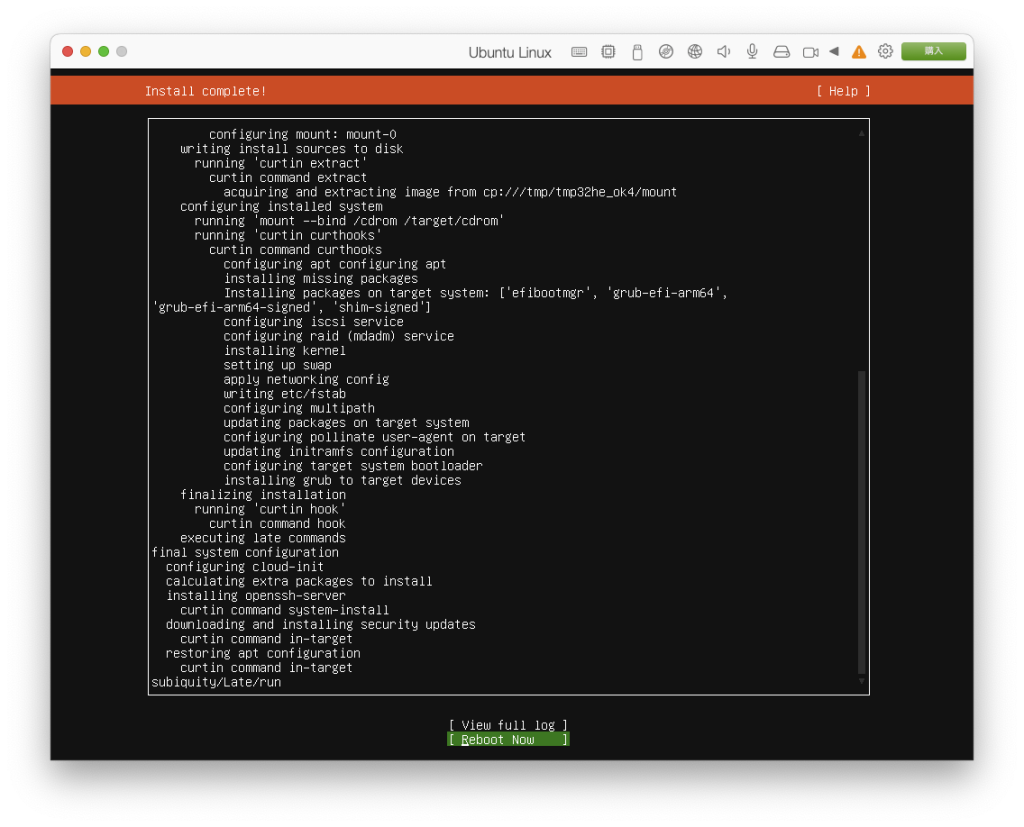
ログインプロンプトが表示されるので、STEP10で設定したユーザ名とパスワードでログインします。
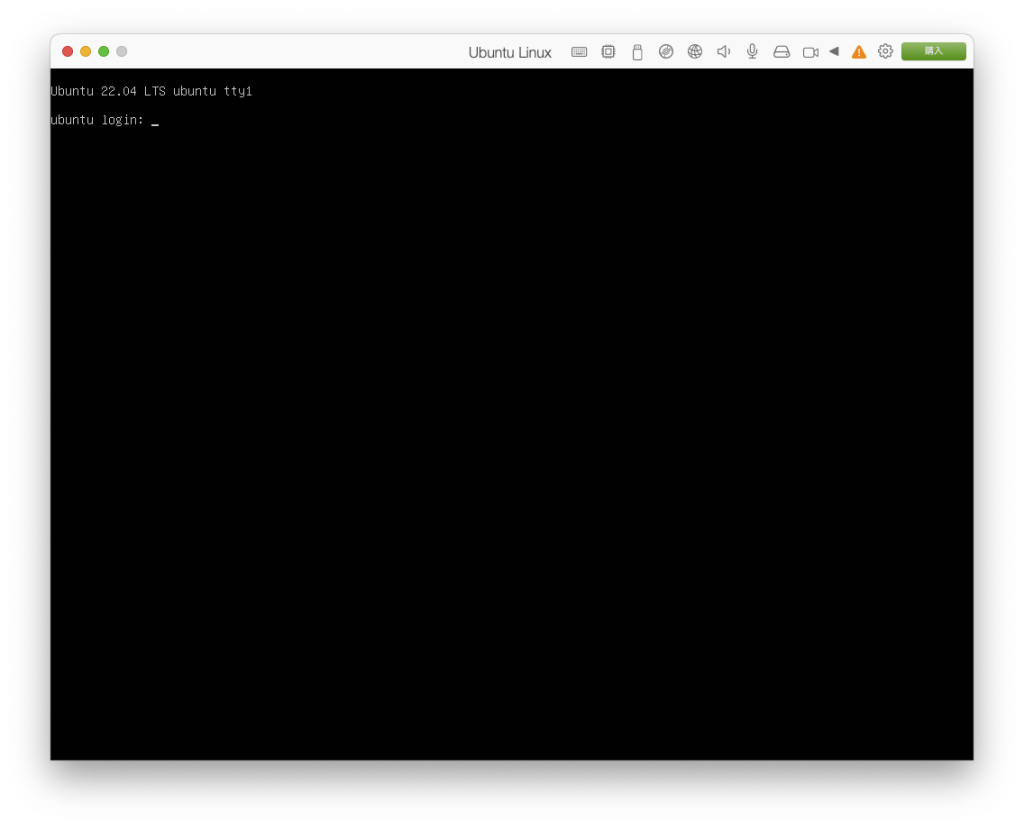
デスクトップ環境のインスートールに続きます。
デスクトップ環境のインストール
仮想コンソールにログインして、次のコマンドを実行してください。1行目がパッケージ一覧の更新、2行目がデスクトップ環境のインストールです。
$ sudo apt update
$ sudo apt -y install ubuntu-desktopスッキリして戻った頃にはインストールが完了していますので、Ubuntuを再起動してください。GUIのログイン画面になりましたね。
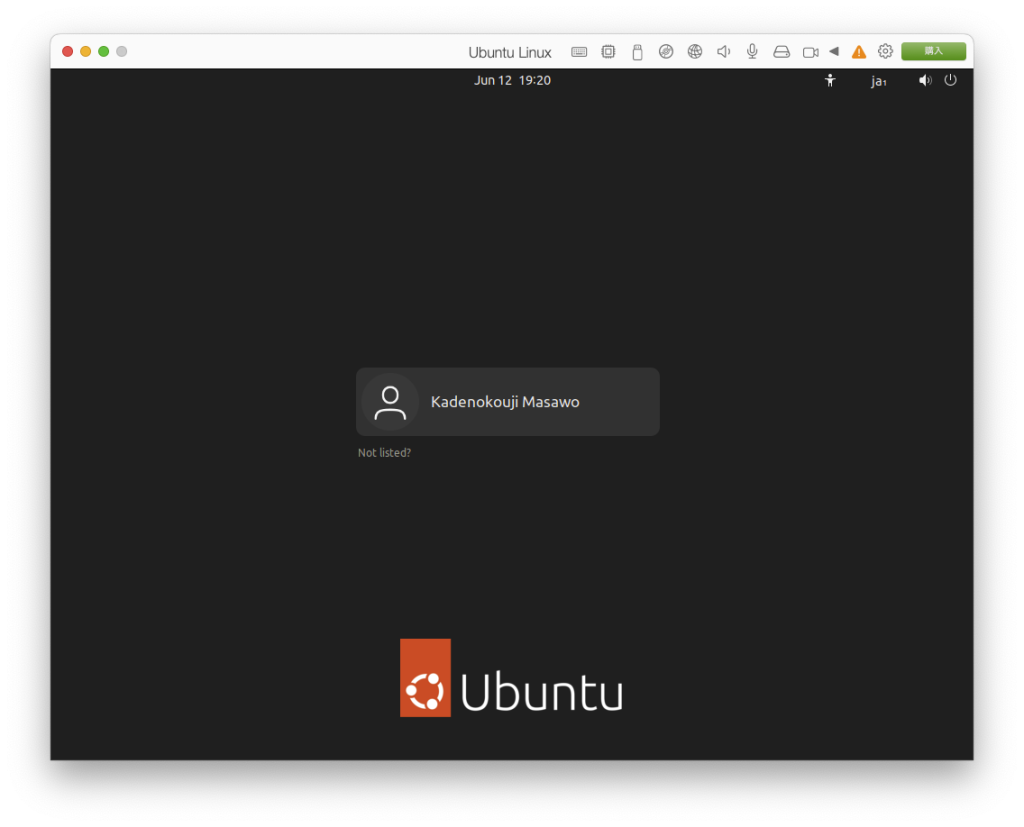
ログインすると、Ubuntuの改善に協力してくれと懇願されるので、YesかNoを選んで[Next]をクリックします。私はいい人なのでYesにしました。
Ubuntu can report information that helps developpers improve it. This includes things like the computer model, what soft ware is installed, and the approximate location you chose (Etc/UTC).
Ubuntuは、開発者がそれを改善するのに役立つ情報を報告することができます。これには、コンピュータのモデル、インストールされているソフトウエア、選択したおおよその場所(Etc/UTC)などが含まれます。
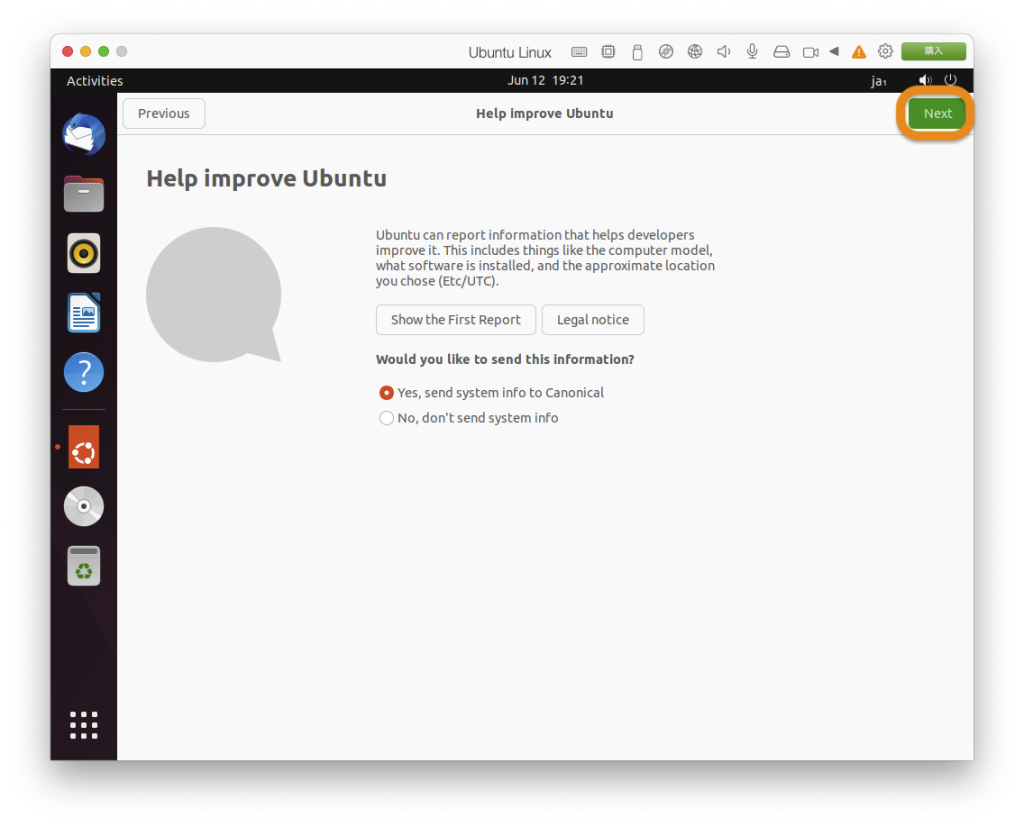
位置情報サービスを有効化するかどうかです。何らかの理由で逃亡中の方は念のためオフに。
Allows applications to determine your geographical location. An indication is shown when location services are in use.
アプリケーションによる地理的な位置の特定を可能にします。位置情報サービスが使用されているときは、その旨が表示されます。
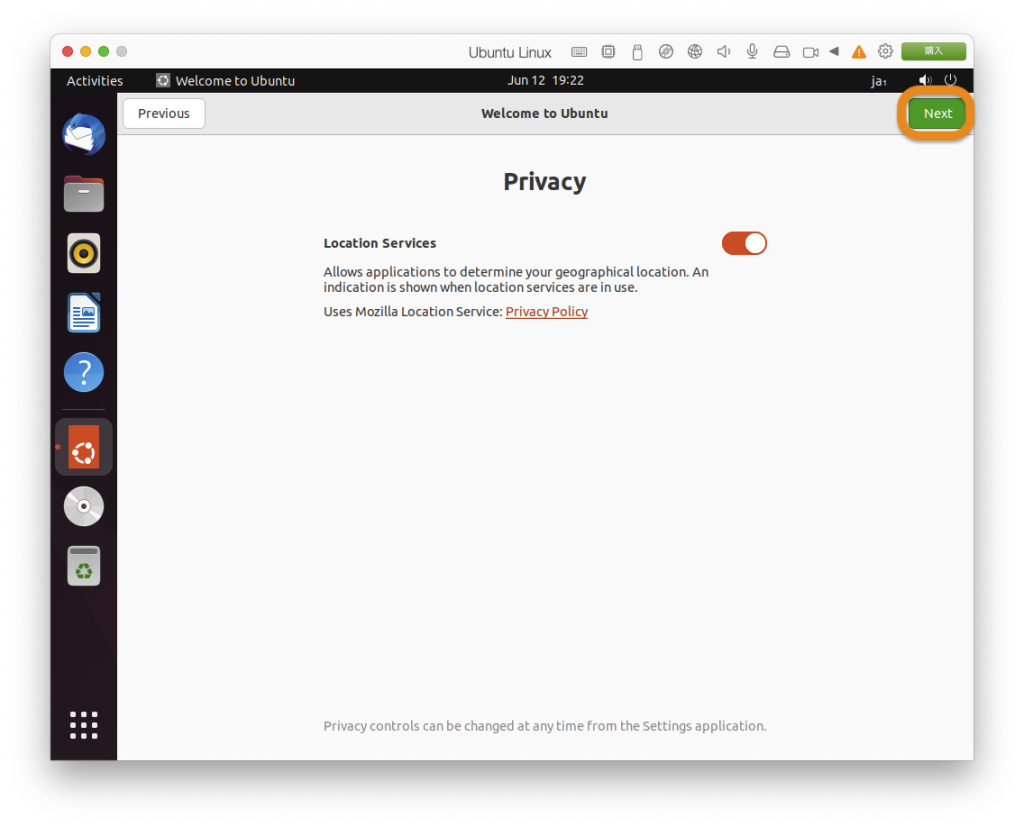
[Done]をクリックして完了です。
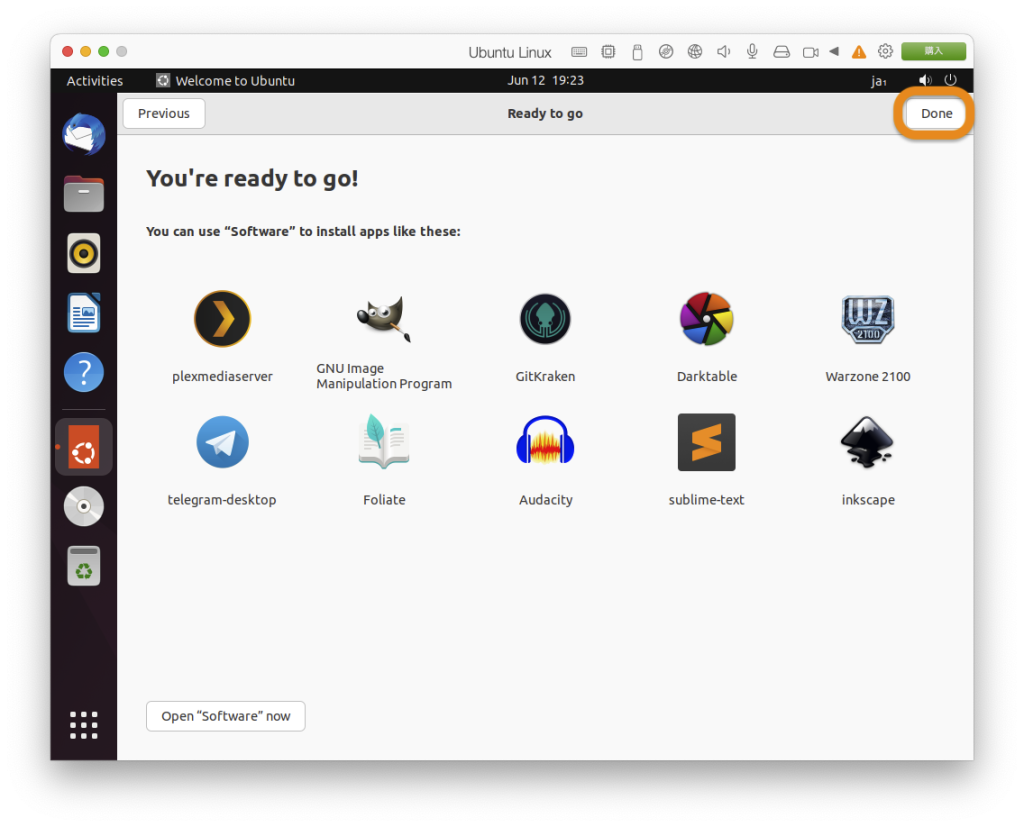
インストール後のモロモロ
Parallels Toolsのインストール
UbuntuにParallels Toolsをインストールします。Parallels ToolsはMacと仮想マシンとの間のやりとりを便利にするためのツールです。
- マウスの同期
- 時刻の同期
- ドラッグ&ドロップが可能
- クリップボードの同期
- 解像度を動的に変更
- 共有フォルダが利用可能
- Coherenceモードが利用可能
- Macのデスクトップ、ピクチャ、書類、ダウンロード、ミュージックおよびビデオを共有可能
- Macに接続されているボリュームを利用可能
- プリンタの同期
仮想マシンを起動している状態で、Macのメニューの「処理 > Parallels Toolsのインストール」を選択します。全画面モードにしている場合は、画面の上のほうをツンツンすればメニューが出てきます。
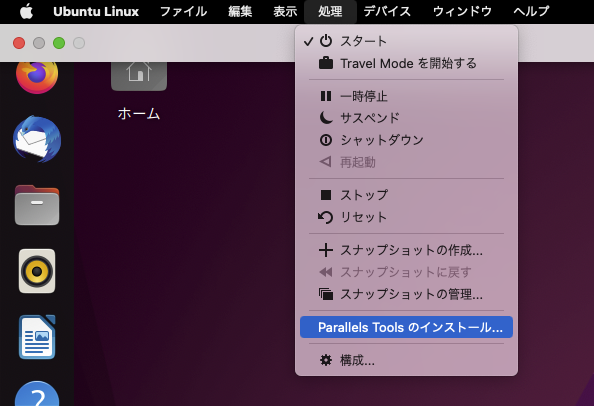
[続行]をクリックします。
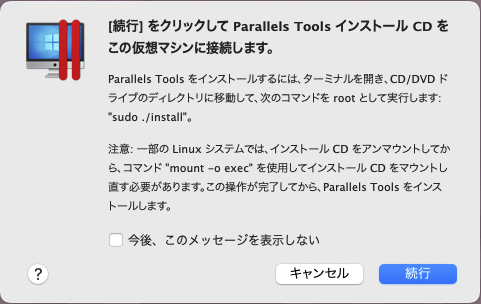
「端末」を起動します。デスクトップの左下のアプリボタンをクリックしてから、「端末」のアイコンをクリックします。まだ日本語化していない場合は「Terminal」という名前です。
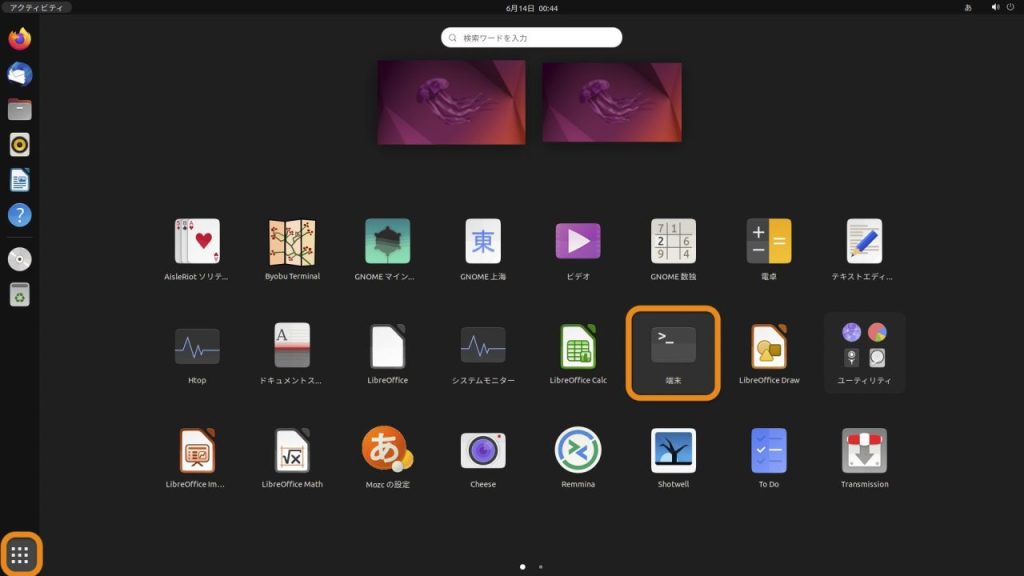
端末で次のコマンドを実行します。<ユーザ名>の部分はあなたのUbuntuのユーザ名に置き換えてください。
$ cd /media/<ユーザ名>/Parallels\ Tools/
$ sudo ./installインストーラが起動するので[Next]を選択して space キーを押します。
Information on installing Parallels Tools is available in the installation guide supplied with this package. You can consult this document for assistance before continuing.
Parallels Tools のインストールに関する情報は、本パッケージに付属のインストールガイドに記載されています。続行する前に、このドキュメントを参照してください。
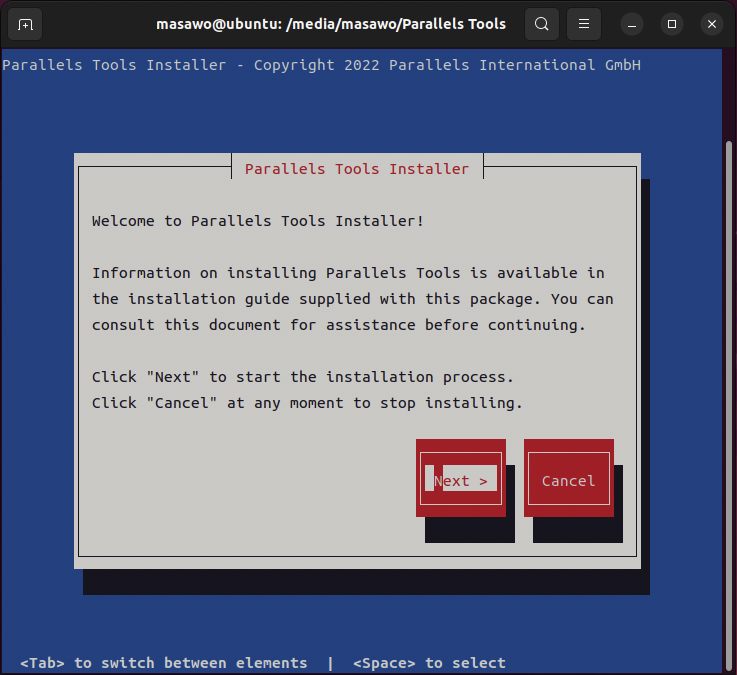
実行中のアプリケーションを終了して[Next]をクリックします。
You are about to startinstalling Parallels Tools. Please save your data and close all running applications as X server restart is possible, which may cause data loss.
Parallels Tools のインストールを開始します。X サーバの再起動によりデータが失われる可能性があるため、データを保存し、実行中のアプリケーションをすべて終了してください。
Do you want to poceed to installing?
インストールに進みますか?
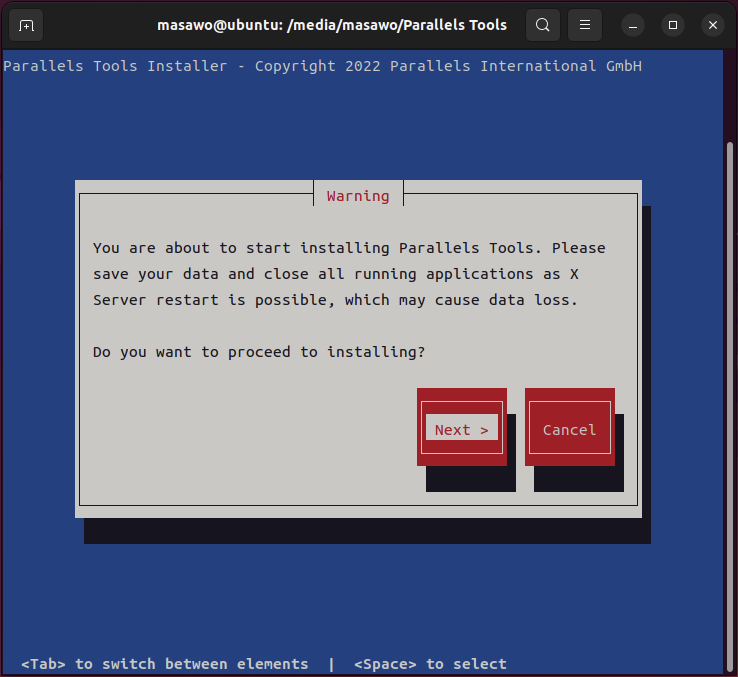
なかなかインストールしてくれませんがこれが最後です。[Next]をクリックします。
You need to install the following components before you can proceed:
– gcc
– make
– dkms
– libelf-dev
Dou you want to install them now?
事前に以下のコンポーネントをインストールしておく必要があります:
今すぐインストールしますか?
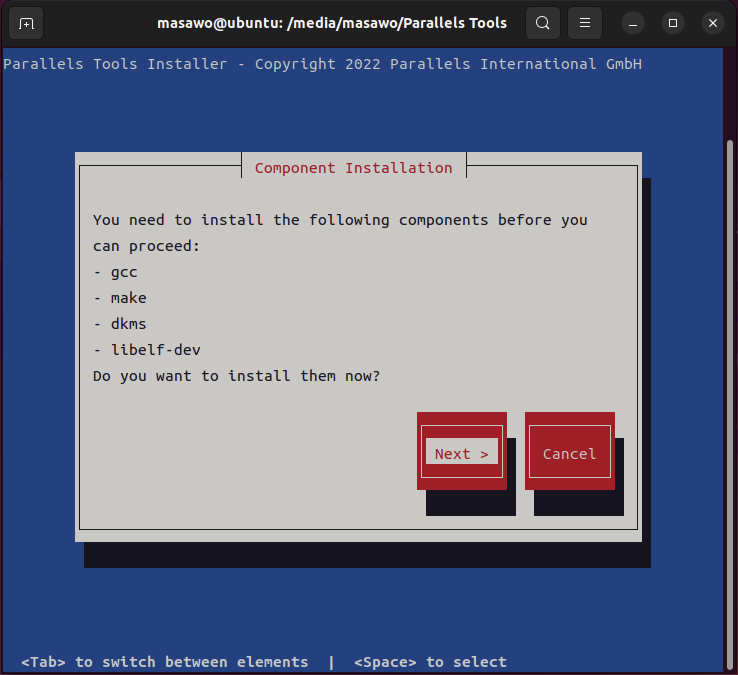
ダウンロードとインストールが始まります。
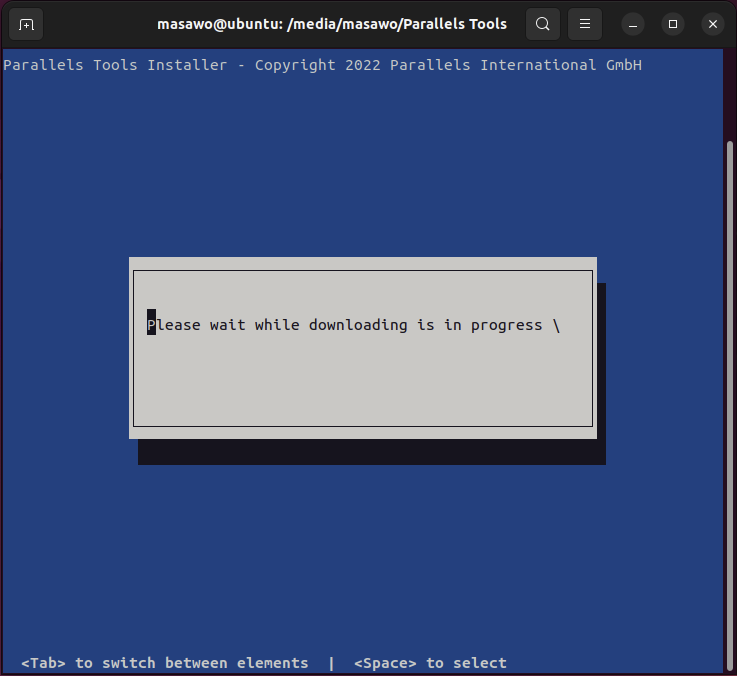
インストールが終わったら[Reboot]をクリックして仮想マシンを再起動してください。
Congratulations!
おめでとうございます。
You have successfully completed installing Parallels Tools for Linux.
Parallels Tools for Linux のインストールは完了しました。
Prease restart your virtual machine.
仮想マシンを再起動してください。
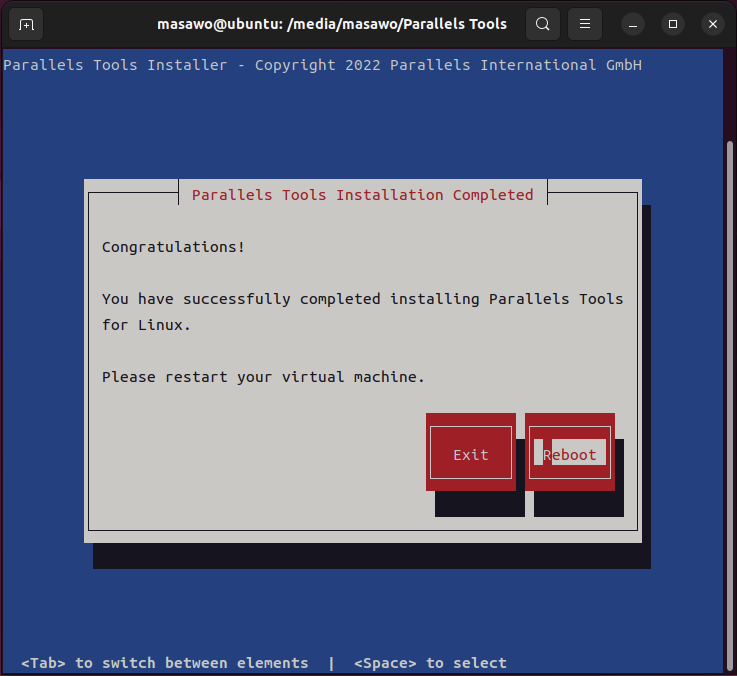
デスクトップの日本語化
デスクトップの右上をクリックして「Settings」を選択します。
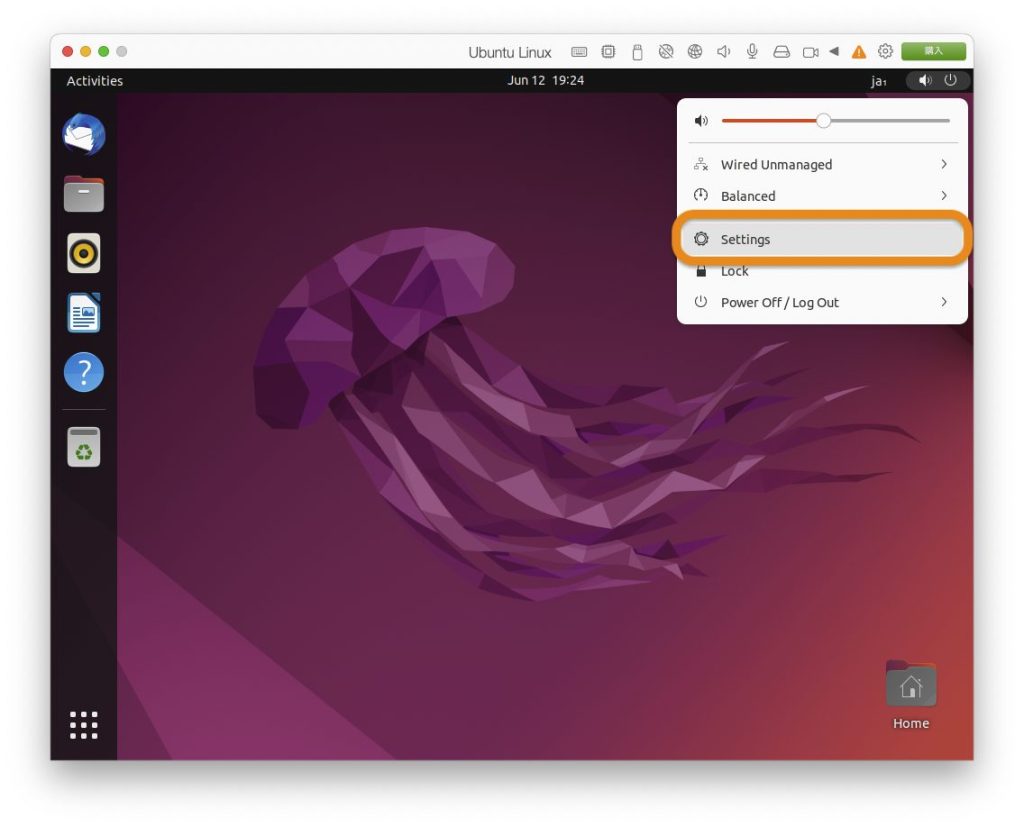
「Region & Language > Manage Installed Language」をクリックします。
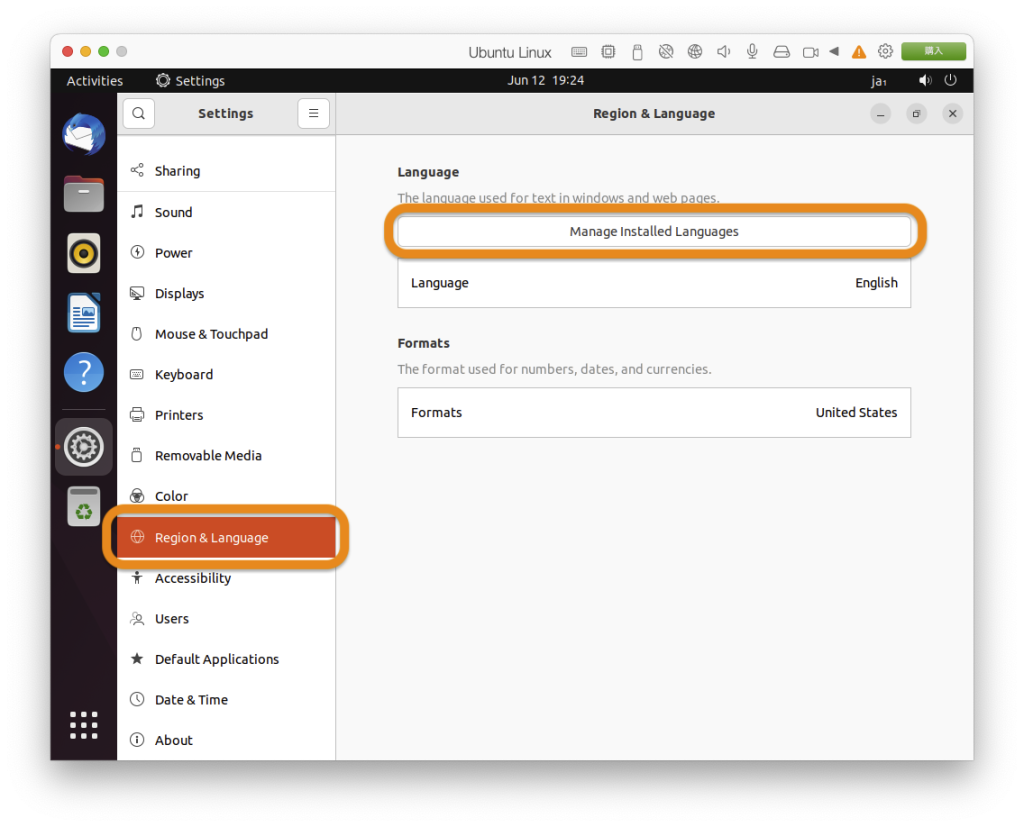
[Install / Remove Languages]をクリックします。
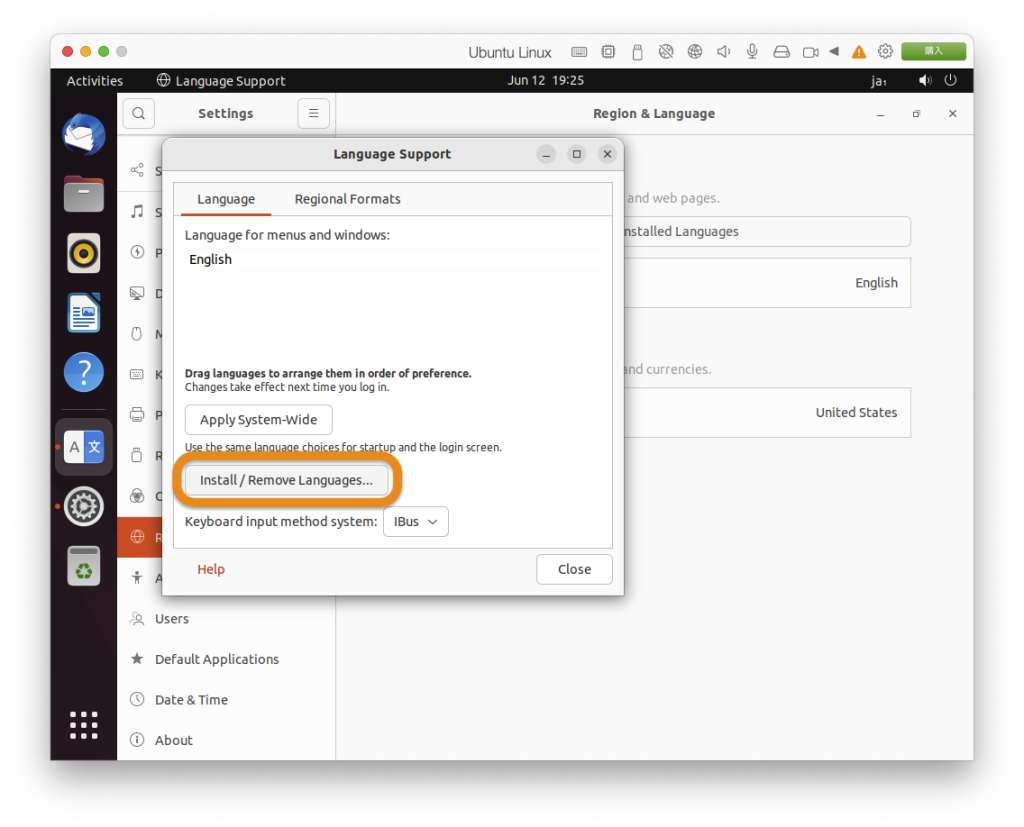
「Japanese」を選択して[Apply]をクリックします。
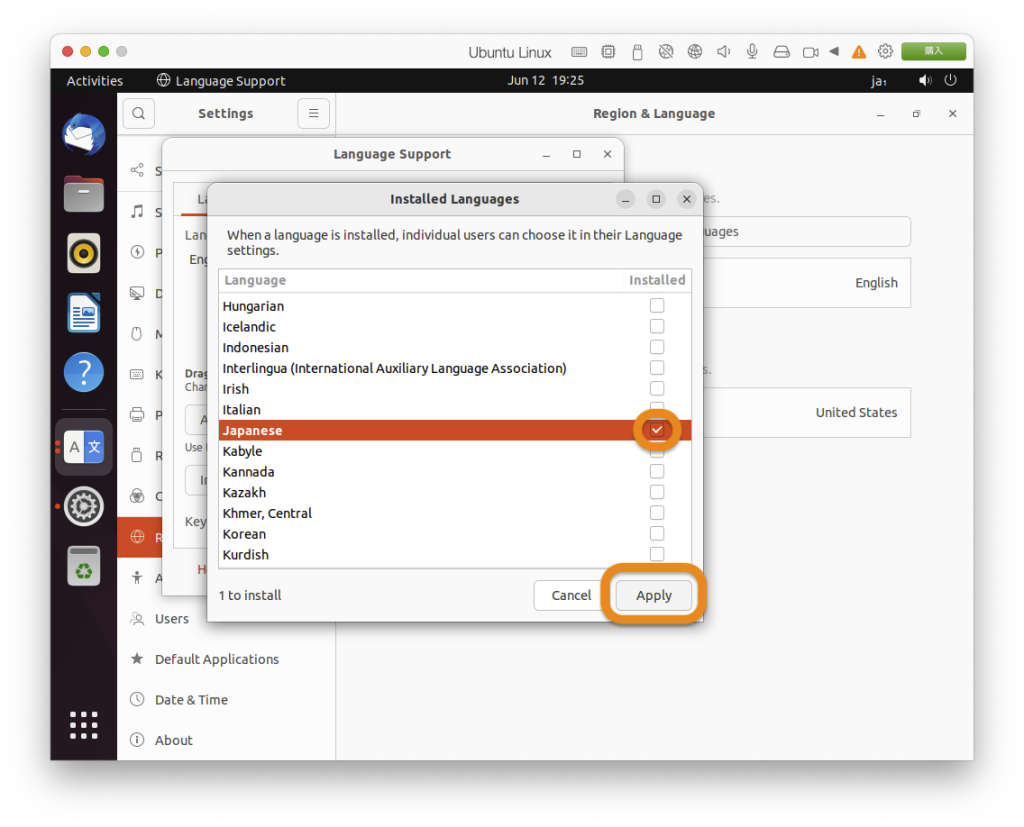
Ubuntuユーザのパスワードを入力して[Authenticate]をクリックします。
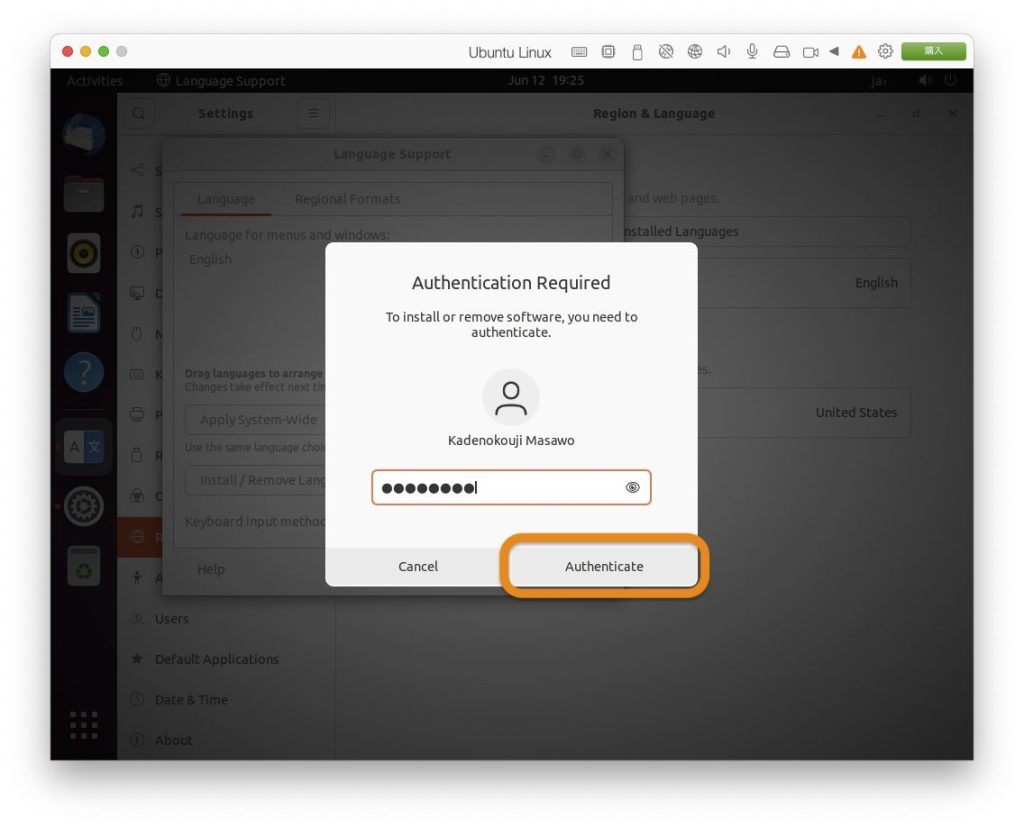
言語がインストールされるのでしばらく待ちましょう。
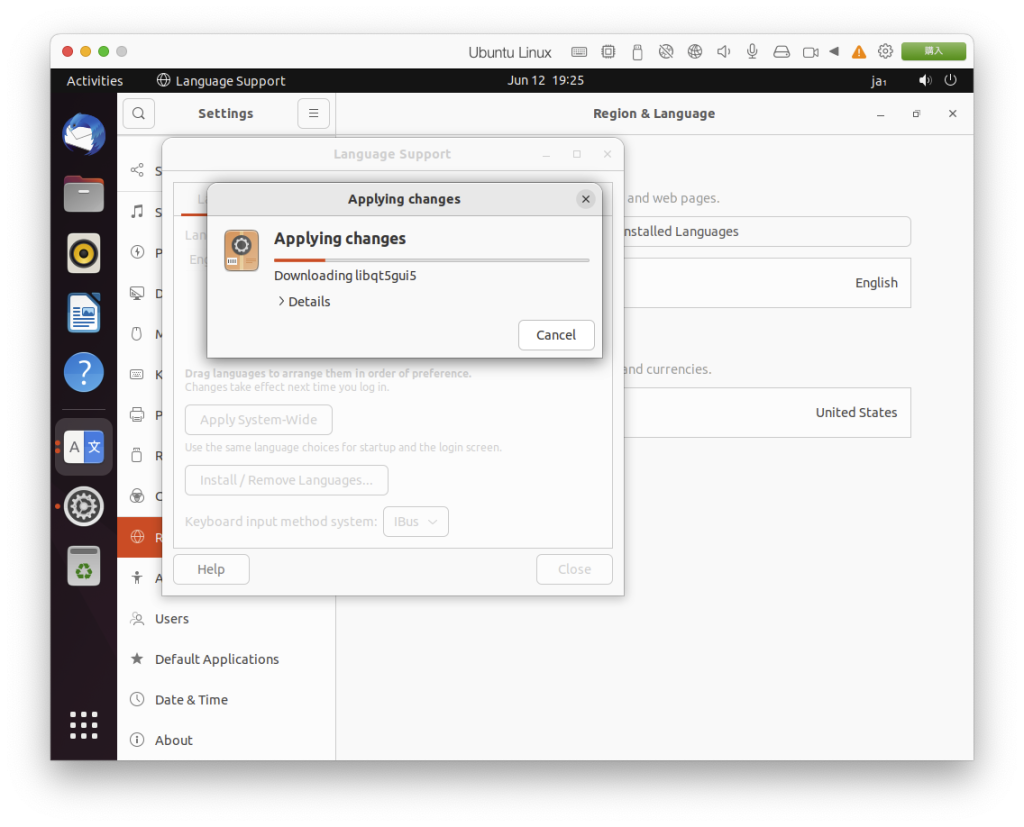
「Region & Language」に戻って[Language]をクリックします。
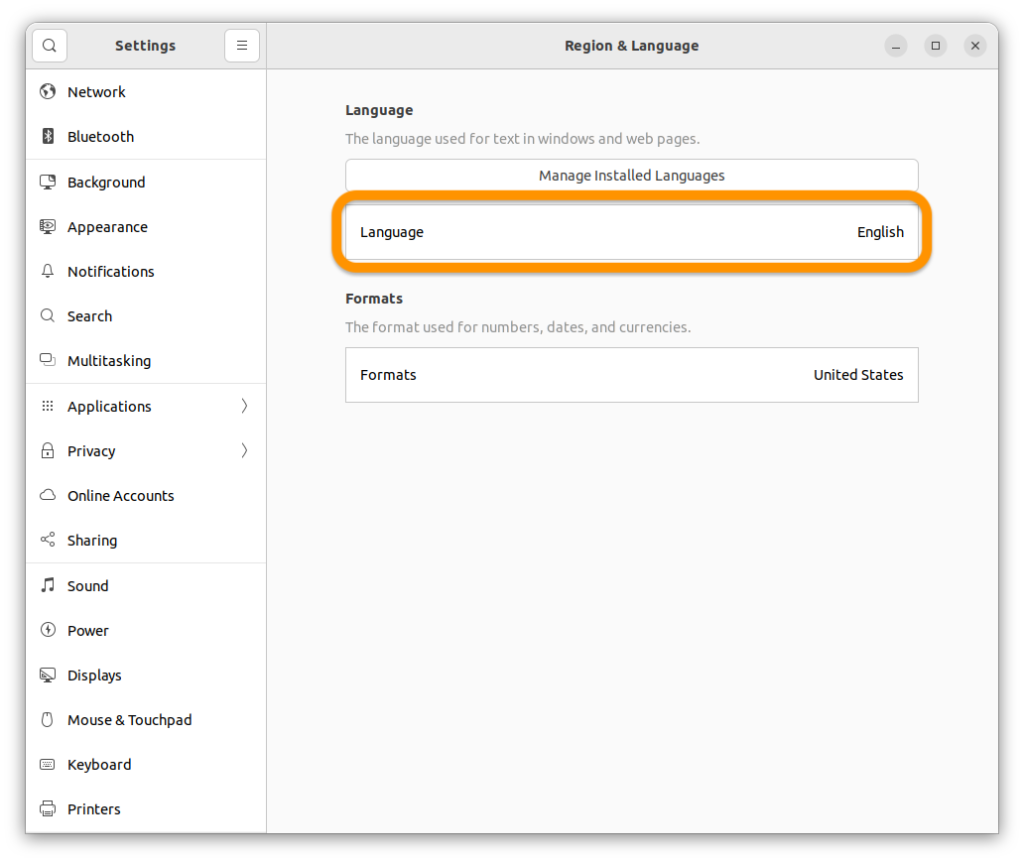
「Japanese」を選択して[Select]をクリックします。
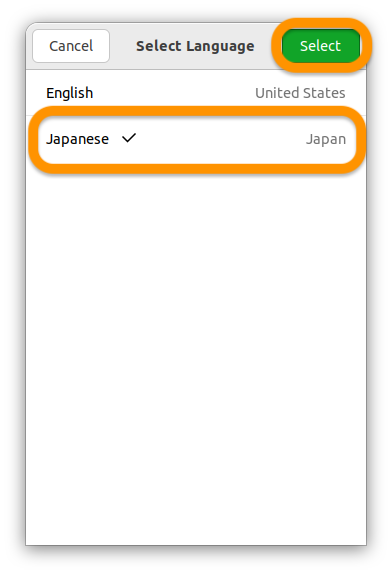
「Region & Language」の[Formats]をクリックします。
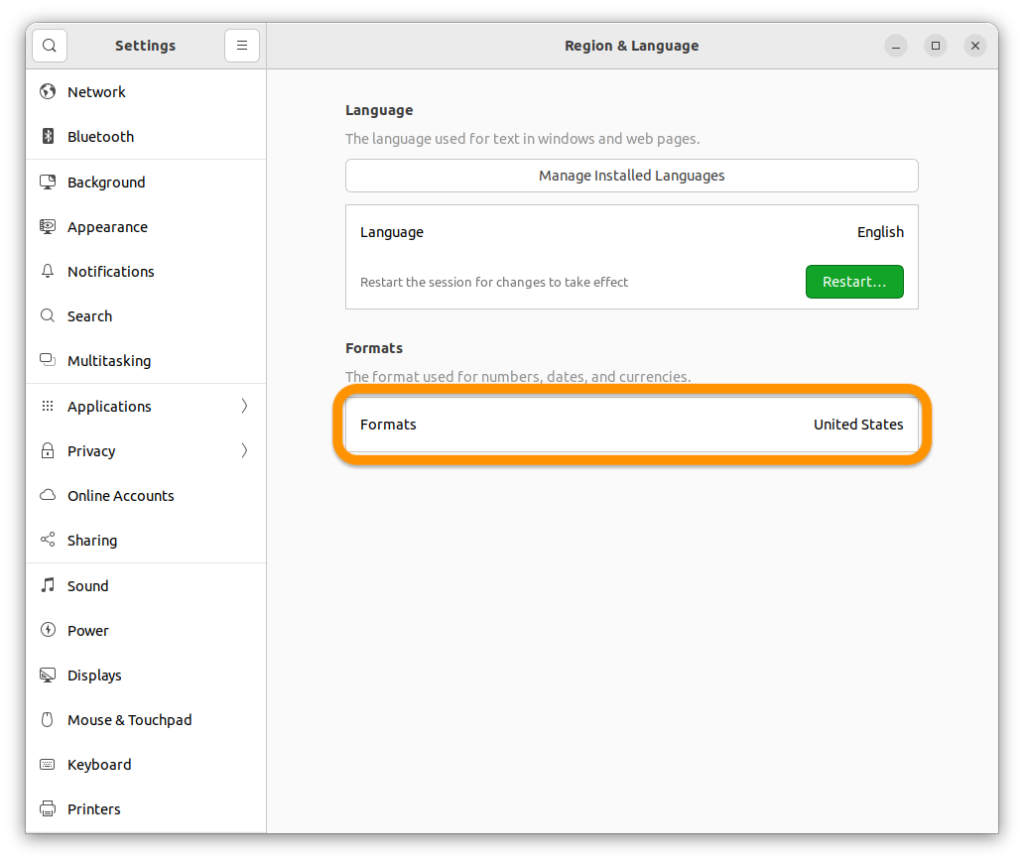
「Japan」を選択して[Done]をクリックします。
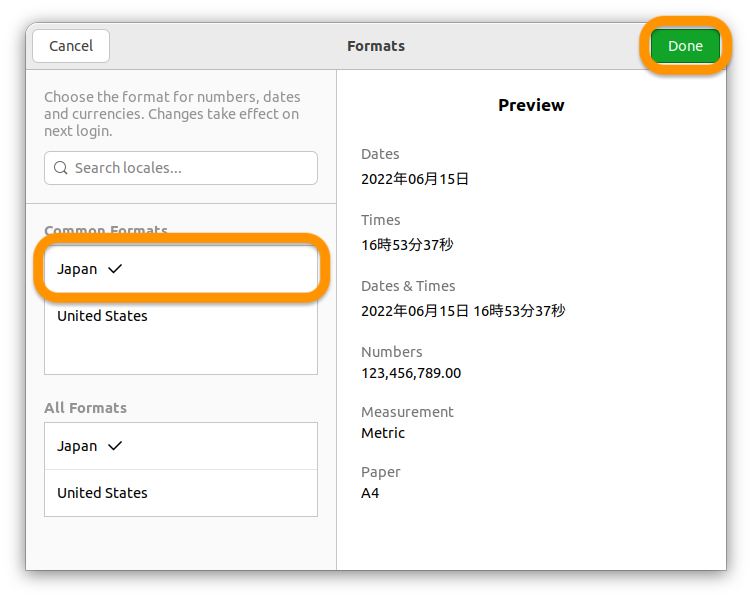
設定を反映させるために再起動します。[Restart]をクリックしてください。
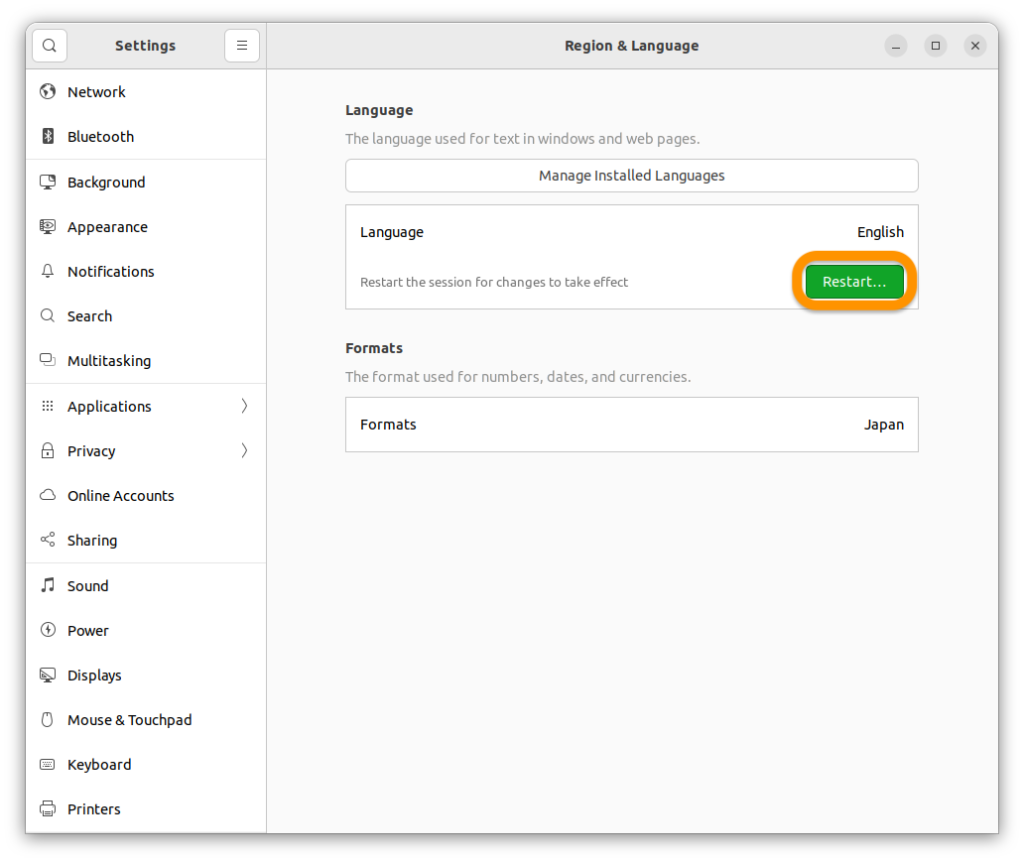
再起動すると、標準フォルダーの名前を変更するか聞かれます。お好きなほうを選んでください。
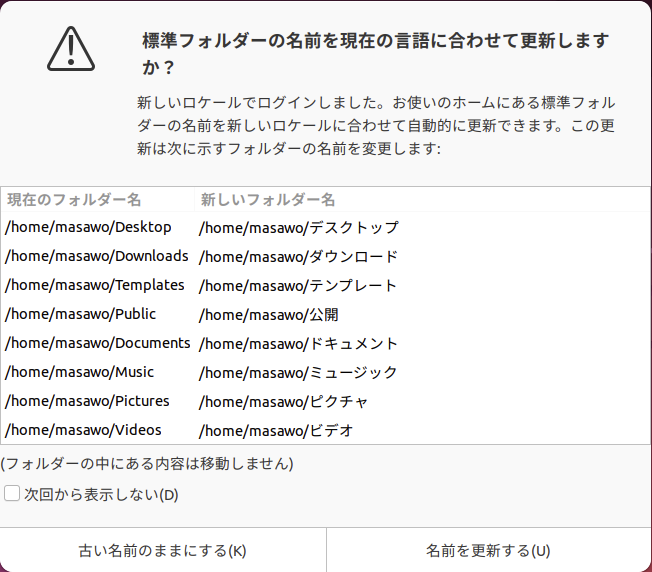
ついでにタイムゾーンの設定もしておきましょう。「設定」の「日付と時刻」を開いて、タイムゾーンを「JST (Japan, Tokyo)」にします。
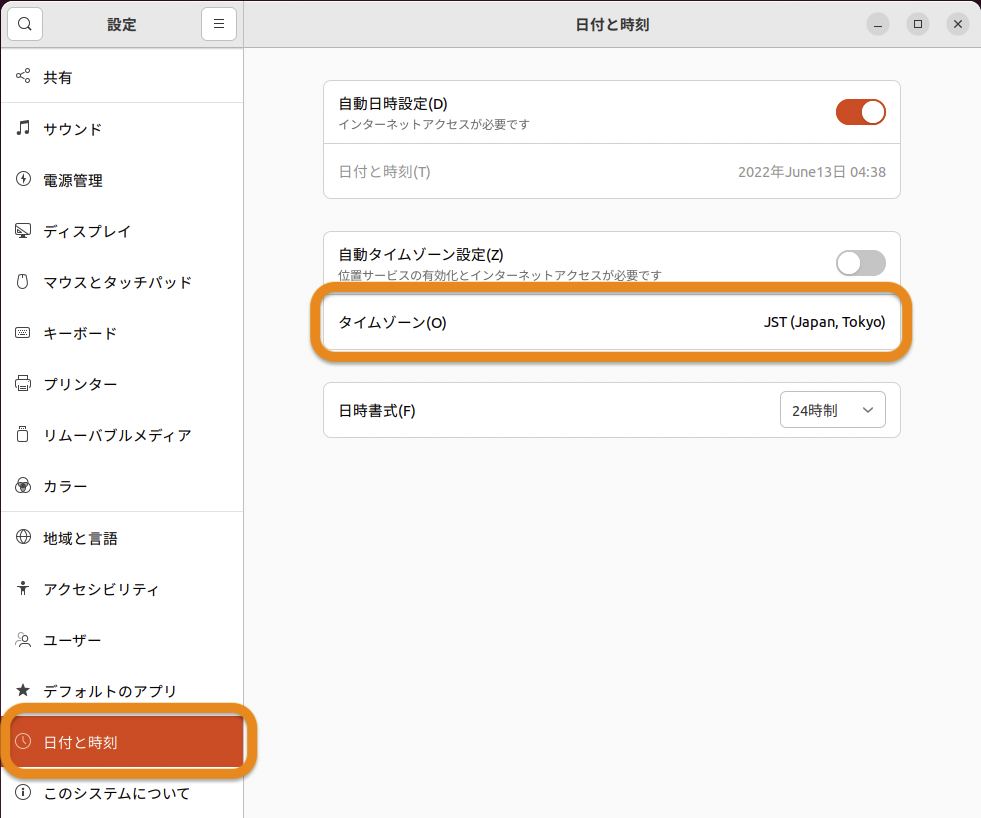
キーボードまわりの設定
日本語キーボードの英数、かなキーで、英数とかなの切り替えができるようにします。
デスクトップの左下のアプリボタンをクリックしてから、「Mozcの設定」のアイコンをクリックします。
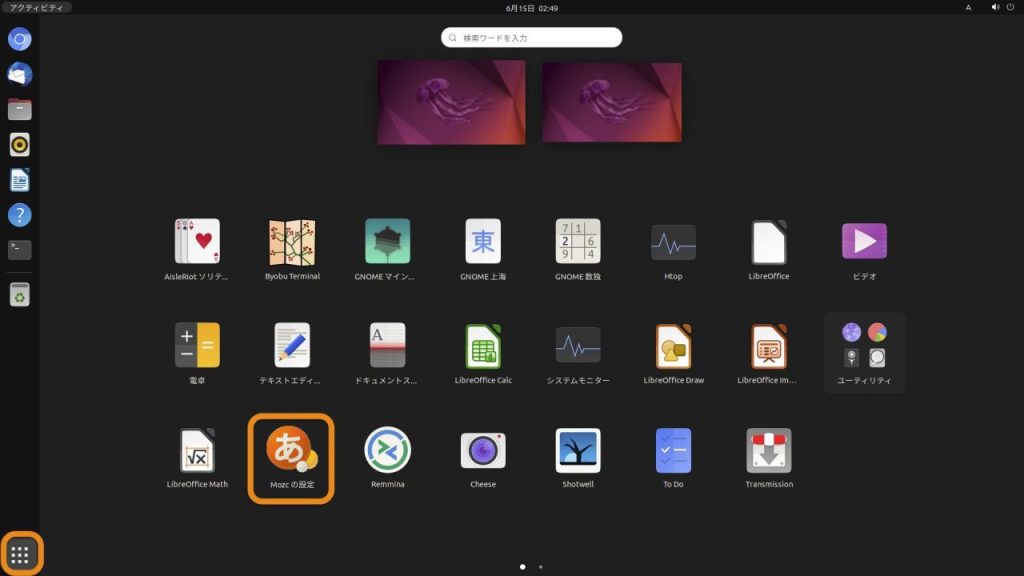
「一般」タブの「キー設定 > キー設定の選択」の横にある[編集]をクリックします。
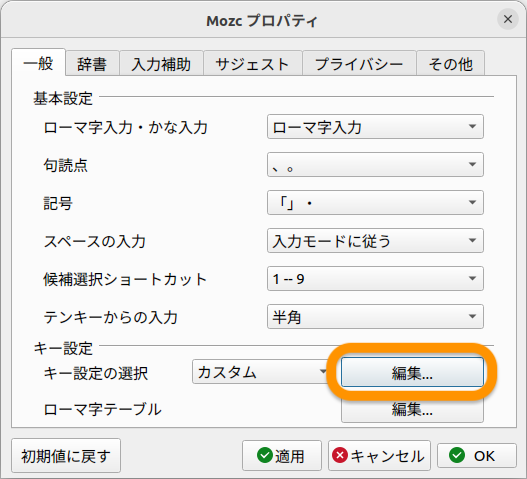
次の項目のコマンドを修正して[OK]をクリックします。
| モード | 入力キー | コマンド |
|---|---|---|
| 変換前入力中 | Hiragana | ひらがなに入力切替 |
| 変換中 | Hiragana | ひらがなに入力切替 |
| 入力文字なし | Hiragana | ひらがなに入力切替 |
| 変換前入力中 | Muhenkan | IME を無効化 |
| 変換中 | Muhenkan | IME を無効化 |
| 入力文字なし | Muhenkan | IME を無効化 |
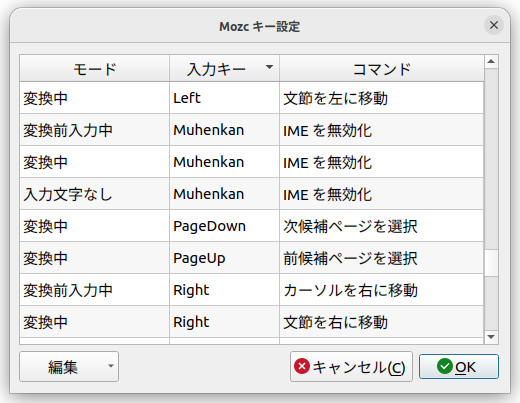
ウェブブラウザChromiumのインストール
Google Chromeをインストールしたかったのですが、Linux向けのARM版Chromeがないので、代わりにChromiumをインストールします。Chromiumはオープンソースのウェブブラウザで、Google Chromeはこれを元に開発されています。
「端末」を開いて、次のコマンドを実行します。
$ sudo apt install -y chromium-browserさいごに
安心と信頼のParallelsですから、動作のスムーズさには何の問題もありませんでした。サーバ用途ならば無料で使えるUTMでもぜんぜんOKなのですが、デスクトップ環境で使うならばParallelsをおすすめします。
Parallelsの購入を検討される場合はお得な記事をどうぞ。

でわでわ
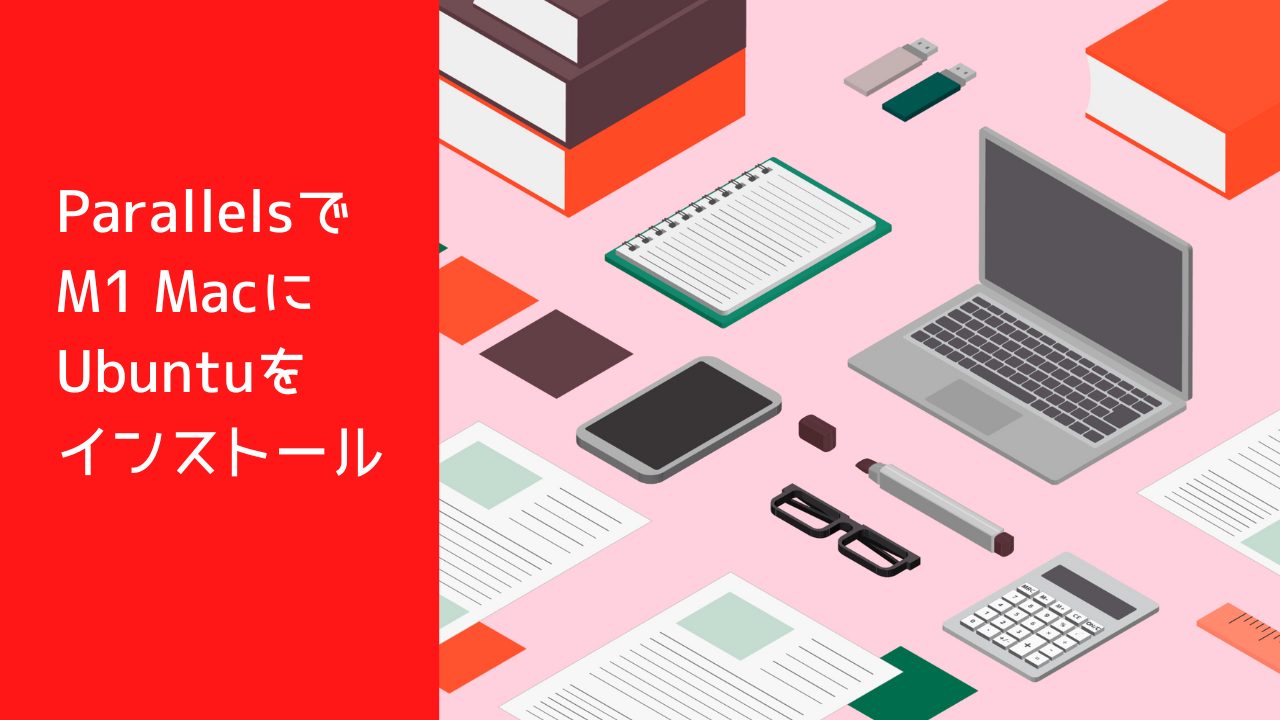
コメント