無料で使える仮想化ソフト UTM がメジャーアップデートしてバージョンが 4.0 になりました。いえーい。
ということで、これに Ubuntu をインストールしてみます。
- Mac mini (M1, 2020)
- macOS Ventura 13.0
- UTM 4.0.9
- Ubuntu Server 22.04.1 LTS for ARM
UTM 4.0 の新機能
- QEMUマシンにおいて、マルチディスプレイおよびヘッドレスディスプレイがサポートされた。
- Ventura の Virtualization に対応した。
- QEMU のための VirtFS 共有。
- Windows 10/11 のインストールと Windows ゲストツールのダウンローダーがより簡単になった。
- (macOS) QEMU ディスクイメージのサイズ変更ができるように。
- (iOS) M1 iPad で QEMU 仮想化に対応した。
- 新しいドキュメントサイト。
- 新しいローカライズ。中国語(簡体字)、中国語(繁体字)、フィンランド語、フランス語、ドイツ語、日本語、韓国語、スペイン語(ラテンアメリカ)。
なにやら小難しいことが書かれていますが、私は日本語化されたことが何よりも嬉しいです。ありがとう @MMP0 さん。ちゅっちゅっ。
Ubuntu のダウンロード
まずは、Ubuntu のインストールディスクイメージをダウンロードします。
ARM版の Ubuntu は日本語 Remix がありません。またDesktop版もありません。なのでインターナショナル版の Ubuntu Server をインストールします。その後に必要であればデスクトップ化と日本語化をします。
Ubuntu公式サイトのダウンロードページへ行って、ひときわ目立つ緑色のボタンをクリックしましょう。
UTM のインストール
UTMの公式サイトに行って[ダウンロード]ボタンをクリックします。UTM.dmgがダウンロードされるので、開いてインストールします。
仮想マシンの作成
UTMを起動すると次のようなウインドウが開きます。「新規仮想マシンを作成」をクリックします。
嗚呼、ほんとに日本語だ。
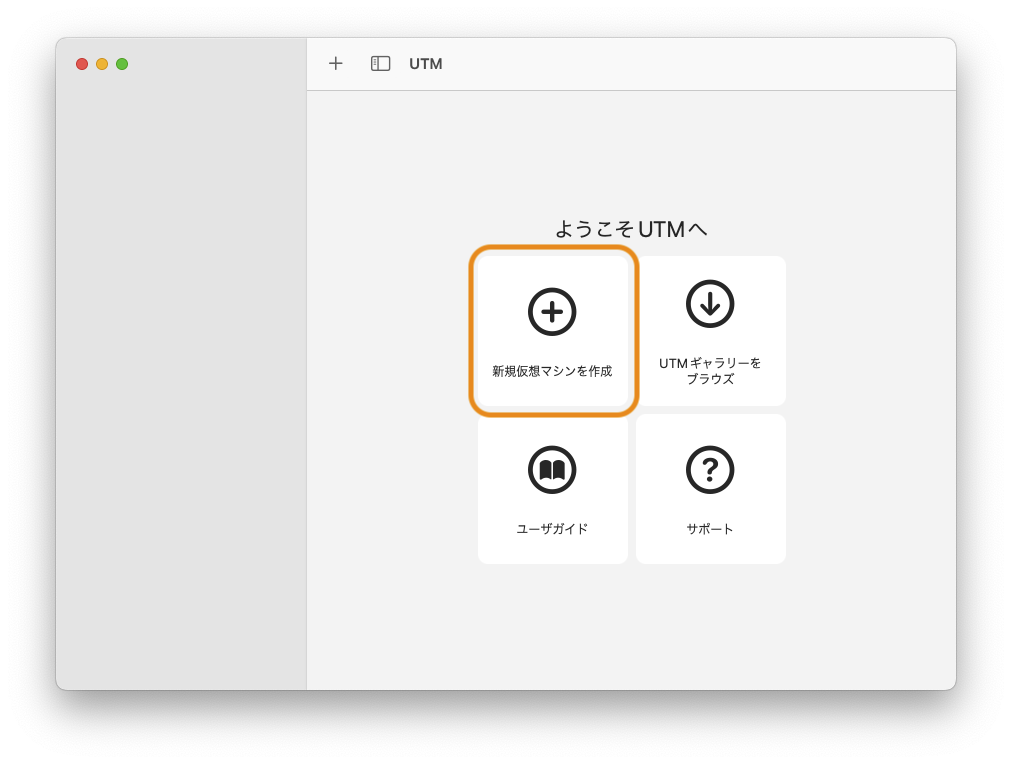
「仮想化」をクリックしてください。
今回は M1 Mac (ARMアーキテクチャ)にARM仮想マシンを作成するので、「仮想化」になります。
M1 Mac 上に x64仮想マシンを作成するならば「エミュレート」を選択します。動作はすごく遅くなります。ウサギとカメくらいの差があるようですね。
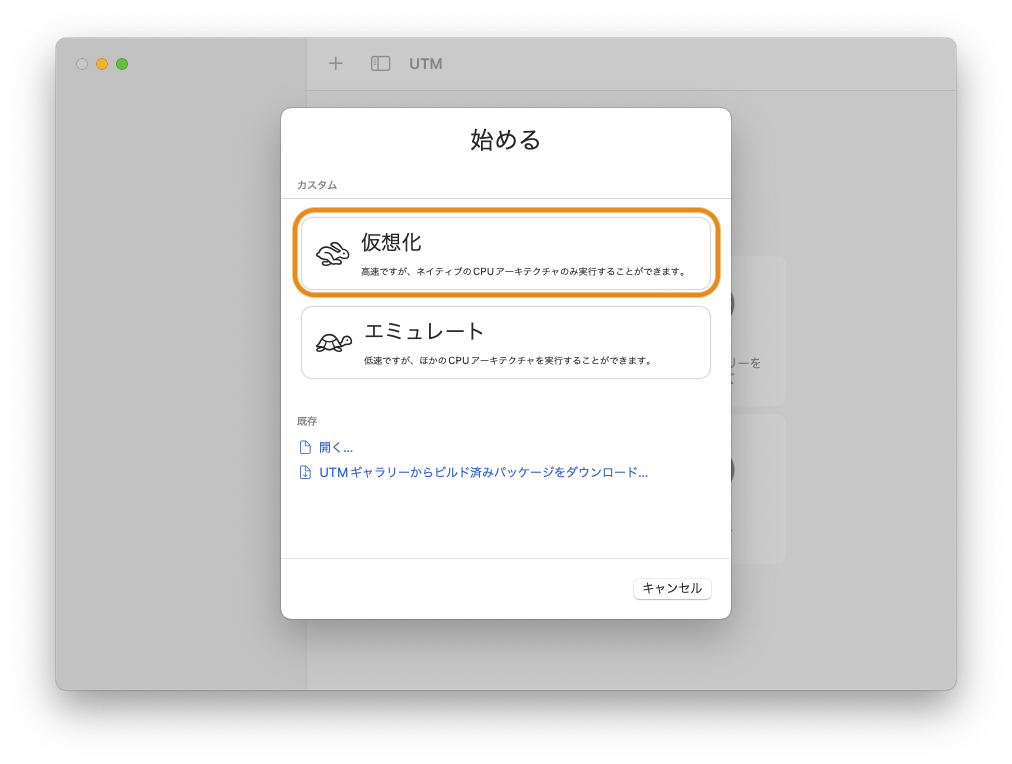
Ubuntuをインストールするので「Linux」を選択します。
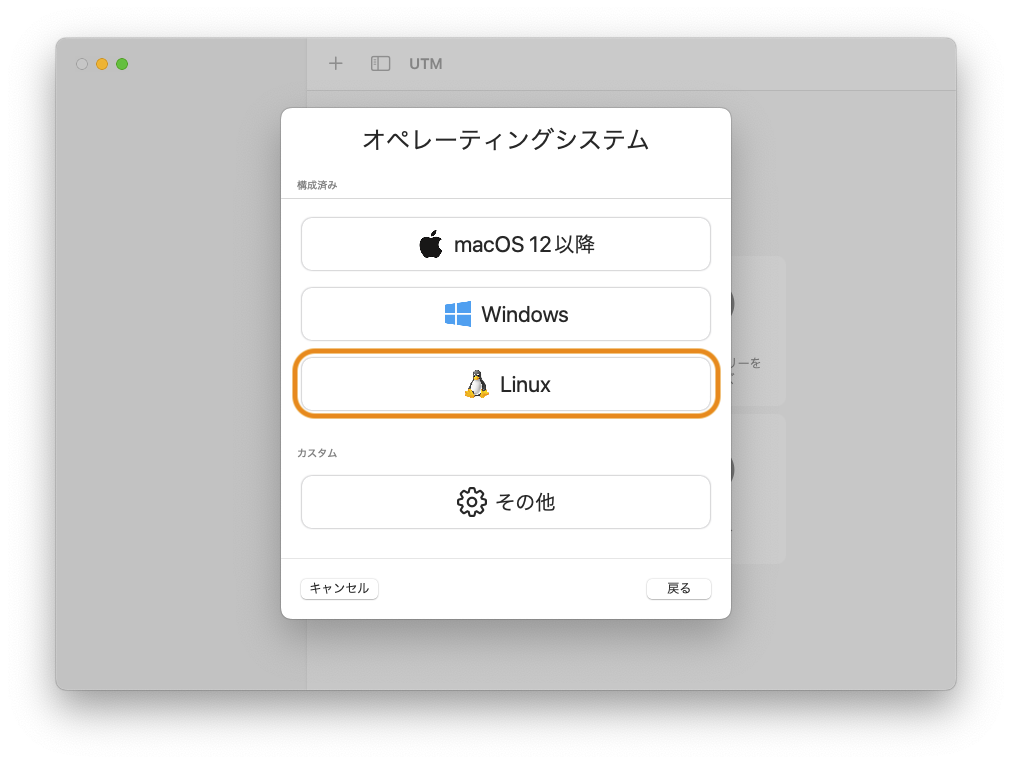
「起動ISOイメージ」の[選択…]をクリックして、先ほどダウンロードしておいた Ubuntu のインストールディスクイメージを選択します。
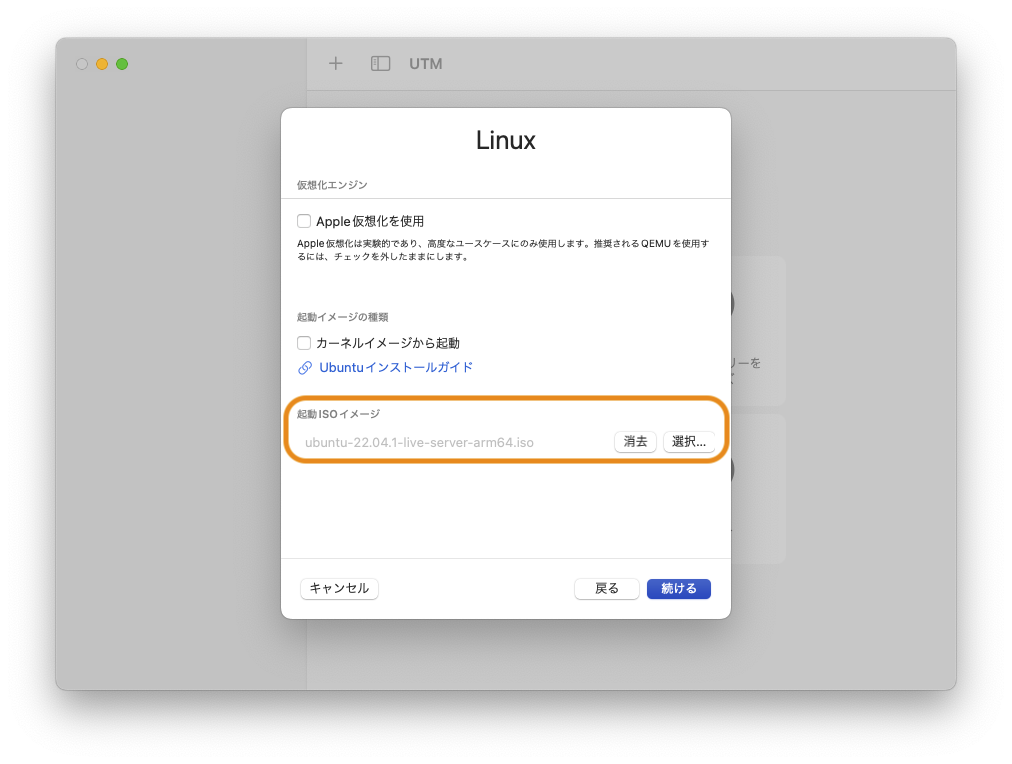
仮想マシンに割り当てるメモリとCPUコア数を設定します。ホストマシン(Mac)に搭載されているリソースの半分くらいを割り当てればよいでしょう。
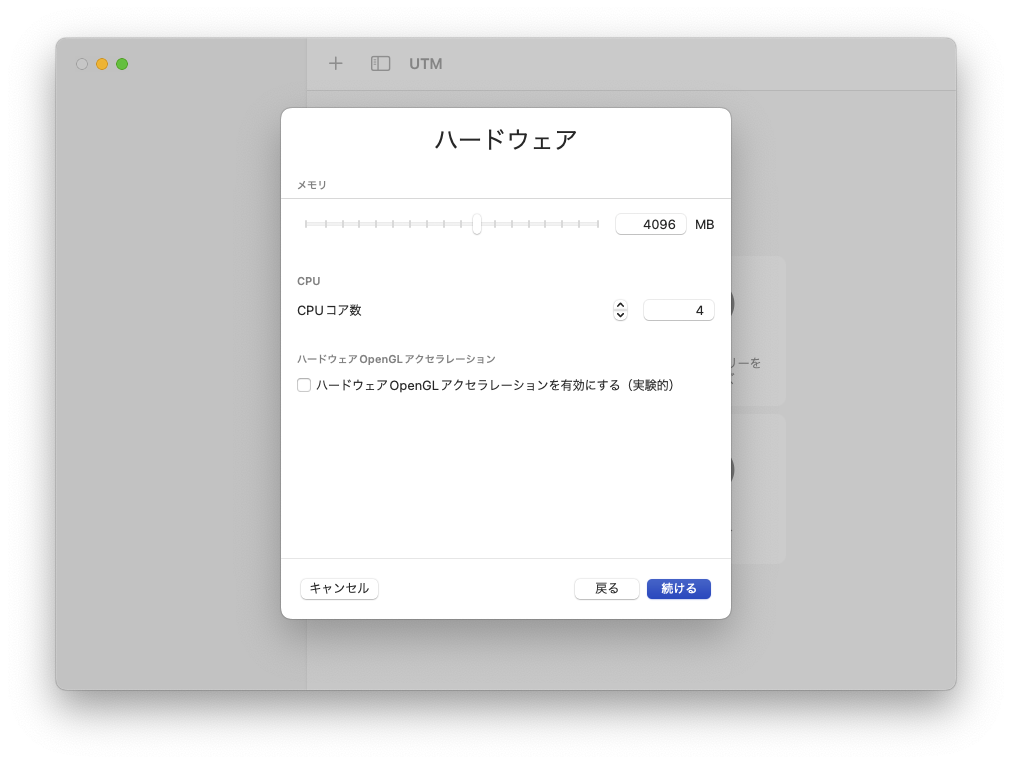
ストレージのサイズを決めます。
大きめに設定したとしても、実際には使用した分だけ消費されますのでご安心ください。
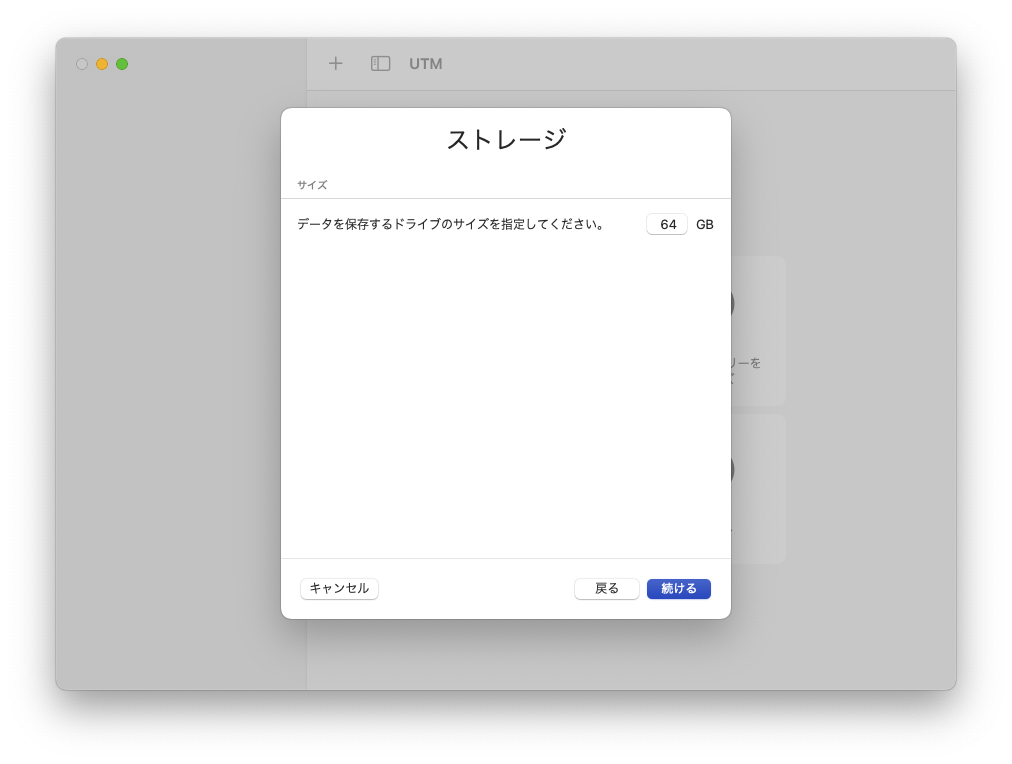
ホストとゲストの間で共有するディレクトリの設定です。
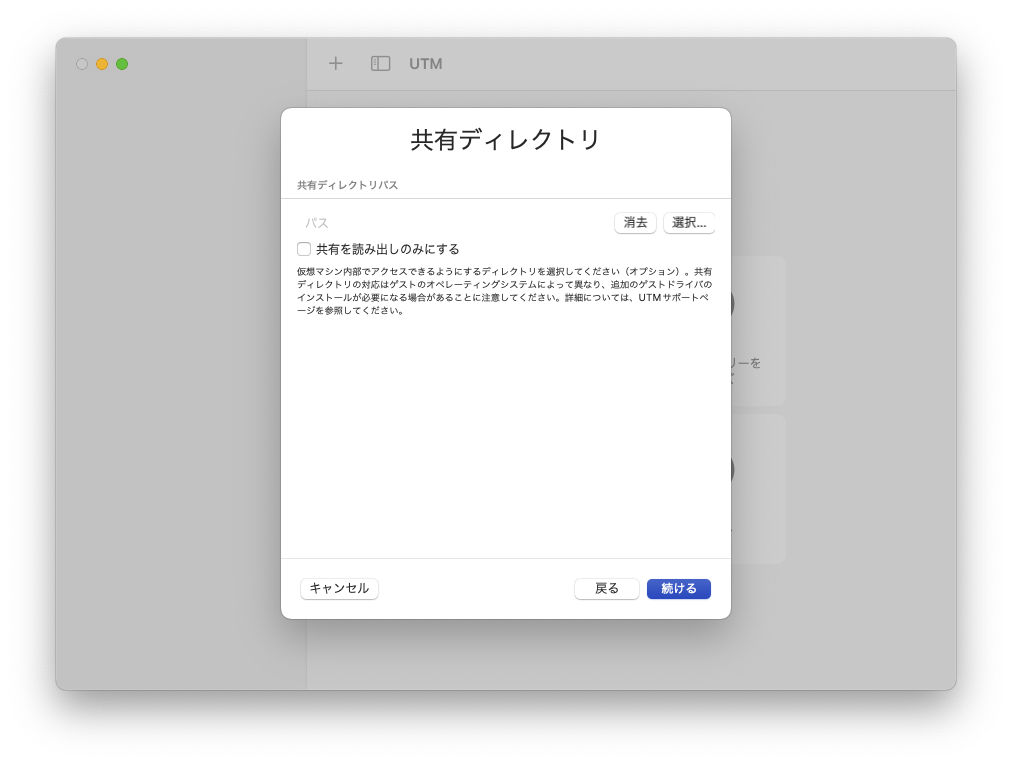
これまでの設定の概要が表示されます。名前をつけて[保存]ボタンを押しましょう。
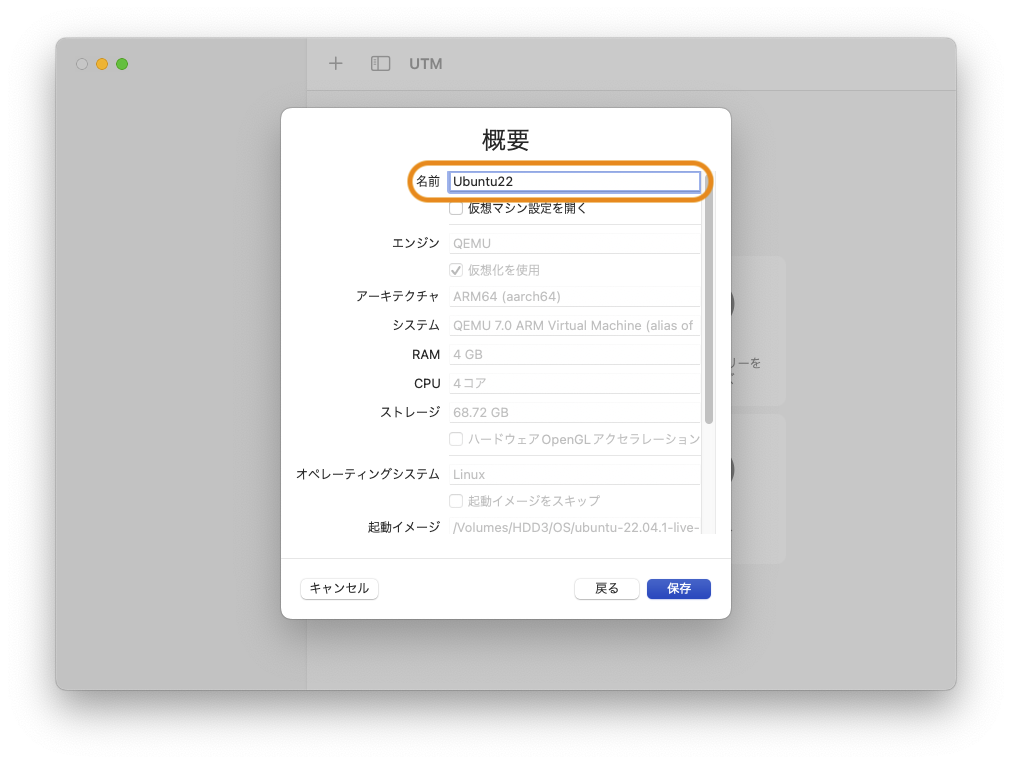
Ubuntu のインストール
「Try or Install Ubuntu Server」を選択して、enterキーを押します。
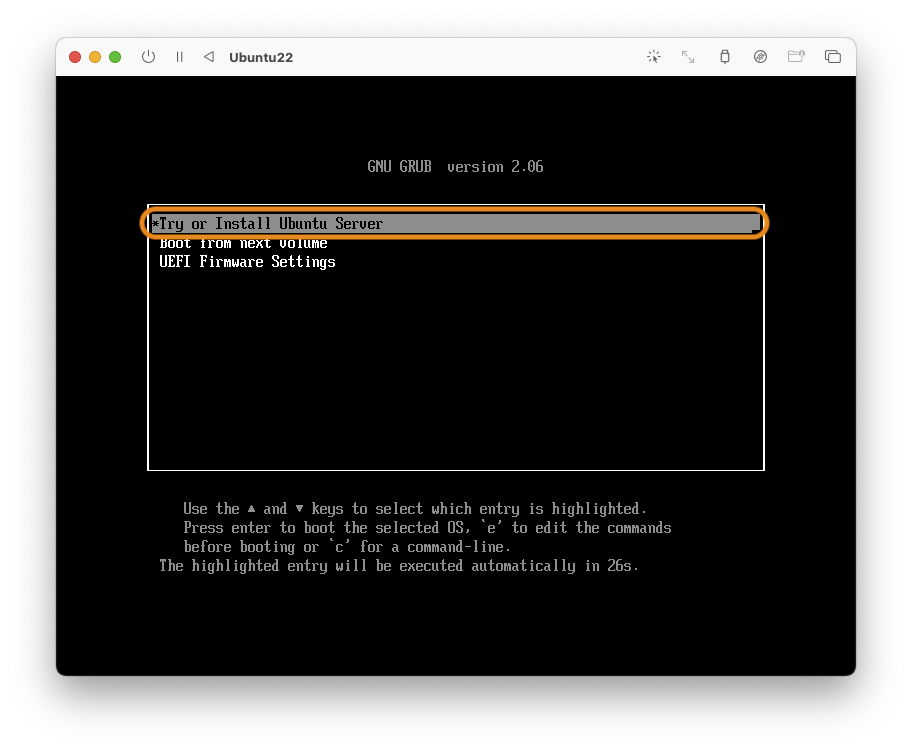
インストーラの言語を選択します。私は英語を選びましたが、あなたの得意な言語を選んでください。
日本語はありません。日本語でやりたいなら日本語 Remix を使えということなのでしょうが、ARM版の日本語 Remix はありません。
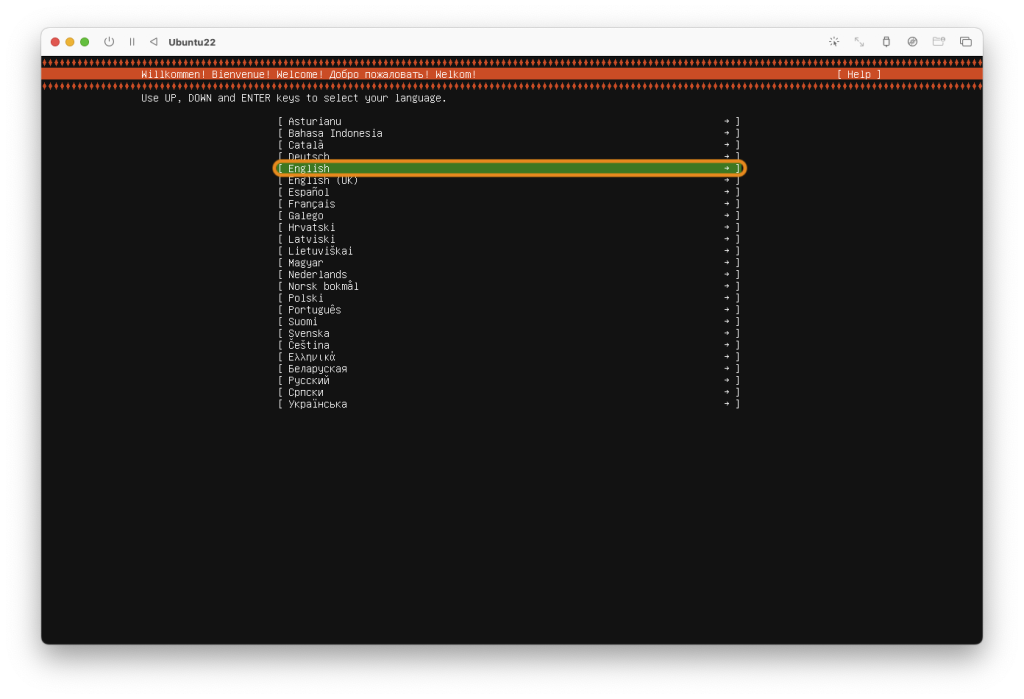
キーボードの設定です。Layout は Japanese、Variant は Japanese (Macintosh) を選択しました。
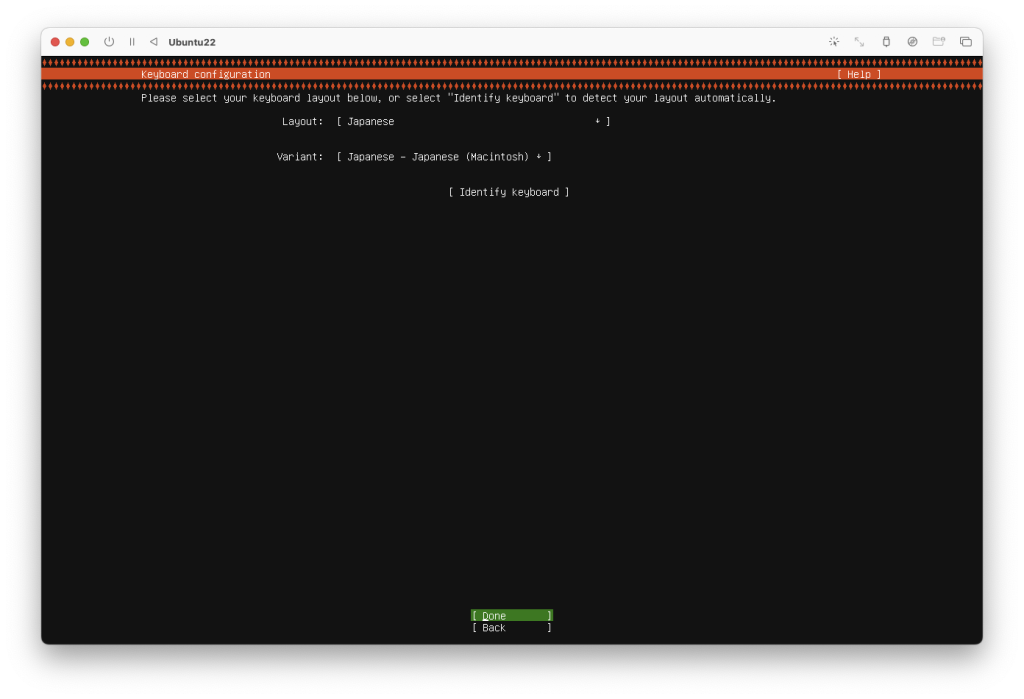
次に、日本語キーボードと英語キーボードを切り替えるショートカットの設定です。お好みで選んでください。
You will need a way to toggle the keyboard between the national layout and the standard Latin layout.
キーボードをナショナルレイアウトと標準ラテン語レイアウトの間で切り替える方法が必要です。
Right Alt or Caps Lock keys are often chosen for ergonomic reasons (in the latter case, use the combination Shift+Caps Lock for nomal Caps toggle). Alt+Shift is also a popular combination; it will however lose its usual behavior in Emacs and other programs that use it for specific needs.
人間工学的な理由から、右 Alt または Caps Lock キーがよく選ばれます (後者の場合、通常の Caps トグルには Shift+Caps Lock のコンビネーションを使用します)。Alt+Shiftもよく使われる組み合わせですが、Emacsや特定の用途で使うプログラムでは、通常の動作が失われます。
Not all listed keys are present on all keyboards.
リストにあるすべてのキーがすべてのキーボードにあるわけではありません。
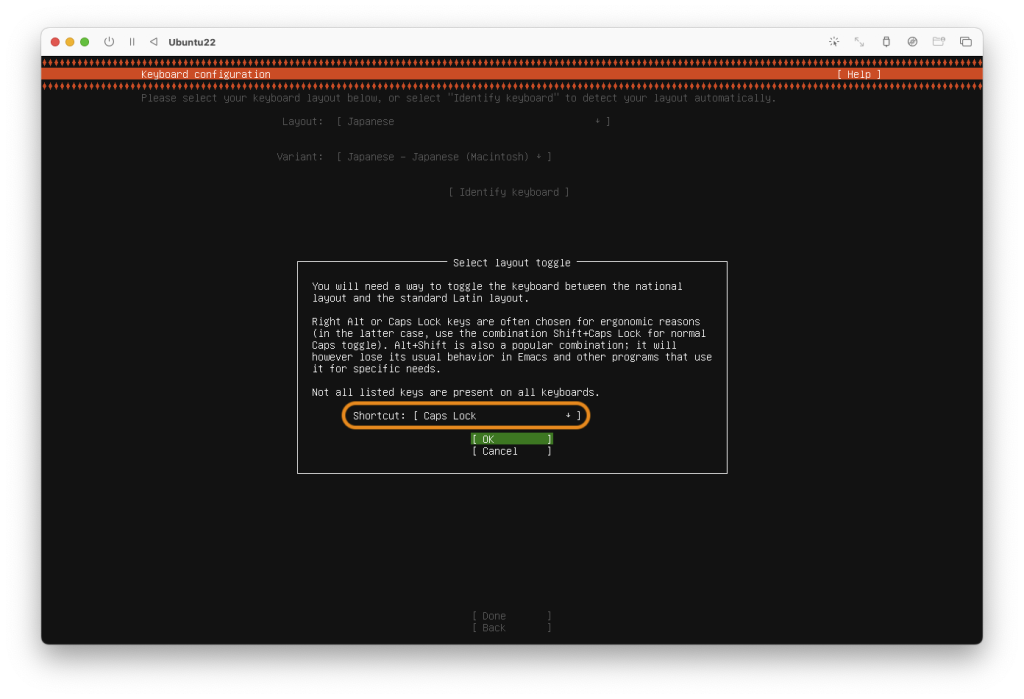
「Ubuntu Server」を選択して[Done]します。
Ubuntu Server
The default install contains a curated set of packages that provide a comfortable experience for operating your serever.
デフォルトのインストールには、あなたのサーバーを快適に操作するための厳選されたパッケージが含まれています。
Ubuntu Server (minimized)
This version has been customized to have a small runtime footprint in environments where humans are not expected to log in.
このバージョンは、人間がログインすることを想定していない環境において、実行時のフットプリントが小さくなるようにカスタマイズされています。
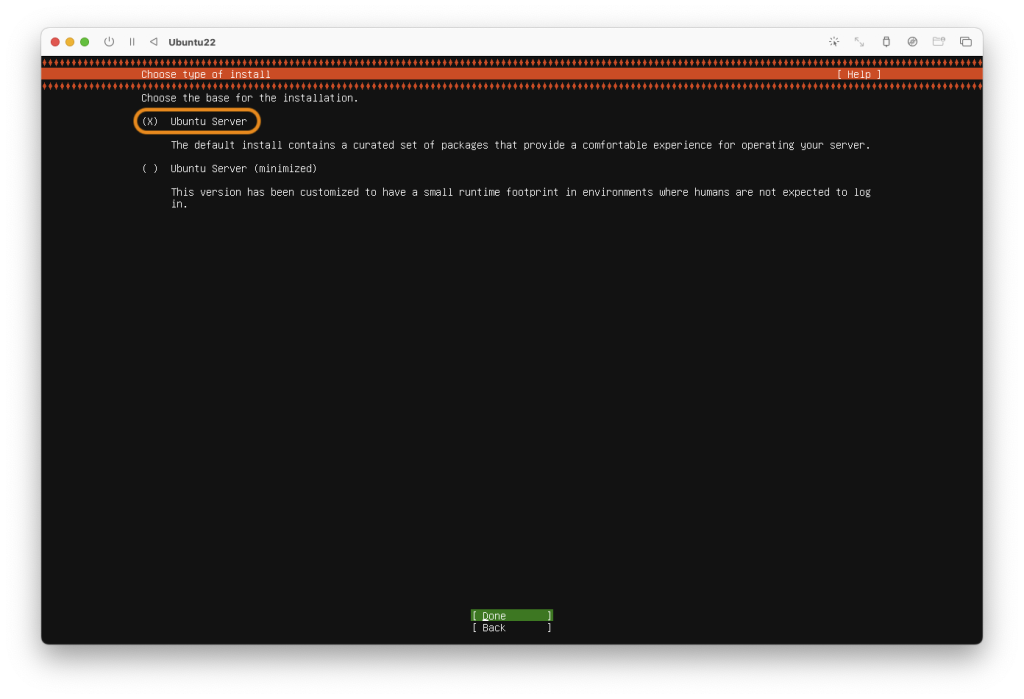
ネットワークの設定です。そのまま[Done]します。
Configure at least one interface this server can use to talk to othes machines. and which preferably provides sufficient access for updates.
このサーバーが他のマシンと通信するために使用できるインターフェイスを少なくとも1つ設定し、更新のための十分なアクセスを提供することが望ましい。
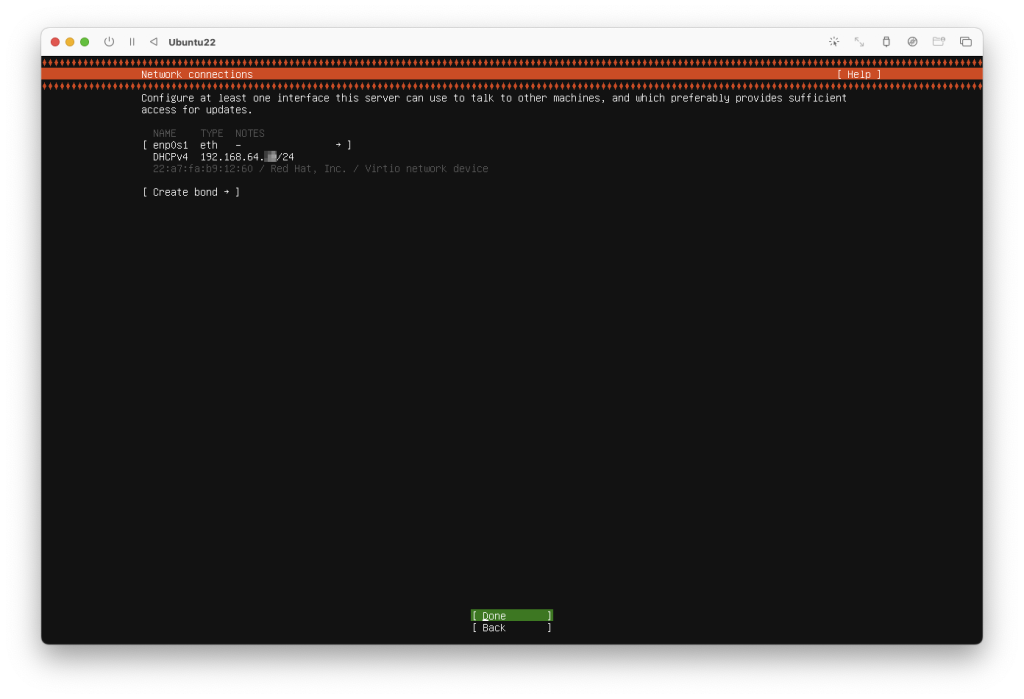
プロクシの設定です。そのまま[Done]します。プロクシってなにか悪いことをする人が使うものですよね(偏見)。
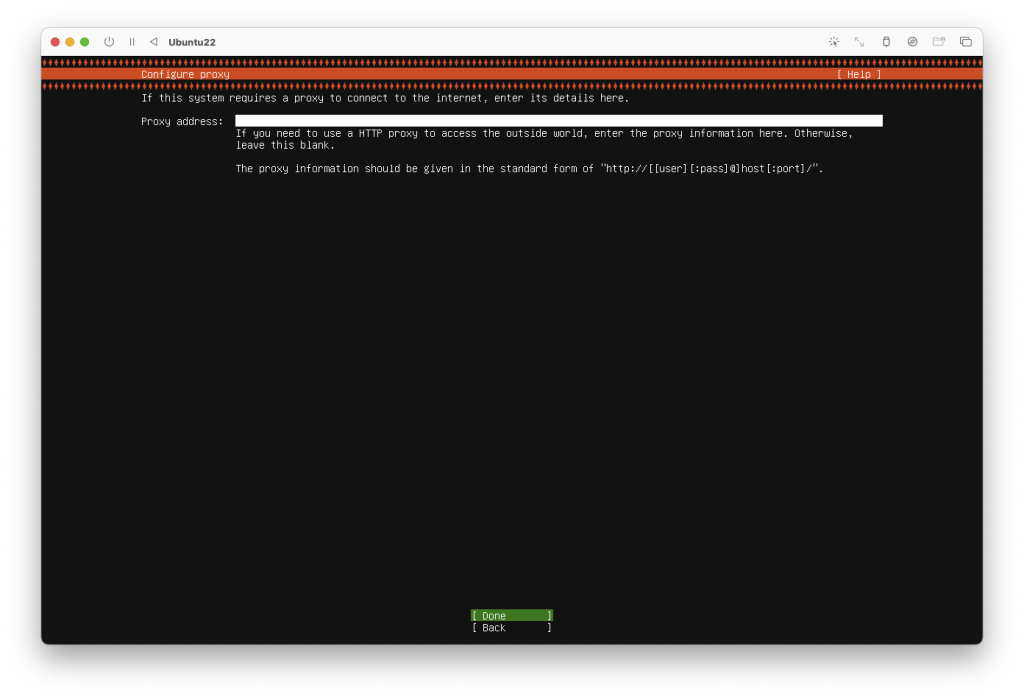
Ubuntuのパッケージをダウンロードするときのミラーサイトの設定です。日本のミラーサイトが設定されているので、そのまま[Done]します。
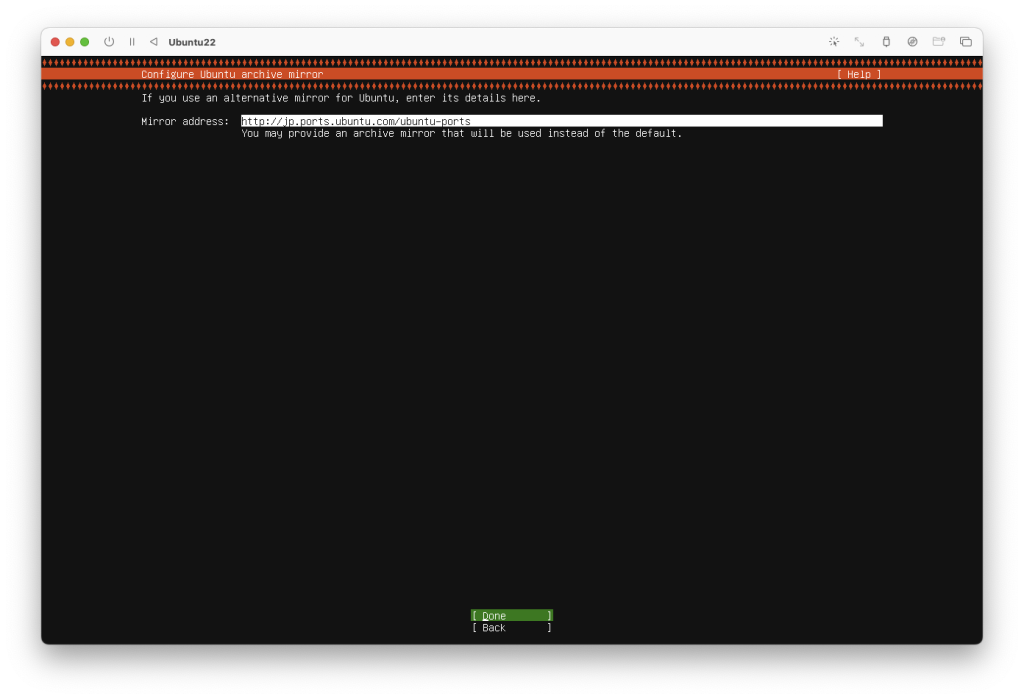
ストレージのパーティションの設定です。今回はパーティションを切らないので「Use an entire disk」を選択しました。
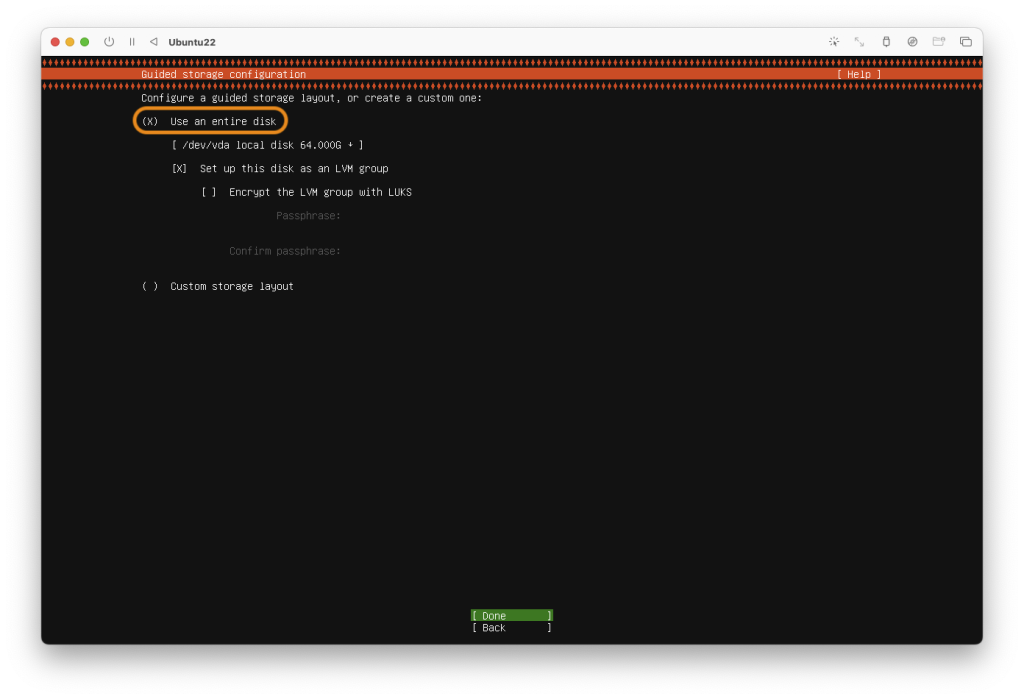
ストレージの設定の概要が表示されます。わかったフリをして[Done]します。
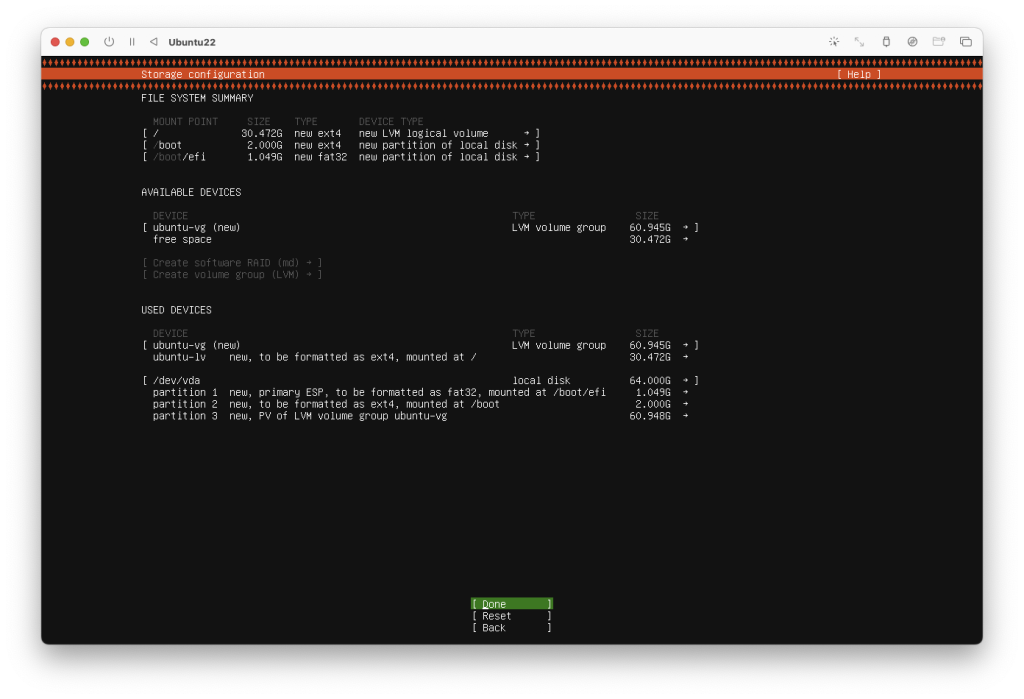
確認が表示されるので[Continue]します。
Selecting Continue below will begin the installation process and result in the loss of data on the disks selected to be formatted.
下の「続ける」を選択すると、インストール処理が開始され、フォーマットするディスクのデータが失われます。
You will not be able to retur to this or a previous screen once the installation has started.
インストールが開始されると、この画面または前の画面に戻ることはできません。
Are you sure you want to continue?
本当に続けますか?
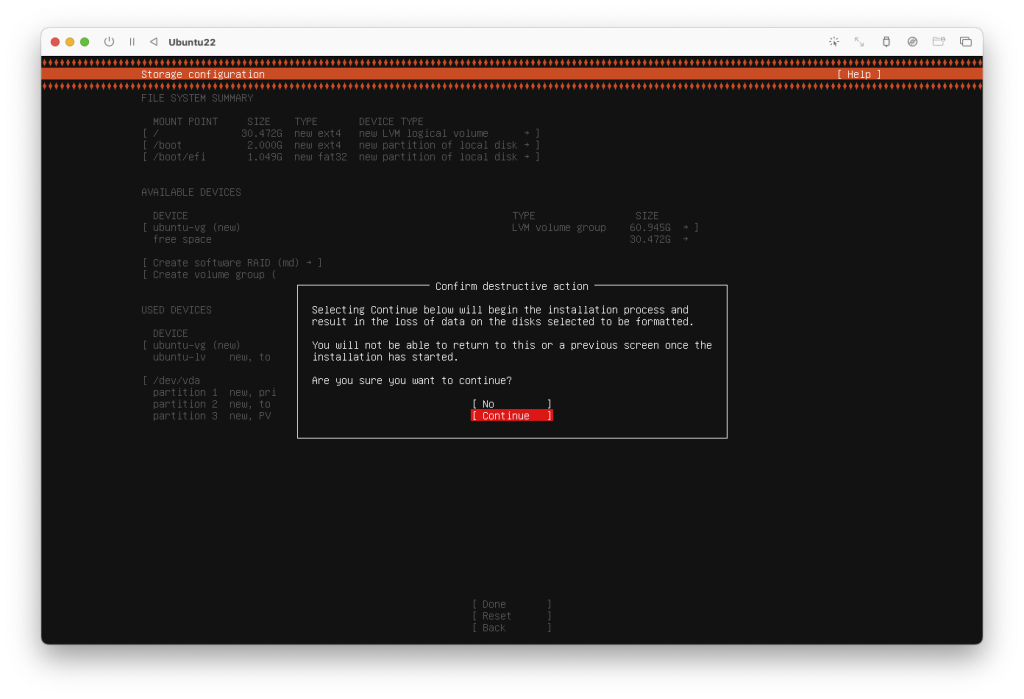
Ubuntu にログインするためのユーザを作成します。
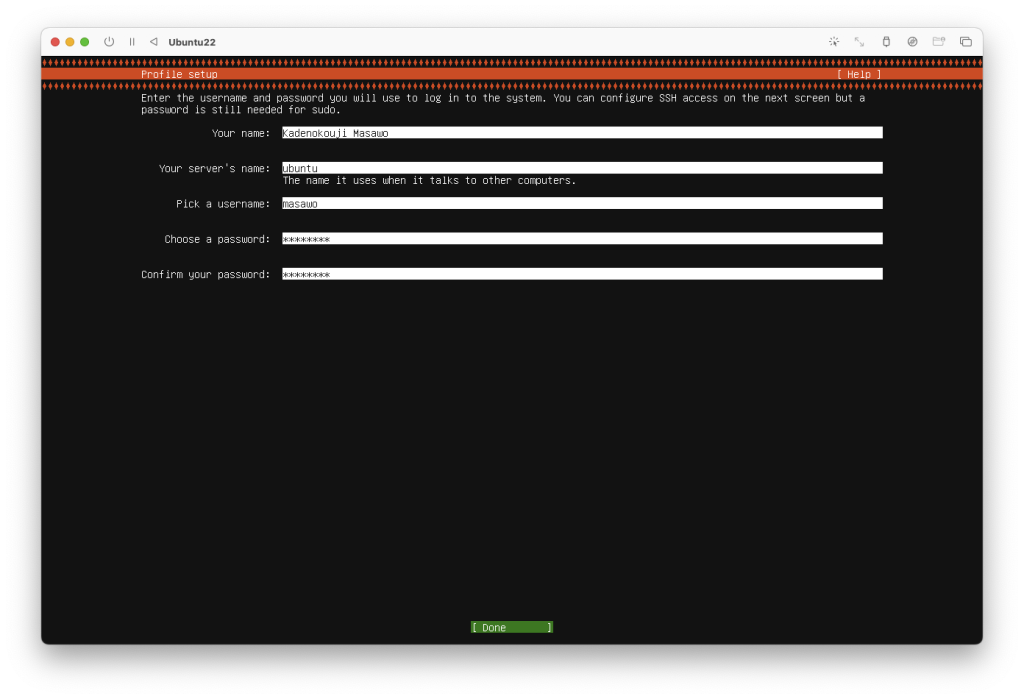
SSHの設定です。SSHを使いたいので「Install OpenSSH server」にチェックを入れて[Done]します。
You can choose to install the OpenSSH server package to enable secure remote access to your server.
サーバーへの安全なリモートアクセスを可能にするために、OpenSSHサーバーパッケージをインストールすることを選択することができます。
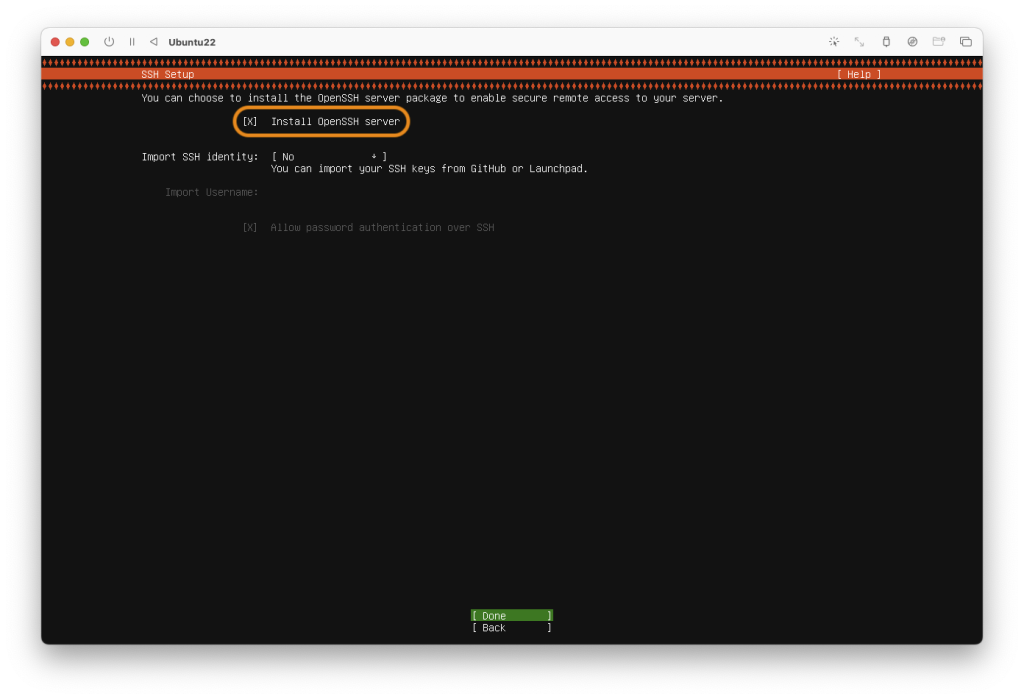
おすすめのパッケージ的なものが表示されます。私は何もインストールしませんでした。
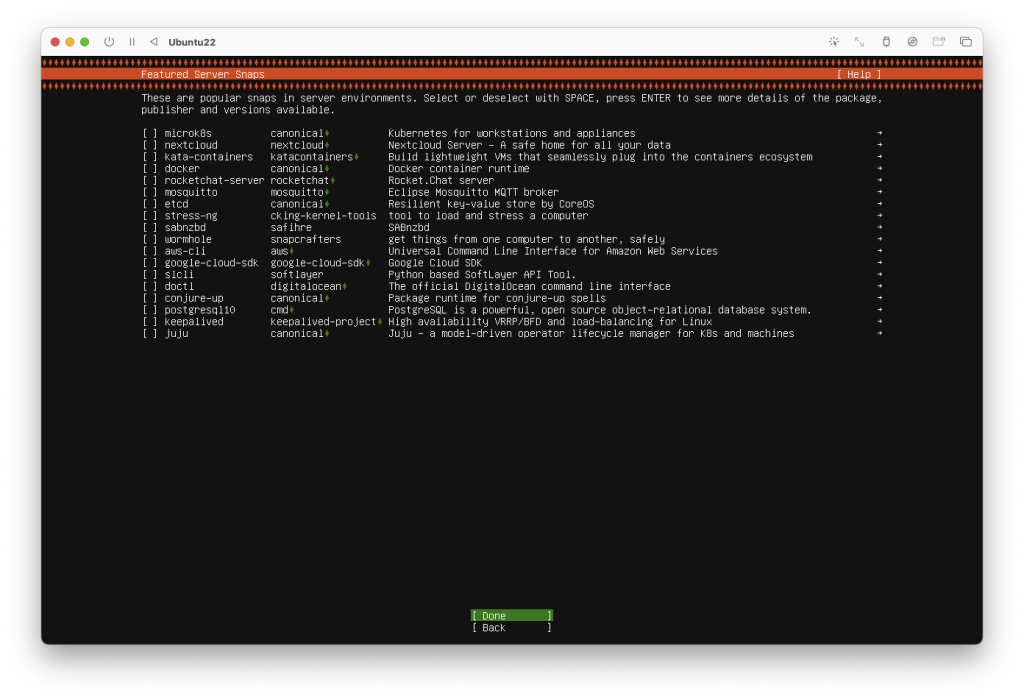
システムのインストールが始まります。下に表示されている[Cancel update and reboot]が[Reboot Now]に変わったらインストール完了です。
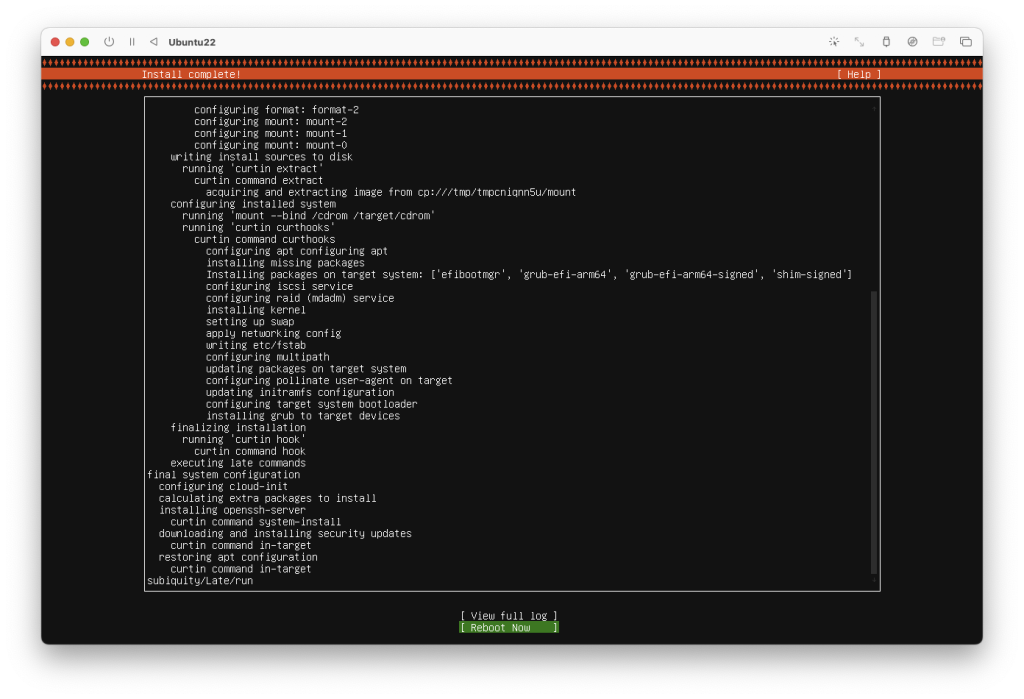
インストールが完了したら[Reboot Now]すると思うでしょ?これは罠です。インストールディスクを挿入したまま再起動しようとしても起動できないので、ウインドウ左上のの閉じるボタン(赤丸)をクリックしてください。これでバーチャルマシンの電源を切ったことになります。
UTM のメインウインドウの下のほうにある「CD/DVD」で「消去」を選択してインストールディスクを取り出します。
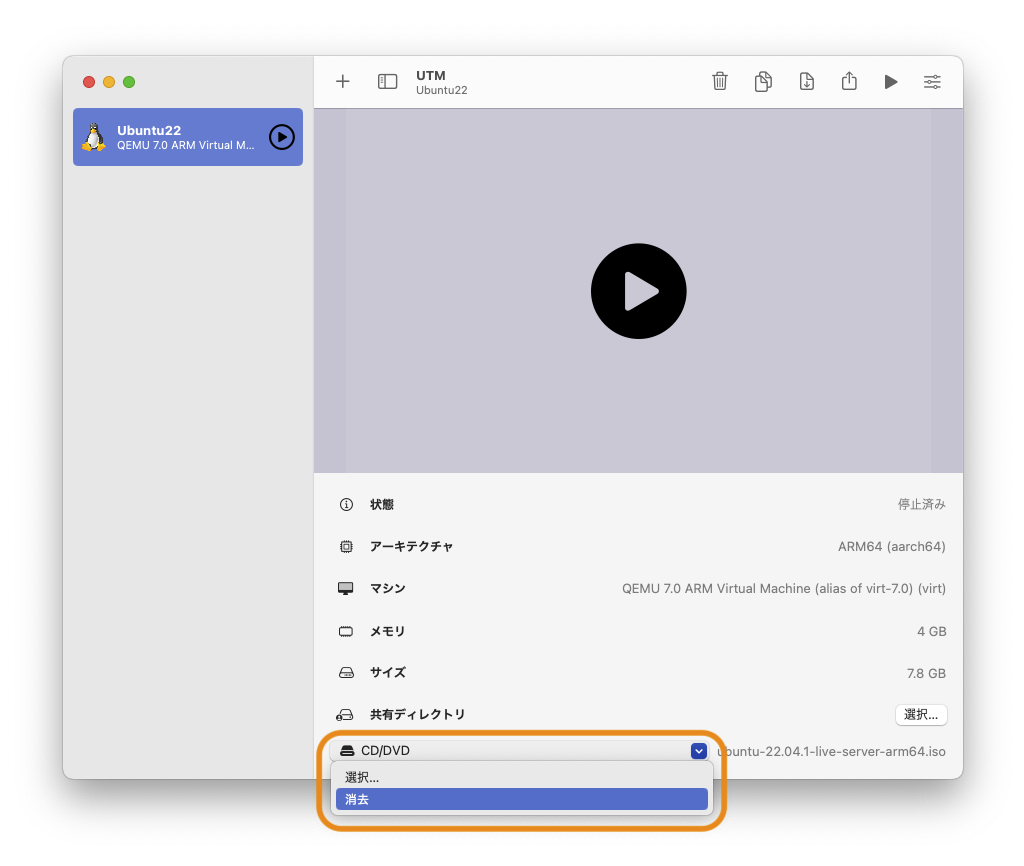
再生ボタン的なものをクリックすると仮想マシンが起動します。贅沢なことに3つもあります。どれでもお好きなのを押してください。どれにするか迷いますね。
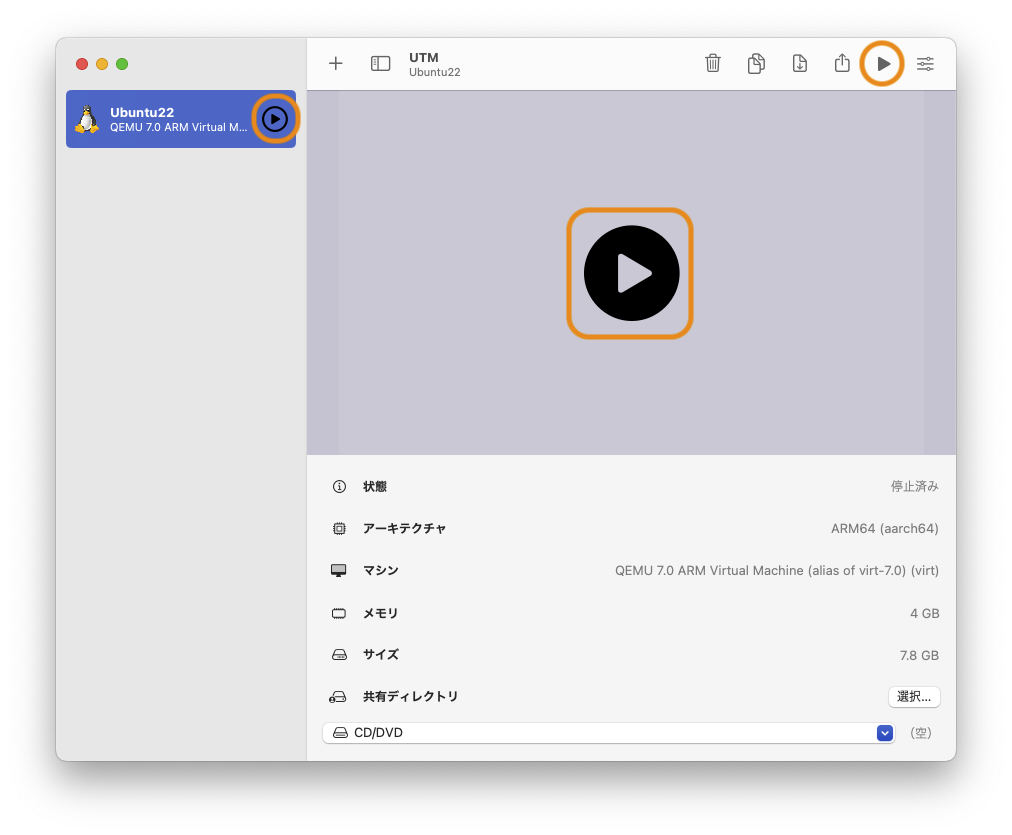
起動中の呪文画面です。
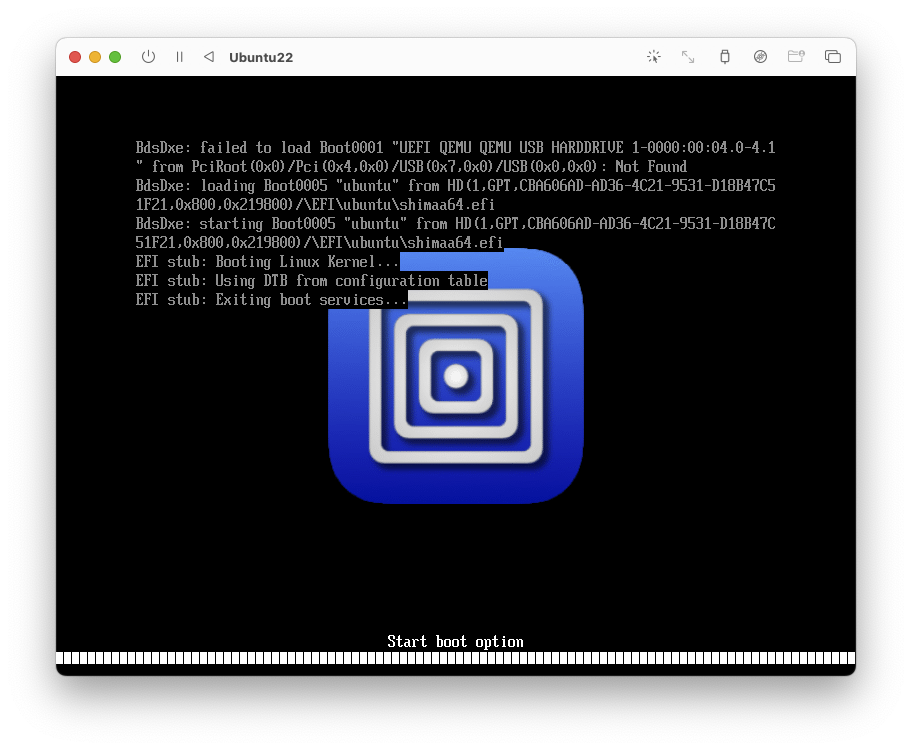
ユーザ名とパスワードを入力してログインします。
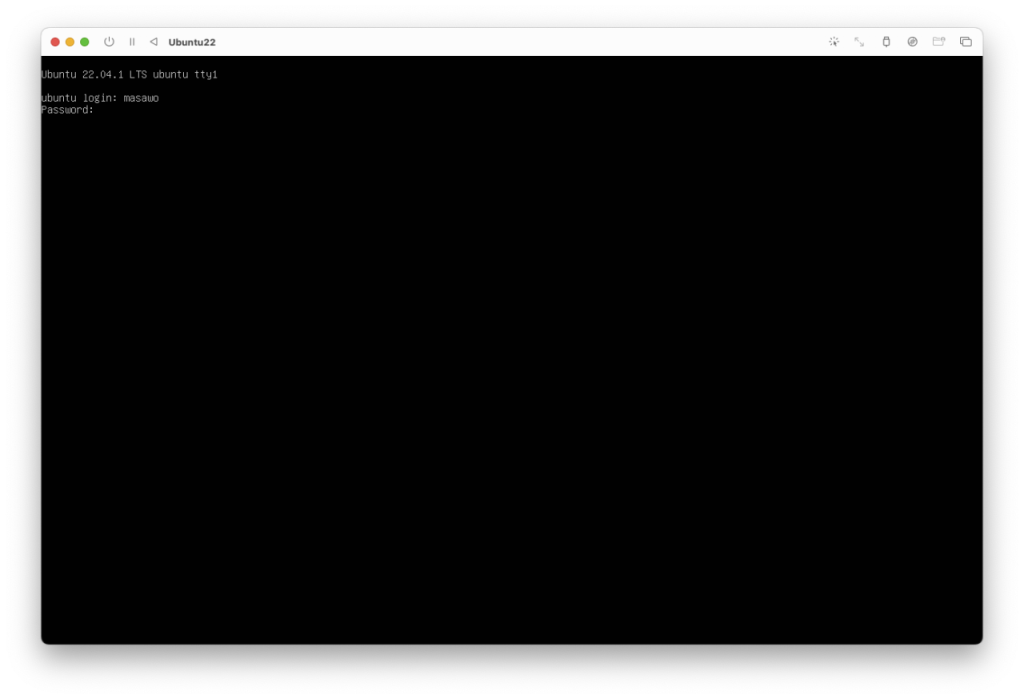
SSH で接続
インストールした Ubuntu は UTM のバーチャルコンソールから操作することもできるのですが、使い慣れた Mac のターミナルから SSH で接続したいですよね。
まず、バーチャルマシンに割り当てられたIPアドレスを確認します。Ubuntuで次のコマンドを実行します。
$ ip address
1: lo: <LOOPBACK,UP,LOWER_UP> mtu 65536 qdisc noqueue state UNKNOWN group default qlen 1000
link/loopback 00:00:00:00:00:00 brd 00:00:00:00:00:00
inet 127.0.0.1/8 scope host lo
valid_lft forever preferred_lft forever
inet6 ::1/128 scope host
valid_lft forever preferred_lft forever
2: enp0s1: <BROADCAST,MULTICAST,UP,LOWER_UP> mtu 1500 qdisc fq_codel state UP group default qlen 1000
link/ether 22:a7:fa:b9:12:60 brd ff:ff:ff:ff:ff:ff
inet 192.168.64.**/24 metric 100 brd 192.168.64.255 scope global dynamic enp0s1
valid_lft 86293sec preferred_lft 86293sec
inet6 fdc8:9b06:2aec:a166:20a7:faff:feb9:****/64 scope global dynamic mngtmpaddr noprefixroute
valid_lft 2591963sec preferred_lft 604763sec
inet6 fe80::20a7:faff:feb9:1260/64 scope link
valid_lft forever preferred_lft forever2: enp0s10: の下の inet 192.168.64.** がお目当てのIPアドレスです。このIPアドレスを使ってターミナルからSSH接続をします。
% ssh masawo@192.168.64.**デスクトップ環境のインストール
デスクトップ環境(GUI)をインストールします。サーバ(CUI)として使う場合は、このセクションは読み飛ばしてください。
ターミナルまたはコンソールで次のコマンドを実行します。
1行目がパッケージの更新、2行目がデスクトップ環境のインストールです。私の環境では7分かかりました。
$ sudo apt update
$ sudo apt -y install ubuntu-desktopUbuntu を再起動すると、GUIのログイン画面になりました。
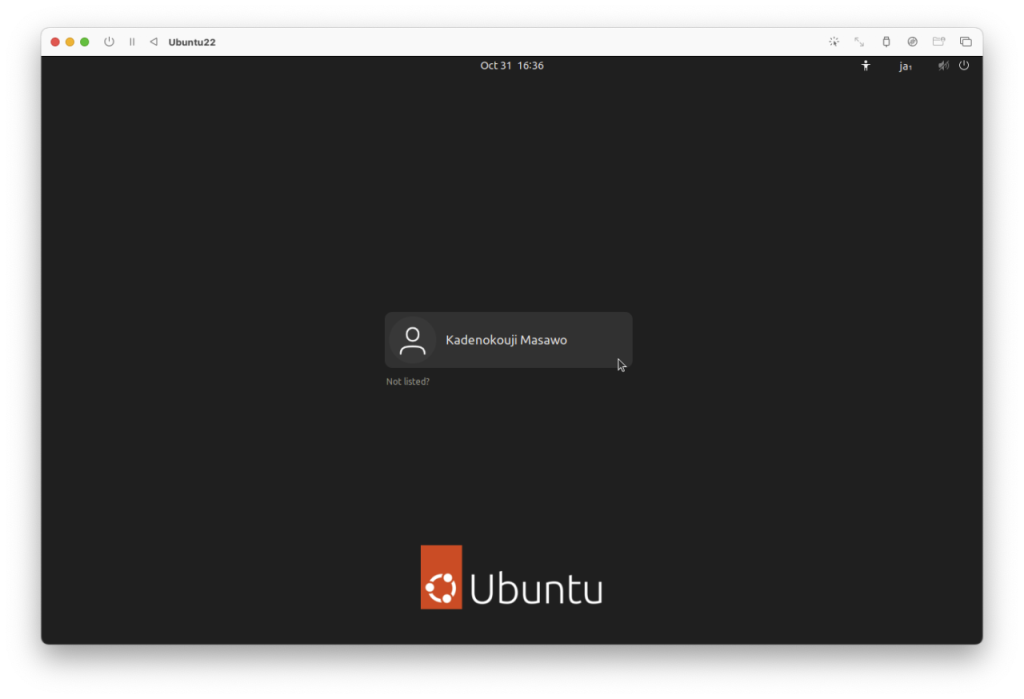
Livepatch とはマシンを再起動せずにセキュリティパッチを適用できる機能です。なんか面倒くさそうなので[Next]しちゃいました(適当)。
Canonical Livepatch helps keep your computer secure, by applying some updates tha would nornally require restarting.
Canonical Livepatchは、通常であれば再起動が必要なアップデートを適用することで、お客様のコンピュータを安全に保つことができます。
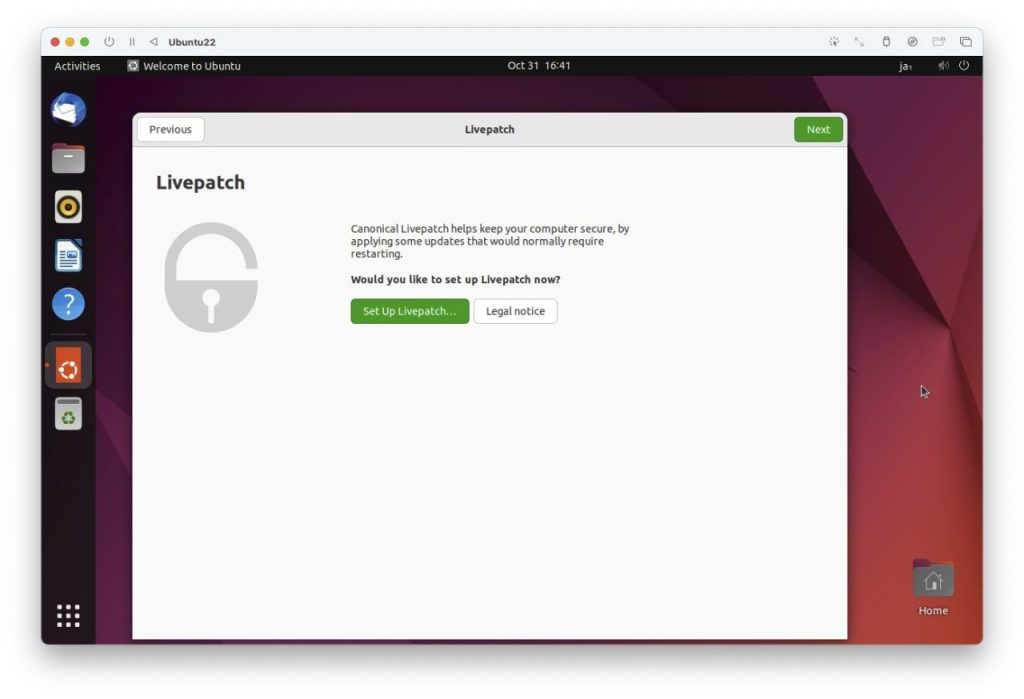
Yes または No を選んで[Next]。
Ubuntu can report information that helps developpers improve it. This includes things like the computer model, what soft ware is installed, and the approximate location you chose (Etc/UTC).
Ubuntuは、開発者がそれを改善するのに役立つ情報を報告することができます。これには、コンピュータのモデル、インストールされているソフトウエア、選択したおおよその場所(Etc/UTC)などが含まれます。
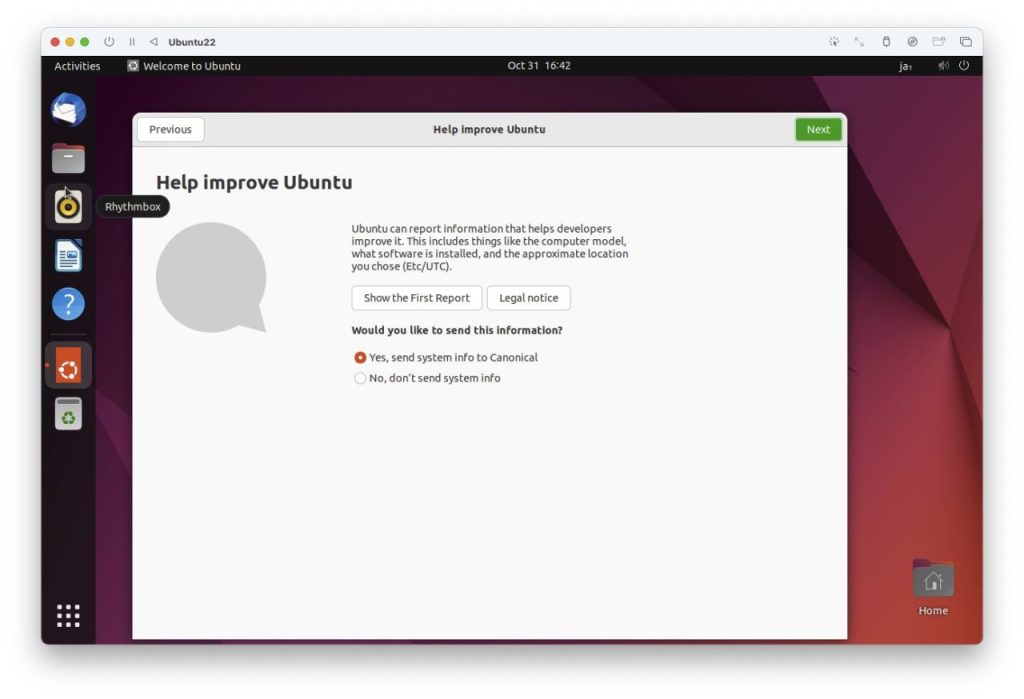
位置情報サービスを有効化するかどうかです。何らかの理由で逃亡中の方は念のためオフに。
Allows applications to determine your geographical location. An indication is shown when location services are in use.
アプリケーションによる地理的な位置の特定を可能にします。位置情報サービスが使用されているときは、その旨が表示されます。
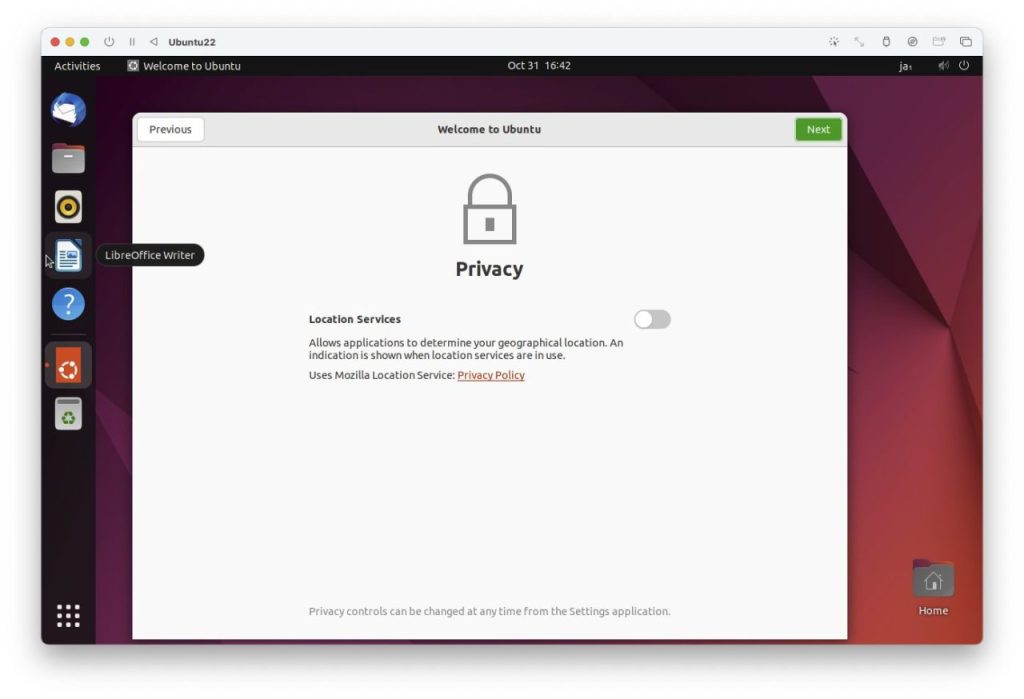
[Done]をクリックして完了です。
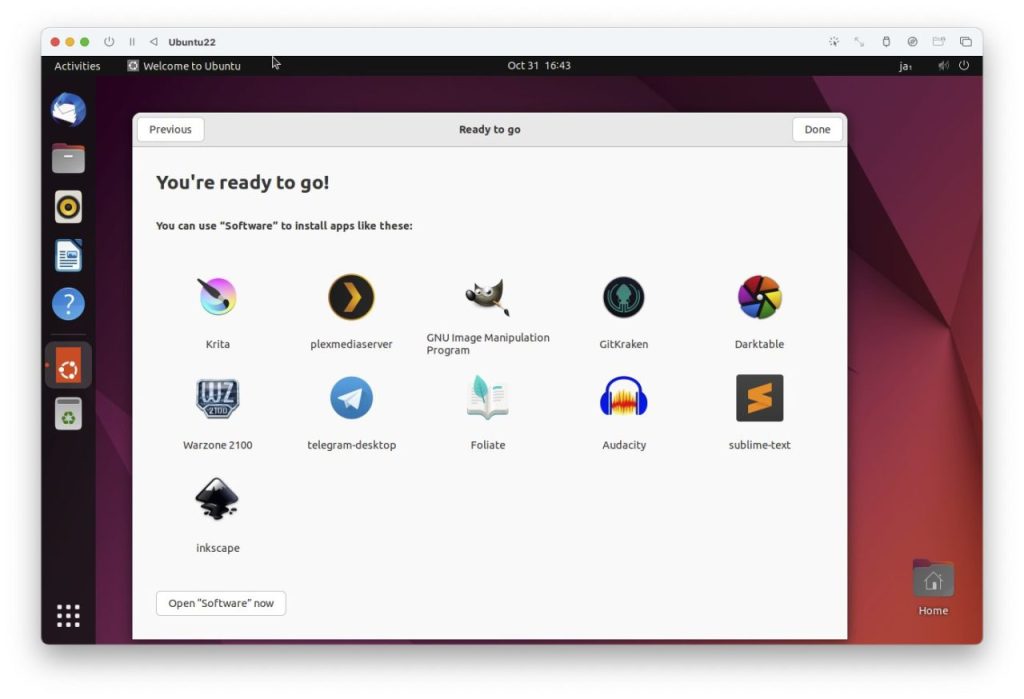
SPICE Agent のインストール
SPICE Agent はホストOSとゲストOSの間で次の機能を実現するためのツールです。
- フォルダの共有
- クリップボードの共有
- 画面サイズの動的変更対応
SPICE Agent は、デスクトップ環境をインストールしたときに一緒にインストールされていますので、改めてインストールする必要はありません。
ちなみに、インストールするためのコマンドは次のとおりです。
% sudo apt install spice-vdagentデスクトップ環境のオン/オフ
デスクトップ環境(GUI)のオン/オフを切り替えるコマンドは次のとおりです。
#GUIをオフにする
% sudo systemctl set-default multi-user.target
#GUIをオンにする
% sudo systemctl set-default graphical.target日本語化とキーボードの設定
デスクトップ環境の日本語化とMacキーボードで日本語入力の切り替えをする設定は下記の記事をご覧ください。

でわでわ
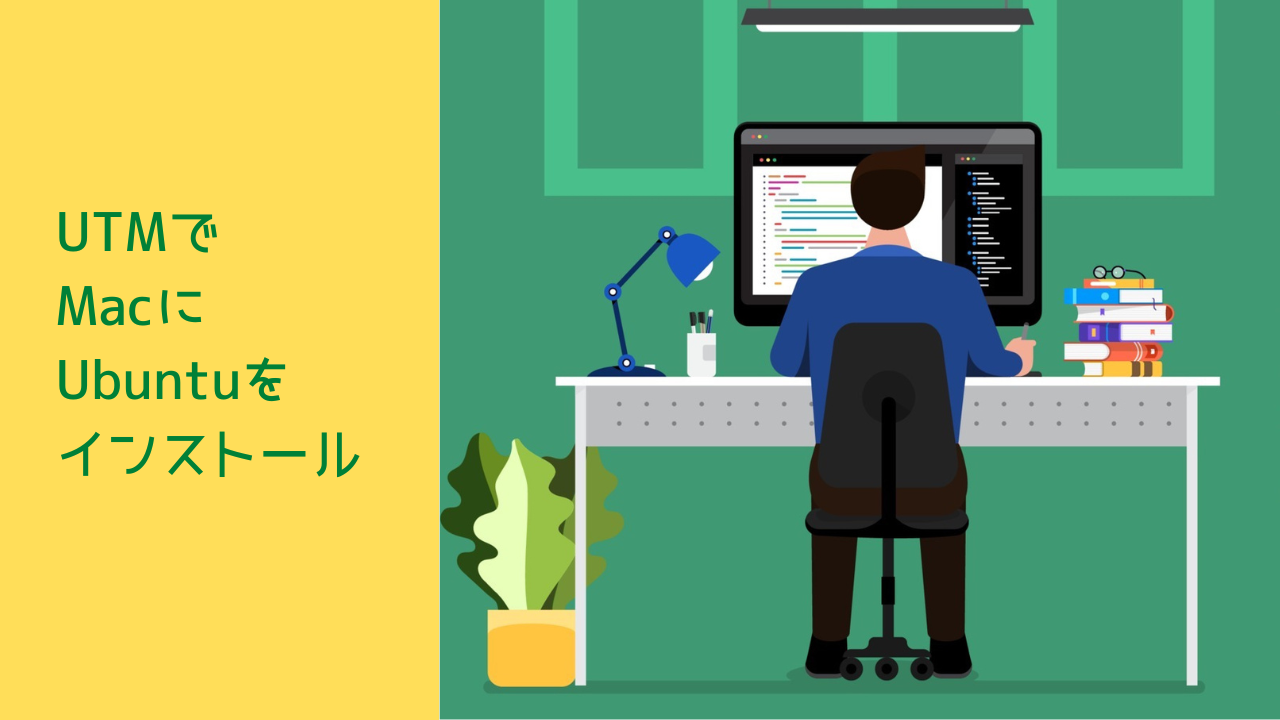
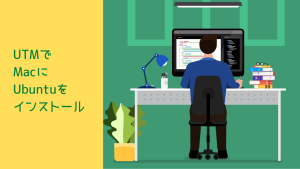
コメント