VMware Fusion Tech Preview 2023が2023年7月13日にリリースされました。いえーい。そして、macOS Sonoma 14.0が9月27日にリリースされました。いえーい。
というわけで、この組み合わせでM1 MacにWindows 11をインストールしていきます。
VMware Fusion 13.5 (正式版)にインストールした記事はこちらです。

- Mac mini (M1, 2020)
- macOS Sonoma 14.0
- VMware Fusion Tech Preview 2023
- Windows 11 22H2
VMware Fusion Tech Preview 2023はどこが変わったか
Windows 11 for ARMでDirectX 11をサポート
Intel Mac上にインストールしたWindowsではすでにDirectX 11がサポートされていましたが、AppleシリコンMac上のWindowsでもDirectX 11がサポートされます。
これによってグラフィックス性能が向上し、いろんなゲームが動くようになります。
AppleシリコンMac上のVMware Toolsの機能強化
こちらも、Intel Mac上のWindowsのVMware Tools機能の大部分がAppaleシリコンMac上でもサポートされるようになります。
MacとWindows間でのドラッグ&ドロップ、クリップボード共有のほか、コンソールウインドウのサイズ変更に合わせてゲストOSの解像度が動的に変更される機能などが提供されます。
セキュリティとコントロールの強化
仮想マシンの暗号化方式が強化され、CBCからXTSになります。
CBCで暗号化された仮想マシンは起動時に新しい暗号化方式にアップグレードするよう求められます。新しいスキームには後方互換性がないということなので、あらかじめ仮想マシンのバックアップを取っておきましょう。
オペレーションの観点から、VMware FusionはREST API (vmrest)とコマンドラインインターフェイス(vmrun)ツールを拡張し、暗号化された仮想マシンと仮想TPMをサポートするようになりました。(なんか難しいこと言ってんな)
VMware Fusion のダウンロードとインストール
VMware Fusion Tech Preview 2023の入手は下記のリンクからどうぞ。
「DOWNLOAD NOW」ボタンを押します。
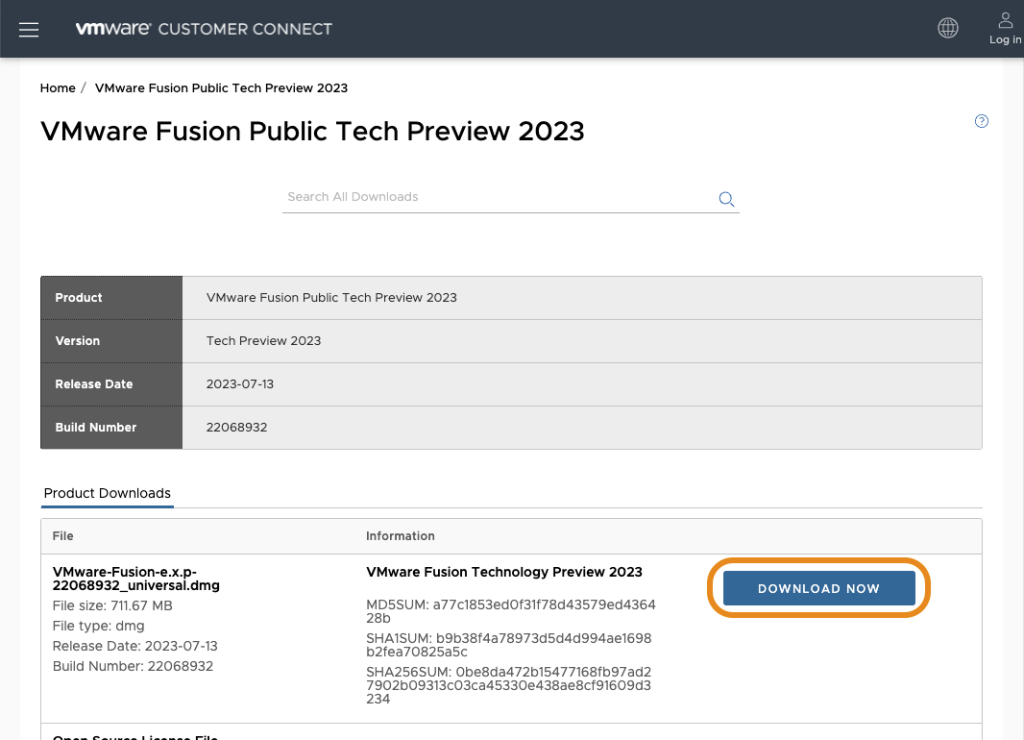
ログインしていなければログイン画面が表示されるのでログインします。
アカウントを持っていなければ「Sign up now」リンクをクリックしてサインアップします。
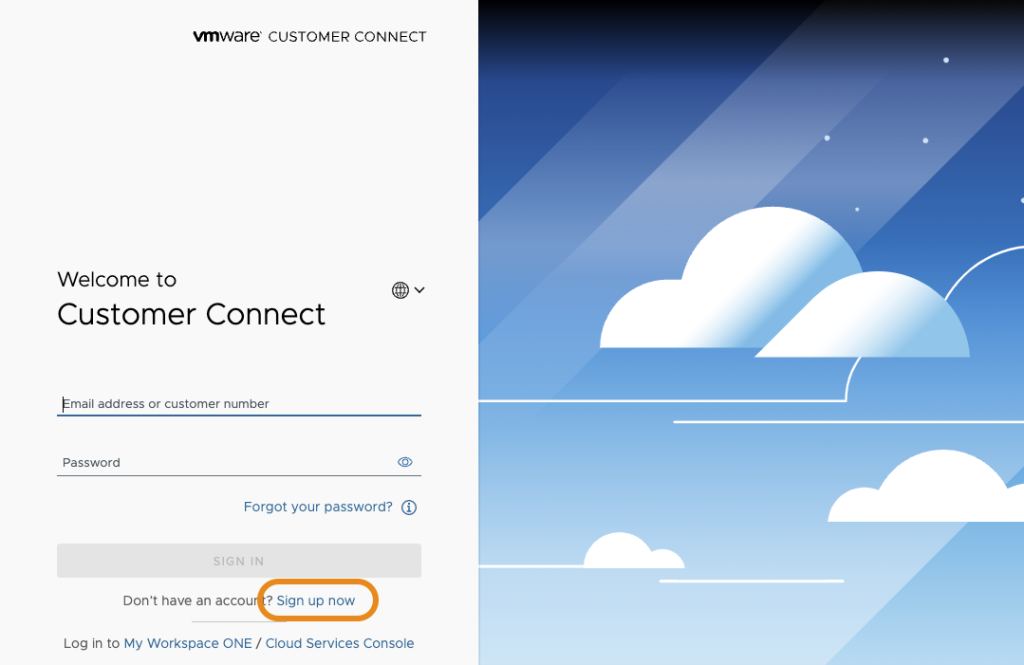
VMware General Terms(一般取引条件)が表示されたら、チェックボックスをチェックして「ACCEPT」ボタンを押します。すると、自動的にダウンロードが始まります。
Termsが表示されない場合は「DOWNLOAD NOW」ボタンでダウンロードできます。
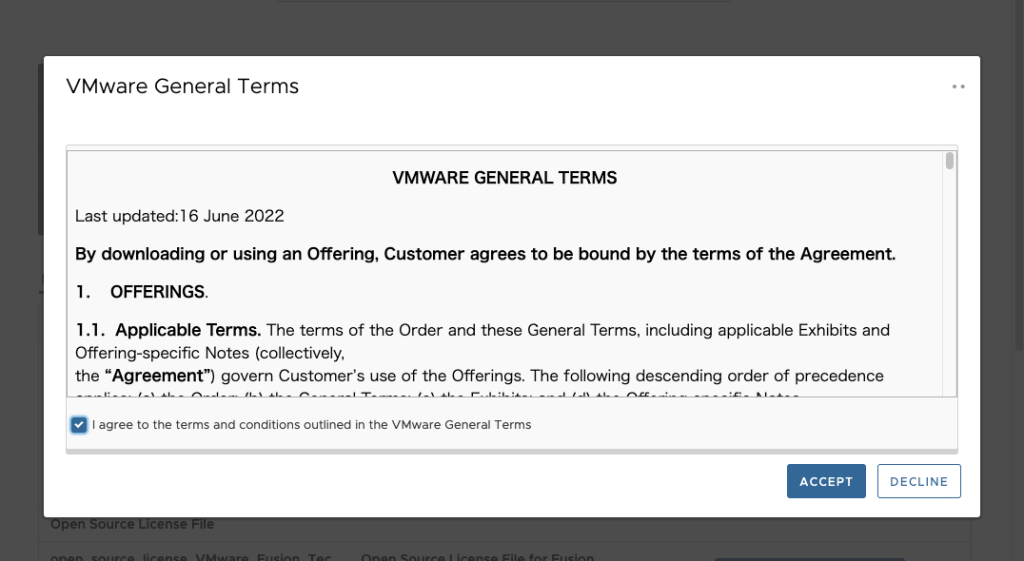
ダウンロードしたDMGファイルを開いて、真ん中のアイコンをダブルクリックするとVMware Fusion Tech Preview 2023がインストールされます。
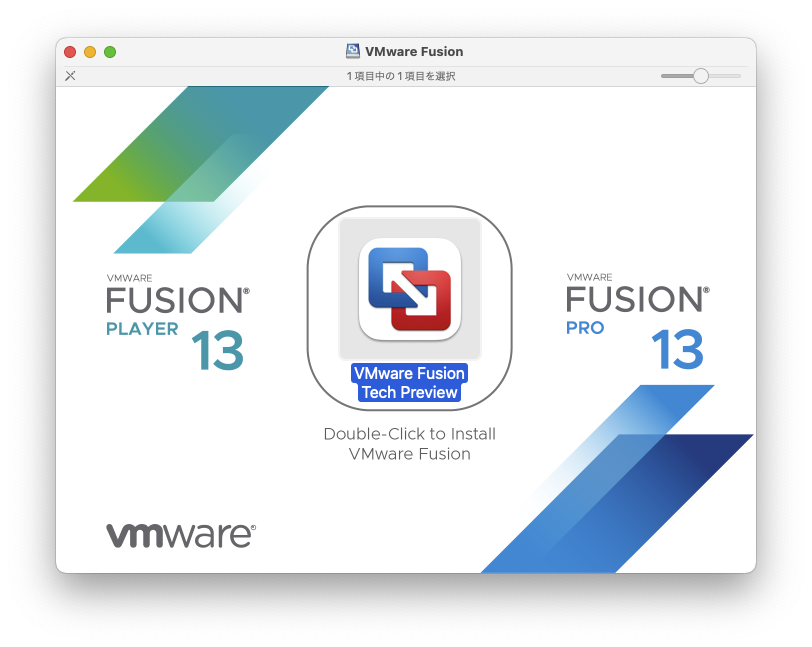
特に「Congratulations!」みたいなメッセージもなく、ヌルっとインストールが完了します。
仮想マシンの作成
あらかじめWindows 11のインストールディスクイメージを用意しておく必要があります。下記の記事を参考にしてください。
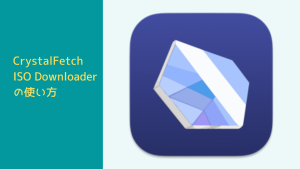
Windowsのインストールディスクイメージ(ISO)をドラッグ&ドロップして「続ける」ボタンを押します。
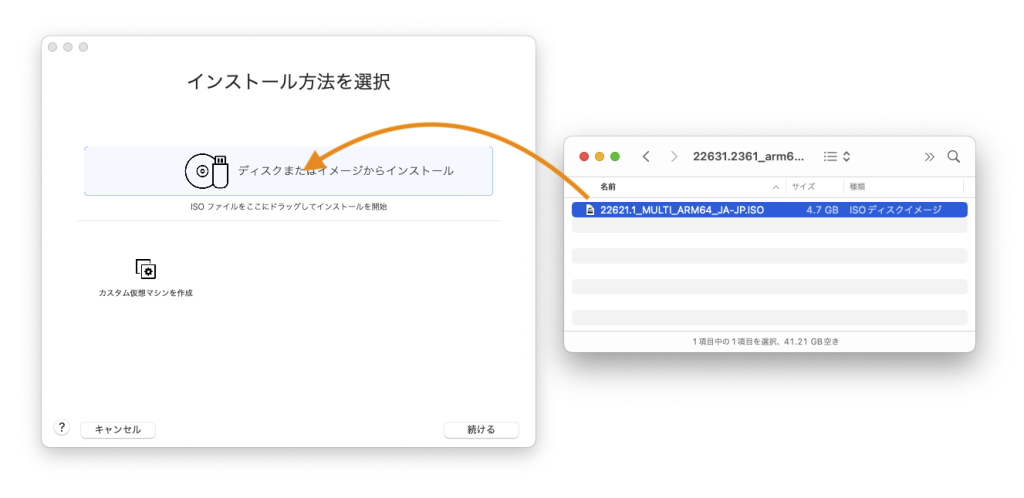
インストールディスクイメージを選択して「続ける」ボタンを押します。
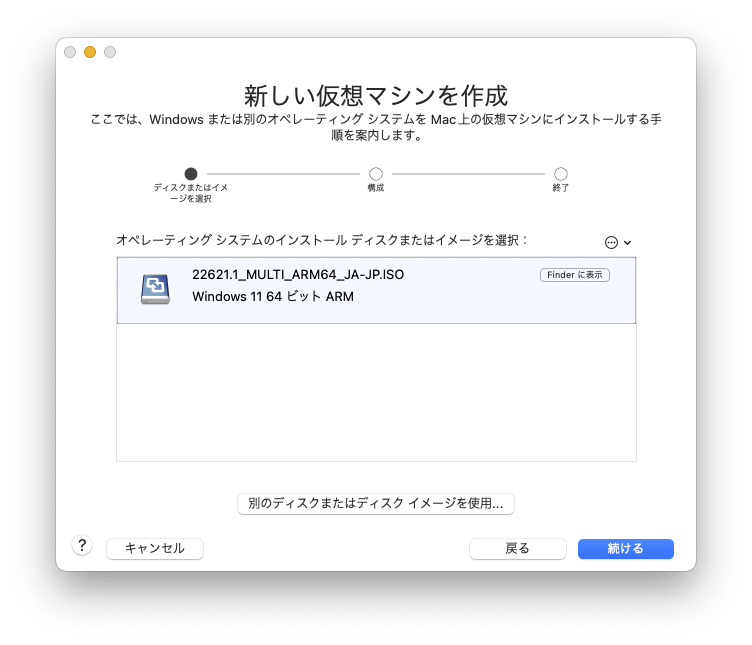
「UEFI」と「UEFIセキュアブート」を選択して「続ける」ボタンを押します。
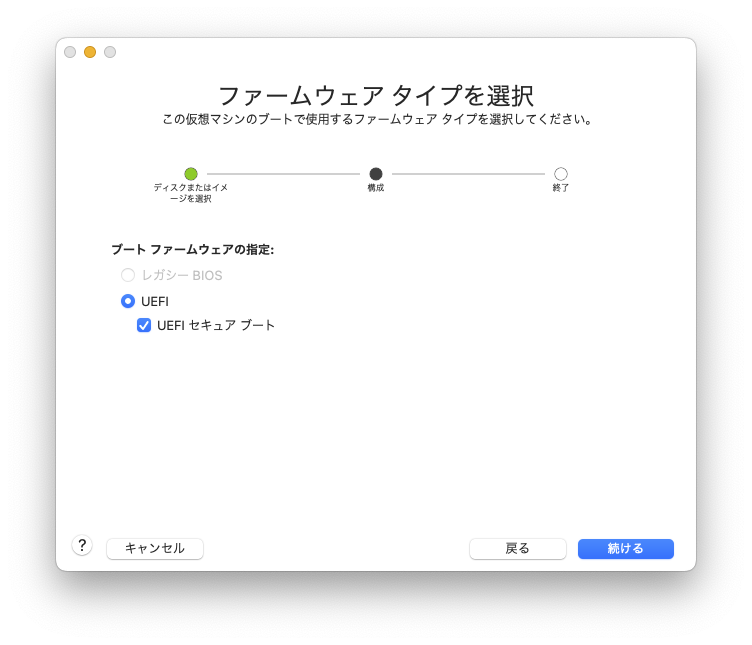
「Auto Generate Password」ボタンをクリックするとパスワードが生成されて設定してくれます。「Remember Password and store it in Mac’s Keychain」にチェックを入れれば、このパスワードをキーチェーンに保存してくれます。
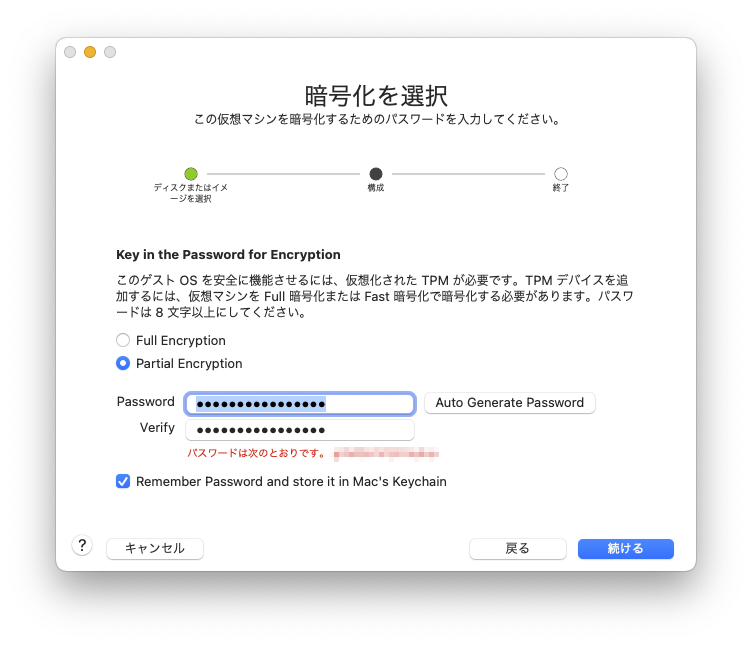
仮想マシンの概要が表示されます。問題なければ「終了」ボタンを押します。
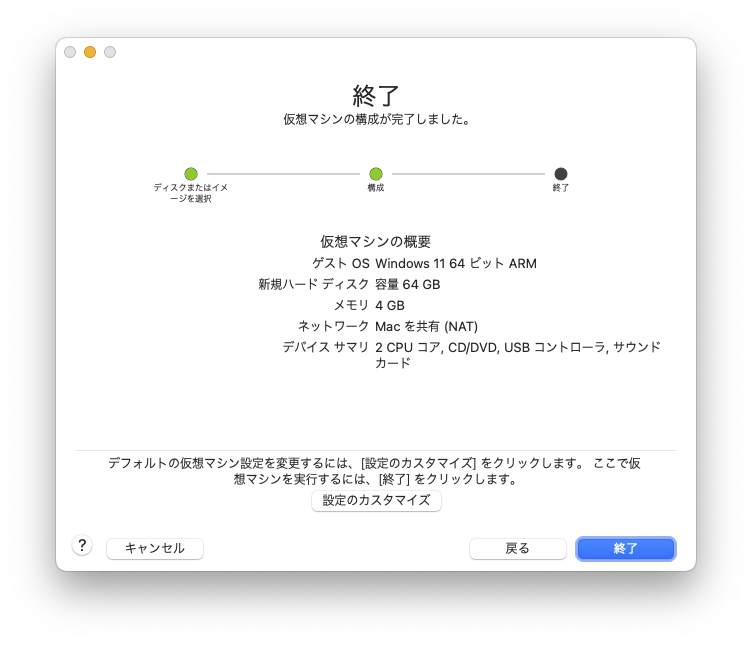
仮想マシンの保存場所を選択して「保存」ボタンを押します。ここで仮想マシンの名前を変えることもできます。
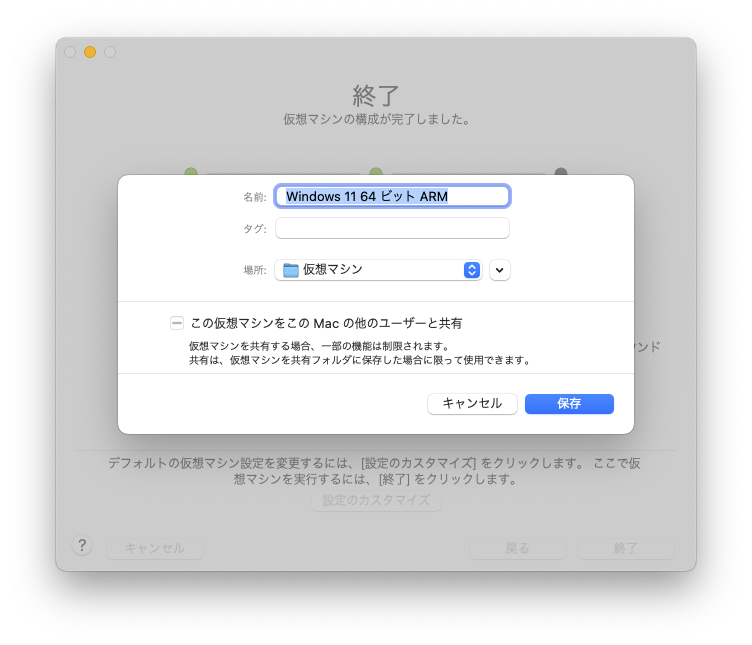
Windows 11のインストール
Windows 11のインストール手順は下記の記事をご覧くだちい。
そして、Windowsのインストールが終わったらVMware Toolsのインストールがあるので、この記事に戻ってきてちょんまげ。

VMware Toolsのインストール
VMware ToolsをゲストOS(Windows)にインストールすると、ホストOSとゲストOSの連携機能が強化され、各種パフォーマンスが向上します。
具体的には、インターネット接続ができるようになったり、MacとWindows間でのファイルのドラッグ&ドロップ、クリップボード共有などができるようになります。
Macのメニューバーの「仮想マシン > VMware Tools のインストール」を選択します。
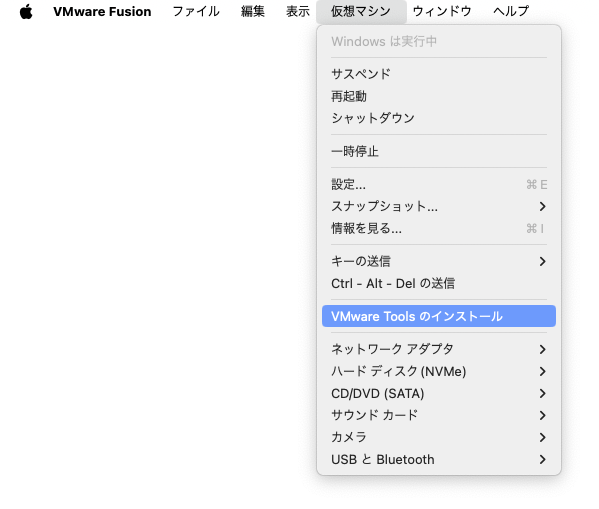
Windowsに以下のようなダイアログが表示されるので「インストール」ボタンを押します。しかし、それだけではインストールされません。
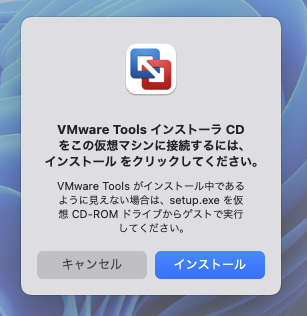
デスクトップの右下に以下のようなポップアップが表示されたらクリックします。
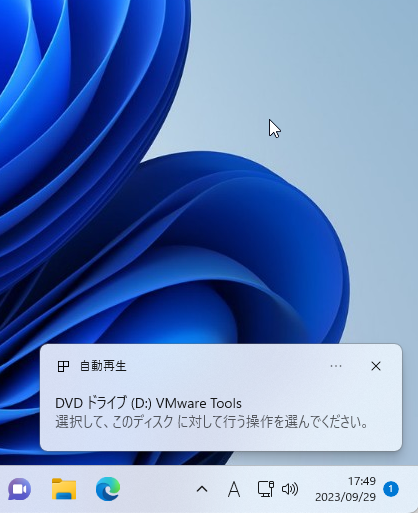
そして「setup.exe の実行」をクリックするとインストールが始まります。
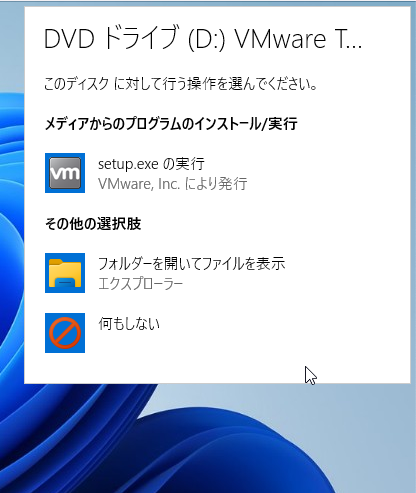
以下のウインドウが表示されたら「はい」をクリックします。その後もいくつかの確認画面が表示されるので適当にポチポチしましょう。最後に再起動するとVMware Toolsが有効になります。
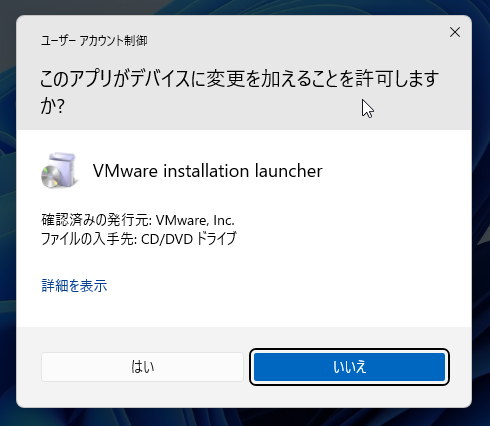
さいごに
実際にWindows 11をインストールしてみて、ホスト・ゲスト間のファイルのドラッグ&ドロップやクリップボード共有が機能していることが確認できました。また、DirectX必須のゲームも動作しました。
今年中にリリースされると思われる正式版のVMware Fusion 14(仮)が楽しみですね。
他の仮想化ソフトとの比較記事もよろしければどうぞ。

でわでわ

コメント