2022年11月17日に VMware Fusion のバージョン13が正式リリースされました。わーい。
VMware Fusion 13 は Intel Mac と Appleシリコン Mac の両方に対応しています。そして、VMware Fusion Player は引き続き個人利用無償だそうです。いえーい。
というわけで、VMware Fusion 13 Player を使って M1 Mac に Windows 11 をインストールしてみたいと思います。
VMware Fusion 13.5 (正式版)にインストールした記事はこちらです。

- Mac mini (M1, 2020)
- macOS Ventura 13.0.1
- VMware Fusion 13 Player
- Windows 11, version 22H2 (22621.674)
VMware Fusion 13 を使ってみた感想
Intel Mac においては、Windows 11 をフルサポートしているようですが、AppleシリコンMac ではまだ対応が十分でないところがあります。
7月にリリースされた開発版(Tech Preview 22H2)と比較すると、なんも変わってないという印象です。今後のアップデートで洗練されていくことを期待します。
- Windows のインストール中にネット接続ができないことが原因で引っかかる問題は相変わらず健在。
- VMware Tools が自動でインストールされない問題も健在。
- Tech Preview では日本語化されていたインターフェイスが、なぜか一部英語に戻っている。
- とはいえ、はじめてAppleシリコンに対応した正式版である。
- Player は個人利用ならば無償である。
VMware Fusion のライセンスキー取得とダウンロード
まずは、無料で利用するためのライセンスキーをもらいます。
VMware Fusion のページへ行き[無償評価]ボタンをクリックします。
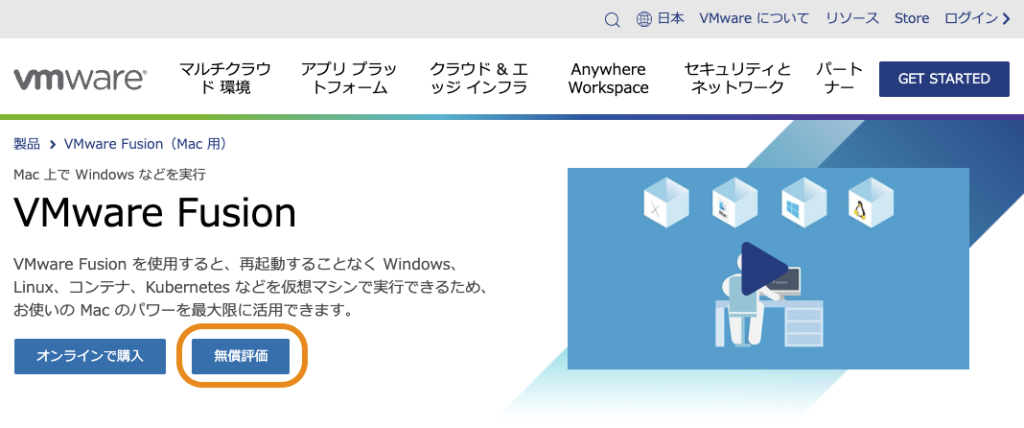
次のページで、下のほうにある「REGISTER FOR A PERSONAL USE LISENSE」をクリックします。
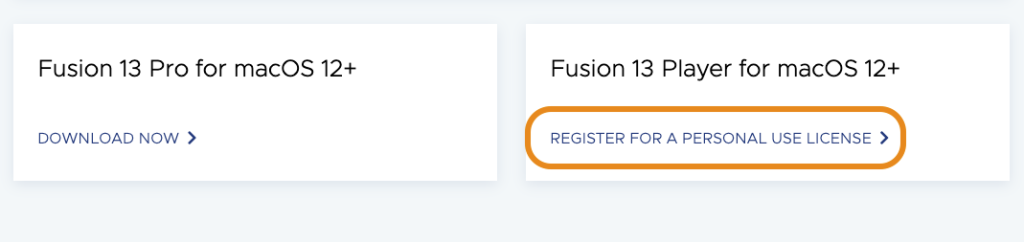
VMware Customer Connect にログインします。すでにアカウントを持っているならば「I Have an Account」をクリックします。まだならば「Create an Account」をクリックします。
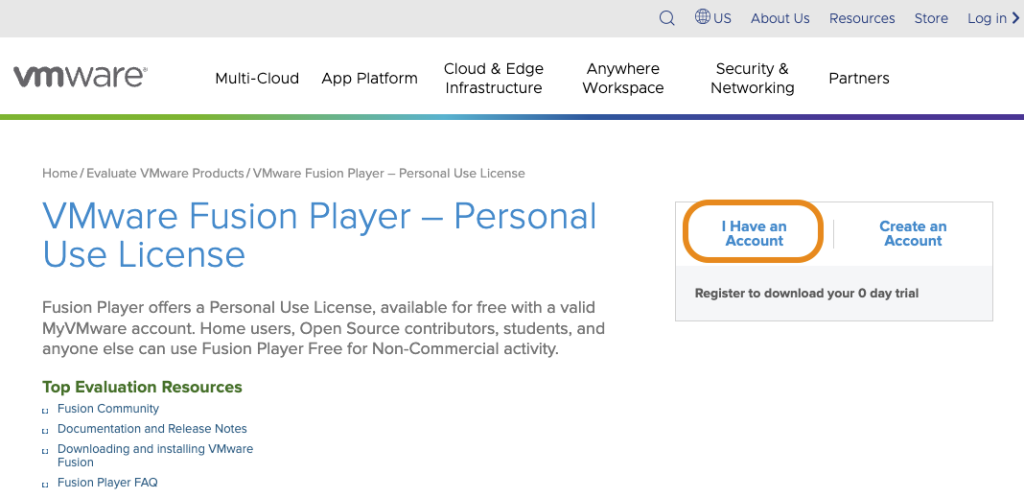
アカウントを持っている前提で進めます。ログイン画面が表示されるので、アカウント名とパスワードを入力して[SIGN IN]をクリックします。
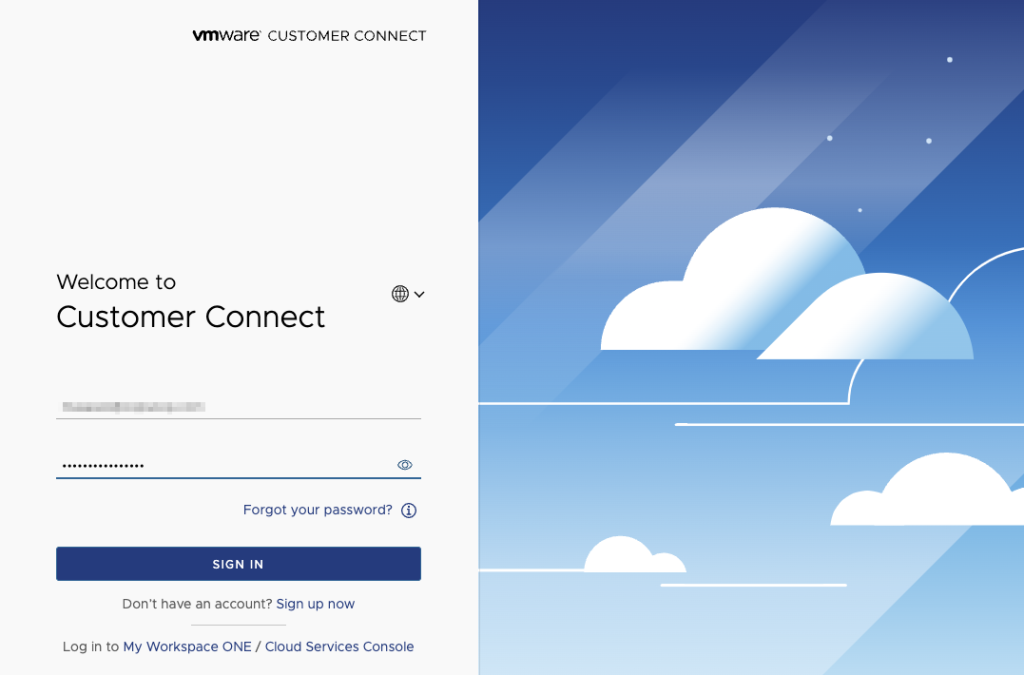
ログインすると下記のような画面になるので、右上の「Register Here」または左下の[Register]をクリックします。どっちでも同じです。
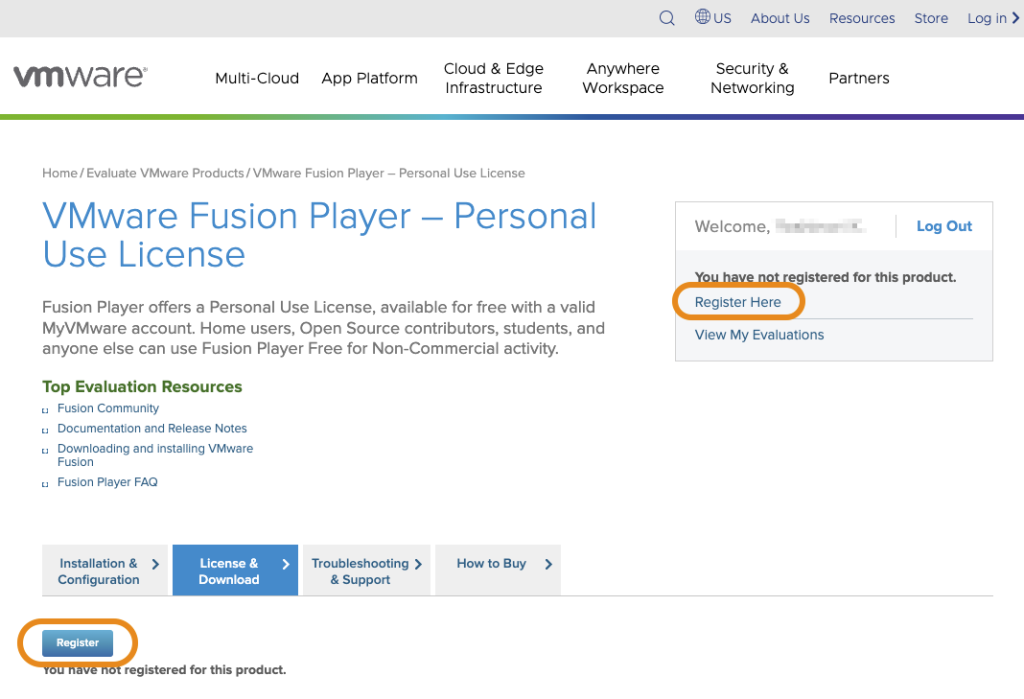
フォームが表示されるので、モロモロ入力して[START FREE TRIAL]をクリックします(トライアルなんだ・・・)。
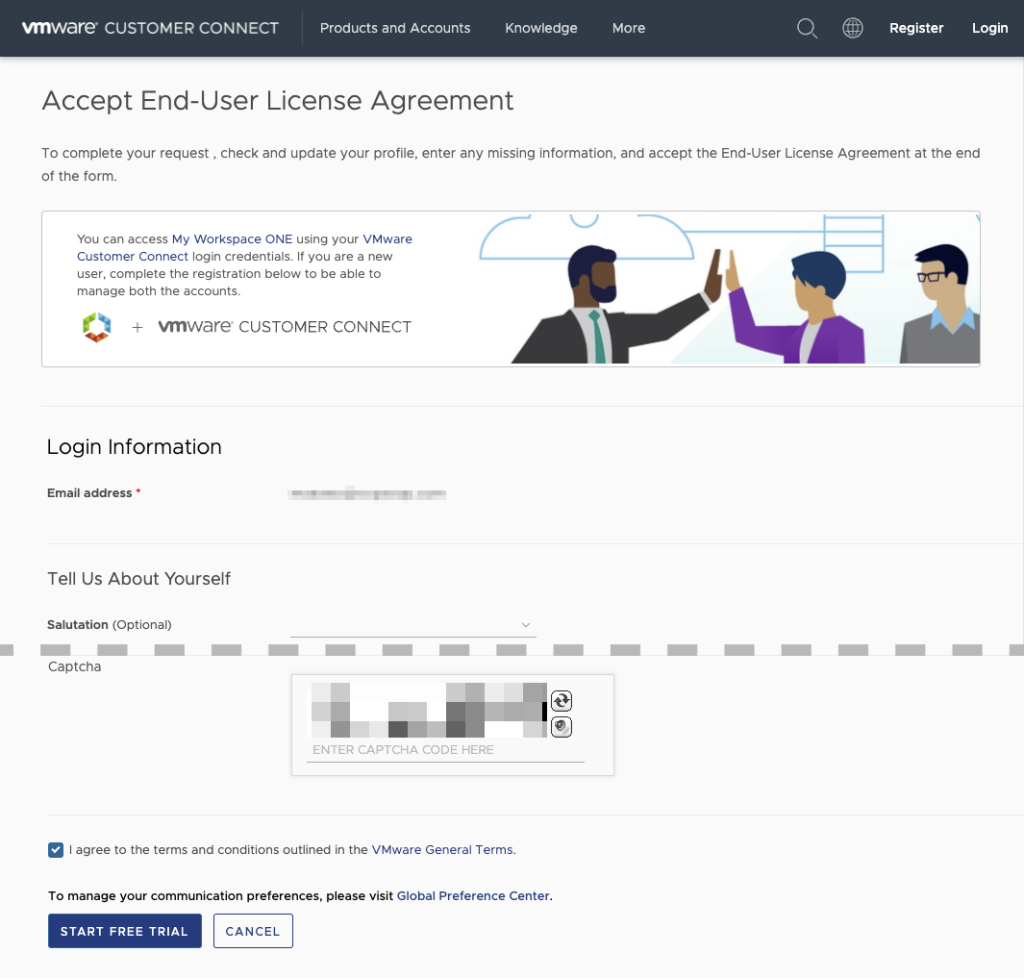
無事、ライセンスキーが表示されましたでしょうか。コピペしてどこかに保存しておきましょう。←これ重要。このページを閉じた後どこでライセンスキーを確認できるのか、私は見つけることができませんでした。
そして、その下に青く輝く[Manually Download]ボタンをクリックすると、アプリケーションをダウンロードすることができます。
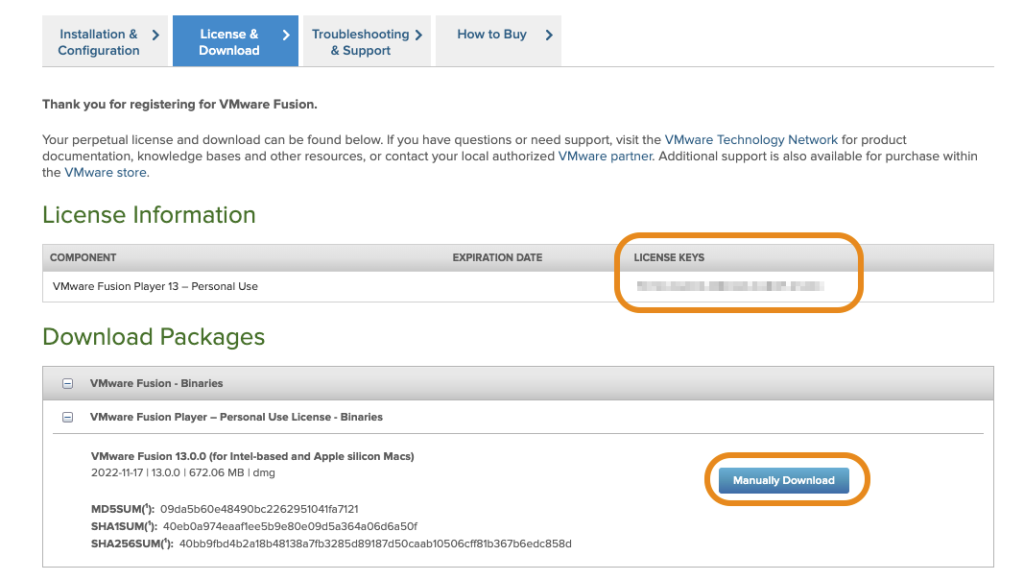
VMware Fusion のインストール
ダウンロードしたDMGファイルをダブルクリックして、ディスクイメージをマウントします。
下記のウインドウが開くので、真ん中に鎮座しているアイコンをダブルクリックします。
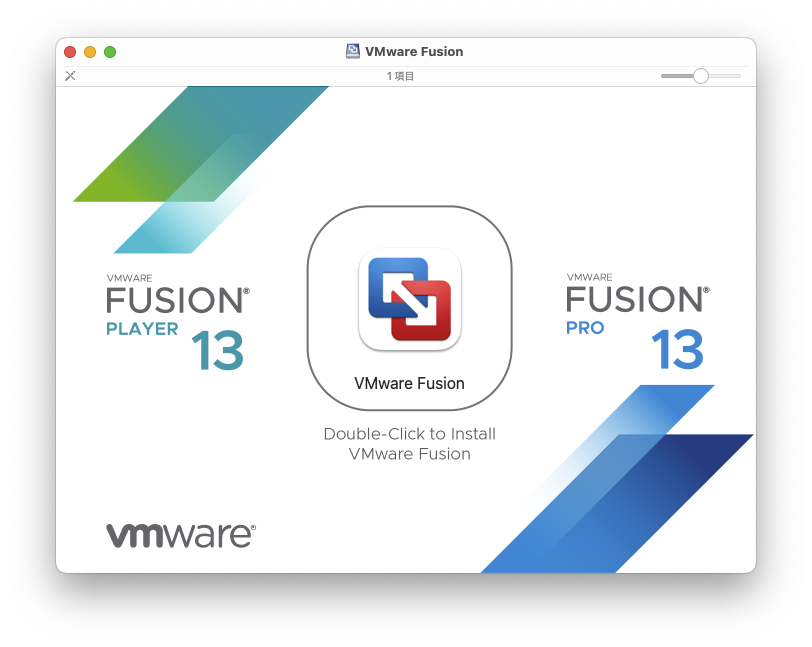
Mac の管理者パスワードの入力を求められるので、入力して[OK]ボタンをクリックします。
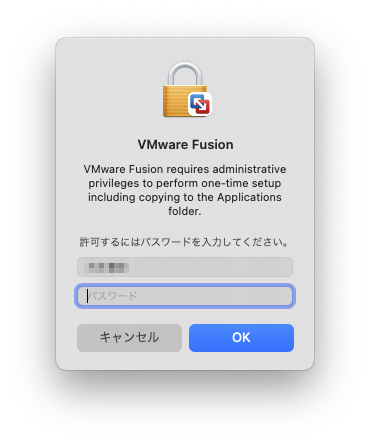
VMWARE エンドユーザー使用許諾契約書が表示されるので、よく読んで(または読まずに)[同意する]ボタンをクリックします。
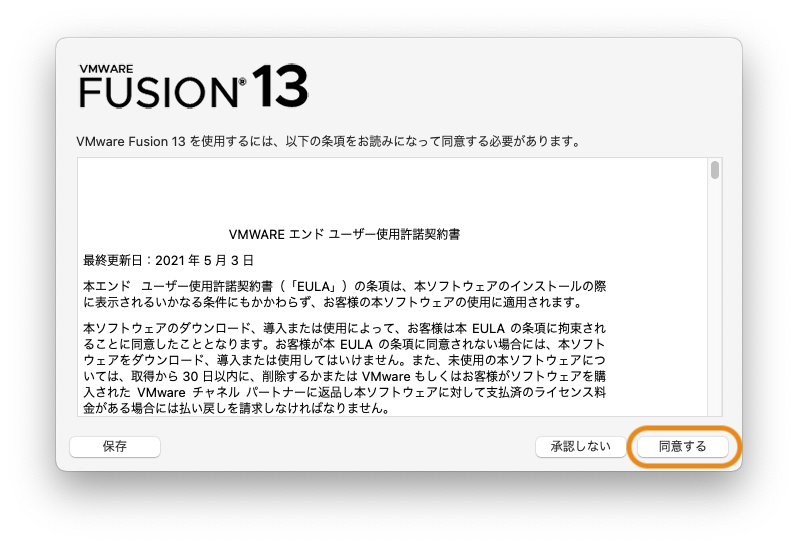
先ほど保存しておいたライセンスキーを入力して[続ける]ボタンをクリックします。
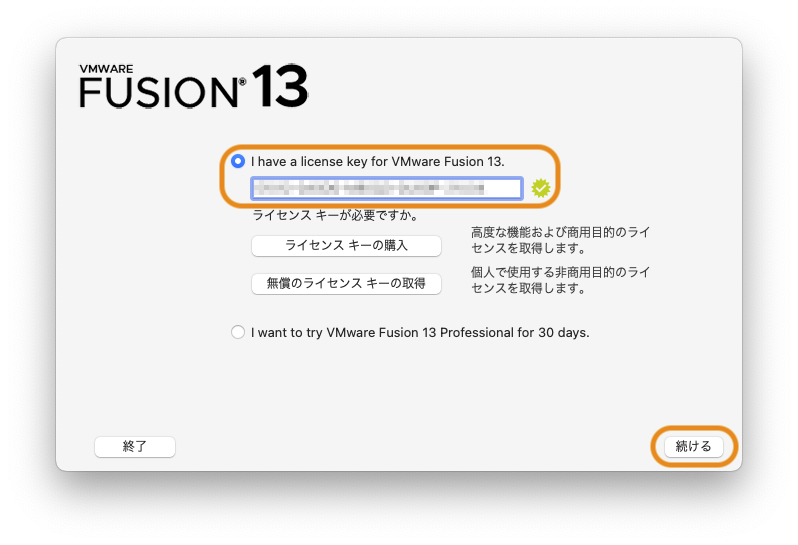
感謝されました。どういたしまして。
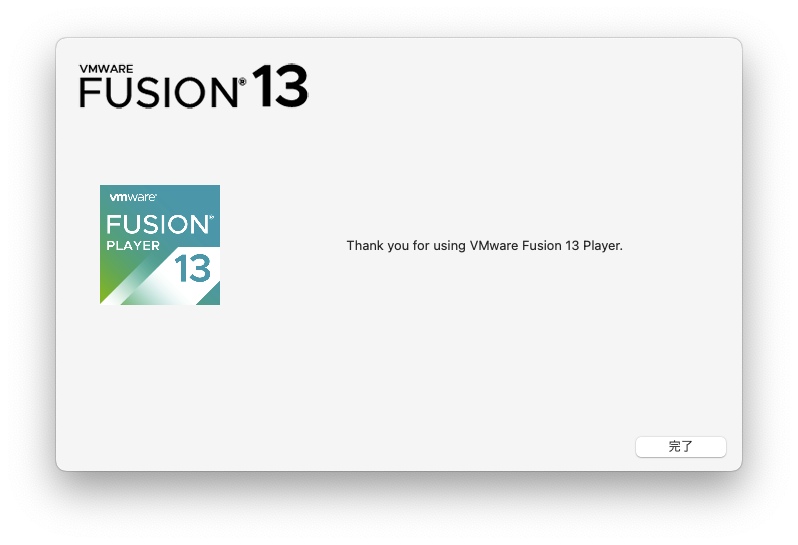
仮想マシンの作成
事前に Windows 11 のインストールディスクイメージを作成しておく必要があります。下記の記事を参考に頑張ってください。
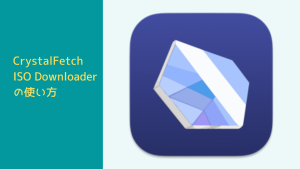
Windows 11のインストールディスクイメージ(ISO)をドラッグ&ドロップして[続ける]ボタンをクリックします。
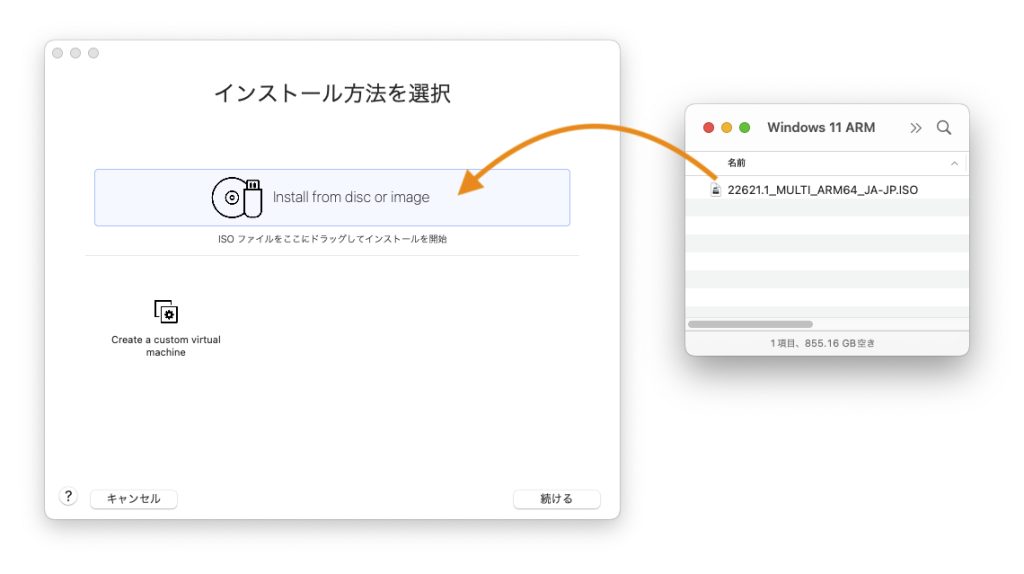
インストールディスクイメージを選択して[続ける]をクリックします。
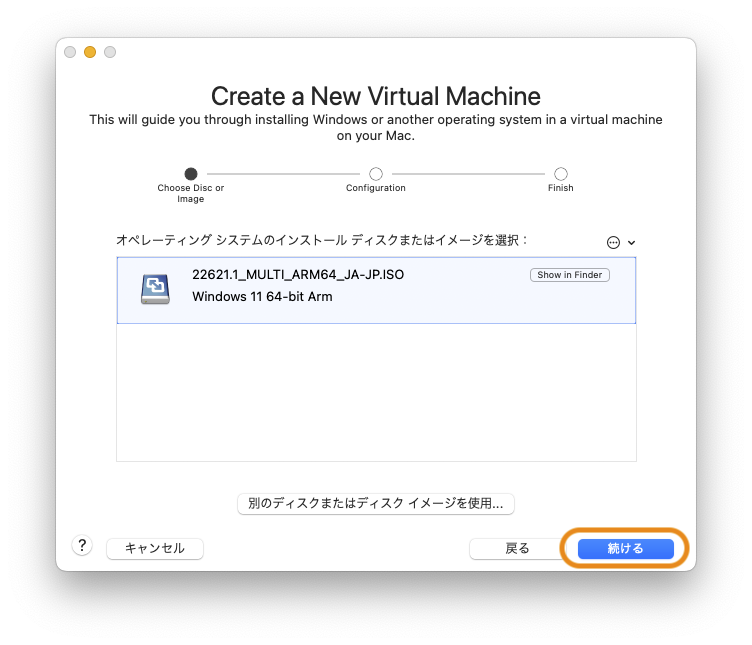
「UEFI」と「URFI セキュアブート」を選択して[続ける]をクリックします。
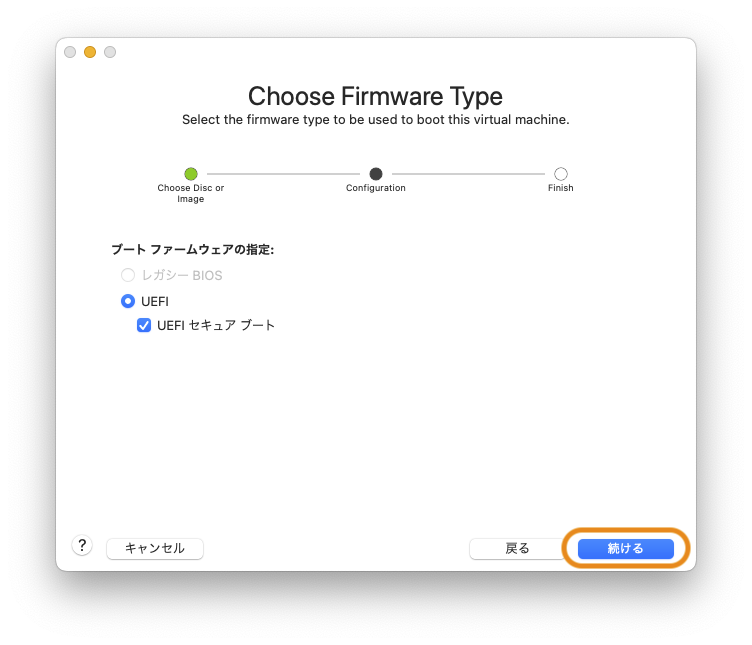
パスワードを2回入力し、「Remember Password and store it in Mac‘s Keychain」をチェックして[続ける]をクリックします。
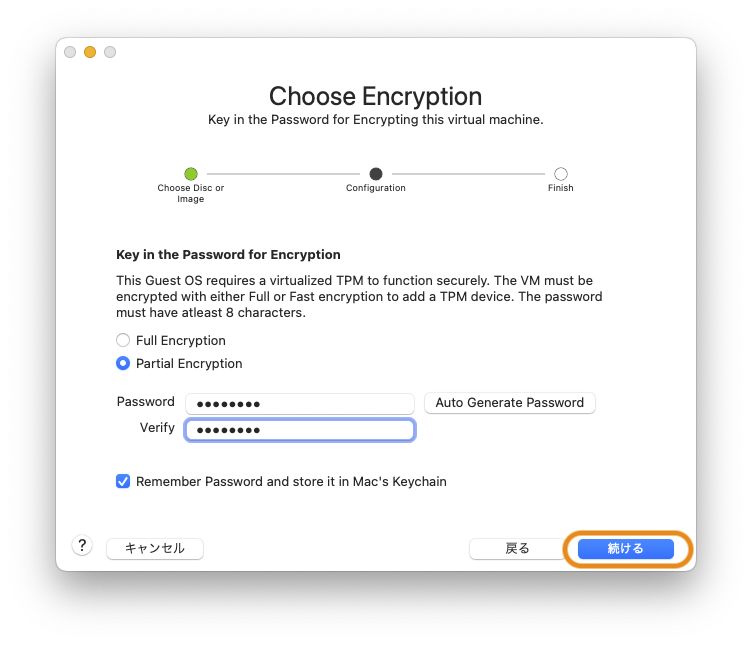
仮想マシンの概要が表示されるので、問題なければ[Finish]をクリックします。
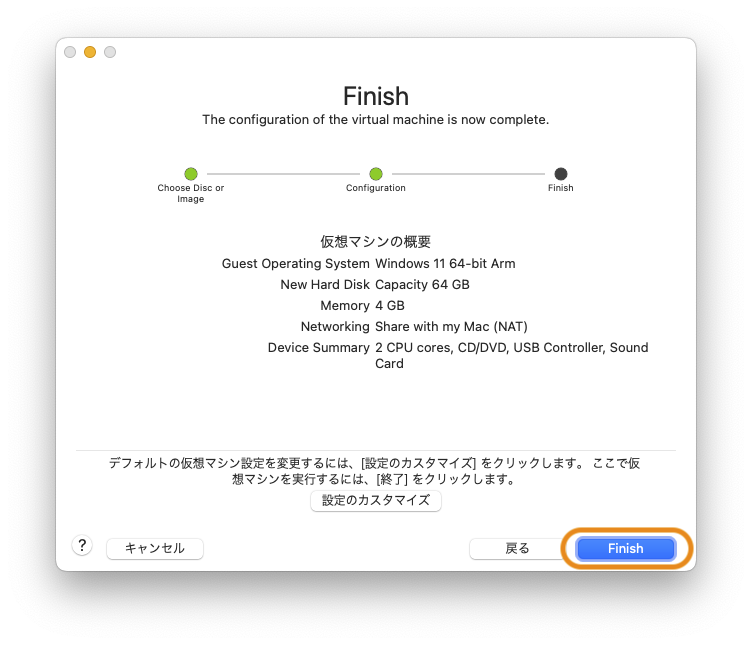
ここで Finish と言いながら終わらない詐欺に遭遇します。仮想マシンの名前と保存場所を設定して[保存]をクリックしてください。これで Finish です。
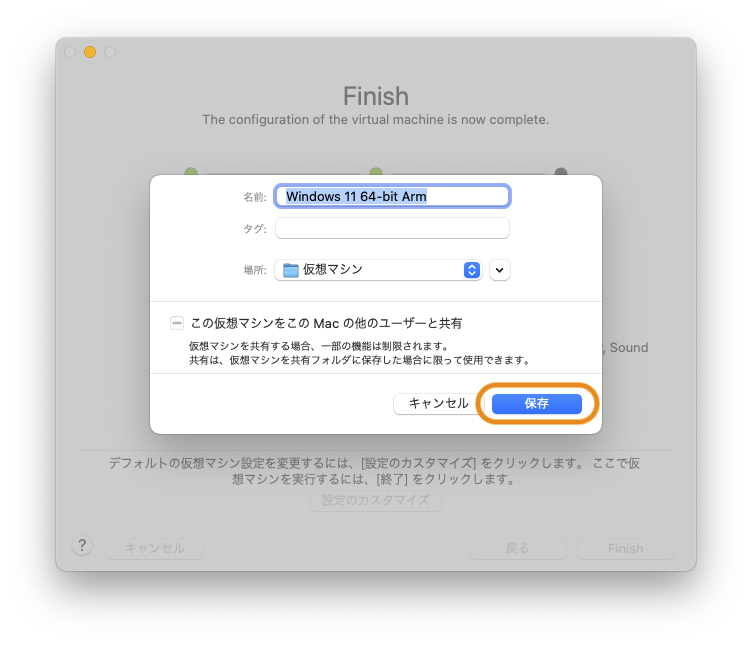
Windows 11 と VMware Tools のインストール
Windows 11 のインストール手順は下記の記事をご覧ください。

VMware Toolsのインストール手順はTech Preview 22H2と同じなので、下記の記事をご覧ください。

Parallels や UTM との比較記事もよろしければ見ていってください。

でわでわ
コメント