Mac上で動作する仮想化ソフト VMware Fusion の最新の Tech Preview 版が2022年7月28日にリリースされました。Windows 11 にも対応したということなので、さっそく試してみましょう。
VMware Fusion 13.5 (正式版)にインストールした記事はこちらです。

- Mac mini (M1, 2020)
- macOS Monterey
- VMware Fusion Public Tech Preview 22H2
- Windows 11, version 22H2 (22621.317) arm64
VMware Fusionのインストールがまだの場合はこちらをどうぞ。

Windows 11のインストールディスクの作成は下記の記事で解説しています。
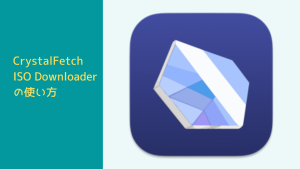
新機能と制約
Tech Preview 22H2 の新機能は次のとおりです。
- 2Dグラフィックスとネットワーキングを備えたIntelとAppleシリコン上のWindows 11
- M1 の Windows 11 GOS 用 VMtools のインストール
- M1 での Linux サポートの改善
- Linux VM における 3D グラフィックス HW アクセラレーションと OpenGL 4.3 (Linux 5.19+ & Mesa 22.1.3+ が必要)
- 仮想 TPM デバイス
- 高速暗号化
- ユニバーサルバイナリ
そして現在のところ次のような制約があるようです。
- Fusionは、異なるアーキテクチャ間でVMを実行することをサポートしません。(例えば、M1 Mac 上で x86_64 VM を実行することはできません)。
- macOSの仮想マシンは今回のリリースでは対象外ですが、検討はしています。
- Ubuntu 20.04.4 および 22.04 for arm64 は現在起動しません (7月5日以降のUbuntu 20.04.4ビルド) 。私たちはこれを解決するために努力しています。
仮想マシンの作成
VMware Fusionを初めて起動すると下記のウインドウが開きます。開かない場合はメニューの「ファイル > 新規」で開いてください。
「ディスクまたはイメージからインストール」を選択して[続ける]ボタンをクリックします。
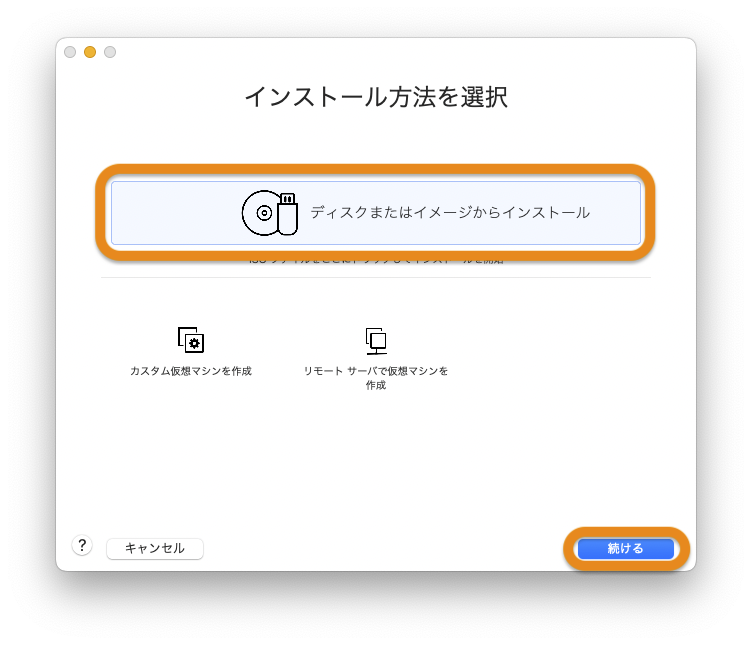
「Microsoft Windows > Windows 11 64 ビットARM」を選択して[続ける]ボタンをクリックします。
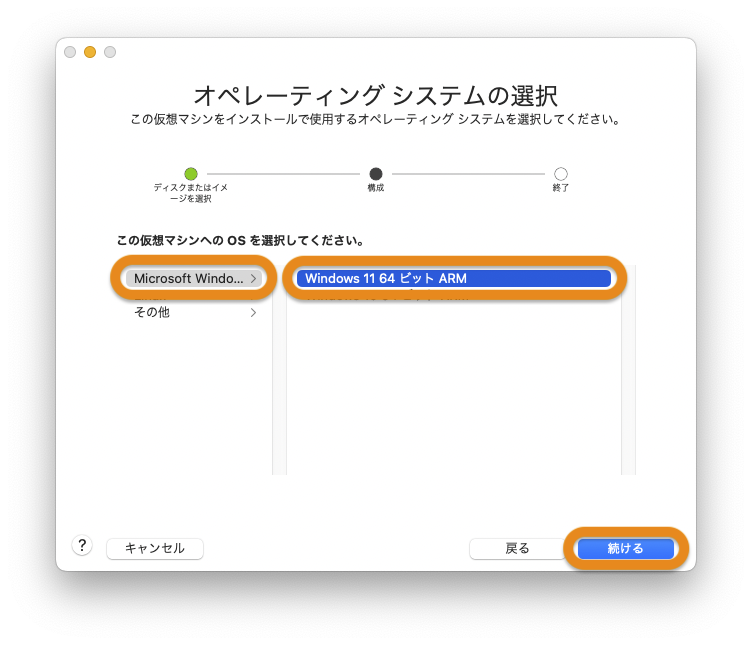
「UEFI」を選択して[続ける]をクリックします。というか、UEFIしか選択できませんね。
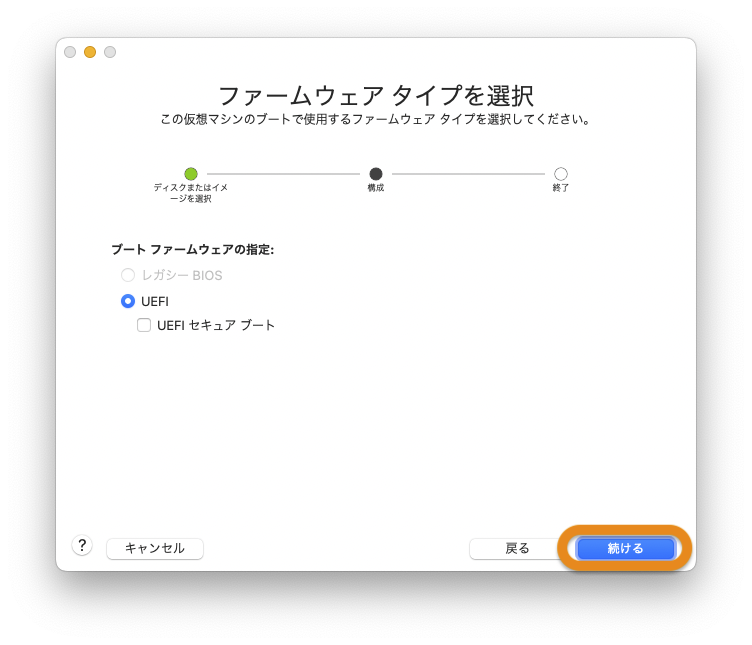
ほら、出たよ。いきなり全部英語になりました。これもプレビューリリースの醍醐味です。
Key in the Password for Encryption
暗号化用パスワードの入力
This guest OS requires a virtualized TPM to function securely. The VM must be encrypted with either Full or Fast encryption to add a TPM device. The password must have atleast 8 characters.
このゲストOSは、安全に機能させるために仮想化TPMを必要とします。TPM デバイスを追加するには、VM が Full または Fast 暗号化で暗号化されている必要があります。パスワードは少なくとも8文字以上でなければなりません。
* All the files (.vmdk, .vmx, etc) for this virtual machine are encrypted.
* この仮想マシンのすべてのファイル (.vmdk, .vmx, etc) が暗号化されます。
* Only the files needed to support a TPM are encrypted. (.nvram, .vmss, .vmem, .vmx, .vmsn)
* TPM をサポートするために必要なファイルのみが暗号化されます(.nvram, .vmss, .vmem, .vmx, .vmsn)
パスワードを2回入力し、「Remember Password and store it in Mac’s Keychain」をチェックして[続ける]を押します。
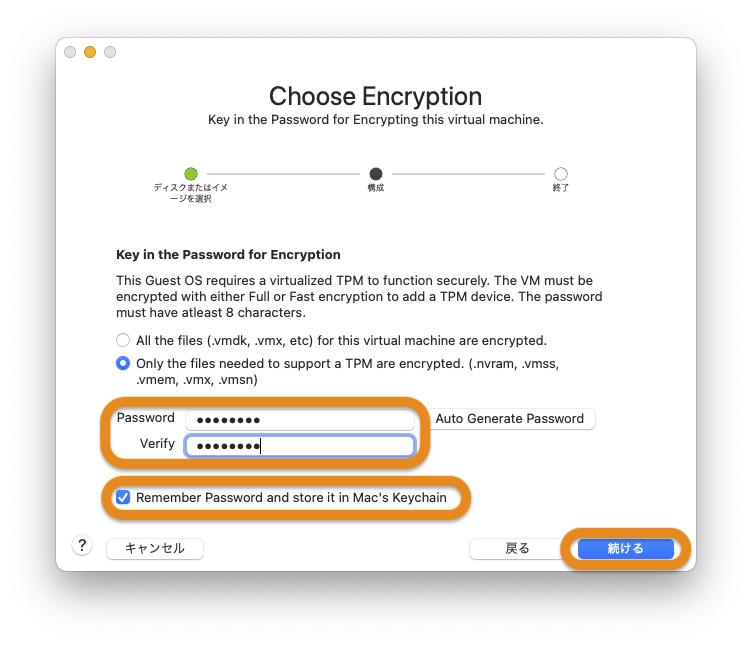
[終了]を押します。
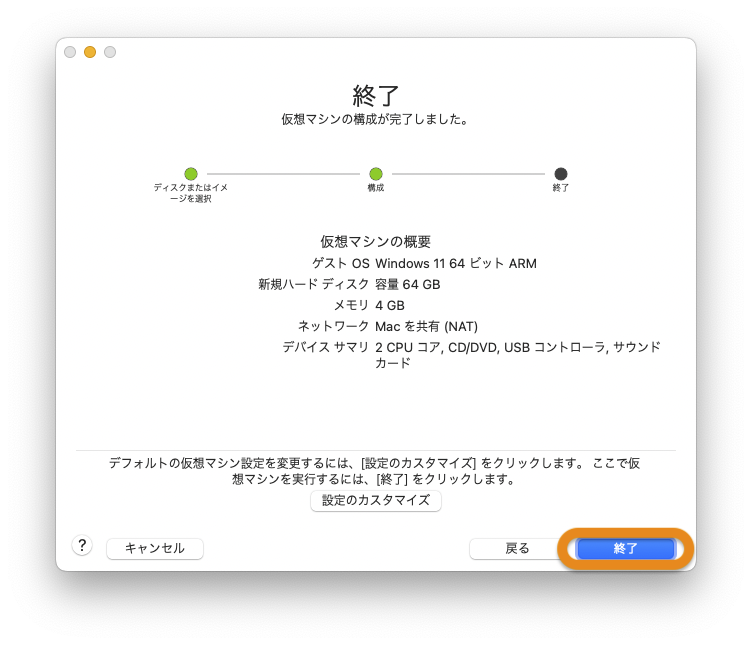
終了するかと思ったら、引っ掛けでしたね。仮想マシンの名前や場所を設定する画面が出ますので、必要に応じて変更して[保存]を押してください。今度こそ終了します。
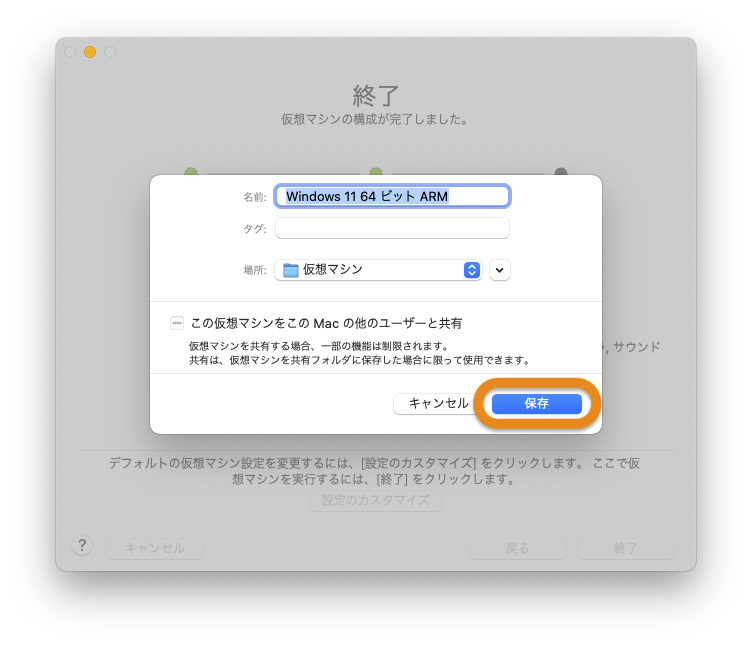
Windows 11 のインストール
Windows 11のインストールは下記の記事をどうぞ。

VMware Tools のインストール
VMware Tools はゲストOSにインストールして利用します。インストールすることによって、ホストOSとゲストOSの連携、各種パフォーマンスを向上させることができます。
VMware Tools をインストールすれば、インターネット接続もできるようになります。
メニューバーの「仮想マシン > VMware Tools のインストール」を選択します。
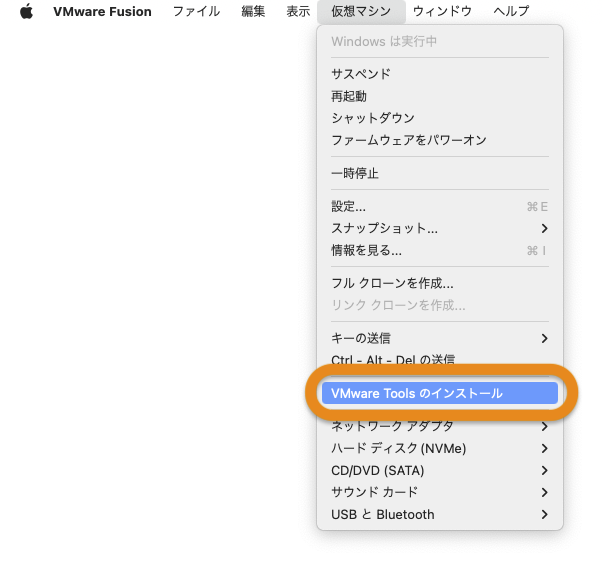
下記のような画面が表示されるので[インストール]をクリックします。しかし、インストールはされません。正式版ではおそらくこれでインストールが完了するのでしょう。
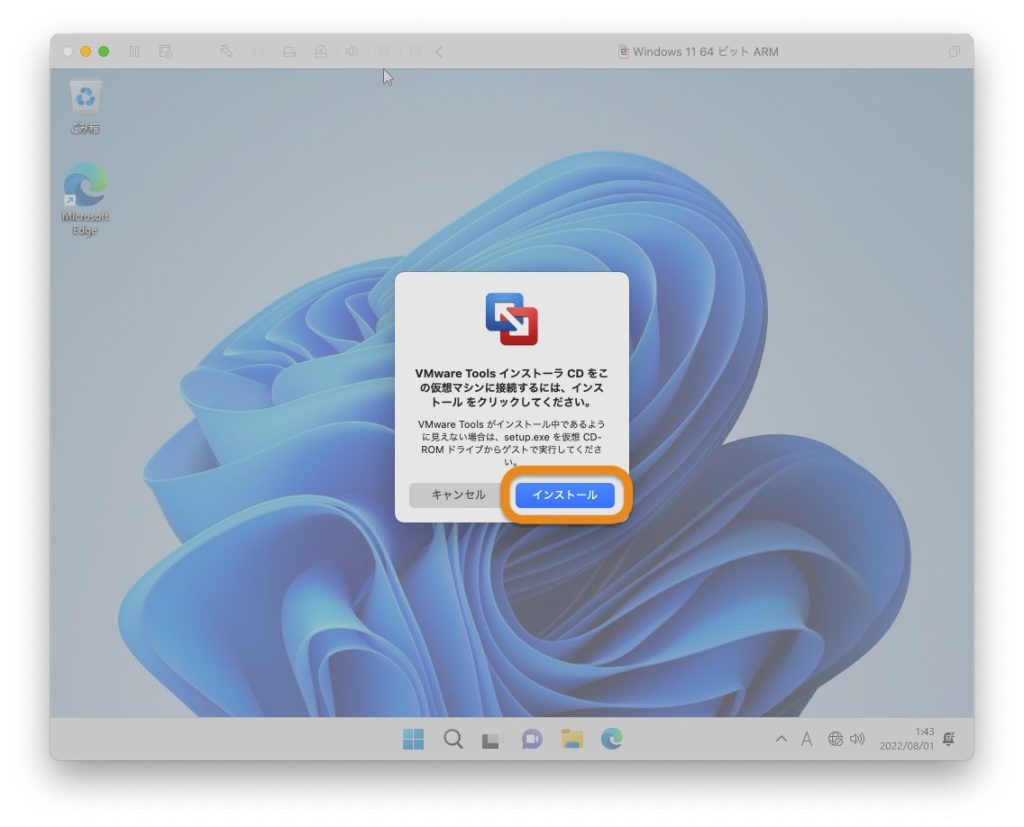
- Windows のスタートボタンを右クリックして「Windows PowerShell(管理者)」を起動します。
Set-ExecutionPolicy RemoteSignedと入力し、enterキーを押します。- 確認のメッセージが表示されるので
Yと入力してenterキーを押します。 - PowerShell を閉じます。
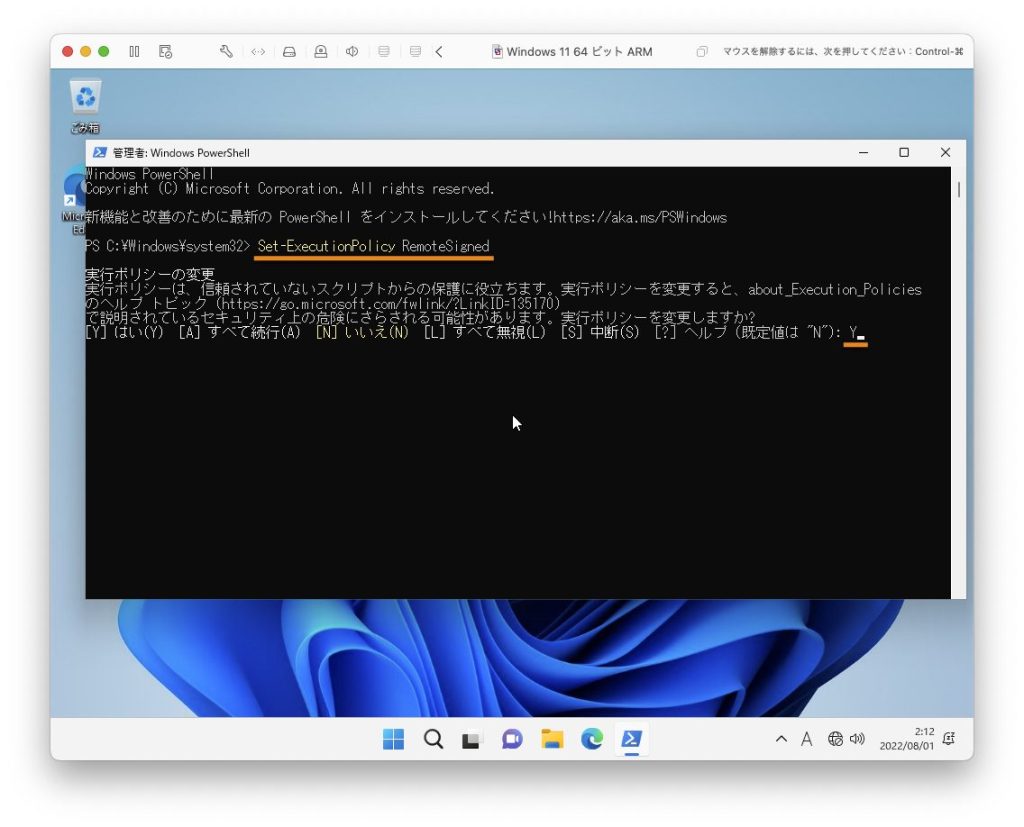
- エクスプローラーを開きます。
- 先ほどマウントしたインストーラCDの中に移動します。
setup.ps1ファイルを右クリックし、「PowerShell で実行」をクリックします。
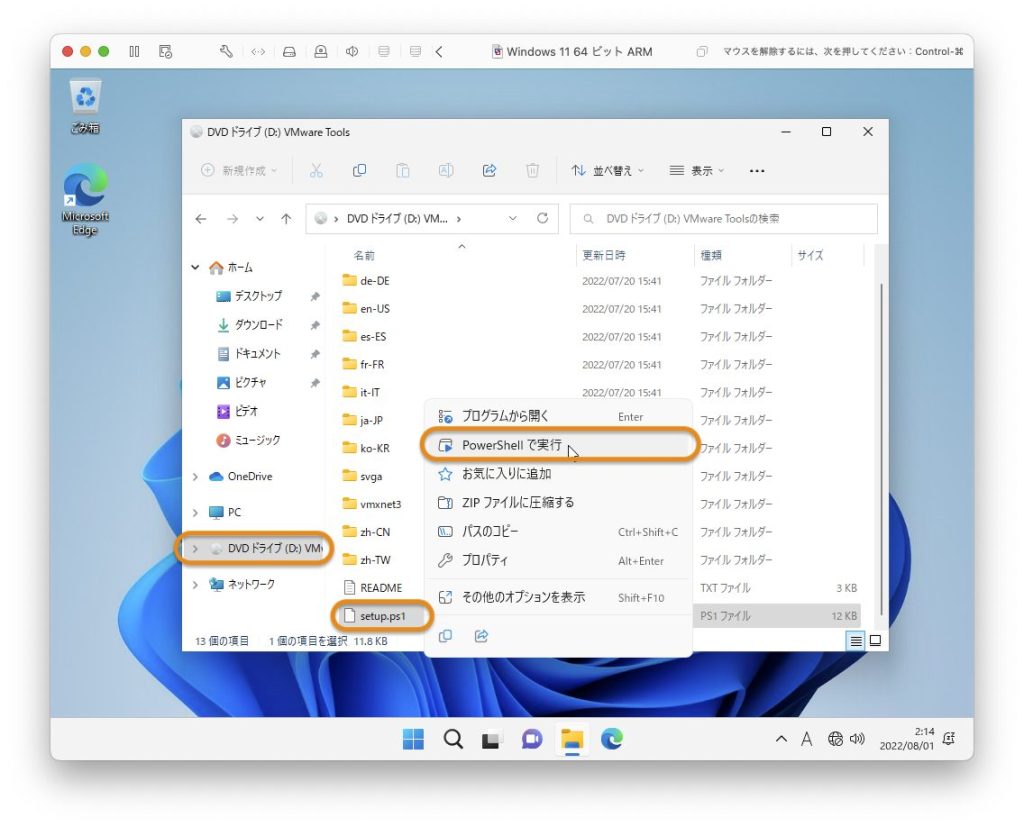
以上で VMware Tools のインストールが完了しました。インターネット接続ができることを確認してください。マウスポインタの動きも心なしか滑らかになったような気がします。
さいごに
如何だったでしょうか。前のバージョン(21H1)と比べると、インストールの手順はだいぶ簡単になりましたね。
正式版は今年後半だそうです。ちゃんと予定通りにリリースされるのか、個人利用無償は継続されるのか、注目したいと思います。
Parallels DesktopにWindows 11をインストールした記事も見てね。

でわでわ

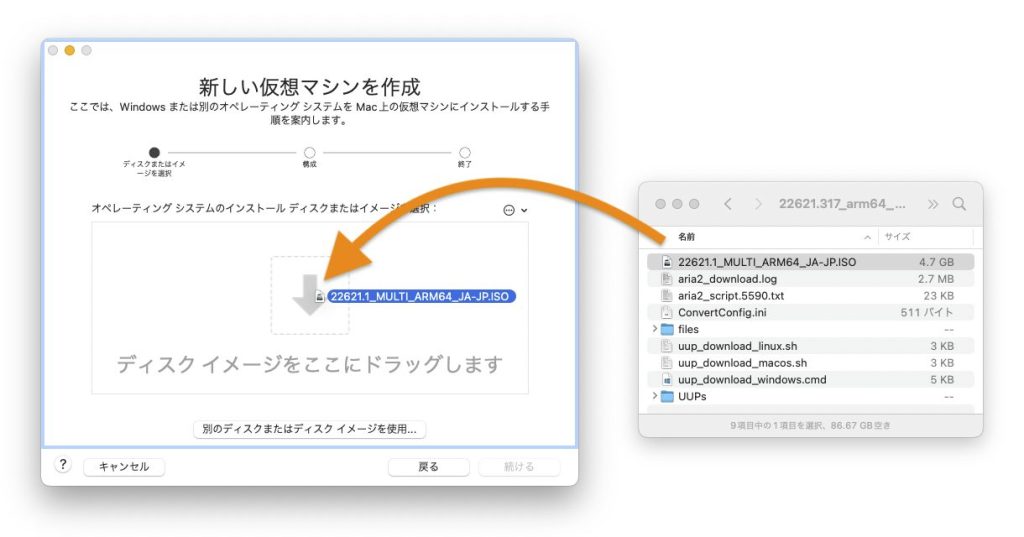
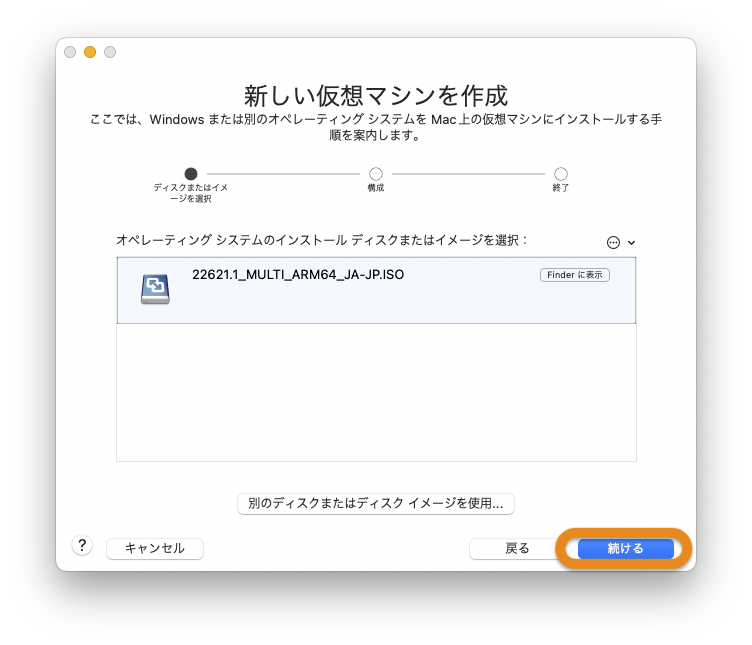
コメント
コメント一覧 (3件)
いつも拝読させていただいています。
大変ためになり有益な情報の提供に感謝しています。
もしわかれば教えて頂きたいのですが、
上記の通りに実施して無事Windows 11 22H2のインストールまで
できたのですが、M1 Mac mini 2020で上記の通りに行ったところ
通常初期にWindows 11にインストールされているはずのアプリが
ほとんど入っていない状態になってしまいました。
Microsoft Storeもありません。
私のやり方が悪いのかUUP dumpからダウンロードして作成したISOが悪いのか
分かりませんが、どのように対応したたよろしいでしょうか?
因みに、作成されたISOファイルは22621.1_MULTI_ARM64_JA-JP.ISOとなっており、
インストール時に選択できるWindows 11は、HomeとProを選択したはずが、
CoreとProfessionalとリストに表示される状態です。
ISOファイルの作成がうまく行っていないように思えます。
もし何か分かりましたら、こちらにコメントいただけると幸いです。
よろしくお願いいたします。
はい、私の場合も Microsoft Store をはじめいろんなアプリがインストールされていません。
UUP dump で作成する ISO は開発者向けのものなので、そういうものなんだろうと思ってます。
ちなみに宣伝するわけじゃないけど、Parallels でインストールする Windows には全部入ってます。
Core と Professional の件は、それで問題ありません。Core が Home で Professional が Pro です。
[…] https://oopsoop.com/windows-11-on-mac-using-vmware-22h2/#index_id2 […]