仮想化ソフトVMware Fusionを使ってM1 MacにWindows 11をインストールしていきます。
VMwareもWindows 11も開発者向けのものを使用するので機能面での制約はありますが、Parallels Desktop
![]() やUTMと比べてどうなのかという検証の意味も含めてやっていきます。
やUTMと比べてどうなのかという検証の意味も含めてやっていきます。
VMware Fusion 13.5 (正式版)にインストールした記事はこちらです。

- Mac mini (M1, 2020)
- macOS Monterey
- VMware Fusion Public Tech Preview 21H1
- Windows 11 Insider Preview 22621.1 (ni_release) arm64
VMware Fusionのインストールがまだの場合はこちらをどうぞ。

Windows 11のインストールディスクの作成は下記の記事で解説しています。

仮想マシンの作成
VMware Fusionを初めて起動すると次のウインドウが開きます。2つ目以降のバーチャルマシンを作成する場合はメニューの「ファイル > 新規」でこのウインドウが開きます。
「ディスクまたはイメージからインストール」を選択して[続ける]ボタンをクリックします。
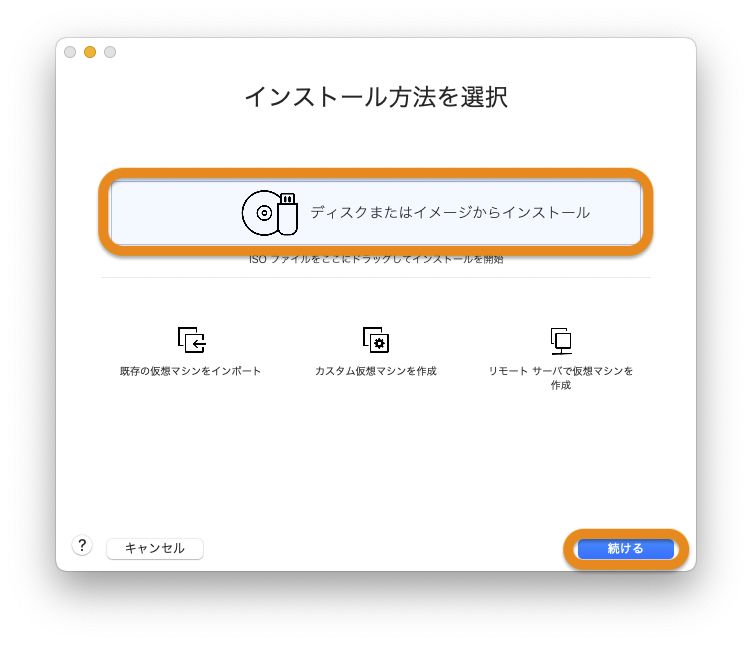
Windows 11のインストールディスクイメージ(ISO)をドラッグ&ドロップして[続ける]ボタンをクリックします。インストールイメージの作成方法はこちらで解説しています。
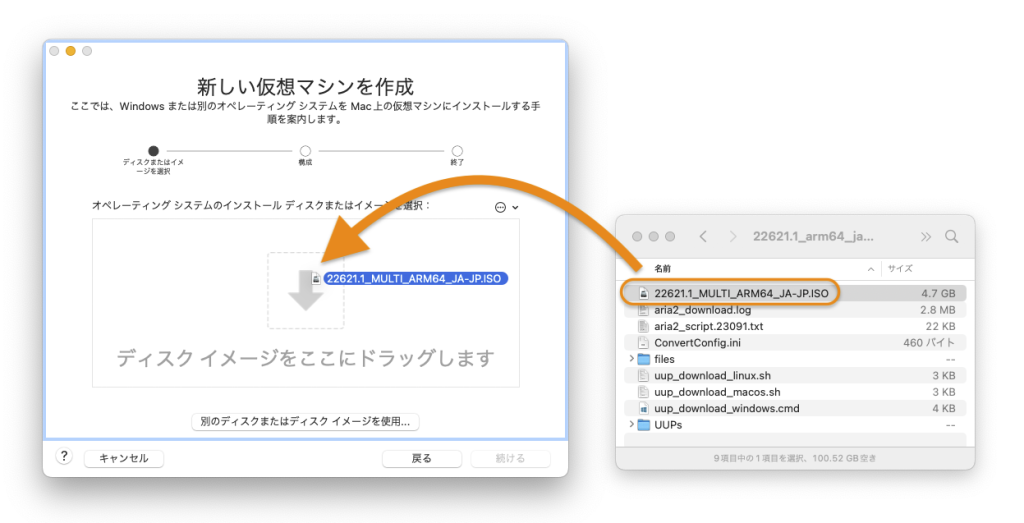
「その他 > その他の64ビットARM」を選択して[続ける]ボタンをクリックします。
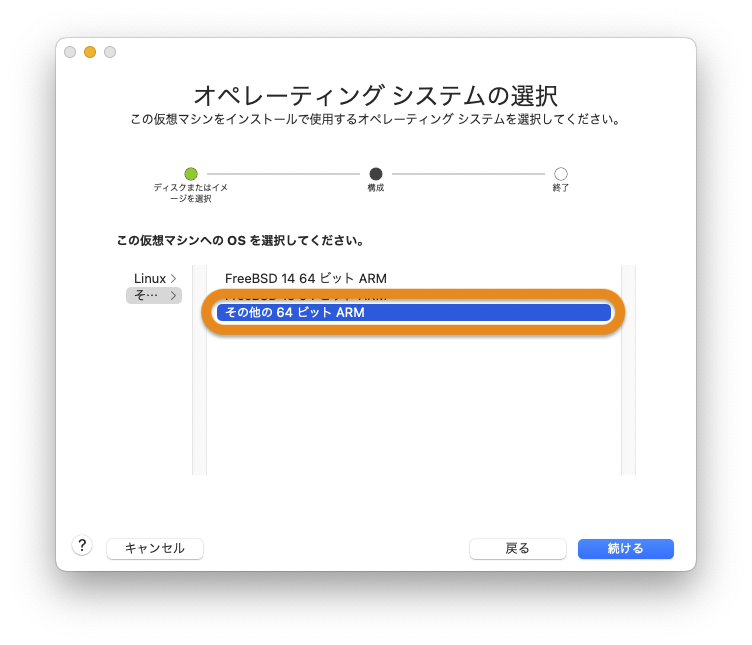
[終了]ボタンを押す前に[設定のカスタマイズ]ボタンを押してください。
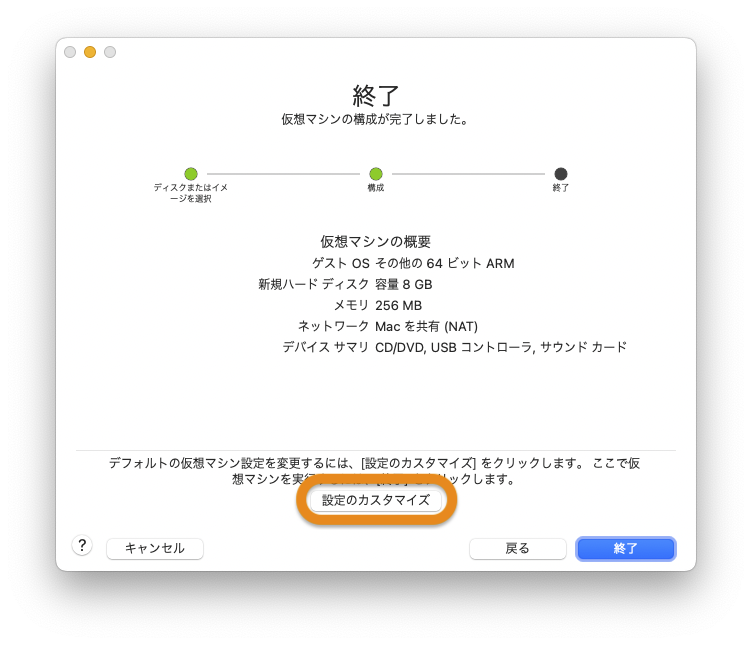
名前をわかりやすいものに変更しましょう。変更したら[保存]ボタンを押して、さらに[終了]ボタンを押します。
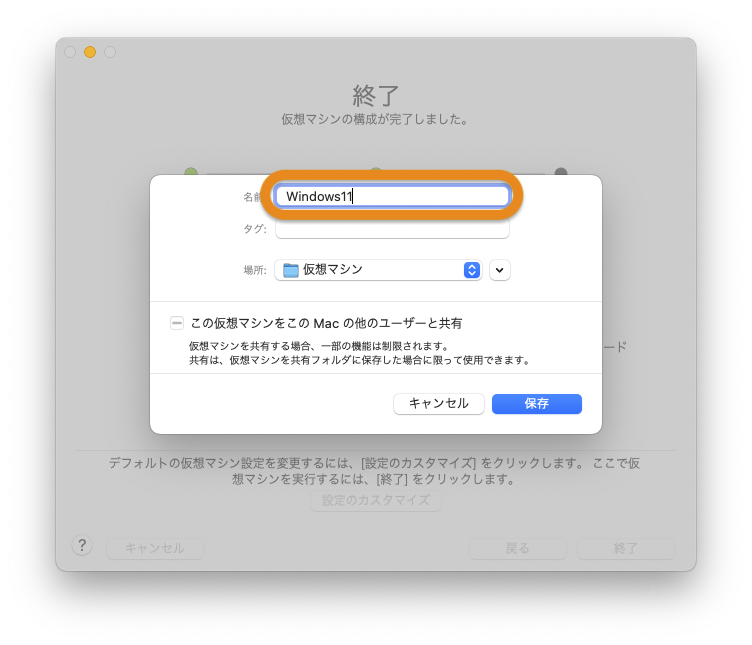
Macのシステム環境設定に似たウインドウが現れます。
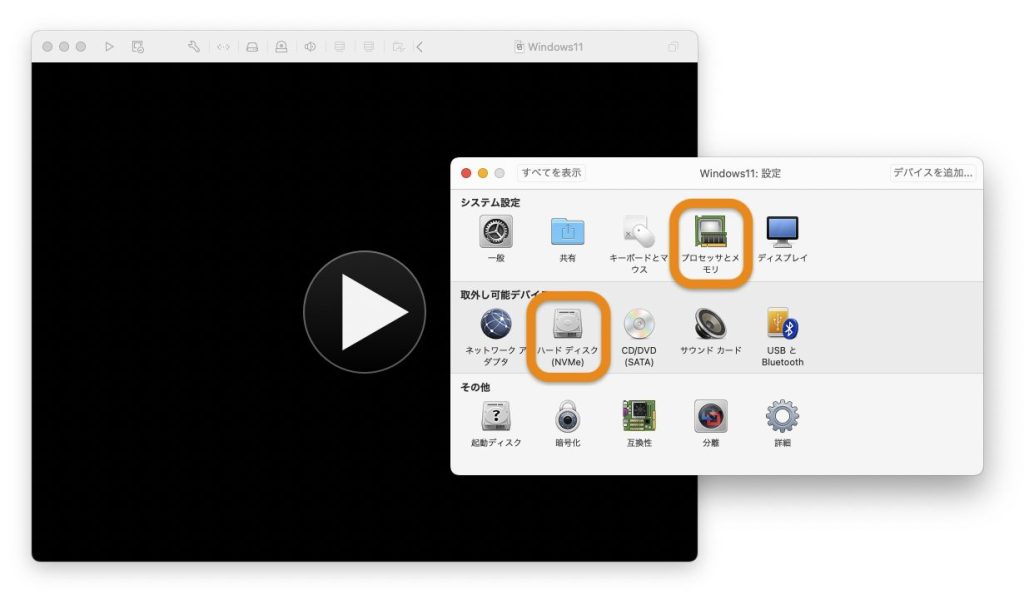
「プロセッサとメモリ」をクリックして、仮想マシンに割り当てるCPUのコア数とメモリ容量を設定します。ホストマシンに搭載されているCPU、メモリの半分くらいにするのがセオリーです。256MB(推奨)と書かれていますが、これは罠です。騙されるな!
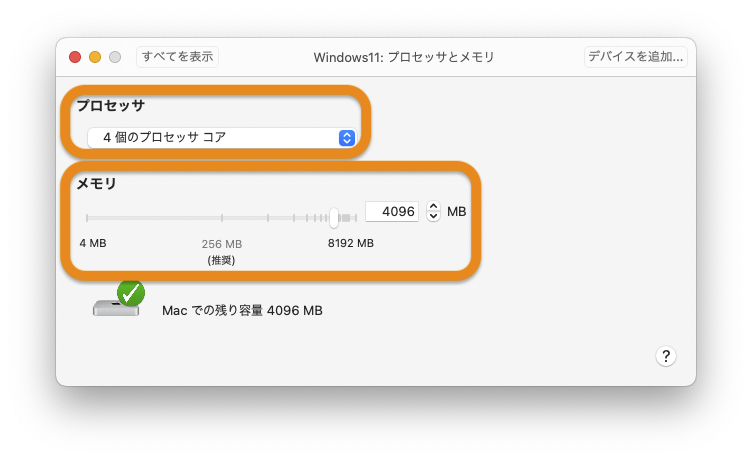
「ハードディスク」をクリックして、ディスクサイズを設定します。Windows 11のシステム要件は64GBなので64GB以上にしましょう。[適用]ボタンを忘れずに押します。
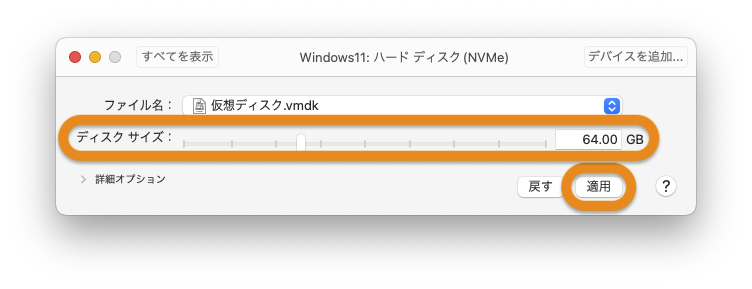
仮想マシンの作成が終わりましたが、このままではCD/DVDを認識しないため、仮想マシンの設定ファイルを修正します。
まず、VMware Fusionを終了します。次にFinderで仮想マシンのファイルを右クリックして「パッケージの内容を表示」を選択します。仮想マシンのファイルはユーザディレクトリ下の「仮想マシン」フォルダの中にあります。
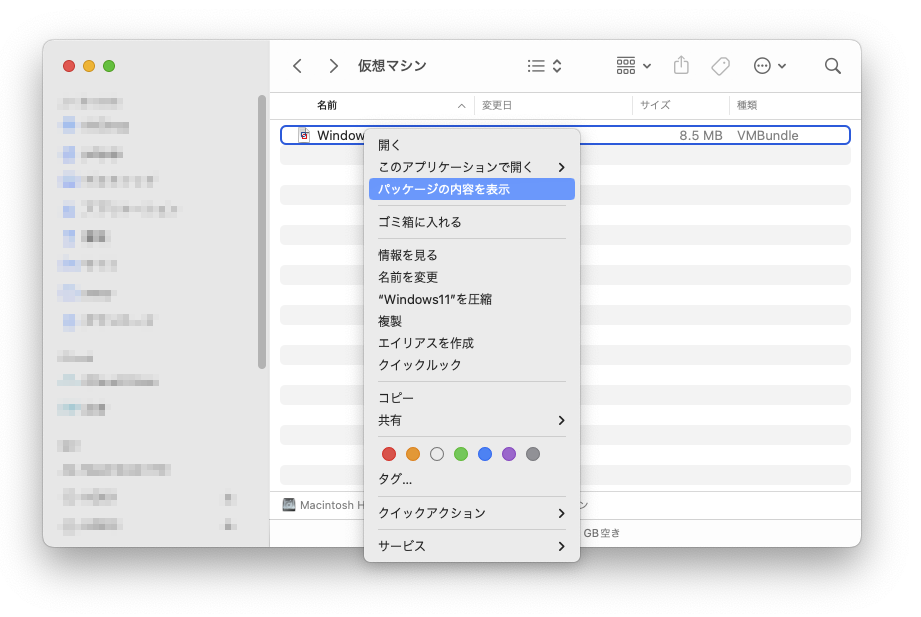
拡張子が .vmx のファイルを見つけてテキストエディットで開きます。
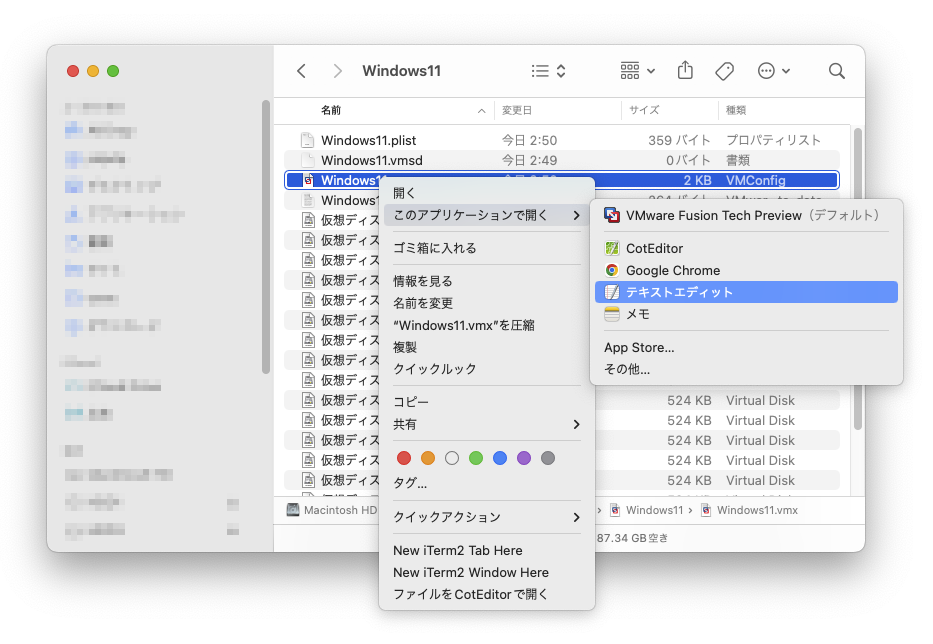
guestOS = "arm-other-64" と書かれている行を見つけて guestOS = "arm-windows11-64" に修正して保存します。
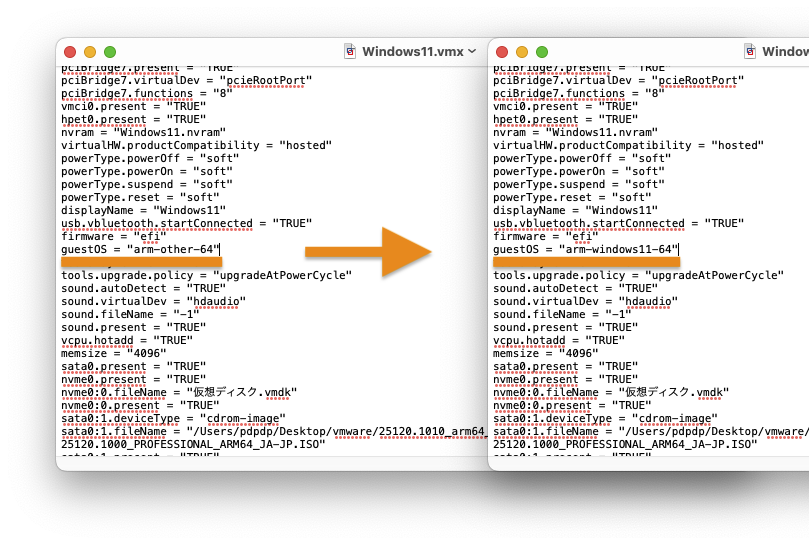
Windows 11のインストール
VMware Fusionを起動してウインドウの再生ボタンをクリックします。
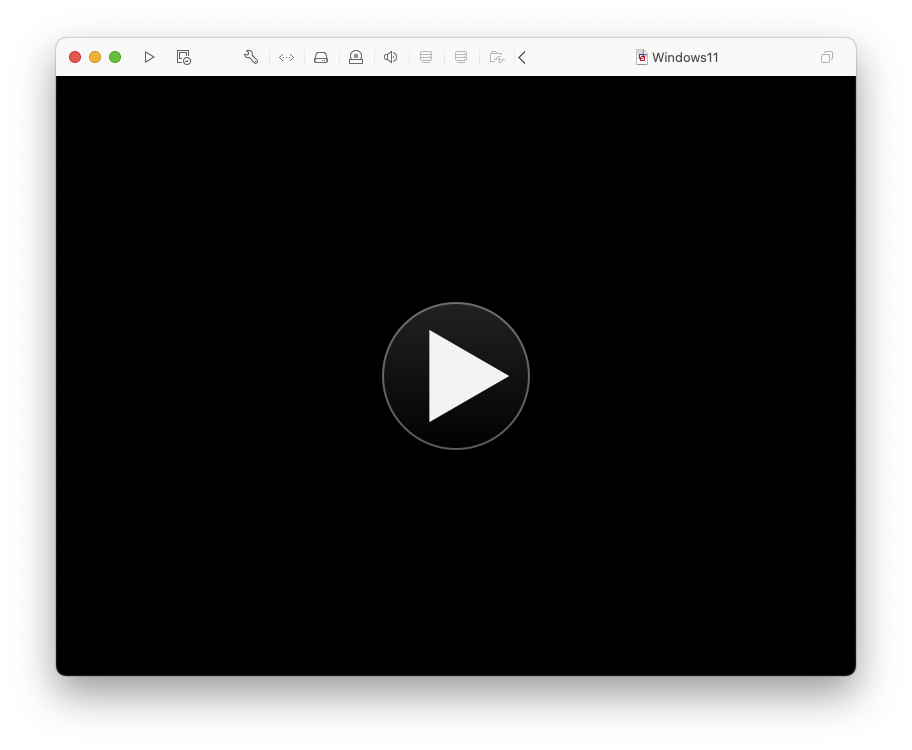
「Press any key to boot from CD or DVD …」と表示されたら適当なキーを押してください。
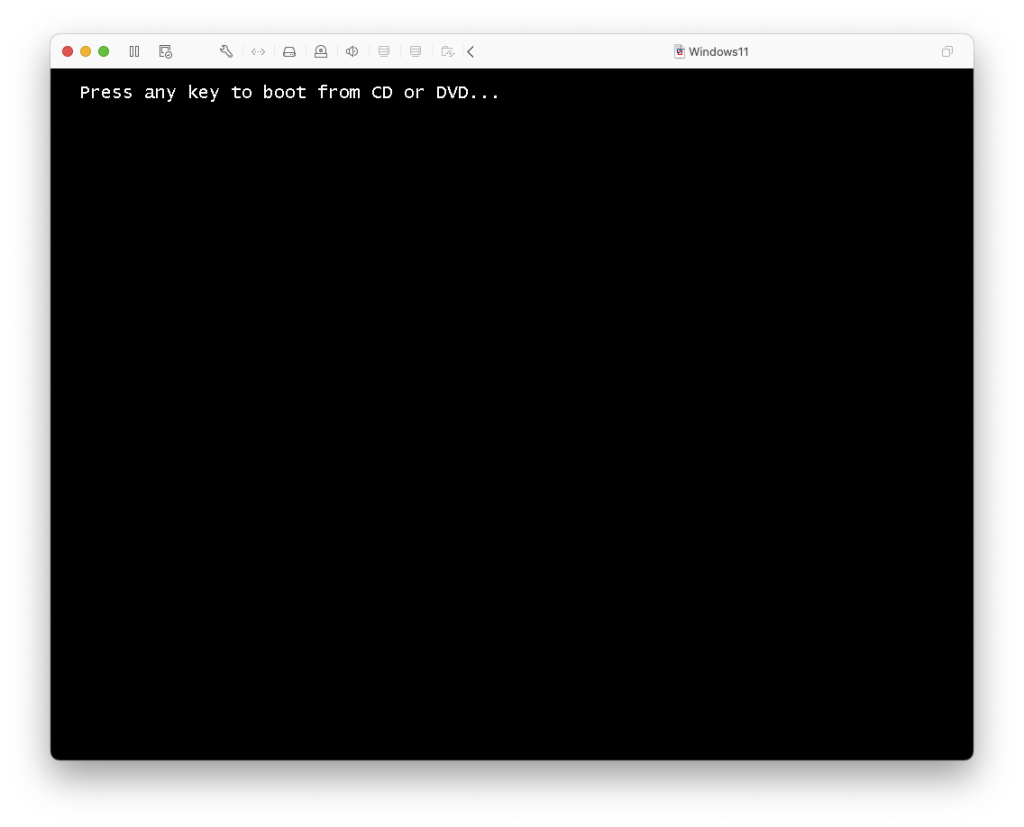
しばらくするとインストーラが起動します。ここで[次へ]ボタンを押さないでください。
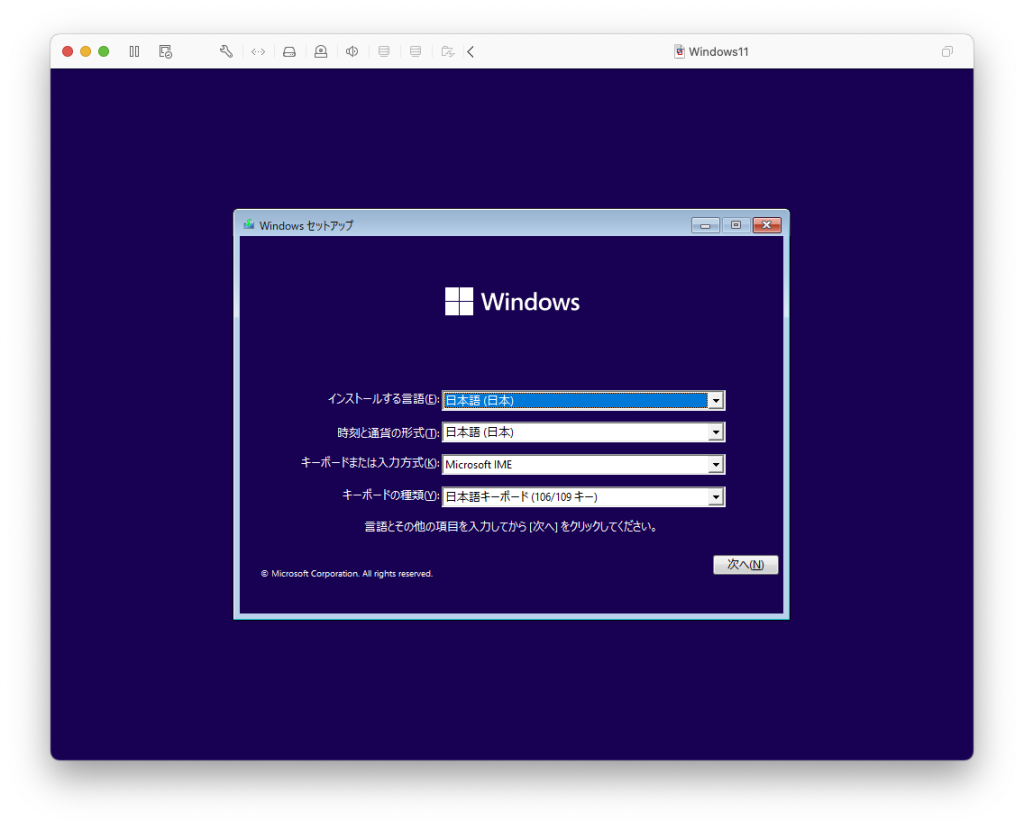
このままインストールを進めると、システム要件を満たしていないためインストールが途中で止まってしまいます。
インストール時のTPM 2.0とセキュアブートのチェックを回避するためにレジストリを修正します。ここが今回最大の山場です。ちょっとややこしいけど乗り切りましょう。
shift + fn + F10 でコマンドプロンプトを開きます。そして regedit と入力して return キーを押します。
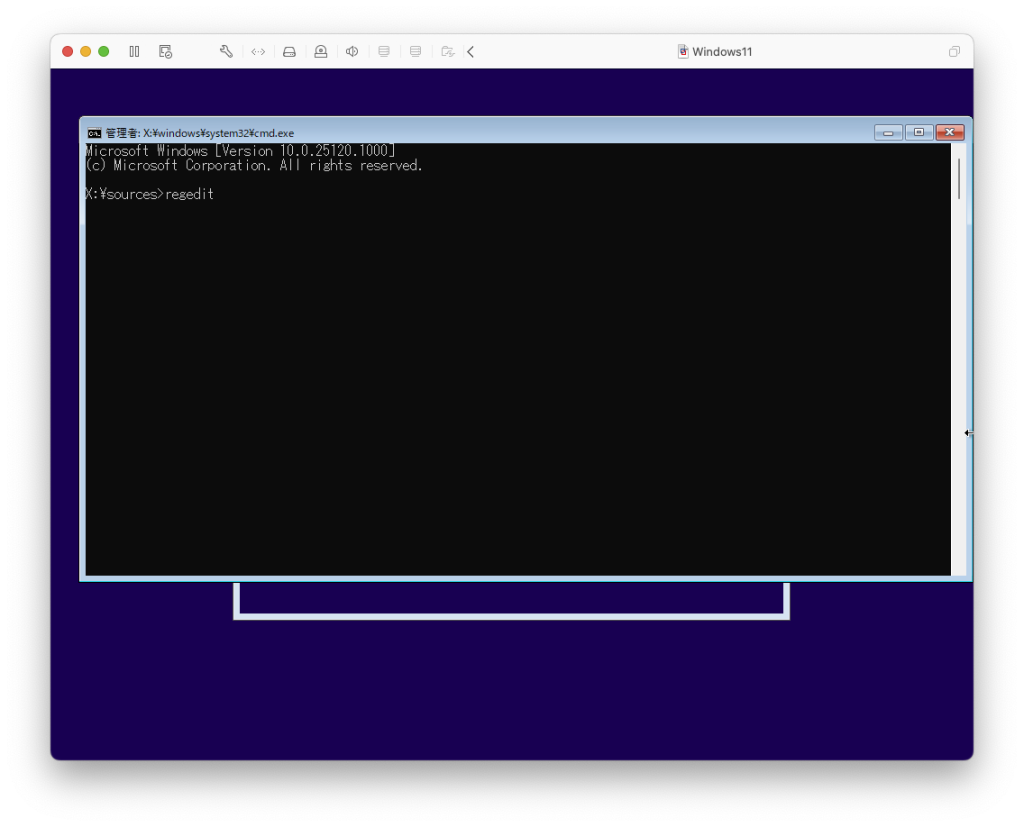
レジストリエディターが起動したら、左カラムの「HKEY_LOCAL_MACHINE > SYSTEM > Setup」を開きます。「Setup」を右クリックして「新規 > キー」を選択します。
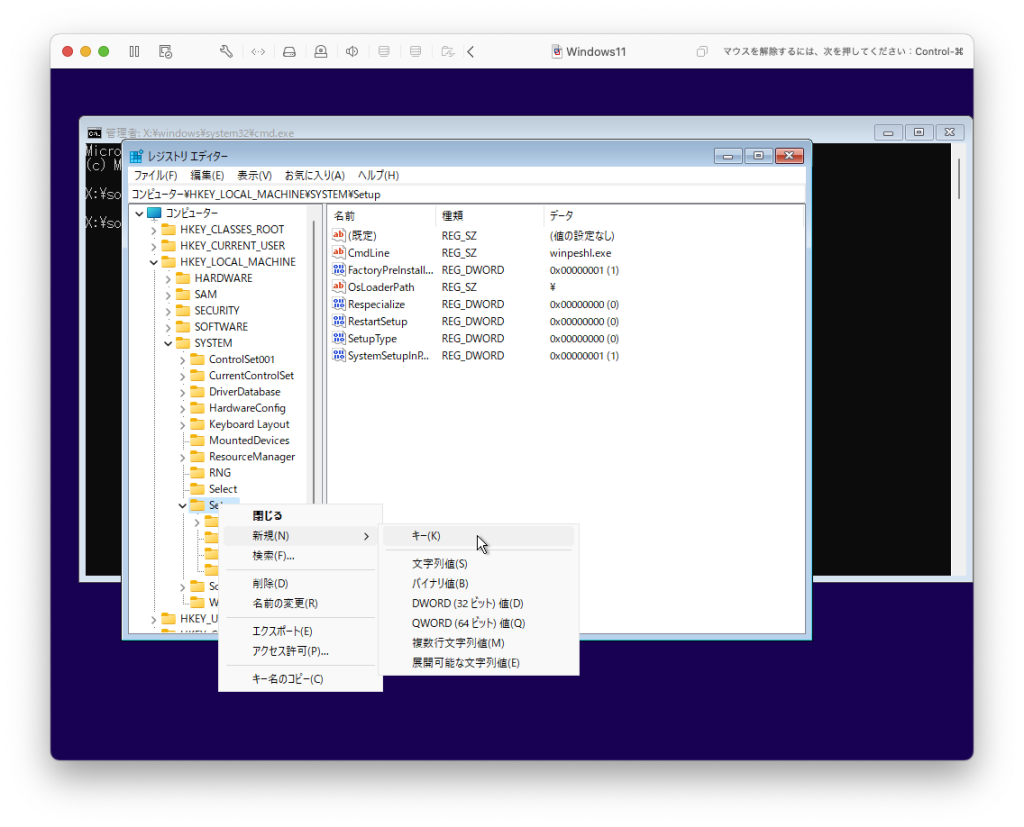
「新しいキー #1」という名前のフォルダができるので「LabConfig」という名前に変更します。
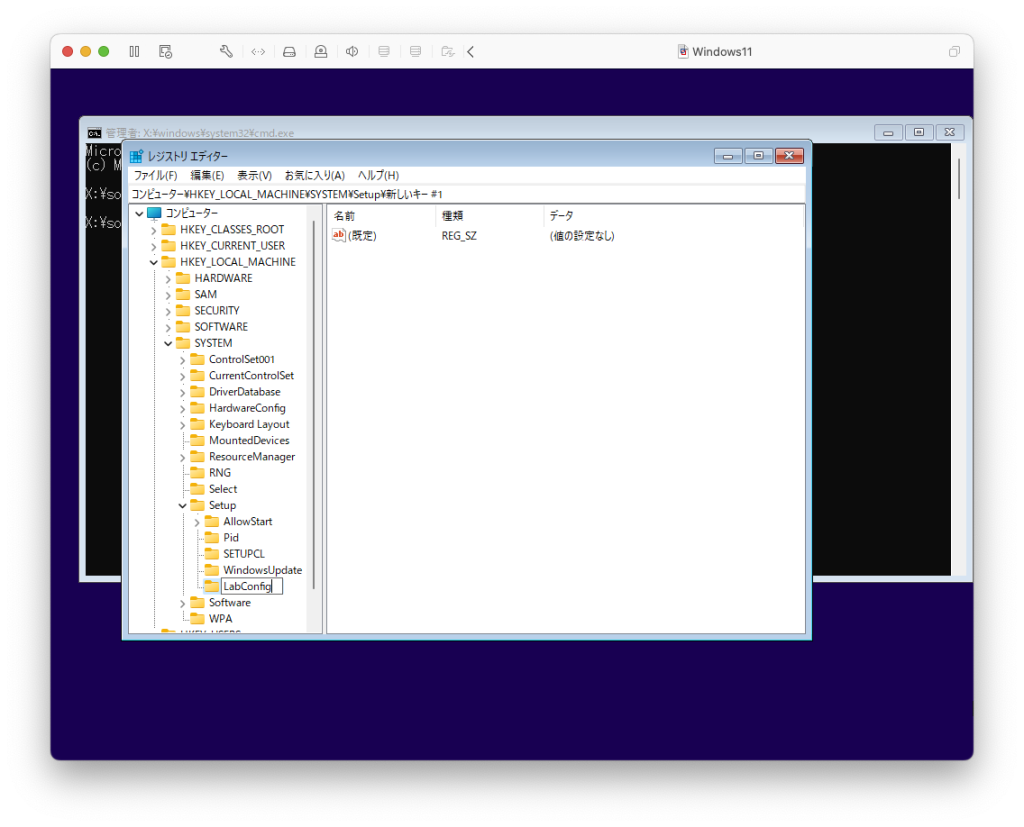
「LabConfig」を右クリックして「新規 > DWORD(32ビット)値」を選択します。
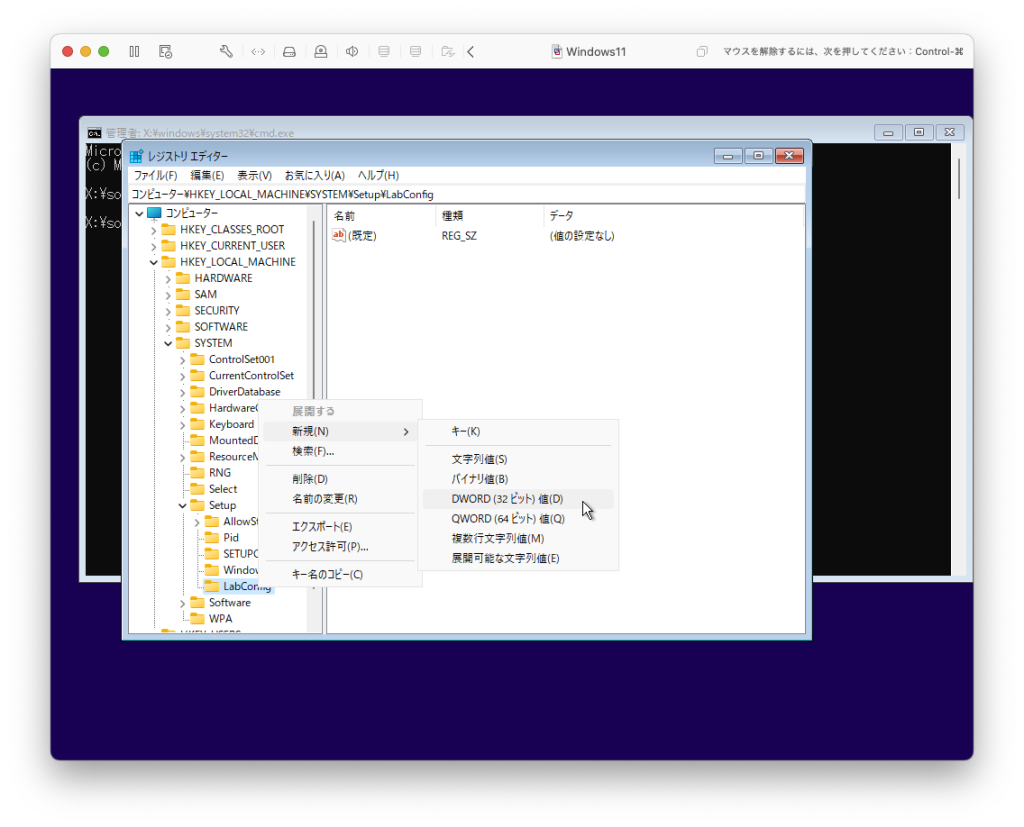
右側のフィールドに「新しい値 #1」ができるので名前を「BypassTPMCheck」に修正します。「BypassTPMCheck」をダブルクリックして「値のデータ」を「1」に変更して[OK]ボタンをクリックします。
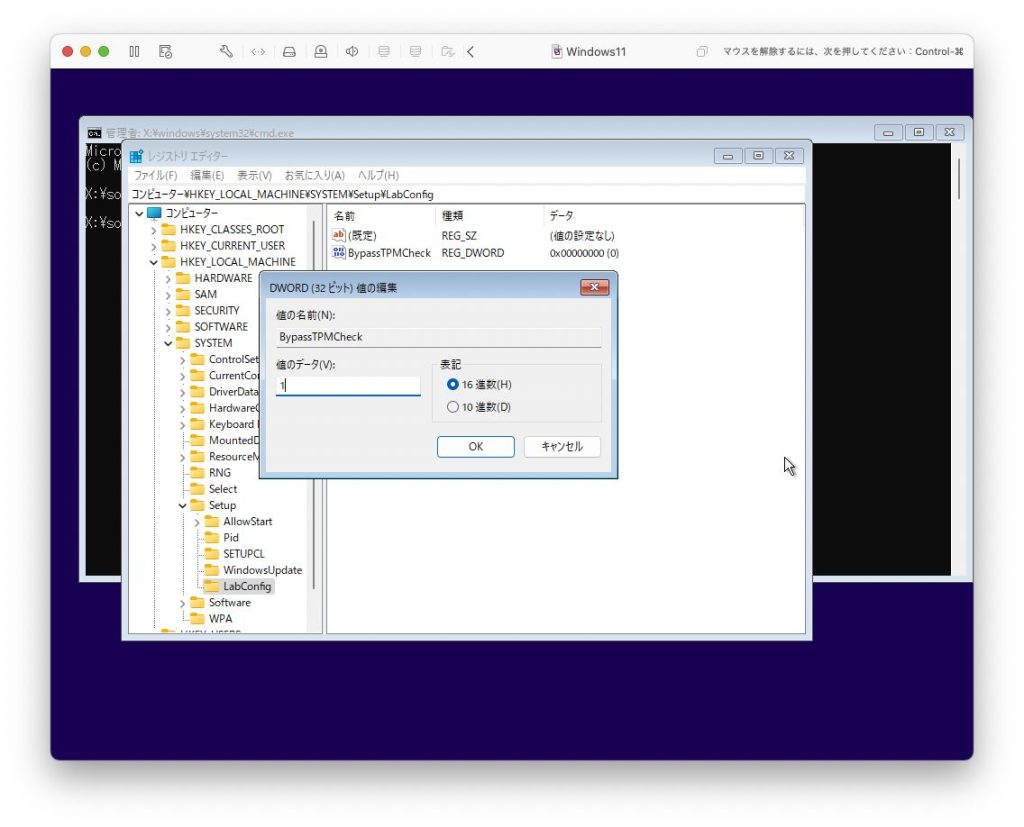
同じ要領で「BypassSecureBootCheck」というDWORD値を作成して値のデータを「1」に変更してください。
できたら、レジストリエディターを終了し、さらにコマンドプロンプトも終了してください。右上の「x」で終了できます。
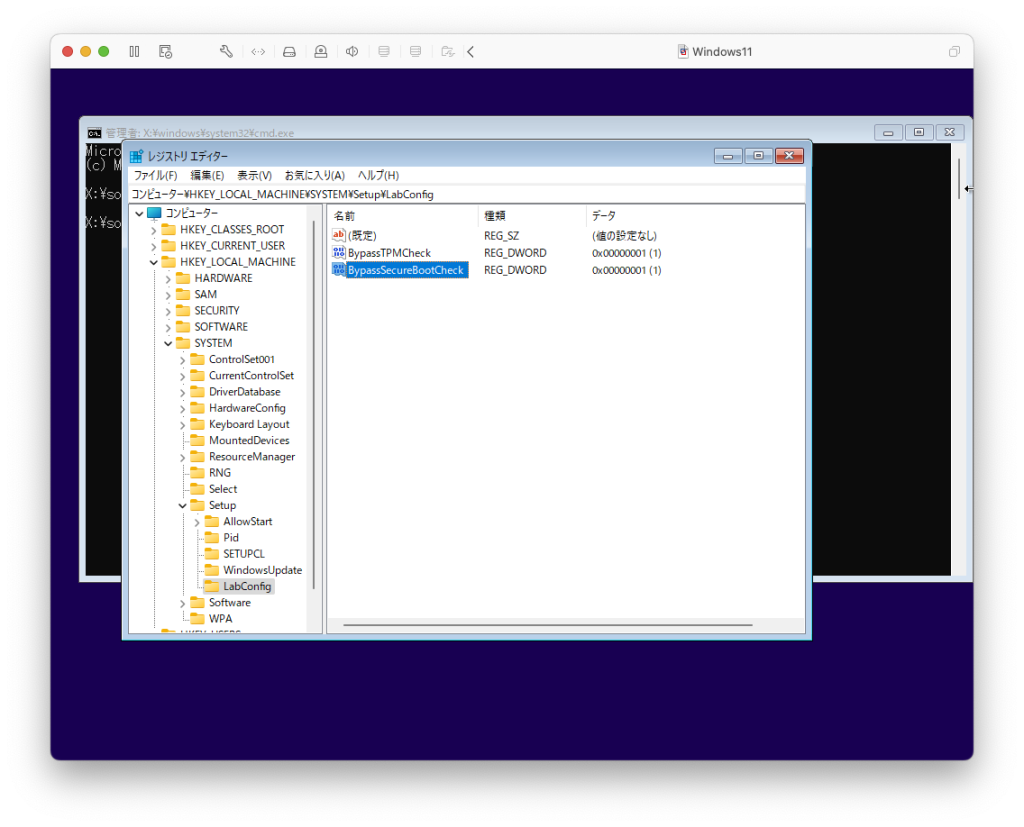
はい、大仕事を終えました。ビールでも呑みましょう。未成年のあなたはバャリースオレンヂをどうぞ(旅館かよ)。
インストーラに戻って[次へ]ボタンをクリックします。
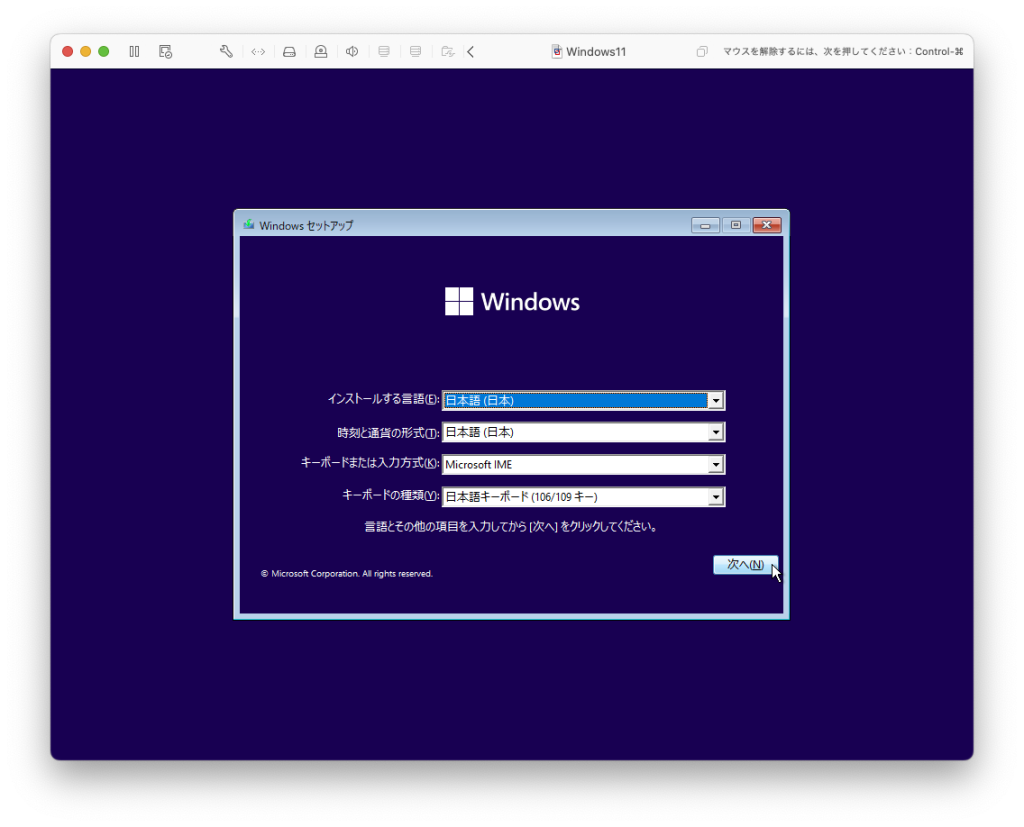
「今すぐインストール」をクリックします。(この画面必要?)
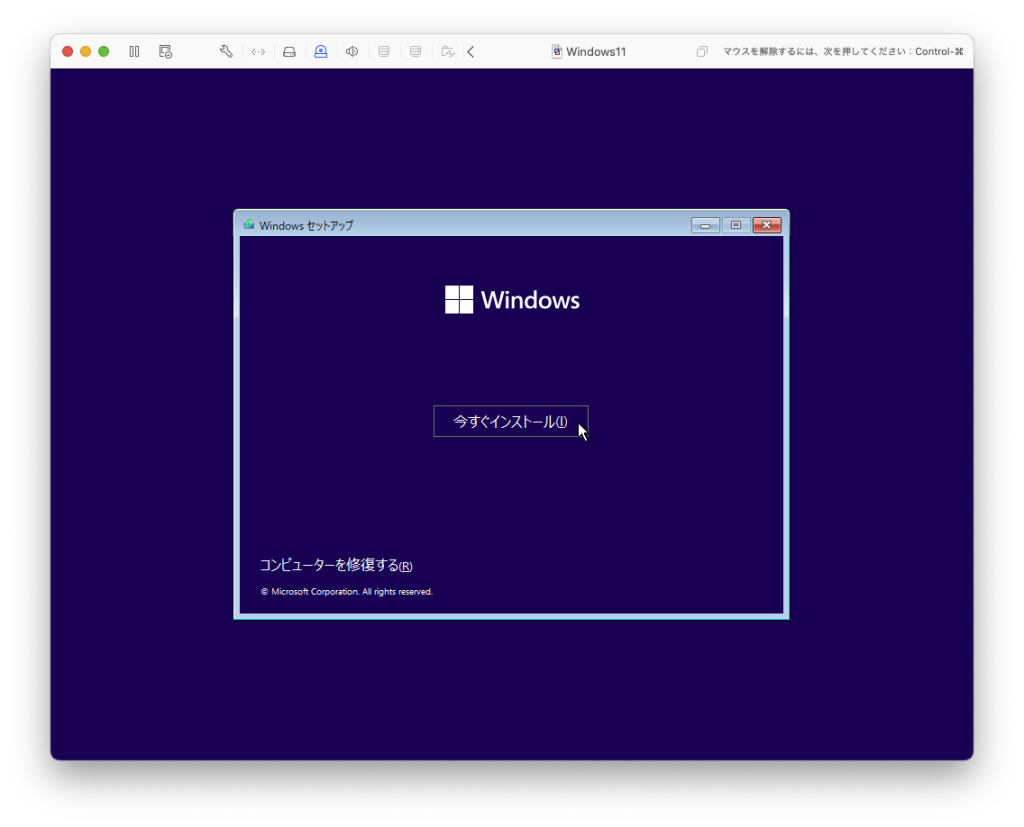
プロダクトキーがあれば、プロダクトキーを入力して[次へ]ボタンをクリックします。
プロダクトキーがなければ、「プロダクトキーがありません」をクリックします。
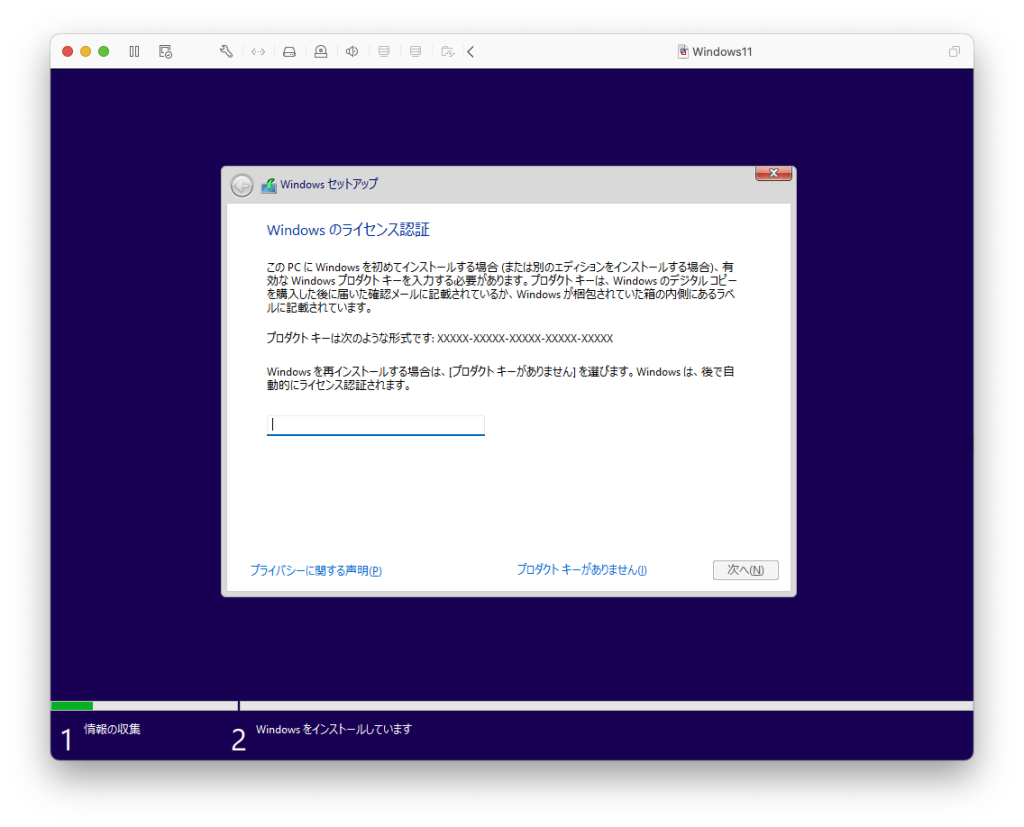
この画面が表示された場合はインストールするエディション(HomeまたはPro)を選択します。
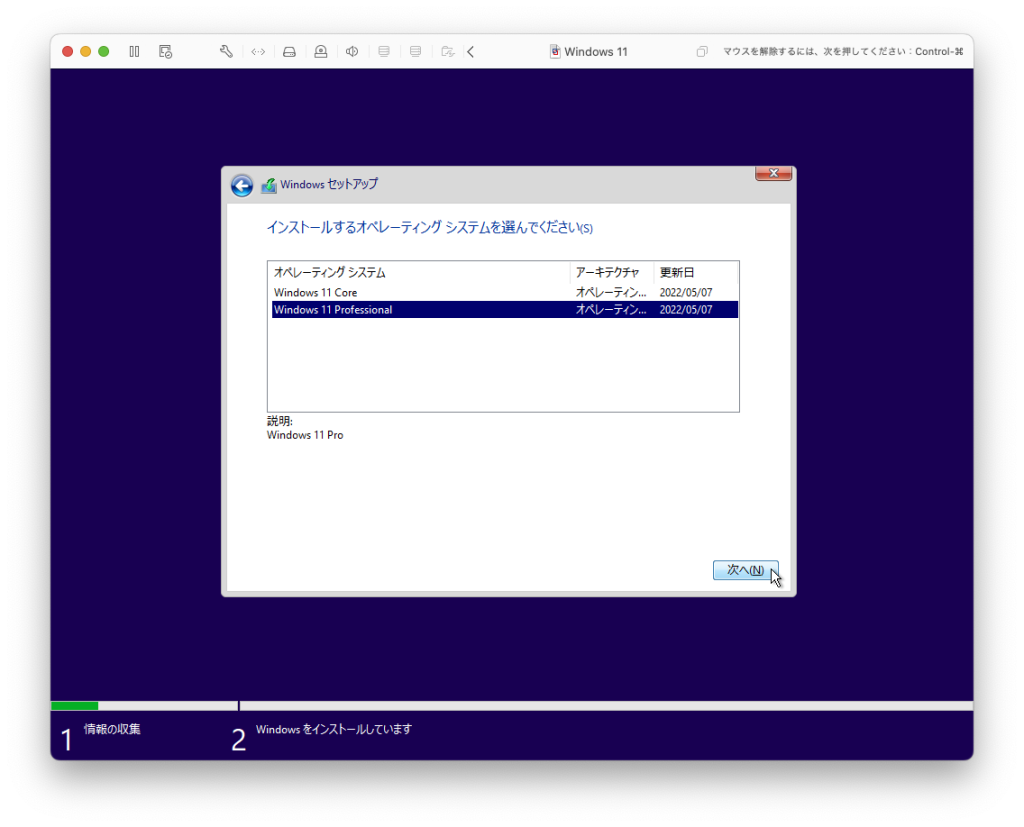
ライセンス条項をよく読んで、チェックボックスにチェックを入れ、[次へ]ボタンをクリックします。(ただしライセンス条項を読まなくてもインストールは可能です。)
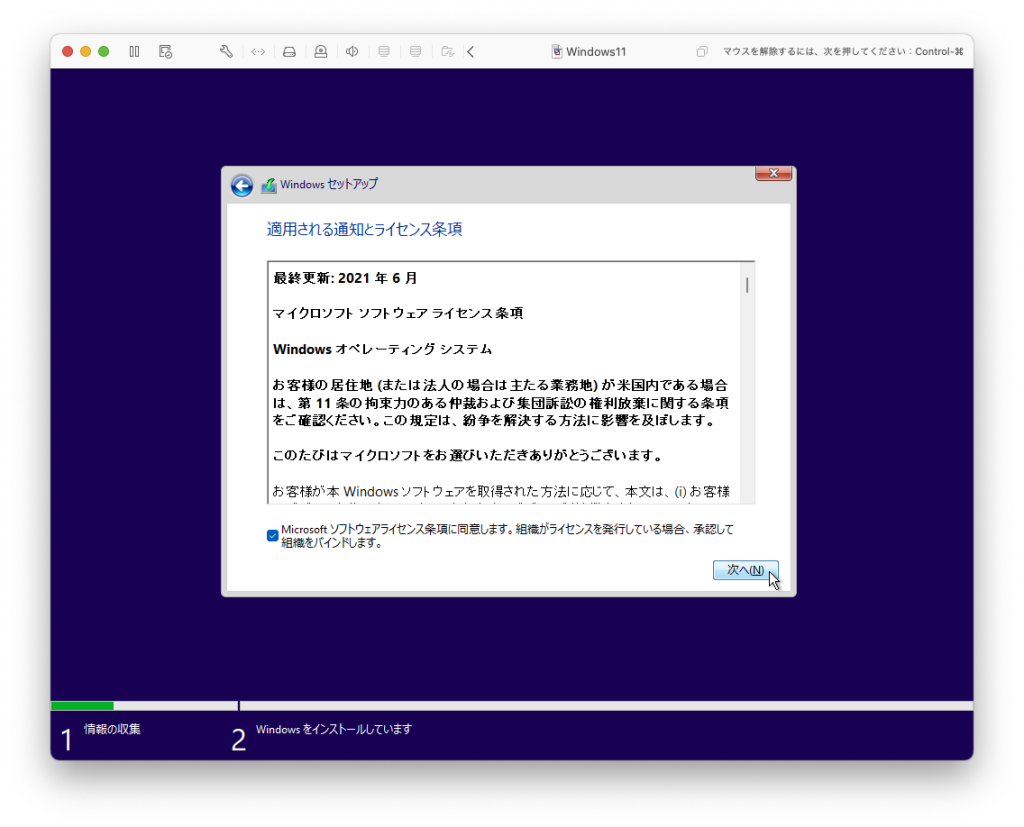
下の「カスタム」をクリックします。
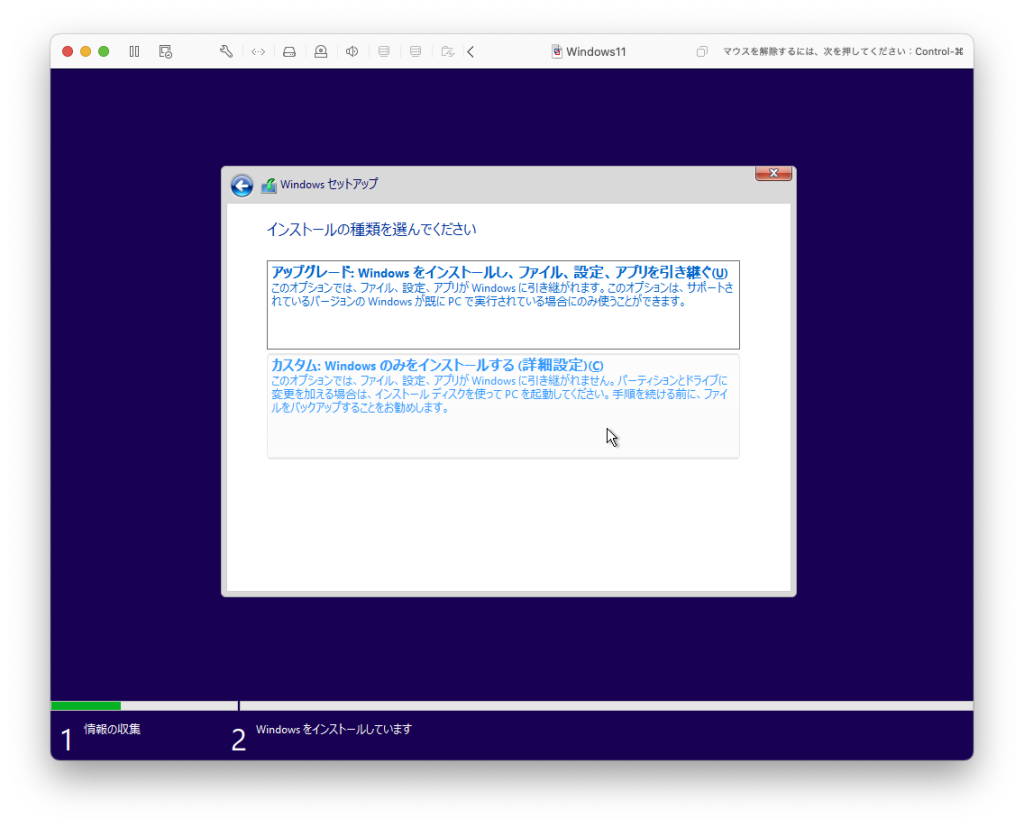
そのまま[次へ]をクリックします。
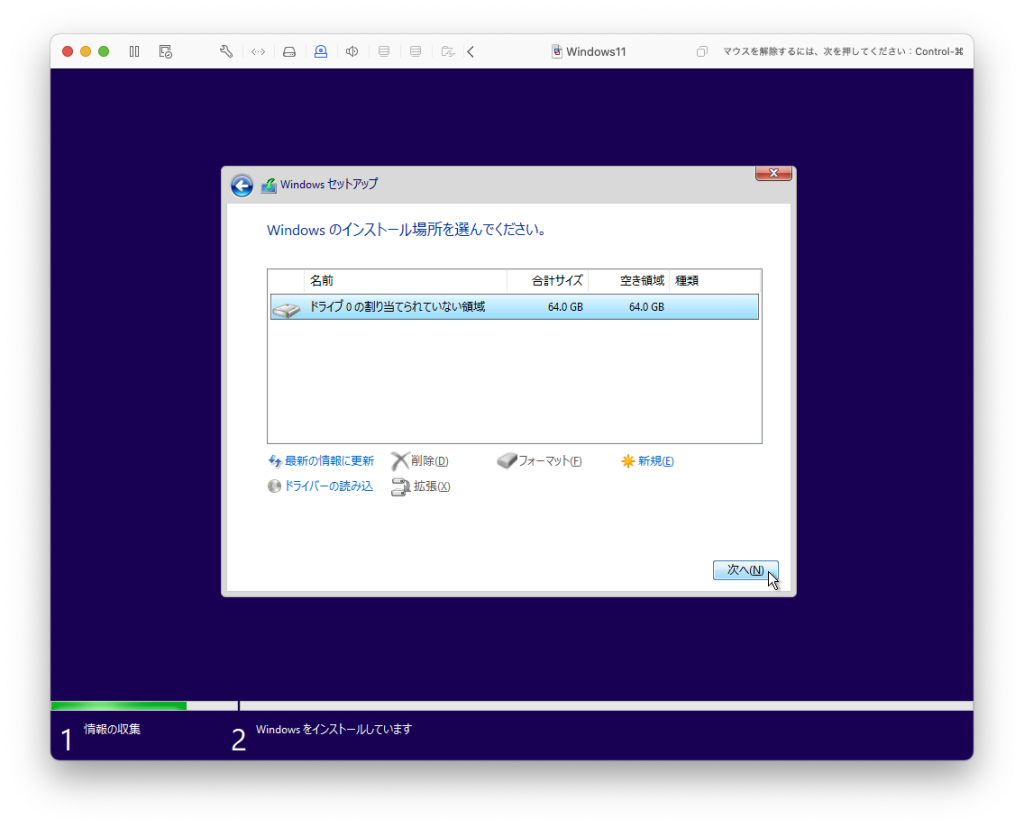
Windowsのインストールが始まります。しばらく待ちましょう。インストールが終わると自動的に再起動します。
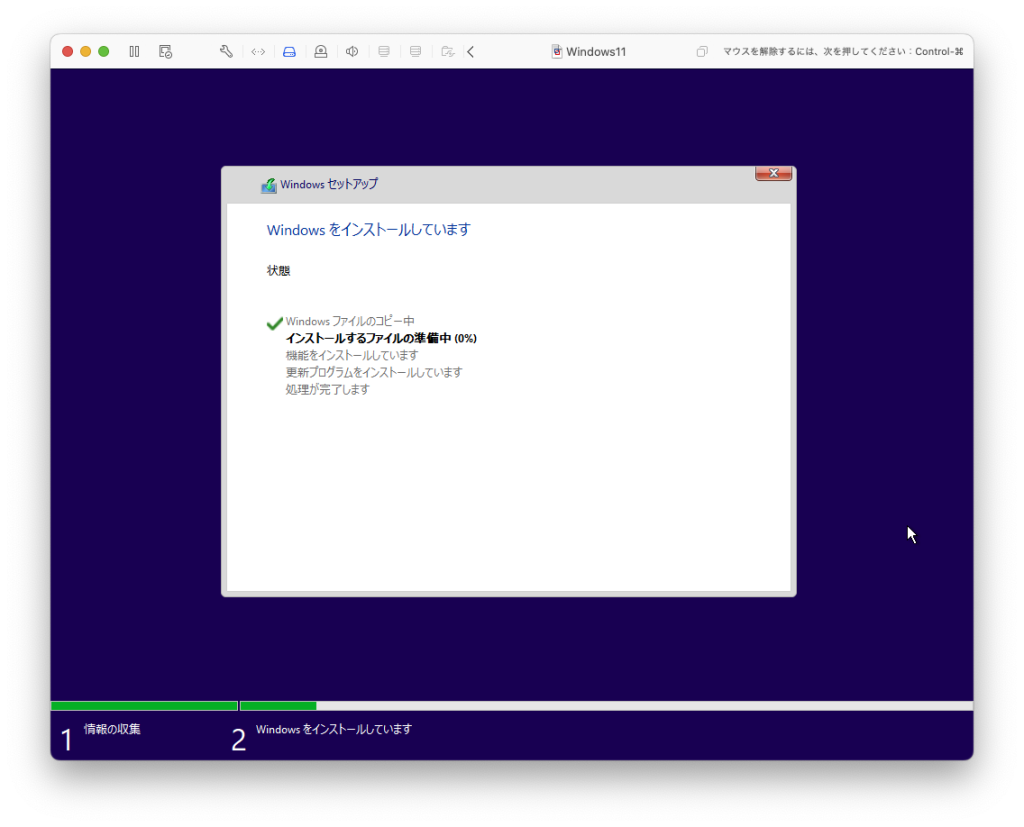
日本でよければ[はい]をクリックします。
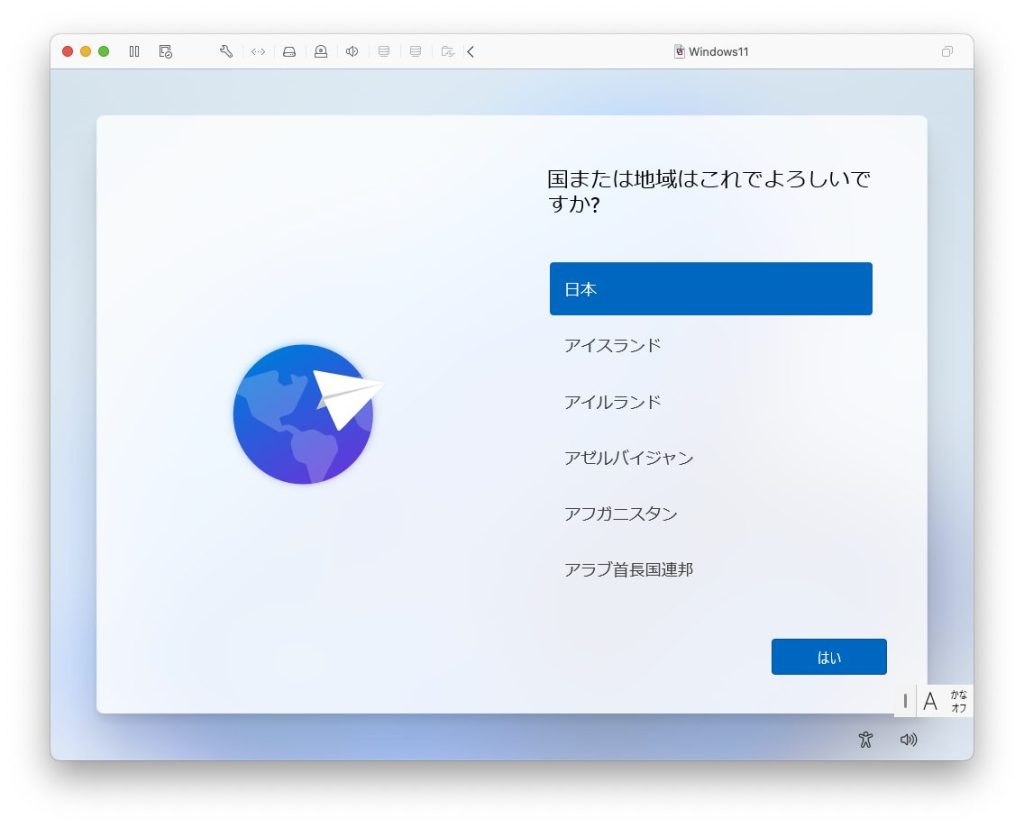
[はい]をクリックします。
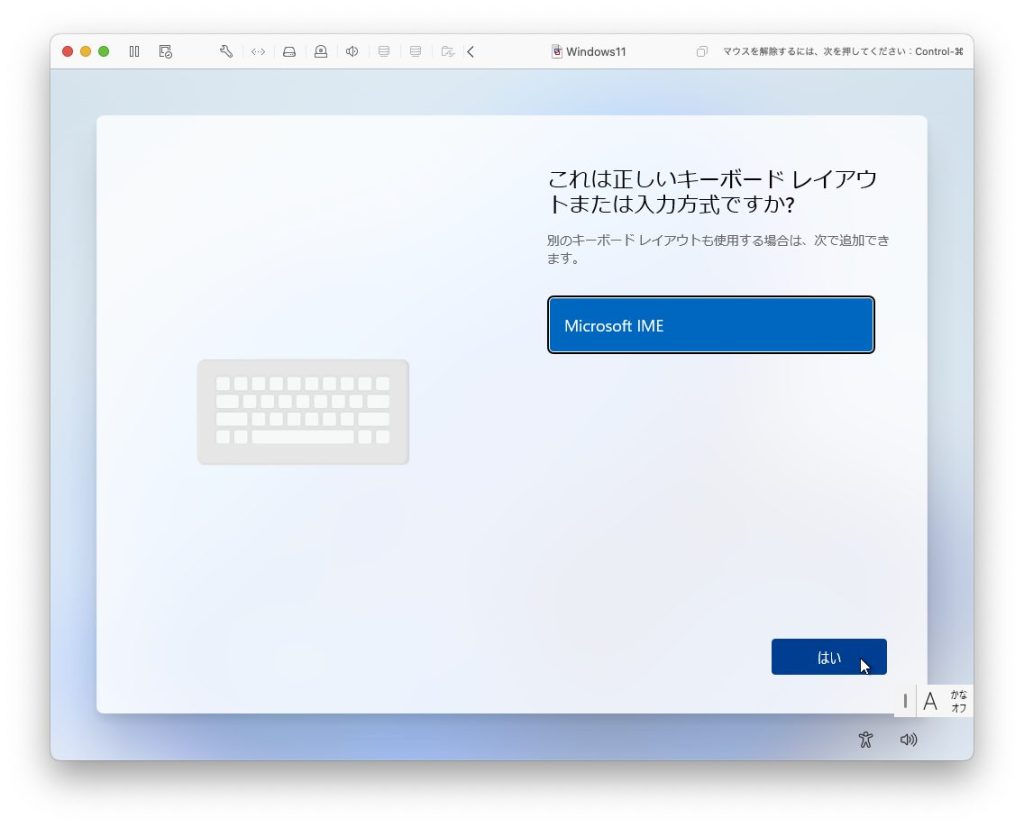
[スキップ]します。
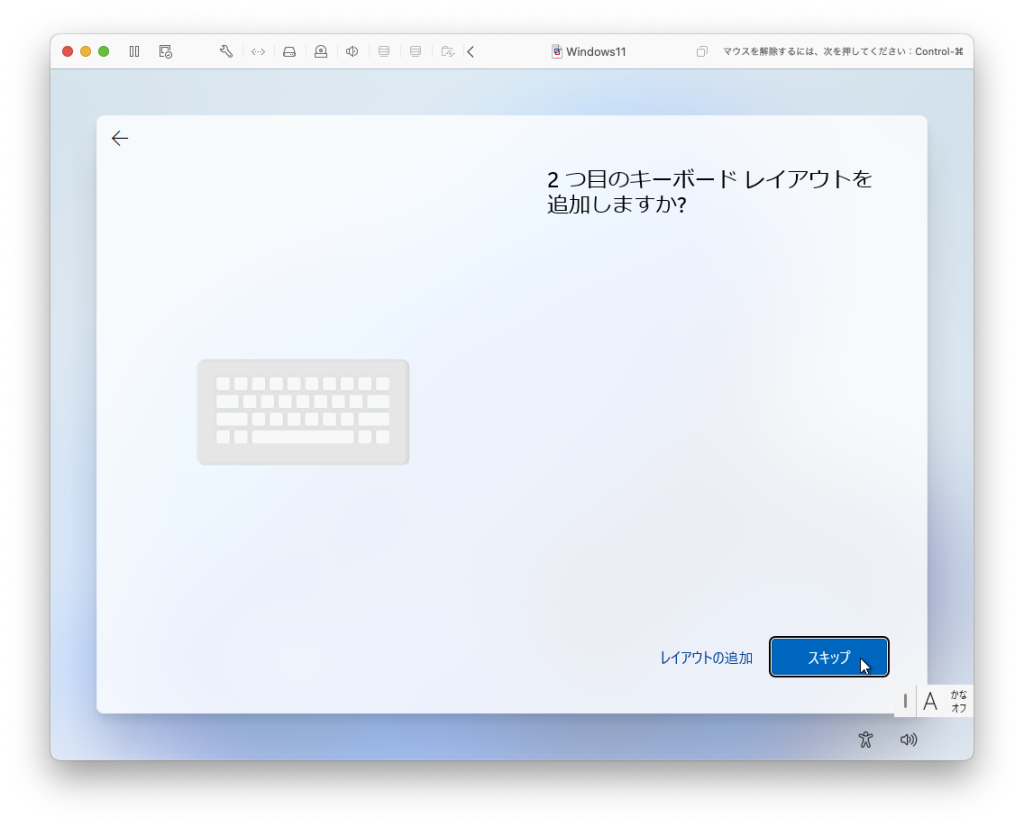
[次へ]ボタンがグレーアウトしていて先へ進めません。
この仮想マシンは現時点ではインターネットに接続していないためです。ネット接続をしていなくても設定を進められるようにしましょう。
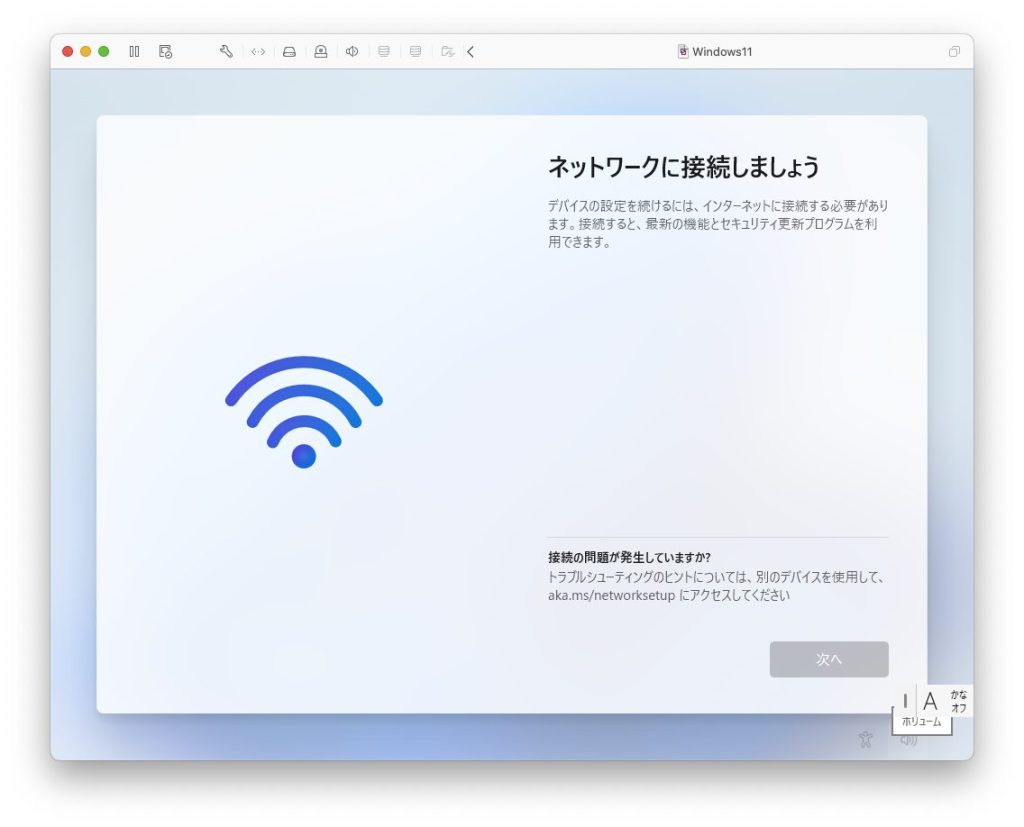
shift + fn + F10 でコマンドプロンプトを開きます。oobe¥bypassnro と入力して return キーを押します。
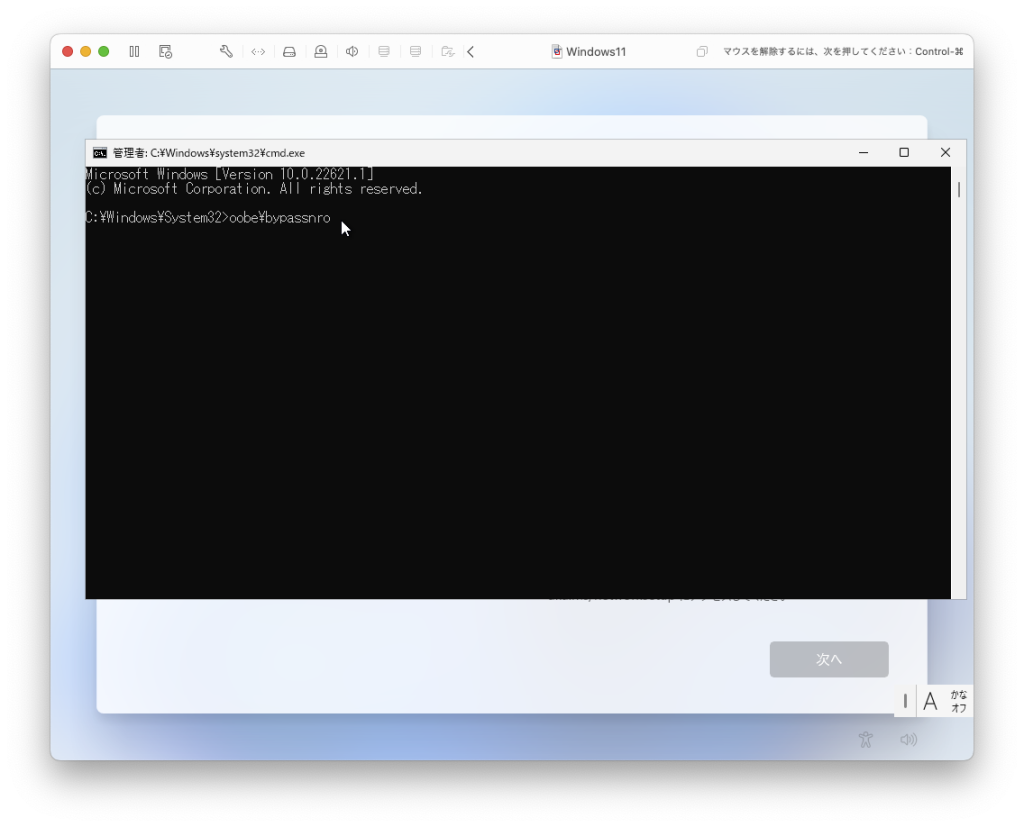
インストーラが再起動して、国の選択からやり直しになります。
もう一度ネットワーク接続の画面にたどり着くと、今度は「インターネットに接続していません」のリンクが表示されています。いえーい。クリックしましょう。
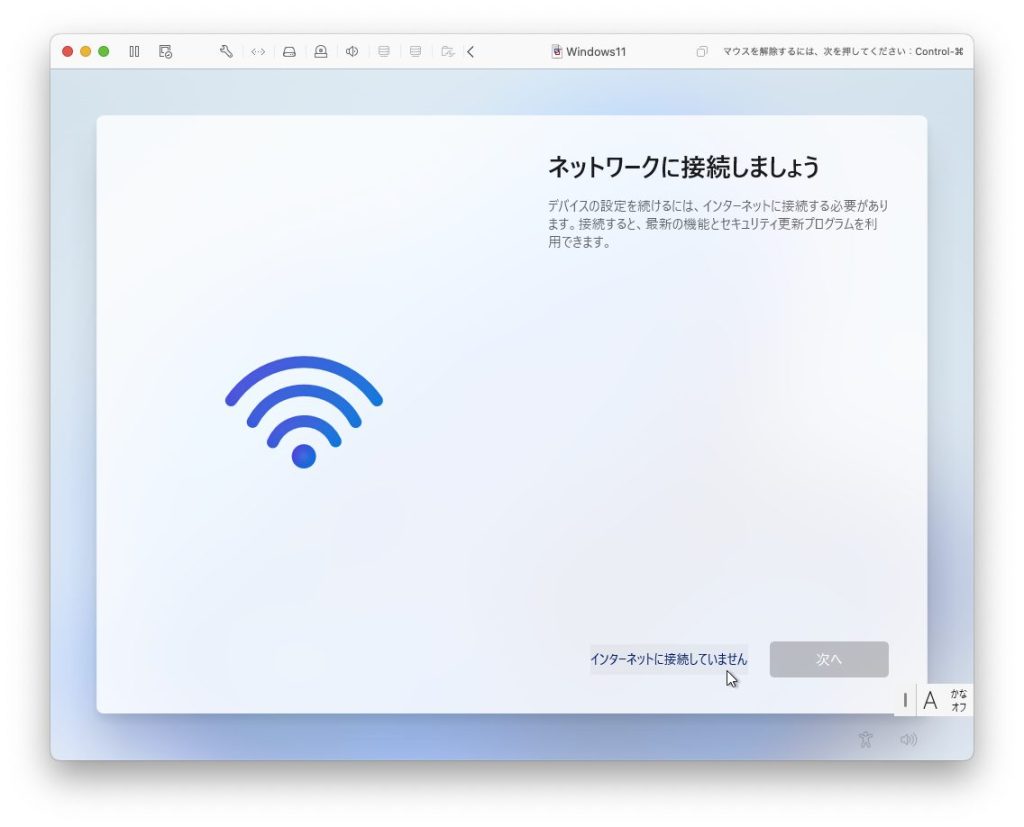
それでもネットに接続することを勧められます。しつこい。「制限された設定で続行」をクリックします。
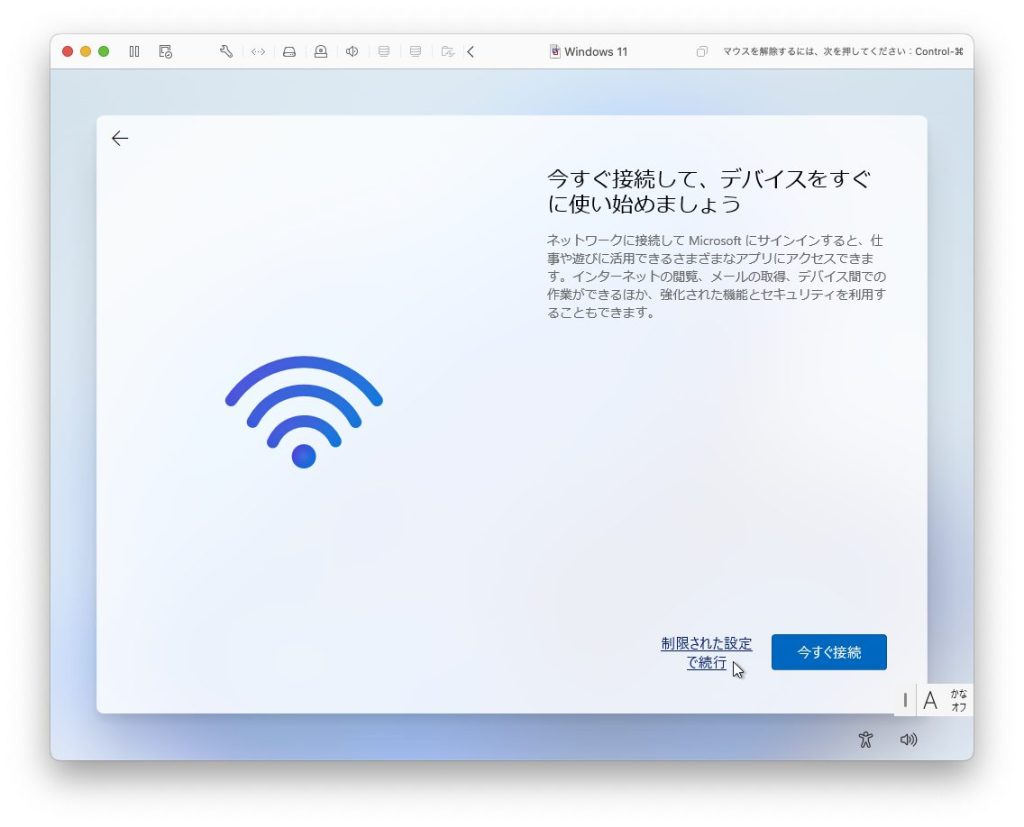
Windowsにサインインする時の名前を入力します。
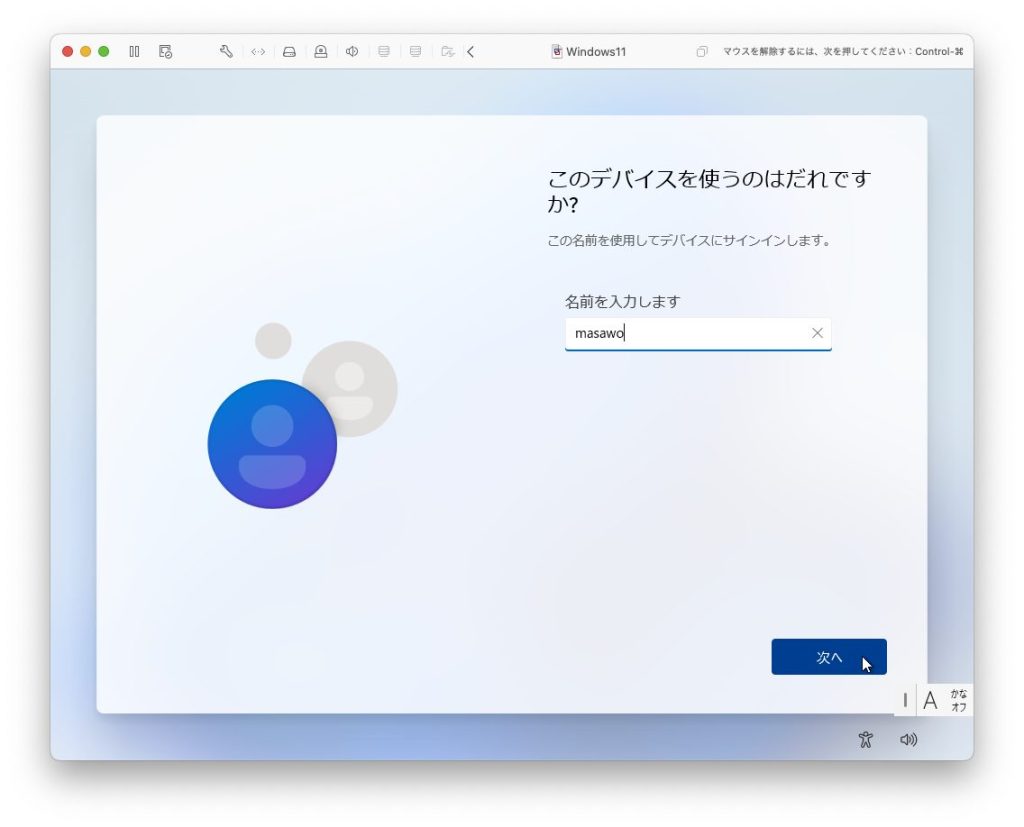
パスワードを入力します。
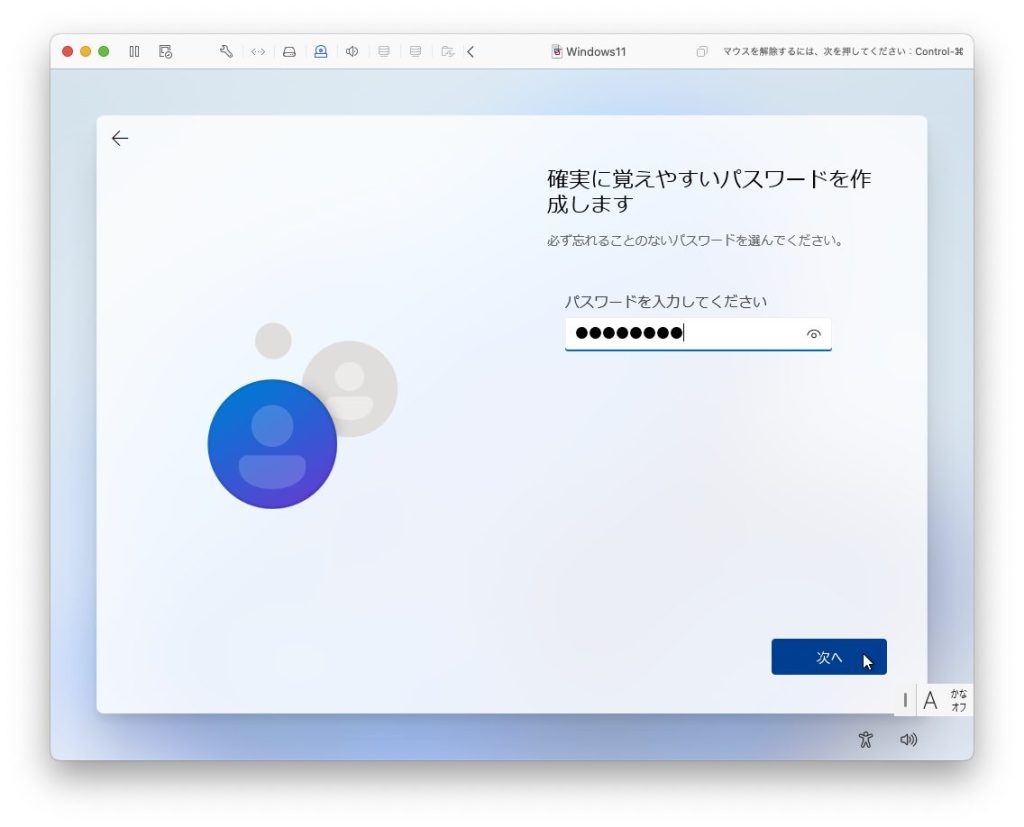
もう一度入力します。
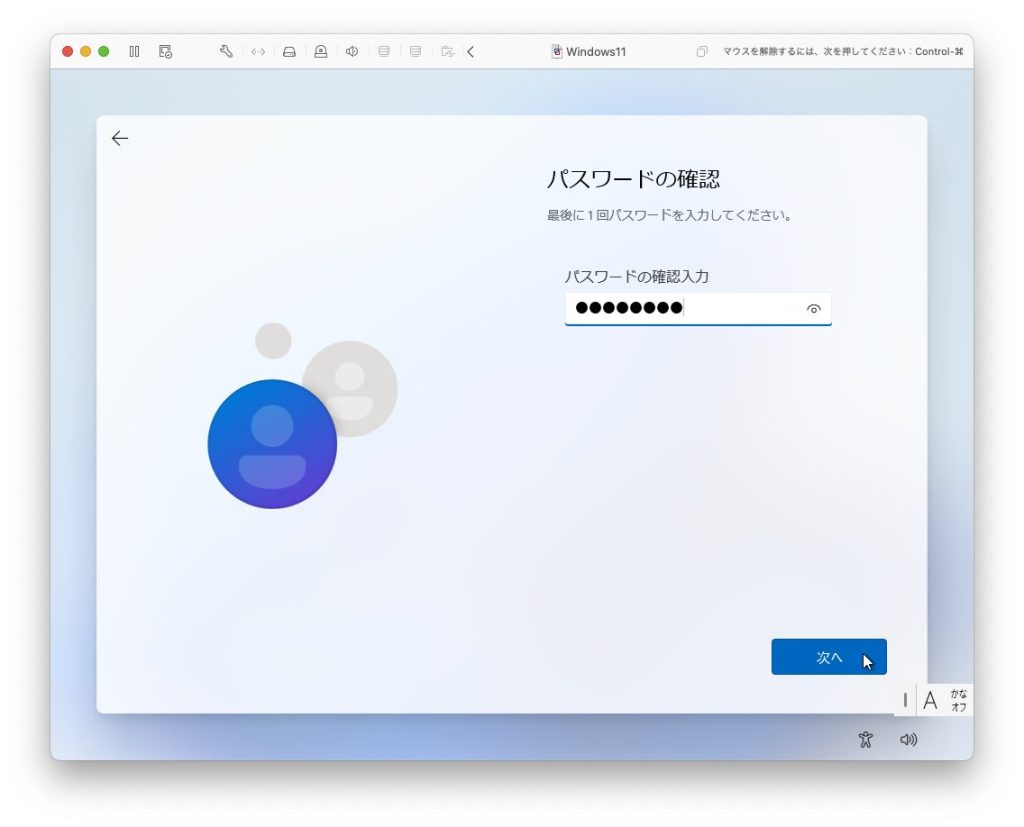
セキュリティの質問を選択して答えを入力します。3つ設定する必要があります。
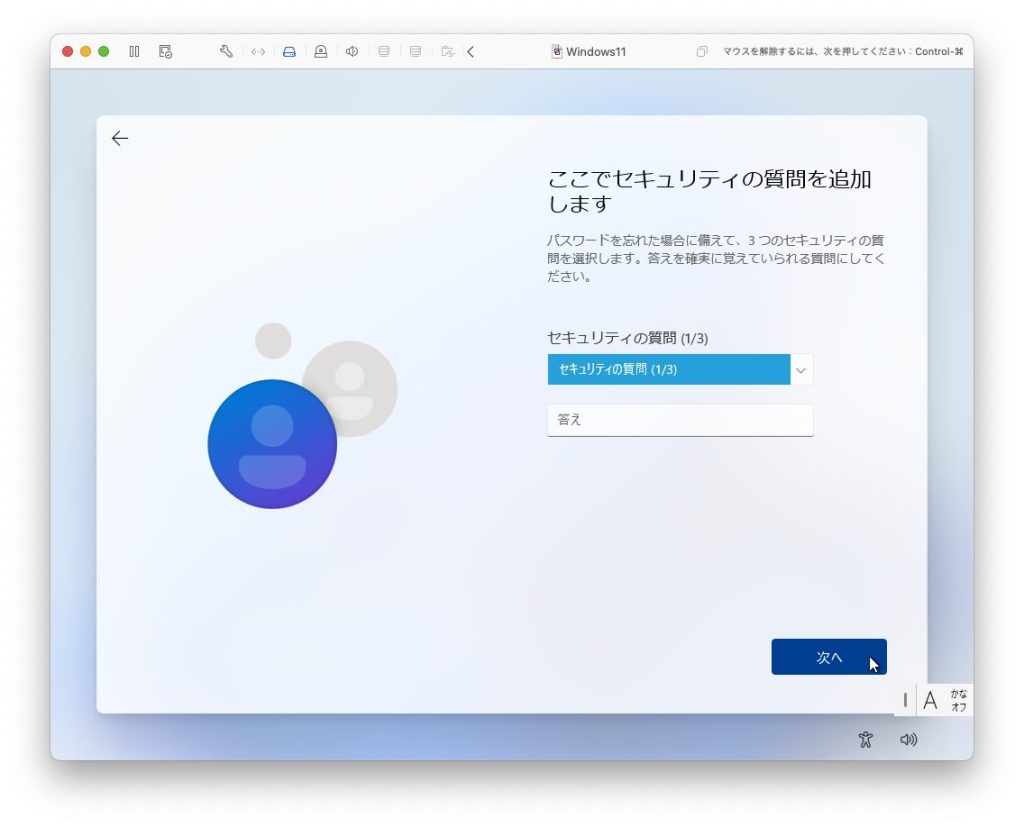
プライバシーの設定です。お好きなように選択して[同意]ボタンをクリックしてください。
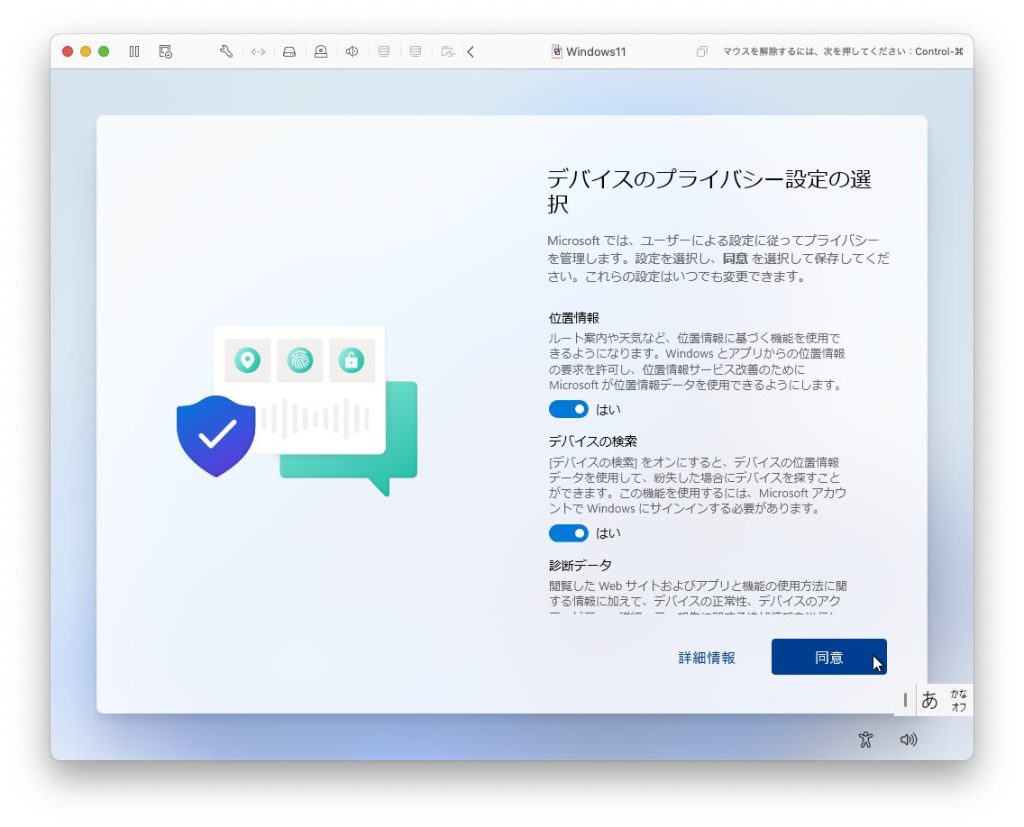
「これには数分かかる場合があります。」と言われますが、意外とかからなかった印象(※個人の感想です)。
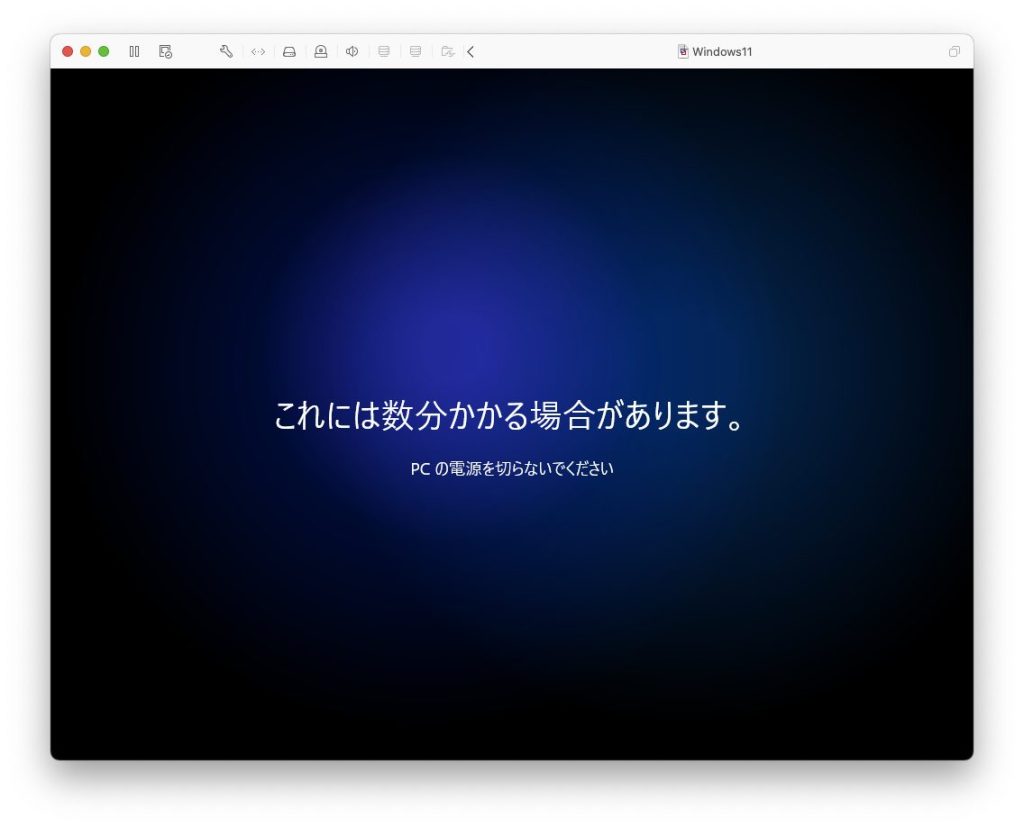
無事インストールが完了すると、デスクトップにスタートメニューが開きます。
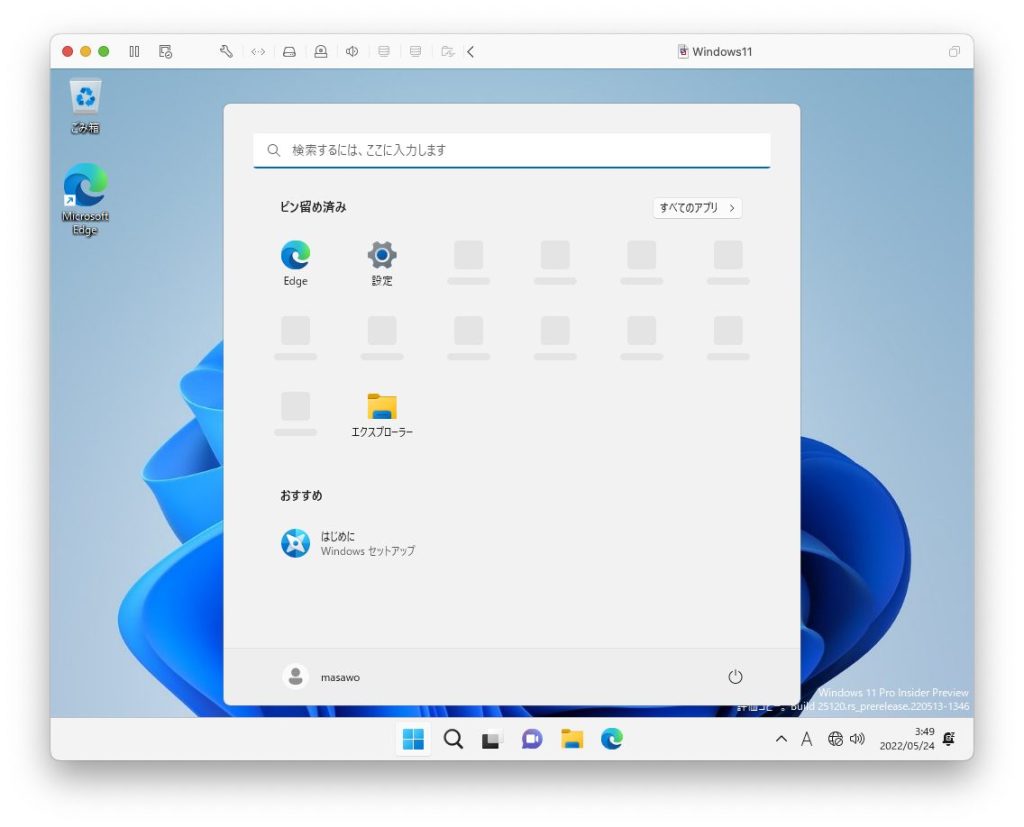
ネットワークの設定
正式版のVMwareではVMware Toolsというソフトウェアをインストールすることによって、ゲストOSでインターネット接続ができるようになるのですが、このTech Preview版ではVMware Toolsが用意されていません。
とはいえ、インターネットに接続できなければWindowsなんてただのゴミです(言い過ぎ)。安心してください、ネット接続ができるようになる魔法があるんです。
スタートボタンを右クリックして「Windows PowerShell (管理者)」を起動します。インストールしたWindowsのバージョンによっては「Windows ターミナル (管理者)」かもしれません。
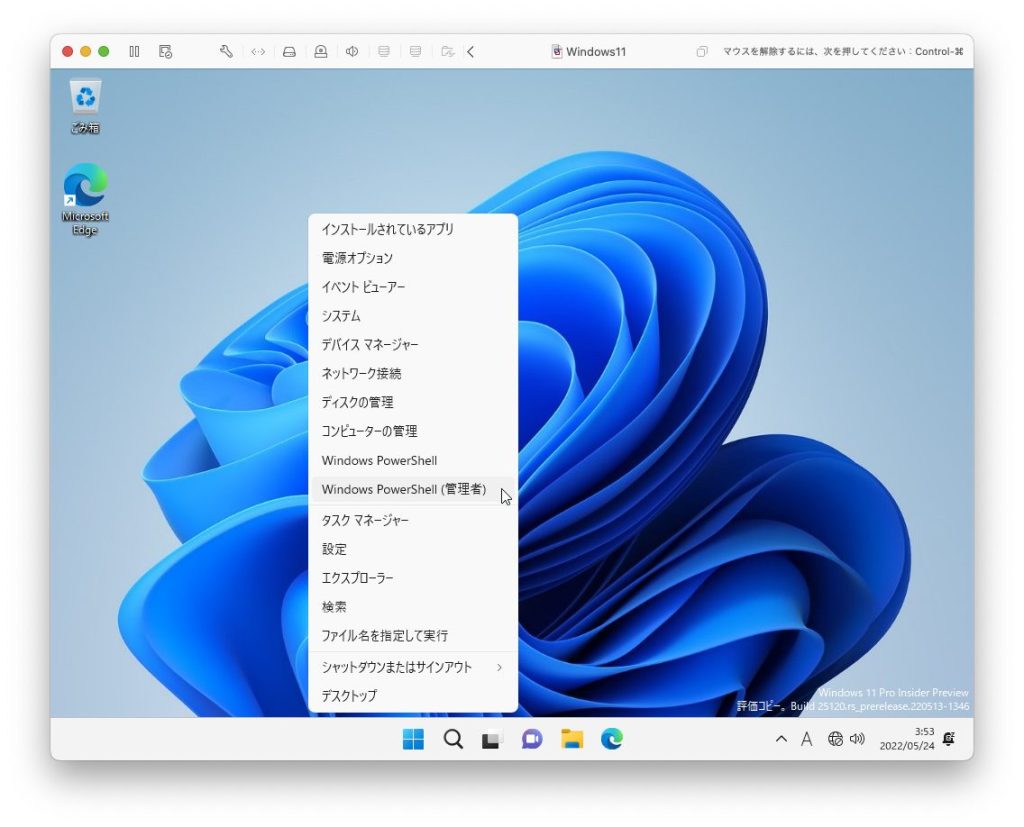
確認画面が表示されたら[はい]をクリックします。
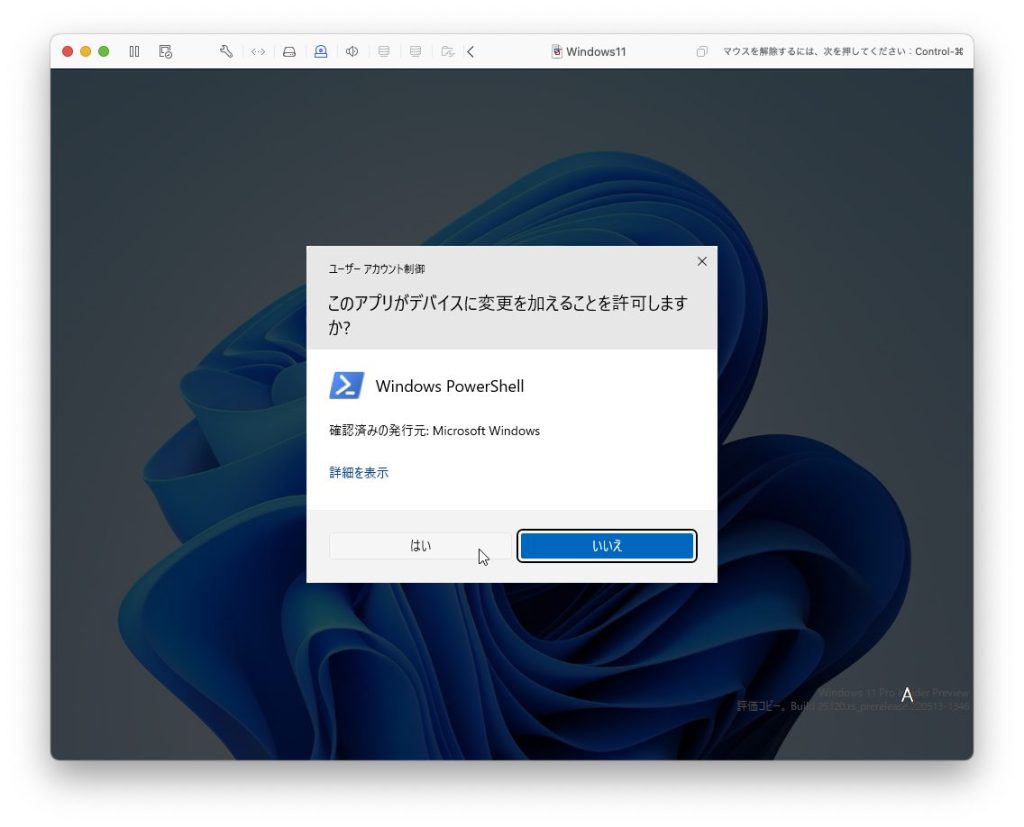
PowerShell(コマンドプロンプト)が起動したら、次の魔法を唱えます。
bcdedit /debug on
bcdedit /dbgsettings net hostip:10.0.0.1 port:55555
shutdown -r -t 0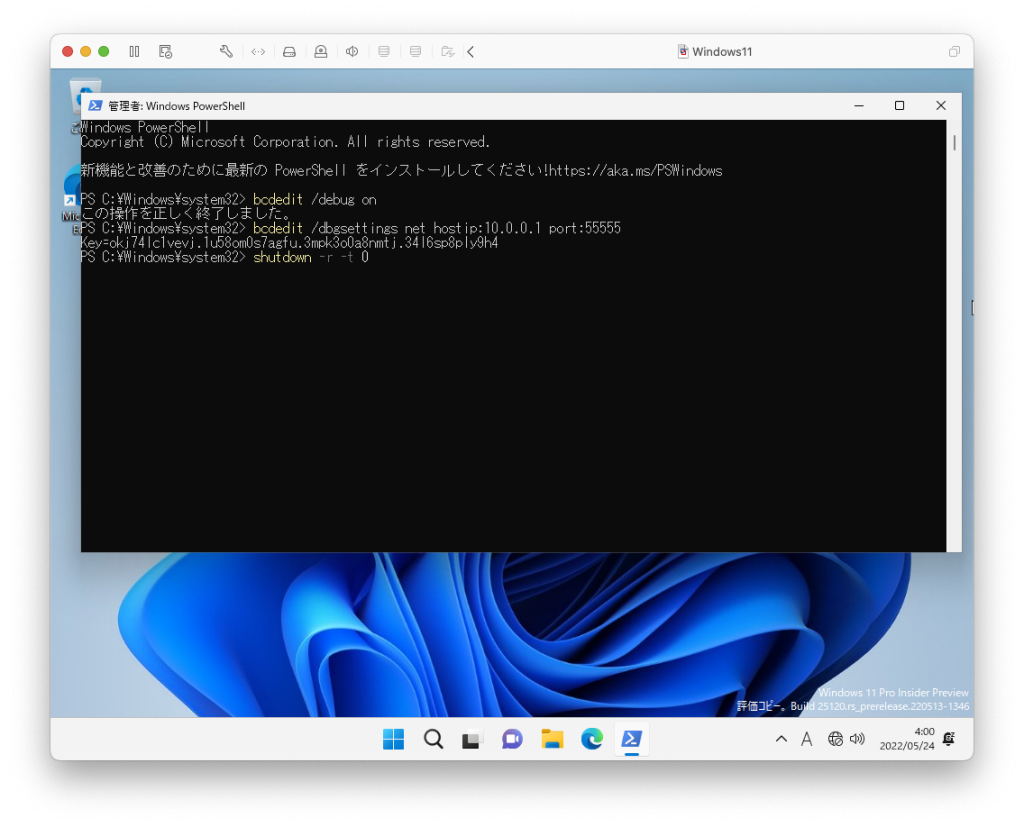
Windowsが再起動します。起動時にパスワードの入力を求められるのでMacの管理者パスワードを入力します。
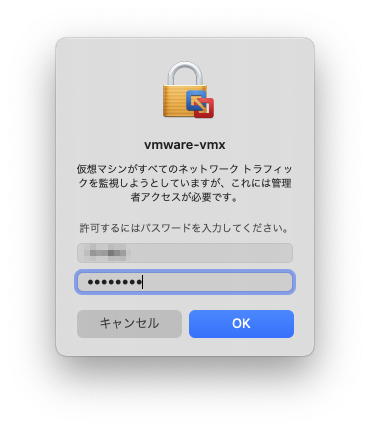
以上でインターネット接続ができるようになりました。
さいごに
Tech Preview版なのでまだまだ不便な点はありますが、一度インストールしてしまえばとてもスムーズに動作しました。正式版の登場が待ち遠しいですね。
最後に、ベンチマークソフト Geekbenchのスコアです。
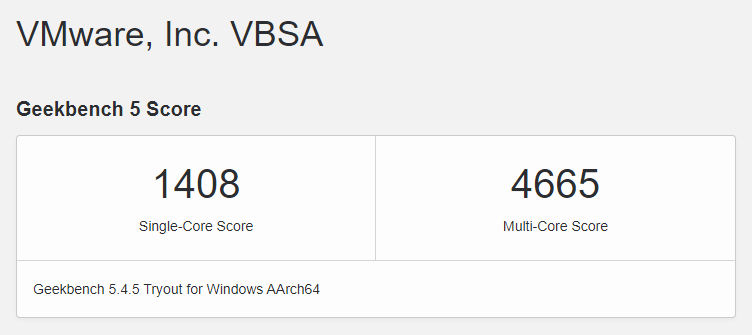
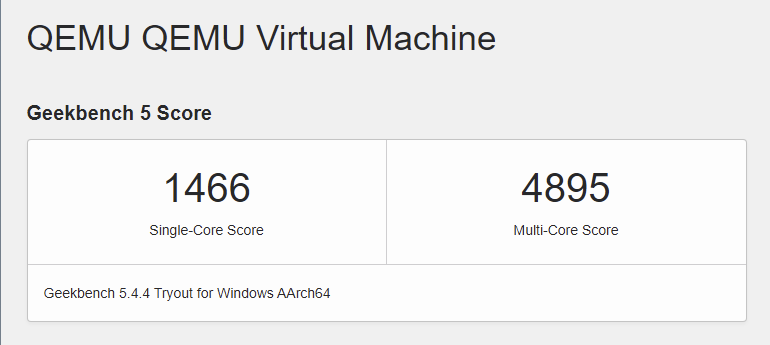
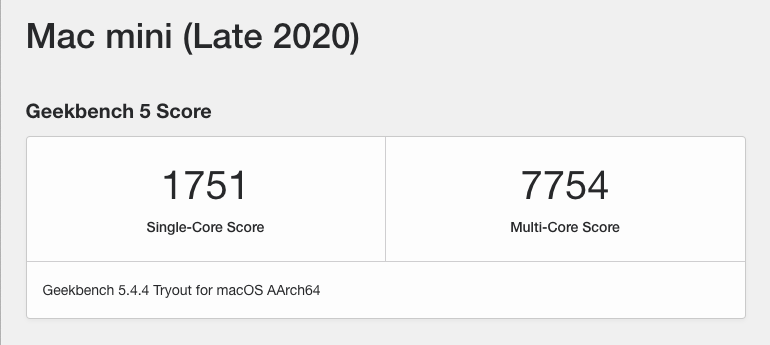
Parallels DesktopにWindows 11をインストールした記事もあわせてどうぞ。

でわでわ

コメント
コメント一覧 (2件)
昨日、VMware Fusion 22H2 Tech PreviewでWindows11のインストールを試みましたが、途中でターミナル画面になり、「ipv4……」とかの画面でストップします。どうすればインストールが完結できるか、プレビュー記事などを掲載してお教えいただけませんでしょう?
Mac歴は20年くらいありますが、専門家でなくターミナルなどは扱えません。
ご多忙とは存じますがお願いを申し上げる次第です。
「Press any key to boot from CD or DVD …」と表示された後ですよね。
「ipv4…」の表示が出る前に、すばやく何らかのキーを押してください。それだけです。
あと、22H2 に Windows 11 をインストールする記事を現在執筆中で、明日か明後日にはアップできると思いますので、よろしければそちらもご覧ください。
追記: Tech Preview 22H2 に Windows 11 をインストール記事出来上がりました。
https://oopsoop.com/windows-11-on-mac-using-vmware-22h2/